Как правильно установить новую прошивку маршрутизатора asus rt-n12
Содержание:
- Установка прошивки DD-WRT
- Установка из файла
- Процесс прошивки Asus RT-N12
- Прошиваем
- Скачивание последней версии прошивки для роутера
- Где взять прошивку?
- Настройка Asus RT-N12
- Устанавливаем новую прошивку DD-WRT
- Процесс прошивки Asus RT-N12
- Настройка в режиме повторителя (репитера)
- Где взять прошивку?
- Процесс прошивки Asus RT-N12
- Установка прошивки DD-WRT
- Как Обновить Прошивку Роутера Asus Rt N12 ~ NET.Гаджет
- Как подключиться сельский интернет
- Установка прошивки DD-WRT
- Режим повторителя
- Смена пароля для входа в админ-панель
Установка прошивки DD-WRT
Это альтернативная прошивка, к которой производитель не имеет никакого отношения. Ее установка может позволить исправить множество проблем, но в некоторых случаях, она наоборот приведет к сбоям и зависаниям. Если все хорошо работает с новой заводской прошивкой, то не стоит экспериментировать с этой.
Настройки новой прошивки
Эта прошивка предназначена для множества различных устройств, поэтому неизбежна небольшая путаница при установке, в данном случае будут перепутаны порты wan и lan4. Ее устранением и стоит заняться в первую очередь.
Первым делом стоит запустить командную строку в своей системе. Дальше потребуется ввести следующий оператор: telnet X.X.X.X (здесь нужно указать адрес роутера, например 192.168.1.1). После этого потребуется ввести данные для авторизации, по умолчанию логин —root, а пароль —admin. После этого пользователь окажется в интерфейсе роутера. Для возвращения портам своего законного места следует вводить по очереди следующие операторы:
- nvramset vlan0ports=”0 1 2 3 5*”
- nvramset vlan1ports=”4 5”
- nvramcommit
- reboot
После этого устройство перезапустится и все будет на своих местах.
Установка из файла
Если новая прошивка не «появилась» в настройках, её можно установить из файла.

- Зайдите в раздел «Администрирование», как показано в предыдущей главе инструкции.
- Вкладка «Обновление» («Firmware Upgrade»).
- Кнопка «Выберите файл» («Choose file»).
- Укажите путь к папке с ПО.
- Нажмите кнопку «Отправить» («Upload»). Начнётся установка.
Если с маршрутизатором ASUS RT-N12 у вас плохо работает сеть и гаджеты «не могут» через него подключиться к интернету, попробуйте обновить прошивку. Возможно, дело не в провайдере или оборванном кабеле. После установки новой Firmware устройство будет работать намного лучше.
Процесс прошивки Asus RT-N12
Все готово для начала проведения прошивки, поэтому заходим в настройки аппарата через браузер, где в адресной строке прописываются цифры 192.168.1.1, далее пользователь попадает в окно, где вводится логин и пароль. Если пара логин-пароль уже изменялась, то вписываются новые данные, при заводских настройках достаточно ввести стандартные логин: admin, пароль: admin.

- LiveJournal
- Blogger
Лёгкая прошивка роутера В меню выбирается пункт «Администрирование» -> «Обновление микропрограммы». Здесь предоставлен выбор файла, который обновит программу. Именно этот файл скачан ранее, поэтому выбираем его.

- LiveJournal
- Blogger
Выбираем файл для обновления Некоторые советы, которые позволят перепрошить роутер ASUS RT-N12:
- если процесс перестал двигаться, то не стоит закрывать окно, необходимо подождать и прошивка продолжится. Это может произойти из-за разрыва связи;
- во многих случаях связь разорвется, потому что роутер перезагружает себя самостоятельно для применения новой прошивки;
- связь может потеряна до десяти минут, по истечению этого срока можно снова зайти на адрес и продолжить повторять эту операцию через определенные промежутки, пока связь не восстановится.
Когда прошивка Asus RT-N12 будет завершена, пользователь перенаправляется на главную страницу, если же этого не произошло, то стоит сделать это вручную. Если прошивка для роутера прошла успешно, вы смогли ее обновить, можно заметить, что номер в соответствующей графе поменялся на другой.
Прошиваем
В конфигураторе нашего АСУСа переходим по следующим вкладкам:
И здесь выбираем наш файл и нажимаем кнопку «Отправить»:
Восстановление или настройка
Теперь самое время восстановить все настройки. Снова идем по старому пути «Администрирование – Управление настройками», но на этот раз заливаем сохраненный файл конфигурации и нажимаем кнопку Отправить:

Речь пойдёт о том как настроить роутер ASUS RT-N12VP — один из самых популярных роутеров, приобретаемых абонентами; эта модель роутера выпускается с 2012 года и актуальна в 2015 -2016 году. Настройка роутера ASUS RT-N12VP включает настройку подключения к интернет и настройку вайфай
Стоит обратить внимание что для просмотра IPTV провайдера на компьютере роутер ASUS RT-N12VP не годится, он не умеет корректно работать с IGMP Proxy, к этому роутеру можно подключать только IPTV-приставку

Скачивание последней версии прошивки для роутера
Скачать безопасный пакет драйверов для прошивки маршрутизатора можно только с официального сайта компании-производителя (https://www.asus.com/ru/).
Зайдите в подраздел продуктов компании и найдите список моделей беспроводных роутеров.
Выберите используемую вами модель. Далее следуйте инструкции:
Перейдите в окно модели вашего маршрутизатора на сайте производителя. Укажите версию ОС, которая установлена в данный момент на вашем компьютере;
Далее выберите вкладку с программным обеспечением и нажмите на ссылку Global, как показано на рисунке;
Из списка новых версий выберите подходящую (в данном случае — lx). Начнется скачивание архива.

Выбор из списка новых версийпомощью программы на ПК
Перед обновлением убедитесь, что роутер подключен к компьютеру или ноутбуку с помощью провода. Обновление «по воздуху» может не удастся.
Обязательно отключите от роутера провод провайдера интернета.
Где взять прошивку?
Скачать нужные программы можно прямо через интерфейс роутера. Также подходящая прошивка всегда есть на сайте фирмы-производителя.
- Зайдите на официальную страницу компании ASUS.
- Полезно будет зарегистрировать ваш маршрутизатор в системе и создать персональный аккуант. Прокрутите сайт вниз до упора. В разделе «Нужна помощь?» нажмите на соответствующую ссылку. Это необязательно делать для установки Firmware. Также внизу страницы можно выбрать язык (по умолчанию ресурс на английском).
- Снова прокрутите контент вверх.
- Перейдите во вкладку «Продукты — Сетевое оборудование — Беспроводные маршрутизаторы» и найдите в списке модель своего роутера. Или введите в форме поиска «RT-N12».
- Откройте страницу устройства.
- Нажмите на ссылку «Поддержка». Она справа сверху.
- Раздел «Драйверы и утилиты».
- В выпадающем списке «OS» выберите версию своей операционной системы.
- Появятся спойлеры «Firmwares» и «Utilites». Кликните на каждый из них. Отобразится список доступного ПО для ASUS.
- Если в информации о программе есть слово «Бета-версия», это значит, что прошивка RT-N12 на стадии тестирования. Но её уже можно качать.
- Чтобы это сделать, нажмите на ссылку рядом с иконкой в виде дискеты. Надпись «Глобальный» («Global») указывает на то, что программа мультиязычная.
- Выбирайте версию, которая «новее» вашей.
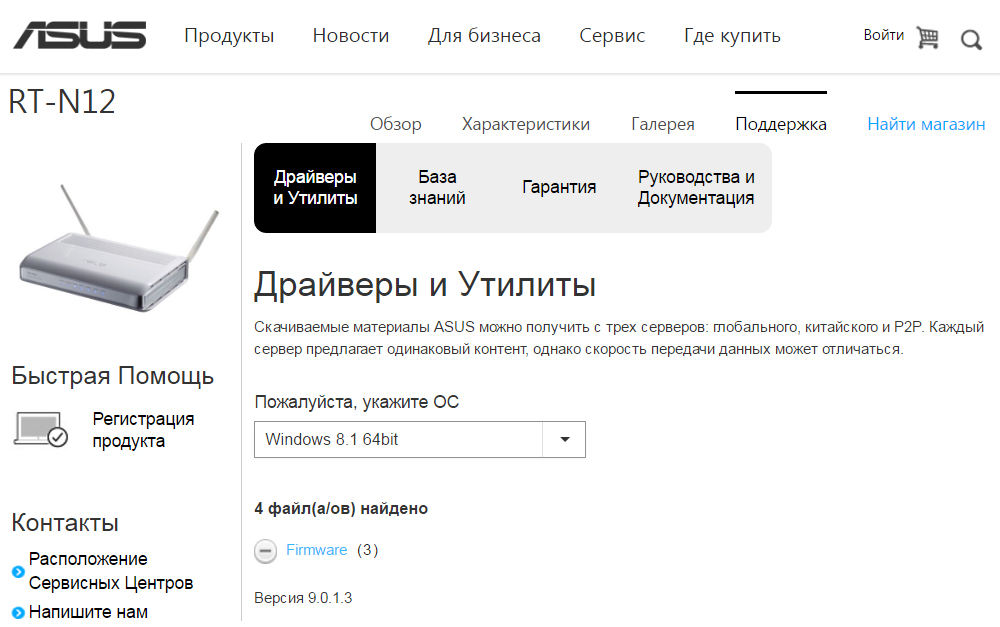
Настройка Asus RT-N12
Настройка роутеров Asus Данная инструкцияAsus RT-N12 C1 ver.3Asus RT-N12U
Данная инструкция написана на примере роутера RT-N12 C1 ver.3
Другие версии роутера: N12 / N12 B1 / RT-N12 C1 / RT-N12 D1 / RT-N12E / RT-N12HP / RT-N12LX
Авторизация
Для того, что бы попасть в веб-интерфейс роутера, необходимо открыть ваш Интернет браузер и в строке адреса набрать 192. 168.1.1, Имя пользователя — admin , Пароль — admin (при условии, что роутер имеет заводские настройки, и его IP не менялся).

Настройка Wi-Fi на роутере
В интерфейсе роутера необходимо зайти во вкладку слева Дополнительные параметры, в открывшемся списке выбираем Беспроводная сеть.
Выставляем параметры следующим образом:
- Поле SSID: вводим название беспроводной сети. Значение в этом поле можно не менять.
- Метод проверки подлинности: WPA2-Personal
- Шифрование WPA: TKIP или AES
- Предварительный ключ WPA: вы должны ввести любой набор цифр, длиной от 8 до 63. Их также необходимо запомнить, чтобы Вы могли указать их при подключении к сети.
- Нажимаем ниже кнопку Применить
Настройка подключения к Интернет
В интерфейсе роутера необходимо выбрать вкладку слева Дополнительные параметры, в открывшемся списке выбираем WAN.
Настройка PPPoE подключения
- Тип WAN-подключения: PPPoE
- Получить IP адрес WAN автоматически: Yes
- Имя пользователя: Ваш логин по договору
- Пароль: Ваш пароль по договору
- MTU: 1472
- Сохраняем настройки кнопкой Применить.
Настройка L2TP подключения
- Тип WAN подключения — L2TP
- Включить WAN, Включить NAT, Включить UPnP — ставим везде ДА
- Получить IP адрес и подключиться к DNS автоматически — ставим точку на ДА
- Имя пользователя и пароль — логин и пароль из договора
- VPN сервер — вводим ip-адрес или название vpn-сервера по договору
- Остальные параметры можно не менять. В имя хоста впишите что-нибудь по-английски. Сохраните настройки.
Настройка PPTP (VPN) при автоматическом получении локального IP адреса
- Тип WAN-подключения: PPTP
- Включить WAN, Включить NAT, Включить UPnP — ставим везде ДА
- Получить IP адрес и подключиться к DNS автоматически — ставим точку на ДА
- Имя пользователя: Ваш логин по договору
- Пароль: Ваш пароль по договору
- Сервер Heart-Beat или PPTP/L2TP(VPN): вводим ip-адрес или название vpn-сервера по договору
- Сохраняем настройки кнопкой Применить.
Настройка PPTP (VPN) при статическом локальном IP адресе
- Тип WAN-подключения: PPTP
- Получить IP адрес и подключиться к DNS автоматически — ставим точку на Нет
- IP адрес: Вбиваем ваш IP адрес по договору
- Маска подсети: Вбиваем маску по договору
- Основной шлюз: Вбиваем шлюз по договору
- DNS сервер 1: и DNS сервер 2: вводите сервера вашего провайдера (Ростелеком Омск DNS 1: 195.162.32.5 DNS 2: 195.162.41.8)
- Имя пользователя: Ваш логин по договору
- Пароль: Ваш пароль по договору
- Сервер Heart-Beat или PPTP/L2TP(VPN): вводим ip-адрес или название vpn-сервера по договору
- Сохраняем настройки кнопкой Применить.
Сохранение / восстановление настроек роутера
После проведения настройки, рекомендуется сохранить их, чтобы в случае возникновения проблем, можно было их восстановить. Для этого необходимо зайти во вкладку Дополнительные настройки, меню Администрирование;, вкладка Восстановить/Сохранить/Загрузить настройки.
- Для сохранения текущих настроек роутера необходимо нажать кнопку Сохранить. Файл с настройками будет сохранен в указанное место на жёстком диске.
- Для восстановления настроек настроек из файла, необходимо нажать кнопку Выберите файл, указать путь к файлу с настройками, затем нажать кнопку Отправить.
Внимание! Нажатие кнопки Восстановить приведет к восстановлению заводских настроек!
Устанавливаем новую прошивку DD-WRT
Что вам понадобится:
- Оригинальная заводская прошивка ASUS — для этого руководства использовалась версия 3.0.0.4.374.813.
- Следующие файлы, относящиеся к DD-WRT:
Теперь приступим непосредственно к процессу установки.
Подключите маршрутизатор к своему компьютеру через порт LAN, маркированный цифрой 1
Важно использовать именно порт 1, а не 4.
Подключитесь к настройкам вашего роутера через адресную строку браузера. Рекомендуем использовать для этих целей Internet Explorer, который по умолчанию установлен в системе Windows.
Теперь прошивка должна быть загружена, как описано в пункте 3 предыдущего раздела этой статьи
Загружать предстоит файл DD-WRT с расширением .trx, первый из предложенного списка.
После нажатия на кнопку «Отправить» нужно дождаться загрузки. В процессе установки маршрутизатор перезагрузится несколько раз. На экране вы увидите шкалу процесса установки.
Теперь необходимо установить программу Firmware Restoration, которую вы скачали с официального сайта ASUS. Она устанавливается стандартным образом на ваш компьютер. По завершении установки запустите эту программу.
В программе необходимо указать место установки программного обеспечения DD-WRT. Но не торопитесь нажимать на кнопку «Отправить». Сначала необходимо перегрузить ваш маршрутизатор, так как данные манипуляции выполняются на вновь включённом устройстве.
Нажмите на кнопку выключения на роутере или отключите его от сети.
Снова включите ваш роутер и дождитесь, чтобы индикатор включения начал медленно мигать. Возможно, для этого потребуется дополнительная перезагрузка с помощью специальной кнопки на роутере.
Теперь можно нажать на кнопку «Отправить» в программе Firmware Restoration. Запаситесь терпением. Нужно дождаться, чтобы программа подключилась к маршрутизатору и прошивка загрузилась. После этого ещё некоторое время потребуется для установки программного обеспечения.
По окончании процесса маршрутизатор самостоятельно перезагрузится. В большинстве случаев это означает, что всё прошло успешно. Дождитесь окончательной загрузки и попробуйте обратиться к маршрутизатору обычным способом через адресную строку.
Перед вами должен появиться интерфейс DD-WRT. Поздравляем, новая прошивка установлена! Теперь необходимо её настроить.
Процесс прошивки Asus RT-N12
Все готово для начала проведения прошивки, поэтому заходим в настройки аппарата через браузер, где в адресной строке прописываются цифры 192.168.1.1, далее пользователь попадает в окно, где вводится логин и пароль. Если пара логин-пароль уже изменялась, то вписываются новые данные, при заводских настройках достаточно ввести стандартные логин: admin, пароль: admin.
Лёгкая прошивка роутера
В меню выбирается пункт «Администрирование» -> «Обновление микропрограммы». Здесь предоставлен выбор файла, который обновит программу. Именно этот файл скачан ранее, поэтому выбираем его.
Выбираем файл для обновления
Некоторые советы, которые позволят перепрошить роутер ASUS RT-N12:
- если процесс перестал двигаться, то не стоит закрывать окно, необходимо подождать и прошивка продолжится. Это может произойти из-за разрыва связи;
- во многих случаях связь разорвется, потому что роутер перезагружает себя самостоятельно для применения новой прошивки;
- связь может потеряна до десяти минут, по истечению этого срока можно снова зайти на адрес и продолжить повторять эту операцию через определенные промежутки, пока связь не восстановится.
Когда прошивка Asus RT-N12 будет завершена, пользователь перенаправляется на главную страницу, если же этого не произошло, то стоит сделать это вручную. Если прошивка для роутера прошла успешно, вы смогли ее обновить, можно заметить, что номер в соответствующей графе поменялся на другой.
ПОСМОТРЕТЬ ВИДЕО
В статье было рассказано, как обновить прошивку роутера Asus RT-N12, что займет некоторое время, но сам процесс прост.
Прошивка Asus RT-N12 на этом закончена. Задавайте вопросы специалистам.
Настройка в режиме повторителя (репитера)
Режим повторителя нужен для усиления сигнала основной сети. Например, в одной из комнат плохо ловит сеть и для лучшего покрытия можно установить второй маршрутизатор в режиме репитера.
Не важно какой марки роутер создает основную сеть, для режима повторителя подойдет девайс любой марки. В итоге будет работать одна WIFI сеть, а роутер ASUS скопирует настройки основной сети
Устройства будут переключаться между главным маршрутизатором и повторяющим сигнал.
Чтобы подключить роутер asus rt n12 vp b1 как репитер нужно:
- Авторизуемся в админ-панели нашего роутера.
- Слева щелкаем на меню «Администрирование», затем выбираем «Режим повторителя» и сохраняем.
-
Далее нам нужно выбрать основную сеть, которую мы будем повторять. Выбираем ее, вводим пароль и нажимаем кнопку «Подключение».
- В новом окне указываем настройки и жмем «Далее».
- Отмечаем галочкой пункт «Используйте настройки по умолчанию» и нажимаем «Применить».
- Ждем подключения.
- Настройка завершена.
Где взять прошивку?
Скачать нужные программы можно прямо через интерфейс роутера. Также подходящая прошивка всегда есть на сайте фирмы-производителя.
- Зайдите на официальную страницу компании ASUS.
- Полезно будет зарегистрировать ваш маршрутизатор в системе и создать персональный аккуант. Прокрутите сайт вниз до упора. В разделе «Нужна помощь?» нажмите на соответствующую ссылку. Это необязательно делать для установки Firmware. Также внизу страницы можно выбрать язык (по умолчанию ресурс на английском).
- Снова прокрутите контент вверх.
- Перейдите во вкладку «Продукты — Сетевое оборудование — Беспроводные маршрутизаторы» и найдите в списке модель своего роутера. Или введите в форме поиска «RT-N12».
- Откройте страницу устройства.
- Нажмите на ссылку «Поддержка». Она справа сверху.
- Раздел «Драйверы и утилиты».
- В выпадающем списке «OS» выберите версию своей операционной системы.
- Появятся спойлеры «Firmwares» и «Utilites». Кликните на каждый из них. Отобразится список доступного ПО для ASUS.
- Если в информации о программе есть слово «Бета-версия», это значит, что прошивка RT-N12 на стадии тестирования. Но её уже можно качать.
- Чтобы это сделать, нажмите на ссылку рядом с иконкой в виде дискеты. Надпись «Глобальный» («Global») указывает на то, что программа мультиязычная.
- Выбирайте версию, которая «новее» вашей.
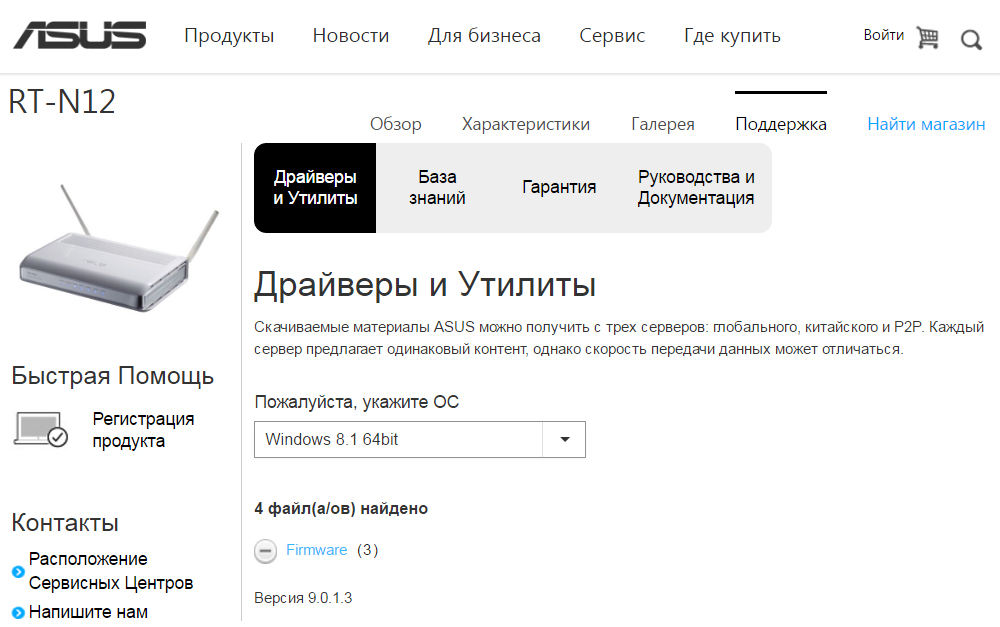
Процесс прошивки Asus RT-N12
Все готово для начала проведения прошивки, поэтому заходим в настройки аппарата через браузер, где в адресной строке прописываются цифры 192.168.1.1, далее пользователь попадает в окно, где вводится логин и пароль. Если пара логин-пароль уже изменялась, то вписываются новые данные, при заводских настройках достаточно ввести стандартные логин: admin, пароль: admin.

- LiveJournal
- Blogger
Лёгкая прошивка роутера В меню выбирается пункт «Администрирование» -> «Обновление микропрограммы». Здесь предоставлен выбор файла, который обновит программу. Именно этот файл скачан ранее, поэтому выбираем его.

- LiveJournal
- Blogger
Выбираем файл для обновления Некоторые советы, которые позволят перепрошить роутер ASUS RT-N12:
- если процесс перестал двигаться, то не стоит закрывать окно, необходимо подождать и прошивка продолжится. Это может произойти из-за разрыва связи;
- во многих случаях связь разорвется, потому что роутер перезагружает себя самостоятельно для применения новой прошивки;
- связь может потеряна до десяти минут, по истечению этого срока можно снова зайти на адрес и продолжить повторять эту операцию через определенные промежутки, пока связь не восстановится.
Когда прошивка Asus RT-N12 будет завершена, пользователь перенаправляется на главную страницу, если же этого не произошло, то стоит сделать это вручную. Если прошивка для роутера прошла успешно, вы смогли ее обновить, можно заметить, что номер в соответствующей графе поменялся на другой.
Установка прошивки DD-WRT
Это альтернативная прошивка, к которой производитель не имеет никакого отношения. Ее установка может позволить исправить множество проблем, но в некоторых случаях, она наоборот приведет к сбоям и зависаниям. Если все хорошо работает с новой заводской прошивкой, то не стоит экспериментировать с этой.
Настройки новой прошивки
Эта прошивка предназначена для множества различных устройств, поэтому неизбежна небольшая путаница при установке, в данном случае будут перепутаны порты wan и lan4. Ее устранением и стоит заняться в первую очередь.
Первым делом стоит запустить командную строку в своей системе. Дальше потребуется ввести следующий оператор: telnet X.X.X.X (здесь нужно указать адрес роутера, например 192.168.1.1). После этого потребуется ввести данные для авторизации, по умолчанию логин —root, а пароль —admin. После этого пользователь окажется в интерфейсе роутера. Для возвращения портам своего законного места следует вводить по очереди следующие операторы:
- nvramset vlan0ports=”0 1 2 3 5*”
- nvramset vlan1ports=”4 5”
- nvramcommit
- reboot
После этого устройство перезапустится и все будет на своих местах.
Как Обновить Прошивку Роутера Asus Rt N12 ~ NET.Гаджет

Как подключить маршрутизатор ASUS RT-N12 вице-президент
Устройство разработки Asus зарекомендовало себя как надежный маршрутизатор, способный обеспечить хорошую скорость передачи при создании нескольких сетей. Всего может быть четыре таких сети, а «потолок» для скорости передачи составляет 300 мегабит в секунду.
С помощью маршрутизатора можно одновременно создавать несколько сетей
Обновление прошивки, настройка Интернета, сеть Wi-Fi на ASUS RT-N12 D1 / ASUS RT-N12 C1
. Автоматическое получение сетевых настроек на компьютере.
Версия прошивки указана в верхнем углу правой части монитора. Чтобы продолжить работу с маршрутизатором ASUS RT-N12 VP, вам необходимо знать версию устройства. На наклейке N12VP вы можете найти все необходимые данные. Загрузите прошивку для конкретной версии.
На вкладке «Драйверы» «Инструменты» на сайте важно выбрать версию вашей ОС. Свежую прошивку можно получить, нажав кнопку Firmware
Zip-архив необходимо разархивировать на компьютер, а затем выполнить следующие действия:
- Перейдите в раздел «Администрирование» интерфейса VP-N12 ASUS.
- Выберите Обновить прошивку.
- Укажите путь к распакованным файлам прошивки (Обзор — Отправить).
После того, как инструкции будут выполнены, обновление начнется, дождитесь окончания.
Важно: не выключайте ПК и маршрутизатор до завершения процесса, иначе оборудование может работать неправильно. В среднем процедура занимает несколько минут
После этого на экране появится окно с обновленной прошивкой маршрутизатора.
Настройка Интернета
Прошивка ASUS RT-N12 VP не означает ничего сложного. После его завершения вы должны настроить оборудование для своих задач. Для этого перейдите в веб-интерфейс в разделе «Подключение» в разделе «Интернет». Затем выберите тип используемого WAN-соединения и введите информацию, указанную компанией-поставщиком в контракте.
Основная задача — ввести MAC-адрес, выбрать режим IP-адреса и заполнить строки входа и пароля пользователя. Кнопка «Применить» поможет сохранить изменения, установленные в интерфейсе ASUS RT-N12 VP.
Маршрутизатор, представленный здесь, необходим для Wi-Fi, и для этого он также должен быть настроен. Не торопитесь отключать оборудование от компьютера, вернитесь в браузер и выполните следующие действия:
выберите «Общее» в поле «Общее»,Беспроводная сеть»;
- введите имя сети в строке SSID. Этот параметр позволяет вам перемещаться в списке предлагаемых точек доступа;
- создать пароль, чтобы никто не мог «украсть» Интернет;
- все остальные элементы не должны меняться.
Если одной сети Wi-Fi недостаточно для вас, устройство ASUS RT-N12 VP предоставляет возможность создавать дополнительные. Вы можете сделать это, нажав кнопку «Включить» в разделе «Гостевая сеть»
Для дополнительных сетей также важно придумать имя
Результаты
Прошивка ASUS RT-N12 VP используется для повышения стабильности маршрутизатора. Процедура проста, если следовать инструкциям, описанным выше. Сбросьте настройки, если вы вдруг забудете пароль, вы можете, нажав «Сброс» на панели устройства. Мы надеемся, что ваша проблема решена!
Как подключиться сельский интернет
И так в первую очередь нужно узнать, есть ли данная услуга у вас в деревне. Если её пока нет, то узнать о подключении можно по телефону горячей линии –. Просто звоним, указываем наименование сельской местности и просим подключиться по программе. После этого просто ждём пока Ростелеком проведут кабель и установят оборудование.
Далее для подключения нового пользователя, нужно пройти регистрацию.
- Для этого подключаемся к бесплатным сетям «RTOpen» или «RTFree».
- Заходим на страницу. Если у вас ещё нет учетной записи, то нажмите на кнопку «Регистрация». Далее ничего сложно нет, просто введите все нужные данные. Также вам понадобится номер мобильного телефона, он же в будущем будет являться логином.

- После регистрации автоматом откроется страничка подключения «сельского интернета». Просто подтвердите данные договора. Также введите электронную почту, куда будет выслана копия договора и квитанции об оплате.
В самом конце нужно выбрать тариф. Когда подключался я, тариф был только один – 10 Мбит в секунду. Сейчас его можно поменять. Оплата списывается автоматом ежедневно, так что я советую закинуть на счёт рублей 300 – этого вам хватит на полгода.
Теперь один небольшой совет. Вышка скорее всего будет находиться очень далеко от большинства домов. Так что если вам нужен интернет дома, то вам понадобится мощная внешняя вай-фай антенна. Её можно купить и просто подключить к роутеру или ноутбуку. Или можно сделать самому – об этом я писал полную инструкцию в этой статье.
Установка прошивки DD-WRT
Это альтернативная прошивка, к которой производитель не имеет никакого отношения. Ее установка может позволить исправить множество проблем, но в некоторых случаях, она наоборот приведет к сбоям и зависаниям. Если все хорошо работает с новой заводской прошивкой, то не стоит экспериментировать с этой.
Откуда скачать и как обновить
- dd-wrt.v24-14896_NEWD-2_K2.6_mini_RT-N12.trx
- dd-wrt.v24-18774_NEWD-2_K2.6_mini.bin
Для начала потребуется подключить устройство, с которого будет производится обновление к маршрутизатору через первый порт. Остальные кабели лучше вытащить. Дальше потребуется вновь зайти через браузер в веб интерфейс.
После этого следует зайти в администрирование, а дальше в обновление, как и раньше. Здесь сначала потребуется указать путь до первого файла. После чего отправить его и дождаться окончания процедуры.

Дальше стоит установить загруженную утилиту на компьютер. После этого ее придется запустить, а в ней потребуется указать путь к файлу bin прошивки роутера Asus RT-N12. Не стоит спешить с отправкой файла, сначала нужно перезапустить роутер. Чтобы это сделать потребуется вытащить блок питания, после чего нужно будет удерживая кнопку сброса, воткнуть его в розетку. При этом роутер должен медленно замигать, это покажет, что он находится в режиме восстановления. Когда он только начнет запускаться можно отправлять файл на установку.
Дальнейший процесс может занять довольно много времени, так что стоит запастись терпением. В конце концов соединение восстановится, и пользователь сможет попасть в новую прошивку.

Настройки новой прошивки
Эта прошивка предназначена для множества различных устройств, поэтому неизбежна небольшая путаница при установке, в данном случае будут перепутаны порты wan и lan4. Ее устранением и стоит заняться в первую очередь.
Первым делом стоит запустить командную строку в своей системе. Дальше потребуется ввести следующий оператор: telnet X.X.X.X (здесь нужно указать адрес роутера, например 192.168.1.1). После этого потребуется ввести данные для авторизации, по умолчанию логин —root, а пароль —admin. После этого пользователь окажется в интерфейсе роутера. Для возвращения портам своего законного места следует вводить по очереди следующие операторы:
- nvramset vlan0ports=”0 1 2 3 5*”
- nvramset vlan1ports=”4 5”
- nvramcommit
- reboot
После этого устройство перезапустится и все будет на своих местах.
Режим повторителя
Когда доступа к интернету нет или нужно усилить слабый сигнал, рекомендуется подключение Asus Rt N12 в режиме репитера.
Делается это на той же странице администрирования, вкладка «Режим работы»

Здесь выбирается один из предложенных вариантов работы маршрутизатора. Вариантов 4, но указывается 3 — один уже используется.
В новом окне выбирается одна из найденных роутером сетей. Для подключения может потребоваться пароль. В следующем окне проверяется (если надо, устанавливается) галочка «Используйте настройки по умолчанию». После нажатия “применить” и успешного подключения появится окно с тремя предупреждениями;
- Сменился адрес SSID;
- Напоминание, что теперь кабель из WAN порта можно извлечь;
- Изменился адрес IP.
Первые два интереса не представляют, а вот третий требует пояснений. После успешного подключения к другой сети меняется адрес роутера, потому как теперь он его получает оттуда. Поэтому, когда понадобится вернуть роутер в обычный режим или сделать дополнительные настройки на нём, админка работать не будет.
Решается это третями путями:
- Ввести в браузере адрес домашней страницы роутеров компании asus.com. По заявлениям представителей компании, система попытается найти роутер пользователя и попасть в его настройки. Вариант не очень надёжный.
- Скачать «Discovery» — специальную утилиту от производителя. Работает по тому же принципу, но ищет из локальной сети. Программу нужно искать.
- Подключенный репитер есть среди клиентов главного роутера — все параметры подключения и выданный адрес можно найти там.
Смена пароля для входа в админ-панель
Все системные настройки роутера, и смена пароля в том числе, собраны на странице «Администрирование» блока дополнительных настроек. Здесь на отдельных вкладках можно сменить пароль, обновить обшивку, выбрать один из трёх режимов работы.
Вкладка «Система» даёт возможность сменить пароль, установить время роутера, настроить возможность удаленного управления (полезно, когда нужно управлять домашним роутером с работы или настраивать девайс, находящийся в одном офисе из другого).

Здесь же настраивается поведение кнопки WPS. В обычных условиях она включает на роутере режим автоматической настройки клиентского устройства для его доступа по Wi-Fi, но здесь можно перенастроить кнопку.
Отдельно стоит упомянуть настройку часов. Так как некоторые функции завязаны на времени, рекомендуется использовать такие же настройки, как на компьютерах домашней сети. В отдельных случаях маршрутизатор может служить сервером точного времени. Для этого нужно указать ссылку на такой сервер в интернете.





