Как создать новую учетную запись в windows 10?
Содержание:
- Добавление локальных пользователей
- Изменение пароля пользователя с помощью командной строки
- Вход в «Параметры Windows из Панели управления»
- Способ 2 — через «Локальные пользователи и группы»
- Как добавить локального пользователя в Windows 10
- Как управлять параметрами входа
- Добавление учетной записи Windows 10
- В «Параметрах Windows»
- Учетные записи пользователей в Windows 10: для чего создается несколько профилей
- Создайте новую учетную запись пользователя в Windows 10/8.1
Добавление локальных пользователей
При сочетании клавиш Win + R отобразится окно «Выполнить», в котором необходимо ввести команду «lusrmgr.msc». Нажимаем OK и видим в появившемся окне несколько папок: «Пользователи» и «Группы». В группах производится создание права к файлам и папкам компьютера для различных учетных записей. Здесь можно произвести настройку полноценного доступа ко всем файлам и папкам компьютера либо запретить данному лицу большинство операций, вроде редактирования, установки и удаления новых файлов. В папке «Пользователи» присутствуют все локальные записи владельцев компьютера, находящиеся в Windows.
Нажав на папку «Пользователи», используя правую кнопку мыши, необходимо выбрать операцию «Новый пользователь». Далее надо придумать имя новому владельцу и сгенерировать пароль. В случае, если требуется, чтобы пользователь Виндовс имел полноправный доступ ко всем файлам и папкам в этой операционной системе, то требуется осуществить переход в папку «Пользователи», выбрать созданного пользователя и во вкладке «Членство в группах» присвоить значение администратора. Тогда новый пользователь сможет полноценно управлять файлами и папками ПК, устанавливая новые различные программы, производить удаление старых, редактируя данные и производя все допустимые настройки системы.
Добавление новых пользователей в операционной системе Windows 10 существенно не отличается от других операционных систем. Точно также через Панель управления возможно создавать новые учетные записи, как в восьмой версии, так и в седьмой.
Изменение пароля пользователя с помощью командной строки
Чтобы воспользоваться данным способом, вам нужно будет загрузиться с LiveCD, диска восстановления системы или загрузочной флешки с Windows 7, Windows 8.1 или Windows 10. Мы приведем пример, как это сделать с загрузочного диска или флешки.
Если же Вы решите использовать LiveCD, то вам нужно будет открыть диск на котором установлена ОС Windows и перейти в папку Windows → System32, там найти и переименовать файл в , а также сделать копию (дубликат) файла и переименовать его в Далее перезагрузить компьютер и приступуть к Шагу 6 данной инструкции.
Шаг 1 Вставьте диск или флешку с Windows в компьютер и загрузитесь с него в среду установки Windows
Шаг 2 После появления экрана с выбором языка, клавиатуры и региональных параметров, нажмите Далее и в левом нижнем углу окна кликните на ссылку Восстановление системы и выберите Устранение неполадок (Диагностика) → Дополнительные параметры → Командная строка или нажмите на клавиатуре сочетания клавиш Shift + F10
Шаг 3 Теперь нужно узнать на каком диске установленна система. В командной строке введите следующие команды:
diskpart list volume
После чего на экране отобразиться список разделов диска компьютера, вам нужно будет запомнить букву раздела с установленной Windows (определить его можно по размеру), она нам понадобится для дальнейших действий. Выйдите с программы Diskpart командой:
Шаг 4 Теперь, когда известна буква раздела с установленной ОС, введите следующие команды со своей буквой (в нашем случаи это C):
move c:\windows\system32\ c:\windows\system32\ copy c:\windows\system32\ c:\windows\system32\
Шаг 5 Перезагрузите компьютер в нормальный режим. Для этого используйте команду:
wpeutil reboot
Шаг 6 После загрузки окна с вводом пароля, в правом нижнем углу кликните по иконке «Специальные возможности». У вас должна появится командная строка Windows
Шаг 7 В командной строке введите следующую команду:
net user имя_пользователя новый_пароль
Если вы не помните имя пользователя, используйте команду net users для вывода всех пользователей системы. Имя пользователя состоящие из двух и более слов нужно заключать в кавычки.
Теперь Вы спокойно можете заходить в свою учетную запись под новым паролем.
Вход в «Параметры Windows из Панели управления»
Есть альтернативный вариант вызова «Параметров Windows» – посредством Панели управления.
- Для её вызова в поле ввода команд и поиска (справа от кнопки «Пуск») есть значок лупы, начинаем набирать «Панель управления», далее щёлкнуть строку одноимённого приложения наверху.
- В новом окне щёлкнуть «Учётные записи пользователей».
- В следующем окне кликнуть пункт «Управление другой учётной записью».
- В новом окне щёлкнуть Добавить нового пользователя в окне «Параметры компьютера».
Дальнейшие действия юзера по созданию аккаунта не отличаются от рассмотренных выше. Также можно добавить и две учетной записи.
В этом разделе Вы воспользовались поиском, возможно вас заинтересует о том, как его можно убрать, тогда читайте статью как убрать Поиск в Windows 10
Способ 2 — через «Локальные пользователи и группы»
Данный инструмент представляет собой базу данных, содержащую в себе все созданные и авторизованные локальные профили в системе. Они распределены на группы в зависимости от уровня доступа и прав. С его помощью можно ввести учет, добавлять или удалять аккаунты.
Для создания нового пользователя:
- Переходим в «Пуск/Выполнить» и вводим «lusrmgr.msc» (без кавычек).
- В появившемся окне выбираем раздел «Пользователи» и нажимаем правую кнопку мыши на свободном месте окна. В контекстном меню выбираем пункт «Новый пользователь».
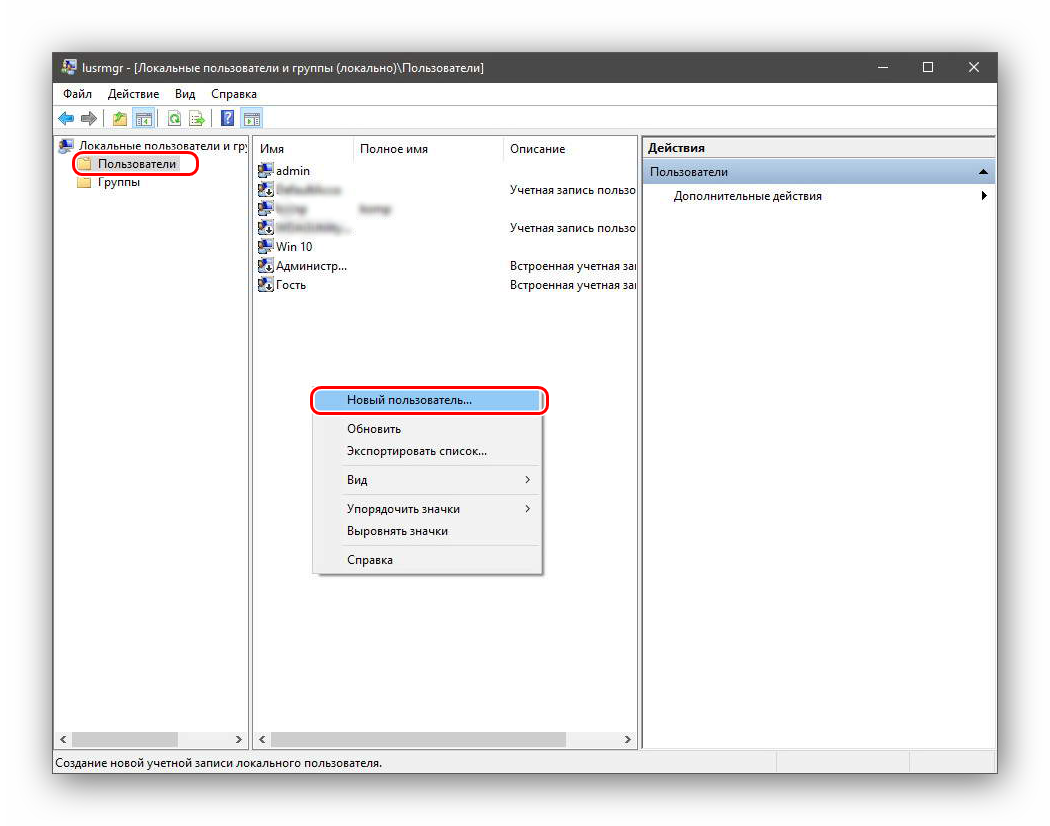
- Указываем имя пользователя и пароль, который вводится каждый раз при входе в систему. Отмечаем неограниченный срок действия пароля и нажимаем «Создать».
- Для присвоения новому пользователю статуса администратора нажимаем на его имя правой кнопкой мыши и выбираем пункт «Свойства».
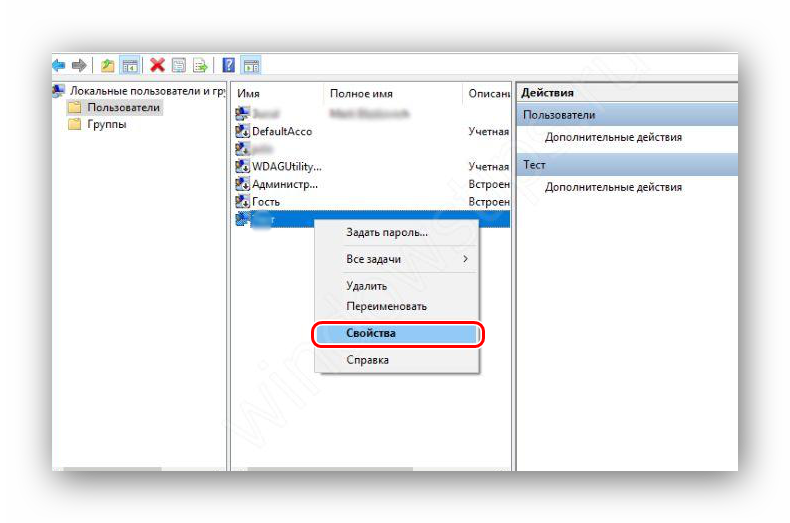
- Далее указываем«Членство в группах» и подтверждаем: «Добавить».
- В меню группы пишем «Администраторы» и нажимаем «ОК».
Теперь пользователь добавлен в качестве администратора. По этому принципу легко можно сделать второго, третьего и т. д. пользователя на Windows 10.
Удалить временные файлы в Windows
Как добавить локального пользователя в Windows 10
Наличие собственного персонального компьютера для некоторых является роскошью. Нередко, когда в доме единственный компьютер используют более двух человек. Но есть такая информация, которую лучше скрыть от посторонних людей.
Именно поэтому в операционной системе от Microsoft имеется возможность создания нескольких владельцев компьютера и установки пароля для любого из них индивидуально.
Благодаря этому каждый человек может хранить собственные документы в определенных папках, в которые не смогут попасть другие люди.
Довольно часто на купленных персональных компьютерах уже присутствует несколько владельцев ПК. Причиной для этого является ограничение возможностей доступа к данным .
Когда покупатели приходят в магазин и тестируют ноутбуки, то могут специально загрузить вредоносное программное обеспечение.
Именно поэтому создается новый человек в операционной системе без прав администратора, где человек не имеет возможности удалять, редактировать и производить установку файлов.
Добавления пользователя через Пуск
Необходимо зайти в Пуск и, используя пункт «Параметры», найти раздел со списком всех владельцев ПК. В этом разделе есть подраздел семьи и прочих учетных записей. Именно здесь можно создать нового человека для управления компьютером. При добавлении нового владельца ПК необходимо заполнить имя и придумать пароль.
Добавление пользователя через Командную строку
Для отображения Командной строки необходимо нажать правой кнопкой мыши на меню Пуск и выбрать пункт Командная строка. Обязательно нужно запускать ее от имени администратора. Она служит для исполнения различных действий персональным компьютером с помощью специально разработанных команд.
В Командной строке требуется ввести команду net user Admin password /add где Admin — это имя нового человека, использующего персональный компьютер, а password — это пароль. Если все правильно сделано, то в Командной строке появится надпись «Команда выполнена успешно».
Добавление пользователя через Панель управления
Конечно же любая настройка в операционной системе Виндовс решается через Панель управления. Необходимо выбрать пункт «Параметры», вкладку «Панель управления» и найти раздел «Учетные записи пользователей».
На вкладке пользователи будет кнопка Добавить. После этого можно будет произвести добавление нового человека, но стоит определиться, какую учетную запись необходимо создать:
- учетку Microsoft;
- локальную учетку.
Когда новая учетная запись Microsoft будет создана, то владелец сможет использовать стандартный магазин Виндовс, автоматически обновлять стандартные приложения и производить синхронизацию программных приложений.
Когда локальная запись владельца персонального компьютера будет создана, появится новый владелец ПК в Windows 10. Данный метод рекомендуется для тех, у кого есть уже учетная запись Microsoft и ему просто необходимо разграничить права доступа на собственном компьютере.
При выборе любого варианта владелец ПК должен будет ввести название учетной записи и сгенерировать пароль для входа в систему.
Добавление локальных пользователей
При сочетании клавиш Win + R отобразится окно «Выполнить», в котором необходимо ввести команду «lusrmgr.msc». Нажимаем OK и видим в появившемся окне несколько папок: «Пользователи» и «Группы».
В группах производится создание права к файлам и папкам компьютера для различных учетных записей. Здесь можно произвести настройку полноценного доступа ко всем файлам и папкам компьютера либо запретить данному лицу большинство операций, вроде редактирования, установки и удаления новых файлов.
В папке «Пользователи» присутствуют все локальные записи владельцев компьютера, находящиеся в Windows.
Нажав на папку «Пользователи», используя правую кнопку мыши, необходимо выбрать операцию «Новый пользователь». Далее надо придумать имя новому владельцу и сгенерировать пароль.
В случае, если требуется, чтобы пользователь Виндовс имел полноправный доступ ко всем файлам и папкам в этой операционной системе, то требуется осуществить переход в папку «Пользователи», выбрать созданного пользователя и во вкладке «Членство в группах» присвоить значение администратора.
Тогда новый пользователь сможет полноценно управлять файлами и папками ПК, устанавливая новые различные программы, производить удаление старых, редактируя данные и производя все допустимые настройки системы.
Добавление новых пользователей в операционной системе Windows 10 существенно не отличается от других операционных систем. Точно также через Панель управления возможно создавать новые учетные записи, как в восьмой версии, так и в седьмой.
Как управлять параметрами входа
На странице параметров входа вы можете быстро управлять многими способами аутентификации в Windows 10. Используя эти настройки, вы можете изменить свой текущий пароль, настроить Windows Hello, используя PIN-код или пароль для доступа к картинке, и даже включить динамическую блокировку, чтобы заблокировать устройство, когда вы уходите.
Смена пароля пользователя
Чтобы изменить текущий пароль, сделайте следующее:
- Откройте Параметры (Win + I).
- Нажмите Учетные записи.
- Нажмите на Варианты входа.
- В разделе «Пароль» нажмите кнопку Изменить.
- Введите свой текущий пароль учетной записи Microsoft.
- Нажмите кнопку Вход.
- Введите свой старый пароль.
- Создайте новый пароль.
- Нажмите кнопку Далее.
Стоит отметить, что если вы используете учетную запись Microsoft, изменение пароля на вашем компьютере также изменит пароль, который вы используете для проверки ваших электронных писем в Интернете, связанных с вашим MSA.
Добавление PIN-кода
Если вы хотите использовать более быстрый и безопасный способ входа в Windows 10, вам следует вместо этого использовать PIN-код, который можно создать, выполнив следующие действия:
- Откройте Параметры (Win + I).
- Нажмите Учетные записи.
- В разделе «PIN-код» нажмите кнопку Добавить.
- Создайте новый PIN-код .
Совет. Вы также можете активировать опцию, разрешающую использование букв и символов в составе вашего PIN-кода, что дополнительно повышает безопасность.
- Нажмите кнопку ОК.
Хотя ПИН-код обычно более безопасен, чем традиционный пароль, поскольку он привязан только к одному устройству и никогда не передается по сети, помните, что он работает только локально. Вы не можете использовать его для удаленного доступа к вашему устройству.
Добавление графического пароля
Вы также можете использовать изображение в качестве пароля. Этот метод аутентификации позволяет использовать сенсорные жесты на изображении для входа в Windows 10. Обычно этот параметр больше подходит для устройств с сенсорным экраном.
Чтобы настроить графический пароль, выполните следующие действия.
- Откройте Параметры (Win + I).
- Нажмите Учетные записи.
- В разделе «Графический пароль» нажмите кнопку Добавить.
- Введите свой пароль, чтобы подтвердить действия.
- Нажмите кнопку Выбор картинки на левой панели.
- После выбора изображения нажмите кнопку Использовать это изображение.
- Нарисуйте три жеста на изображении, включая круги, прямые линии, касания или их комбинацию.
- Повторите жесты для подтверждения.
- Нажмите кнопку Готово.
Завершив настройку графического пароля, просто выйдите из системы и войдите в свою учетную запись, чтобы проверить изменения.
На совместимых устройствах, таких как Surface Book 2 и Surface Pro, вы можете настроить Windows Hello Face для входа на своё устройство, используя только ваше лицо.
Если на вашем ноутбуке или рабочем столе нет биометрической аутентификации, вы всегда можете приобрести сканер отпечатков пальцев или камеру с поддержкой Windows Hello.
Настройка динамической блокировки
Динамическая блокировка – это функция, которая блокирует ваш компьютер, когда вы уходите, добавляя дополнительный уровень безопасности. Эта функция использует бесконтактную технологию, поэтому вам необходимо подключить устройство Bluetooth, например телефон или планшет, прежде чем вы сможете её настроить.
Чтобы настроить динамическую блокировку, сделайте следующее:
- Откройте Параметры (Win + I).
- Нажмите Устройства.
- Нажмите Bluetooth и другие устройства.
- Нажмите кнопку Добавление Bluetooth или другого устройства.
- Нажмите опцию Bluetooth.
- Подготовьте устройство Bluetooth к сопряжению.
- Выберите ваше устройство из списка.
- Продолжайте согласно инструкциям на экране для завершения сопряжения.
- Находясь в настройках, нажмите на Учетные записи.
- Нажмите Варианты входа.
- В разделе «Динамическая блокировка» включите параметр Разрешить Windows автоматически блокировать устройство в ваше отсутствие.
После того, как вы выполнили эти шаги, если вы отойдете вместе с сопряженным устройством, Windows 10 будет ждать 30 секунд, а затем автоматически заблокирует ваш компьютер.
Требование пароля при пробуждении
Используя параметры входа в систему, вы также можете решить, должна ли Windows 10 запрашивать ввод пароля при выходе компьютера из спящего режима, выполнив следующие действия:
- Откройте Параметры (Win + I).
- Нажмите Учетные записи.
- Нажмите Варианты входа.
- В разделе «Требовать пароль» используйте раскрывающееся меню и выберите:
- Никогда – пароль никогда не потребуется после выхода компьютера из спящего режима.
- Когда компьютер выходит из спящего режима – вам нужно будет ввести пароль, когда ваш компьютер выйдет из спящего режима.
Добавление учетной записи Windows 10
- Откройте меню «Пуск», а затем выберите команду Параметры → Учетные записи → Ваша учетная запись.
- Выберите Семья и другие пользователи (или Другие пользователи, если вы используете Windows 10 Enterprise).
- В разделе Другие пользователи выберите команду Добавить кого-то еще к компьютеру.
- Если у пользователя есть учетная запись Майкрософт, введите его адрес электронной почты и выберите Далее, а затем Готово. Когда этот человек войдет в систему, будет иметь доступ к электронной почте в интернете, своим фотографиям, файлам и параметрам.
Если у пользователя нет учетной записи Microsoft, выберите пункт «Вход без учетной записи Майкрософт» (это не является проблемой, несмотря на информацию «не рекомендуется»), а затем выберите локальная учетная запись. Установите для этого человека имя пользователя, временный пароль и подсказку для пароля, а затем выберите пункт Далее → Готово.
Если вы не можете открыть Магазин Windows нажатием кнопки Магазина на стартовом экране, попробуйте запустить Средство устранения неполадок с приложениями. Эта утилита может автоматически найти и устранить некоторые проблемы с Магазином Windows. Доступно только на английском языке, но работает на компьютерах с операционной системой в любой языковой версии.
Если вы открываете Магазин, но у вас есть проблемы с подключением, убедитесь, что вы вводите правильный идентификатор учетной записи Майкрософт и пароль.
Если введенные данные верны, но по-прежнему возникают проблемы, возможно, нужно сбросить пароль:
- Перейдите на Веб-сайт Сброса пароля.
- Выберите соответствующую вашей проблему, а затем следуйте инструкциям, появляющимся на экране.
- Выберите способ восстановления пароля, а затем следуйте инструкциям на экране.
После сброса пароля стоит добавить как можно больше информации по безопасности, чтобы аккаунт был более безопасным. Если вы забыли пароль или кто-то другой пытается взять на себя Ваш аккаунт, вы можете использовать эту информацию для восстановления учетной записи.
Если при использовании учетной записи Microsoft Вы можете войти в другие приложения и службы, попробуйте очистить на компьютере кэш Магазина Windows.
- Быстро проведите пальцем от правого края к центру экрана, а затем нажмите панель Поиск. (Если вы используете мышь, наведите указатель в правый нижний угол экрана, переместите указатель мыши вверх, а затем щелкните панель Поиск).
- Введите в поле поиска строку выполнить, а затем нажмите кнопку Выполнить.
- В окне Запуск программы введите строку wsreset.exe, а затем нажмите кнопку ОК.
Примечание: Магазин Windows будет открыт после очистки кэша.
В «Параметрах Windows»
- Щёлкнуть кнопку «Пуск» и установить курсор на шестерёнку. По появлении надписи «Параметры» кликнуть по ней.
Более подробно о меню Пуск можно прочитать в статье Меню Пуск в Windows 10.
- В появившемся окне щёлкнуть на разделе «Учётные записи».
- В новом окне кликнуть «Добавить пользователя» для этого компьютера». Вариант «Добавить члена семьи» специфичен. Он используется, при существовании в системе основной учётной записи Майкрософт, и, в частности, позволяет контролировать аккаунт ребёнка, оградив его от нежелательной информации.
- Дальнейшие действия зависят от типа создаваемого профиля:
- для локального аккаунта щёлкнуть «У меня нет данных для этого человека»;
- для учётной записи Майкрософт следует ввести электронный почтовый адрес или телефонный номер, и кликнуть «Далее».
- Выбор продолжается и в следующем окне:
- для локального аккаунта щёлкнуть «Добавить пользователя без учётной записи Майкрософт»;
- для учётной записи Microsoft – ввести электронный адрес или телефонный номер и кликнуть «Далее».
- Завершающие действия по созданию локального аккаунта очевидны – набрать имя юзера, пароль, ответ на контрольный вопрос, после чего кликнуть «Далее».
Созданный локальный профиль по умолчанию имеет статус «Пользователь». Для присвоения ему статуса «Администратор» следует произвести несколько действий.
В уже знакомом окне «Семья и другие люди» выделить только что созданный аккаунт, и щёлкнуть пункт «Изменить тип учётной записи».
В следующем окне открыть список «Тип учётной записи», выбрать «Администратор» и кликнуть OK. Таким образом локальный юзер становится администратором.
Учетные записи пользователей в Windows 10: для чего создается несколько профилей
Все учетные записи защищены паролем. Для общего использования можно создать незащищенный профиль. Для каждого члена семьи или работника офиса отдельный. При этом защита паролем не позволит зайти в УЗ посторонним лицам. Таким образом каждый член семьи пользуется операционной системой в рамках личных предпочтений.
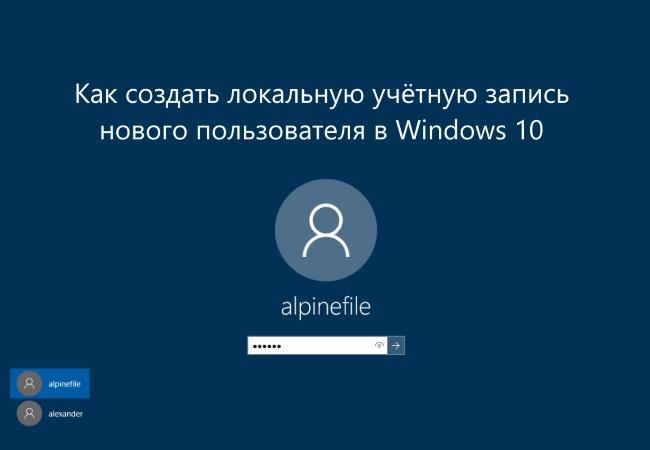
Учетная запись в виндовс 10
Обратите внимание! Данные, которые не должны быть доступны другим пользователям, находятся под надежной защитой пароля
Два вида учетных записей в виндовс 10 и их отличие
В операционной системе Windows 10 есть возможность добавления двух видов аккаунтов: локальный профиль со статусом администратора и без и привязанный к сервисам Microsoft. Для защиты локальной УЗ применяется пароль. Те УЗ, которые относятся к Microsoft, требуют наличие электронной почты и пароля.
Завести можно и первый, и второй профиль. Добавить учетную запись разрешено сразу двух видов и по отдельности. Отличие их в том, что локальная УЗ необходима только для защиты личных настроек. Сетевая нужна, чтобы использовать расширенный пакет услуг Microsoft.
Также устройства могут быть связаны между собой для синхронизации, опираясь на аккаунты в Microsoft. Это говорит о том, что можно начать работу с файлами на одном компьютере, а продолжить на другом, начав с того же места.
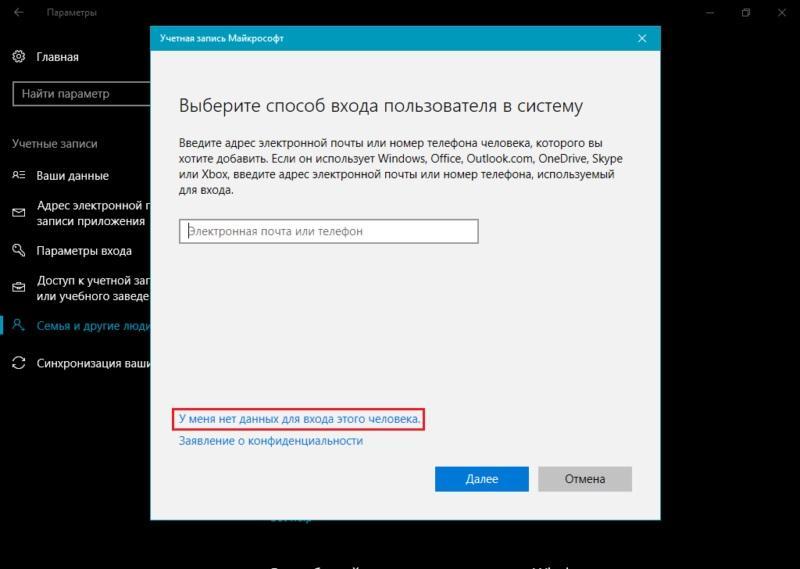
Два вида учетных записей
К сведению! Корпорация Microsoft может отслеживать действия лиц с наличием профиля, привязанного к Сети. Каждое действие владельца аккаунта может сопровождаться отчетами, поступающими в корпорацию. При этом компания умудрилась сделать эту операцию невидимой, работающей в фоновом режиме.
Создайте новую учетную запись пользователя в Windows 10/8.1
Создать новую учетную запись пользователя в Windows 10/8.1 можно двумя способами:
- Создание учетной записи Microsoft
- Создание локальной учетной записи
Когда вы входите в свой ПК с учетной записью Microsoft, вы подключаете свой компьютер к людям, файлам и устройствам, которые вам небезразличны. Поэтому Microsoft советует создать и использовать свою учетную запись Microsoft для входа в Windows.
Создать нового пользователя с помощью учетной записи Microsoft

Windows 10
В Windows 10 вы можете создать нового пользователя с учетной записью Microsoft следующим образом. В меню WinX откройте S ettings и нажмите Аккаунты . Затем в левом меню нажмите Семья и другие люди .
Теперь в разделе Другие люди нажмите Добавить кого-то еще на этот компьютер .

Откроется окно учетной записи Microsoft. Если вы хотите использовать учетную запись Microsoft для входа, введите адрес электронной почты этого человека и нажмите Далее, чтобы продолжить и завершить формальности.
Windows 8.1
В Windows 8.1 , чтобы создать учетную запись Microsoft, переместите курсор в правый нижний угол экрана компьютера, нажмите «Настройки», а затем «Изменить настройки ПК». Затем нажмите «Учетные записи», а затем выберите «Другие учетные записи». Нажмите Добавить аккаунт.

Введите информацию об учетной записи для этого человека, чтобы войти в Windows. Если человек, которого вы добавляете, уже имеет учетную запись Microsoft, введите ее. Если у человека, которого вы добавляете, нет учетной записи Microsoft, нажмите «Зарегистрироваться» для получения нового адреса электронной почты.

Следуйте инструкциям, чтобы завершить настройку учетной записи.

В конце вы должны увидеть экран, подобный показанному ниже. Это указывает на то, что процесс регистрации был успешно завершен.
Создать локальную учетную запись в Windows 10/8.1
Если вы заметили, Microsoft добавила некоторые новые функции безопасности для учетных записей. Функции, хотя и хорошие и рекомендуемые, оставляют мало возможностей для личного выбора. Они заставляют вас сначала создать учетную запись Microsoft, предоставляя ей больше преимуществ по сравнению с локальной учетной записью. Похоже, нет никакого очевидного способа пройти мимо экрана учетной записи Microsoft, особенно когда вы заинтересованы в создании только локальной учетной записи.
Microsoft предупреждает: если вы создаете локальную учетную запись, вам потребуется отдельная учетная запись для каждого компьютера, который вы используете. Ни одна из ваших настроек не будет синхронизирована между компьютерами под управлением Windows 8.1, которые вы используете, и вы не получите преимуществ от подключения вашего ПК к вашим файлам, настройкам, приложениям и службам через Интернет в облаке и доступным из любого места. Вы также не сможете загружать приложения из Магазина Windows без учетной записи Microsoft.
Windows 10
Чтобы создать локальную учетную запись в Windows 10 , после того как вы нажали Добавить кого-то еще на этот компьютер , как упомянуто выше, и окно учетной записи Microsoft открылось, вы должны нажмите на ссылку У меня нет информации для входа этого человека , чтобы открыть следующее:

Затем нажмите ссылку Добавить пользователя без учетной записи Microsoft , чтобы открыть следующее окно:

Введите имя пользователя и пароль и нажмите Далее , чтобы завершить процесс создания локальной учетной записи.
Windows 8.1
В Windows 8.1 , если вы находитесь на экране «Как этот человек будет регистрироваться», найдите ссылку «Войти без учетной записи Microsoft».

После перехода на новый экран перейдите на вкладку «Локальная учетная запись».
Теперь, когда процедура создания учетной записи Microsoft пропущена, вы можете создать локальную учетную запись, аналогичную той, которую вы создали в предыдущей версии Windows. Введите учетные данные вашей локальной учетной записи, и вы должны быть сделаны в считанные секунды. Вы создадите новую локальную учетную запись, в которую вы можете войти вместо своей учетной записи Microsoft.

Пользователи, не совсем знакомые с Windows 10/8.1, могут быть пойманы этим измененным процессом входа в систему, несмотря на резервирование и в конечном итоге создать учетную запись Microsoft.
Надеюсь, это прояснит ситуацию.
Кстати, Quick User Manager – это бесплатная программа, которая позволяет вам быстро управлять пользователями в Windows.
СОВЕТ . Если вы не можете создать новую учетную запись пользователя в Windows 10, просмотрите этот пост.
Связанные чтения:
- Как создать учетную запись скрытого администратора в Windows 10
- Как создать гостевую учетную запись в Windows 10.





