Как удалить учетную запись майкрософт в windows 10?
Содержание:
- Зачем удалять учетку?
- Процесс выхода из учетной записи
- Как удалить учётную запись пользователя в Windows 10 через Параметры?
- Как выполнить удаление профиля в Windows 10 через командную строку?
- Удаляем учётную запись в Windows 10 через Панель управления
- Удаление учётной записи через строку Выполнить
- Как заблокировать один из аккаунтов на Windows 10?
- Как убрать запись Microsoft и включить локальную?
- Создание новой локальной записи и удаление аккаунта администратора
- Убираем учётную запись Microsoft и задействуем локальную
- Как удалить пароль Windows 8 (и Windows 8.1), если я его забыл
- Удаление профиля «Майкрософт» при помощи встроенной утилиты Windows PowerShell
- Через командную строку
- Способ 2. Как удалить пользователя и все его данные в windows 10
- Платные подписки
- Как убрать пароль при входе с помощью редактора реестра Windows 10
- Отменяем платные подписки
- Дублируем все файлы и документы
- Видео-варианты удаления учетной записи
- Для чего нужен Microsoft-аккаунт
- Восстановление учетных записей
- Удалить встроенную учетную запись Администратора
Зачем удалять учетку?
Довольно часто люди используют один компьютер вместе. Чтобы защитить собственную информацию, юзеры работают на разных учетках. Но что делать если необходимость в нескольких аккаунтах отпала? Чтобы не засорять память и не плодить ненужные учетки, необходимо удалить пользователя. Но как удалить учетную запись на Windows 10?
Удаление через меню «Параметры»
Простейший способ избавится от учетной записи Майкрософт на Windows 10 – использовать меню «Параметры». Чтобы деактивировать аккаунт, надо сделать следующее:
- Зайдите в меню «Пуск». Затем кликните на «Параметры». Чтобы сэкономить время можно воспользоваться горячим набором клавиш Win + I. В появившемся окне кликаем на «Учетные записи» и переходим в «Семья и другие пользователи».
- Выберите аккаунт, который необходимо убрать. Для этого надо кликнуть на имя юзера. Потом нажмите на появившуюся кнопку «Удалить».
- Операционная система выдаст предупреждение. В нем говориться, что открепление аккаунта от компьютера приведет к очистке диска С. Удалению подлежит далеко не вся информация. Очистится лишь директория С/Users/Имя юзера. Если там хранятся важные данные, то в таком случае сохраните их на другом диске или сделайте резервную копию в облаке.
По окончании процесса удаления на компьютере останется только ваша учетка.
Удаление через «Панель управления»
Как удалить пользователя в Windows 7 и более ранних версиях операционной системы? В таком случае необходимо использовать «Панель управления». Она есть в каждой версии Windows. Благодаря этому процесс отключения юзера на разных ОС идентичен. Как же удалить пользователя в Windows 10, 8, 7 и т.д.? Надо руководствоваться следующей инструкцией:
- Запустите «Панель управления». Есть несколько способов сделать это. Нажмите горячую комбинацию Win + X или введите в командной строке control. Кроме этого, «Панель управления» можно запустить, кликнув на кнопку «Пуск» ПКМ. Появиться выпадающий список. В нем надо нажать на пункт «Панель управления».
- В появившемся окне выбираем вариант «Учетные записи пользователей». Последующие инструкции можно совершить только в том случае, если вы имеете администраторские права на ПК.
- Произошел переход в новый раздел. В нем выбираем пункт «Удаление учетных записей пользователей».
- Сформируется список, состоящий из юзеров, которые способны войти в систему. Чтобы отвязать пользователя от компьютера, жмем на название аккаунта. Затем кликаем на надпись «Удаление учетной записи».
- Система выдаст уведомление. В нем идет речь о том, что информация юзера будет потеряна. Чтобы отвязать пользователя от компьютера кликаем на кнопку «Удалить файлы».
Удаление через окно настроек пользователей
Удалить учетную запись на Windows 7 и прочих версиях этой ОС можно через так называемое окно настроек. Чтобы получить к нему доступ надо вызвать встроенную утилиту «Выполнить». Воспользуйтесь поиском в меню «Пуск» или нажмите горячую комбинацию Win + R. Затем вбейте в строку команду netplwiz и активируйте ее, нажав Enter.
Откроется окно. В нем есть список аккаунтов, имеющих доступ к компьютеру. Чтобы убрать учетку надо кликнуть на нее и нажать «Удалить». При этом вы должны обладать администраторскими правами.
Код ошибки 503 на Youtube и как это исправить
Процесс выхода из учетной записи
Учетная запись – это профайл, который настраивается под одного пользователя (или нескольких, но использующих один аккаунт). Профиль настраивается отдельно – вводятся данные для использования почты Outlook, общения по Скайпу, игровых сервисов, поисковиков, магазина разработчика Microsoft, некоторых других программ и приложений.

Внимание! Для подтверждения собственника конкретного локального аккаунта создаются отдельные логин и пароль. Вводить данные необходимо при каждом входе в систему, в том числе, если устройство не работало какое-то время и перешло в режим ожидания
Выйти из зарегистрированной учетной записи можно для перехода в другой профиль или навсегда. Для этого используют несколько способов.

Из меню Пуск
Меню Пуск – это раздел, который позволяет получить доступ ко всем приложениям, программам, документам, хранящимся на устройстве, а также выполнить локальные настройки отдельного профиля. Разработка корпорации Microsoft. Чтобы использовать кнопку для выхода из аккаунта, необходимо выполнить следующие шаги:
- кликнуть по значку раздела «Пуск» левой клавишей периферийного механизма (мыши);
- откроется панель с доступом к внутренним программам и надстройкам;

с левой стороны располагается список значков (включение/выключение, параметры, изображения, документы, аккаунт);

верхний – «User» – показывает параметры профиля, нажать один раз левой кнопкой мышки, чтобы вызвать контекстное меню.

В выпадающем поле выбрать пункт «Выход». После этого система закроет текущий профайл, для повторной активации потребуется ввести пароль и логин заново.
Используя «CTRL + ALT + DELETE»
«Майкрософт» для упрощения работы с операционной системой Виндовс использует комбинации различных горячих клавиш. Одновременное нажатие кнопок «Ctrl», «Delete» и «Alt» вызывает список возможных вариантов действий:

- заблокировать;
- сменить пользователя;
- выйти;
- изменить пароль;
- диспетчер задач.
В зависимости от того, что необходимо сделать, – выбирают нужный пункт списка. Если меню вызвано по ошибке, достаточно нажать кнопку «Отмена».

С помощью «ALT + F4»
Комбинация горячих клавиш «Alt» и «F4» позволяет вывести отдельный список действий, которые можно выполнить с персональным компьютером (ноутбуком) – выключить, перезагрузить, выйти из действующего аккаунта, изменить некоторые другие настройки.
Внимание! Сочетание данных кнопок выполняет несколько действий с учетом текущего состояния персонального компьютера. Если на рабочем столе пользователя остаются открытые окна, сочетание клавиш «Alt» и «F4» не откроет нужный список, а закроет эти файлы

Как удалить учётную запись пользователя в Windows 10 через Параметры?
Чтобы выполнить удаление пользователя Windows 10 через Параметры, стоит выполнить несколько несложных действий:
Жмём «Пуск», «Параметры» и выбираем «Учётные записи».
Откроется новое окно. В левом меню выбираем «Семья и другие пользователи». В основном окне выделяем учётную запись. Владельцем может быть администратор. В таком случае может потребоваться пароль. Нажимаем «Удалить».
Появится окно с предупреждением об удалении пользователя Windows Подтверждаем выполнение операции.
ВАЖНО! Вместе с учётной записью будут удалены все объекты рабочего стола, папки «Документы», «Видео», «Записи», «Общее». Поэтому, если эти данные представляют ценность, стоит заранее выполнить их копирование
Как выполнить удаление профиля в Windows 10 через командную строку?
Чтобы удалить профиль пользователя в операционной системе Виндовс 10 стоит выполнить следующие действия:
Жмём правой кнопкой мыши на значке «Пуск» и выбираем «Командная строка (Администратор)».
Откроется консоль. Вводим первую команду: net users.
Далее команда для удаления профиля будет следующей: net user Имя_пользователя /delete, где «Имя пользователя» — названием учётной записи, которую нужно убрать.
Ждём удаления профиля.
Удаляем учётную запись в Windows 10 через Панель управления
Если вам необходимо удалить профиль на Windows 10 рекомендуем воспользоваться Панелью управления. Для этого выполняем следующие действия:
Жмём «Пуск» и выбираем «Панель управления». После в новом окне выбираем «Учётные записи пользователей».
Если у вас несколько аккаунтов, то стоит выбрать тот, который необходимо удалить. Внимательно смотрим на имя пользователя в Windows 10. Жмём «Удаление учётной записи».
Появится окошко с предложением сохранить данные профиля. Сохраняем на своё усмотрение. После жмём «Удалить профиль».
Профиль удалён.
Важно отметить, что удаляя профиль через Панель управления можно столкнуться с необходимостью ввести пароль. Если вы не знаете свой пароль, стоит воспользоваться следующими рекомендациями. Как поменять пароль входа Windows 10?
Как поменять пароль входа Windows 10?
Удаление учётной записи через строку Выполнить
Удалить профиль на Windows 10 можно всего в несколько кликов через строку Выполнить. Для этого выполняем следующее:
Жмём «Win+R» и вводим «netplwiz».
Откроется новое окно. Выбираем запись 2 и нажимаем «Удалить».
После подтверждения выбранного действия другой пользователь будет удалён.
Как заблокировать один из аккаунтов на Windows 10?
Если 2 аккаунт используется редко, но удалять его вы не намерены, можно его просто заблокировать. Для этого следуем инструкции:
Жмём «Пуск», «Параметры», «Учётные записи» и в левом меню выбираем «Семья и другие пользователи».
Протягиваем ползунок вниз. Выделяем аккаунт, который нужно заблокировать и жмём «Блокировать».
После подтверждаем выбранное действие и кликаем «Запретить».
Как в операционной системе Windows 10 получить права администратора?
Как убрать запись Microsoft и включить локальную?
Если вас интересует вопрос, как удалить учётную запись Microsoft, то стоит отметить, что её удалить сложно. Поэтому в Windows 10 добавлен способ изменения записи Microsoft на локальную. Для этого пользователь должен выполнить следующие шаги:
Заходим в «Параметры» и выбираем «Учётные записи». Переходим в раздел «Электронная почта и учётные записи». Выбираем запись с электронной почтой, к которой привязан аккаунт Microsoft. Зачастую его владелец Администратор. Поэтому нужно знать и его пароль. Выбираем «Войти под локальной записью».
- Вводим пароль от профиля Microsoft.
- Вводим пароль и имя локальной записи.
После нужно будет выйти из системы и войти уже под локальной записью и вводом пароля.
Создание новой локальной записи и удаление аккаунта администратора
Создать 2-й локальный аккаунт можно через командую строку. Для этого соблюдаем инструкцию:
Открываем командную строку с правами администратора. Вводим команду для создания новой локалки: net user New_Admin_2 /add.
Чтобы новая запись имела права администратора, нужно ввести команду: net localgroup Администраторы New_Admin_2 /add. Слово «Администраторы» вводим на том языке, на котором аккаунт был указан ранее.
Теперь старый администратор должен быть удалён. Вводим команду: net localgroup Пользователи Old Admin /
Новая локальная запись с правами администратора создана.
О том, как удалить пользователей в Windows 10 смотрите в видео:
Убираем учётную запись Microsoft и задействуем локальную
Удалить ваш профиль Майкрософт можно в течение нескольких минут, причем, полностью. Итак, давайте пройдёмся по шагам:
- Через «Пуск» входим в «Параметры» Windows 10;
- Кликнем по своей учетной записи в самом верху параметров (или по ярлыку «Учетные записи», если их несколько);
- Данное действие можно проделать быстрее, если в начале кликнуть не по шестерёнке, а по вашей аватарке и после этого нажать «Изменить … записи»;
- Появится окошко с вашими данными, где в правом окошке вы найдёте ссылочку «Войти вместо … записью»;
- Вам система задаёт следующий вопрос «Вы действительно … запись?». Соглашаемся, и нажимаем «Далее»;
- После этого, в новом окошке, нам нужно вписать пароль, который мы собрались убрать. После этого, нам нужно нажать ОК;
- В новом окне мы увидим форму, где нам нужно вписать нужное имя и придумать пароль (пароль можно не вводить). Я не знаю, когда вы читаете данную статью. Вполне возможно, что действия могут немного отличаться из-за обновления Windows (и окна ввода). Но смысл останется тот же. Не забываем про строку «Подсказка», она вам понадобиться, если вы не вспомните записанный пароль;
- Итак, у нас остался завершающий этап, чтобы удалить профиль Microsoft. Для этого, нужно просто выйти из ОС, чтобы сменить аккаунт;
- В принципе, дело сделано. Но, мы собирались не поменять «Профиль», а удалить его (если он один). Поэтому, вновь войдём в «Параметры», находим ваш профиль, и удаляем вашу информацию Майкрософт, нажав на соответствующую кнопку.
Как удалить пароль Windows 8 (и Windows 8.1), если я его забыл
Прежде всего, учтите, что в Windows 8 и 8.1 существуют два типа аккаунтов — локальный и аккаунт Microsoft LiveID. При этом, вход в систему может осуществляться как с помощью одного, так и с использованием второго. Сброс пароля в двух случаях будет отличаться.
Как сбросить пароль аккаунта Microsoft
- Зайдите с доступного компьютера на страницу https://account.live.com/password/reset
- Введите E-mail, соответствующий вашей учетной записи и символы в поле ниже, нажмите кнопку «Next».
- На следующей странице выберите один из пунктов: «Email me a reset link», если вы хотите получить ссылку для сброса пароля на ваш адрес электронной почты, либо «Send a code to my phone», если хотите, чтобы код был выслан на привязанный телефон. Если ни один из вариантов вам не подходит, нажмите ссылку «I can’t use any of these options» (Я не могу использовать ни один из этих вариантов).
- Если вы выберите «Отправить ссылку по E-mail», будут отображены адреса электронной почты, отнесенные к данному аккаунту. После выбора нужного, на этот адрес будет отправлена ссылка для сброса пароля. Перейдите к шагу 7.
- Если вы выберите пункт «Отправить код на телефон», по умолчанию на него будет отправлена смс с кодом, который нужно будет ввести ниже. При желании можно выбрать голосовой вызов, в этом случае код будет продиктован голосом. Полученный код нужно ввести ниже. Перейдите к шагу 7.
- Если был выбран вариант «Ни один из способов не подходит», то на следующей странице потребуется указать адрес электронной почты вашего аккаунта, адрес почты, по которому с вами возможно связаться и предоставить всю информацию, которую только сможете о себе — имя, дату рождения и любую другую, которая поможет подтвердить ваше владение аккаунта. Служба поддержки проверит предоставленную информацию и пришлет ссылку для сброса пароля в течение 24 часов.
- В поле «Новый пароль (New Password)» введите новый пароль. Он должен состоять не менее чем из 8 символов. Нажмите «Далее (Next)».
На этом все. Теперь, чтобы зайти в ОС Windows 8 вы можете использовать только что заданный пароль. Одна деталь: компьютер должен быть подключен к Интернету. Если же компьютер не имеет соединения сразу после включения, то на нем все так же будет использоваться старый пароль и придется использовать другие способы для его сброса.
Как удалить пароль локальной учетной записи Windows 8
Для того, чтобы воспользоваться данным способом, вам потребуется установочный диск или загрузочная флешка с Windows 8 или Windows 8.1. Также для этих целей можно использовать диск восстановления, который можно создать на другом компьютере, где доступ к Windows 8 имеется (просто введите «Диск восстановления» в поиске, а затем следуйте инструкциям). Этот способ вы используете под собственную ответственность, он не рекомендован Microsoft.
- Загрузитесь с одного из указанных выше носителей (см. как поставить загрузку с флешки, с диска — аналогично).
- Если потребуется выбрать язык — сделайте это.
- Нажмите ссылку «Восстановление системы».
- Выберите пункт «Диагностика. Восстановление компьютера, возврат компьютера в исходное состояние или использование дополнительных средств».
- Выберите пункт «Дополнительные параметры».
- Запустите командную строку.
- Введите команду copy c:windowssystem32utilman.exe c: и нажмите Enter.
- Введите команду copy c:windowssystem32cmd.exe c:windowssystem32utilman.exe, нажмите Enter, подтвердите замену файла.
- Извлеките флешку или диск, перезагрузите компьютер.
- На окне входа в систему нажмите по иконке «Специальные возможности» в левом нижнем углу экрана. Либо нажмите клавиши Windows + U. Запустится командная строка.
- Теперь введите в командную строку следующее: net user имя_пользователя новый_пароль и нажмите Enter. Если выше имя пользователя состоит из нескольких слов, используйте кавычки, например net user “Big User” newpassword.
- Закройте командную строку и войдите в систему с новым паролем.
Примечания: Если вы не знаете имя пользователя для вышеуказанной команды, то просто введите команду net user. Отобразится список всех имен пользователей. Ошибка 8646 при выполнении данных команд говорит о том, что на компьютере используется не локальный аккаунт, а учетная запись Microsoft, о которой говорилось выше.
Удаление профиля «Майкрософт» при помощи встроенной утилиты Windows PowerShell
Как и говорилось выше, Windows PowerShell — это подобие командной строки для OC виндовс 10. Через неё также можно деинсталлировать ненужный аккаунт.

Консоль PowerShell на виндовс 10
Чтобы понять, как справиться с поставленной задачей, можно воспользоваться простой инструкцией:
- Написать название консоли в поиске меню «Пуск».
- Запустить виндовс PowerShell. Для этой цели надо кликнуть правой кнопкой манипулятора по ярлыку программного обеспечения и в контекстном меню выбрать соответствующий пункт.
- Прописать в доступной строке команду «Remove-LocalUser -Name «Имя_пользователя». Вместо имени пользователя указать конкретное название своей записи Microsoft. Данный процесс во многом схож со способом, основанном на применении командной строки.
- Написав нужные символы, нажать по кнопке «Enter», дождаться окончания процедуры деинсталляции, которая может занять несколько секунд. Однако продолжительность удаления также зависит от скорости работы операционной системы и технических характеристик компьютера.
К сведению! Консоль PowerShell также можно использовать для решения большого спектра задач, связанных с настройкой параметров OC Windows 10, а также чтобы проверить её состояние.

Окно «Учётные записи пользователей» в панели управления Windows
Через командную строку
Добиться тех же результатов получится и через командную строку. Применяйте данный метод, если ни один из описанных выше не сработал. К тому же этот способ более быстрый.
Переходим к работе с командной строкой:
- Запускать командную строку будем через меню поиска Windows. Это позволит работать с правами администратора. Кликаем по значку лупы и вводим в поисковую строку слова «cmd». Ищем в выдаче нужный нам результат и кликаем по нему правой клавишей мыши. Нам нужен вариант «Запустить от имени администратора».
- Давайте запросим у Windows список пользователей и разберемся кого будем удалять. Для этого вводим в командную строку «net user» без кавычек и жмем Enter.
- Система выдаст результат: в нашем случае это всего два пользователя. Запоминаем имя аккаунта, который будем удалять, и вводим следующую команду: «net user “имя пользователя” /delete» (без кавычек).
- Windows приняла команду и ответила о ее корректном выполнении. Давайте проверим, удалился ли пользователь. Снова вводим «net user».
Как видим, учетной записи с названием «Сережа» не стало. Все работает отлично.
Способ 2. Как удалить пользователя и все его данные в windows 10
Очень часто пользователи засоряют свои профили в Windows, и чтобы вручную не чистить весь его профиль, можно удалить его полностью. Для этого выполним следующие шаги.
- Нажимаем пуск, и пишем слово “Система”, появится пункт “Система – Панель Управления”. Запускаем. Также оснастку “Система” можно запустить путем нажатия горячих клавиш Win+Pause.
- В открывшемся окне “Система” слева выбираем пункт “Дополнительные параметры системы”.
- Откроется окно “Свойства системы” (1) с активной вкладкой “Дополнительно” (2), щелкаем по кнопке “Профили пользователей” (3).
- Откроется окно “Профили пользователей”, и теперь мы можем удалить пользователя и всего его данные в windows 10. Для этого щелкаем по не нужному нам пользователю, в моем случае это admin1 и нажимаем кнопку “Удалить”.
- Проверяем, заходим в папку C:\Users и видим, что папки с нашим пользователем больше нет. Удаление профиля пользователя осуществлено.
- Данные мы удалили. Теперь переходим к способу 1 и удаляем запись пользователя из системы.
Да, выполнять и то и, то слишком лениво. Для этого есть третий способ удалить запись пользователя из системы и все его данные.
Платные подписки
Многие ресурсы от Майкрософт дают возможность оформить платную подписку. Например, на Outlook.com можно заплатить за отсутствие рекламы, а сервис Xbox Live Gold дает возможность получать бесплатные игры и скидки на некоторые продукты. Перед тем, как удалять свою запись, нужно удостовериться, что деньги не будут списываться за то, чем уже никто не пользуется.
Разобраться с этим вопросом можно на сайте Майкрософт.
На странице нужно найти раздел «Оплата и выставление счетов».
- Здесь располагается кнопка «Подписки».
- Далее нужно следовать инструкциям службы технического сопровождения, чтобы подтвердить факт владения данной учетной записью.
- Затем необходимо выбрать подписки, оплату которых предстоит прекратить, и нажать на «Выполнить управление».
- Чаще всего система производит отмену автоматически, так что нужно просто следовать инструкциям на экране.
- Иногда этого не происходит, и тогда нужно выбрать пункт «Обратиться в службу поддержки».
Подписки, связанные с Xbox, обычно нужно искать на другой странице, с соответствующим названием «Поддержка Xbox». То же самое относится и к Скайпу. В принципе, если какого-то сервиса не оказалось в разделе «Оплата и выставление счетов», то нужно обращаться непосредственно к тому, кто продал эту подписку.
Как убрать пароль при входе с помощью редактора реестра Windows 10
Есть еще один способ проделать вышеописанное — использовать для этого редактор реестра, однако при этом следует учитывать, что в данном случае ваш пароль будет храниться в открытом виде в качестве одного из значений реестра Windows, соответственно любой может его просмотреть. Примечание: далее будет также рассмотрен аналогичный способ, но с шифрованием пароля (с помощью Sysinternals Autologon).
Для начала, запустите редактор реестра Windows 10, для этого нажмите клавиши Windows + R, введите regedit и нажмите Enter.
Перейдите к разделу реестра
HKEY_LOCAL_MACHINE\Software\Microsoft\Windows NT\CurrentVersion\Winlogon
Для включения автоматического входа в систему для домена, учетной записи Microsoft или локальной учетной записи Windows 10, выполните следующие шаги:
- Измените значение AutoAdminLogon (дважды кликните по этому значению справа) на 1.
- Измените значение DefaultDomainName на имя домена или имя локального компьютера (можно посмотреть в свойствах «Этот компьютер»). Если этого значения нет, его можно создать (Правая кнопка мыши — Создать — Строковый параметр).
- При необходимости, измените DefaultUserName на другой логин, либо оставьте текущего пользователя.
- Создайте строковый параметр DefaultPassword и в качестве значения укажите пароль учетной записи.
После этого можно закрыть редактор реестра и перезагрузить компьютер — вход в систему под выбранным пользователем должен произойти без запроса логина и пароля.
Отменяем платные подписки
Дело в том, что не от всего можно отказаться стандартным методом, но об этом чуть ниже. Откройте страницу «Оплата и выставление счетов» и перейдите в раздел «Подписки». Может сработать система защиты и предложить код безопасности. Чтобы получить его, укажите свой номер телефона или резервную электронную почту.
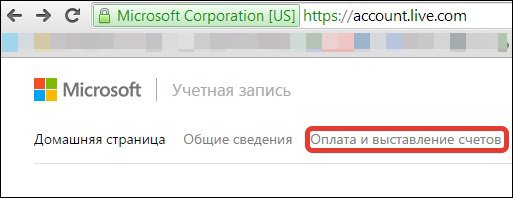
На открывшейся странице посмотрите список всех своих платных подписок. Чтобы отказаться от какой-либо, выделите её левой кнопкой мыши, а затем нажмите на «Выполнить управление». Начинается несколько интересный момент, о котором я говорил в начале раздела. Дело в том, что существует два варианта развития событий:
- Действия в соответствии с инструкциями (простой вариант);
- Работа с рекомендациями и указаниями службы поддержки (потребуется обратиться к ней).
Что делать, если у вас есть подписка, но в списке вы её не нашли? Тогда обратитесь в службу розничного продавца, у которого купили её, и запросите отмену. На своём опыте могу сказать, что с таким вы точно столкнётесь, если пользуетесь Xbox или платными услугами Skype.
Пока у вас не будет доступа к продуктам Microsoft, пользуйтесь их онлайн аналогами. Например, Excel замените таблицами Google, о которых я рассказывал в этом материале. Аналог Word подберите в статье «Лучшие текстовые редакторы: скачиваем и пользуемся бесплатно».
Дублируем все файлы и документы
Удаление аккаунта с компьютера закрывает доступ ко всем счетам, файлам и программам. Чтобы не потерять ничего, позаботьтесь о сохранении важных документов. Сделайте копии, чтобы в будущем иметь к ним доступ и создать новый аккаунт.
Храните файлы в интернете, тогда сможете взаимодействовать с ними в любой точке планеты при подключении к сети. Как именно, я описал в материале «Разбираемся, что такое облачный хостинг и как выбрать подходящий». Я рекомендую сохранить:
- Все файлы и электронные письма, хранящиеся в «облаке» Microsoft или Outlook.com;
- Персональную информацию из сервиса Health Vault;
- Состав своего инвестиционного портфеля в MSN Money;
- Информацию о различных приобретениях в официальном магазине;
- Контакты из Skype;
- Лицензионные ключи программ, купленные ранее.
Если вы пользовались сервисом Xbox Music, то доступ к скачанным песням будет закрыт после удаления аккаунта. Вы сможете прослушивать их на своём компьютере, но не будет возможности переносить любимую музыку на другие устройства. В игровом сервисе Xbox Live отключится счёт, удалятся все достижения и аннулируется тег игрока.
Если облачное хранилище вас не устраивает, используйте архивы, чтобы файлы не занимали много дискового пространства. Когда они понадобятся, сможете извлечь все документы для дальнейшего использования. Прочитайте мою статью «Что такое архивы и для чего они нужны».
Видео-варианты удаления учетной записи
Здесь пошагово показывается, как проходит удаление записи. При прочтении наших мануалов возникли вопросы? Эта видеозапись наверняка сможет на них ответить. Здесь также приводится несколько вариантов удаления – выбирайте наиболее удобный.
После выхода новой операционной системы Windows 10 в конце июля 2015 года, ее установили уже около 72 млн. пользователей. Нареканий на Windows 10 почти нет, чаще всего все нравится и все работает хорошо, и в тоже время идут разговоры о конфиденциальности. Когда вы заходите в Windows под локальной учетной записью то вас идентифицировать сложнее и данные не могут привязываться лично к вам. А если вы заходите под учетной записью Microsoft, то большая часть данных собирается о вас и хранится на серверах Майкрософт, по этому чаще люди переходят на локальные учетные записи, чтобы хоть немного ограничить утечку информации о себе. Сегодня поговорим, о том как удалить полностью свой аккаунт Microsoft.
Для чего нужен Microsoft-аккаунт
Прогресс не стоит на месте, операционные системы становятся все более удобными и функциональными. Не отстает и лидер на данном поприще – Windows, а точнее, ее последняя десятая версия. Компания Майкрософт привязывает аккаунты пользователей к их учетным записям для того, чтобы данные все время хранились в облаке и не могли быть утеряны, что часто происходит при использовании стандартного жесткого диска и даже SSD-накопителя. Храня свои файлы, пароли и настройки в OneDrive (облачное хранилище от Microsoft, которое бесплатно предоставляется каждому пользователю Windows), вы можете быть уверены, что они никогда не потеряются.
Есть и еще один момент, который говорит в пользу именно интернет-аккаунта. Это банальная переустановка Windows. Данная операционная система построена не так, как другие. Здесь используется реестр и это является откровенным минусом как «Десятки», так и остальных версий ОС от Майкрософт. Дело в том, что со временем этот реестр захламляется и обычному пользователю ничего не остается делать как переустановить операционную систему. И тут вас ждет самое интересное – установить саму Windows несложно и недолго, но установка и настройка программного обеспечения отнимают уйму времени. Например, приложение, которым пользуемся мы, – Key Collector – требует повторной настройки, которая занимает более получаса. Если же установить его на облако, настраивать конфигурацию не потребуется и программа будет готова через 2 минуты. Делайте выводы.
Это интересно: Удаление переписки в скайпе — познаем суть
Восстановление учетных записей
Чтобы восстановить удаленного пользователя Windows 10 или же вернуть утраченные после очередного неудачного обновления Винды сведения о том или ином профиле юзера, достаточно выполнить следующие манипуляции:
- Уточнить SID – специальный идентификатор учетки, который можно разыскать при помощи инструмента cmd. Для открытия консоли «Командная строка» достаточно одновременно удерживать специальную комбинацию Win + R, а после появления окошка «Выполнить» ввести команду «cmd» без кавычек. В Windows 10 лучше запускать консоль PowerShell от имени админа через меню пуск (тапнуть правой клавишей мышки по иконке Виндовс в левом нижнем углу монитора и выбрать PowerShell от имени администратора).
- В открывшемся окне ввести кодовое сочетание с сохранением пунктуации, но без внешних кавычек: «wmic useraccount where name=’test_user’ get sid». После тапнуть по клавише Enter.
- Если нужно узнать SID активного юзера, то достаточно вбить ключ «whoami / user» без кавычек и нажать на Enter.
- В меню PowerShell можно также ввести следующие комбинации: «$objUser_=_New-Object_System.Security.Principal.NTAccount(«LOCAL_USER_NAME»)», где вместо знака «_» нужно поставить пробел (за исключением ключа «LOCAL_USER_NAME»). Второй скрипт: «$strSID = $objUser.Translate()», а третий – «$strSID.Value».
- В результате ввода данных на экране должен появиться ключ SID, который выглядит следующим образом: «S-2-7-31-1137502296-1316126944-203142454-1023». Необходимо скопировать SID при помощи команды Ctrl + M («Выделить») и Ctrl + C («Скопировать»).
- Вставить сведения в блокнот при помощи комбинации Ctrl + V.
- Теперь потребуется вызвать окошко Registry editor’а: зажать сочетание Win + R, затем вбить особую команду «regedit» без кавычек.
- Registry editor должен быть запущен от имени Administrator’а: в противном случае дальнейшее редактирование реестра будет невозможным.
- В верхней части открывшегося окошка «Редактора реестра» содержится адресная строка, в которую нужно скопировать следующий путь: «Computer\HKEY_LOCAL_MACHINE\SOFTWARE\ Microsoft\ Windows NT\ CurrentVersion\ ProfileList».
- В левой части экрана появится директория с особым именем – «ProfileList».
- Для уничтожения дубликата папки с SID нужно деинсталлировать запись без расширения «.ваk». Данное действие поможет как удалить старого пользователя на Windows 10, так и решить проблему с доступом к действующей учетке. Чтобы выполнить указанную манипуляцию, достаточно тапнуть правой кнопкой по папке с СИД-ом, расположенной в левой части окна «Редактора реестра», и в открывшемся перечне команд выбрать опцию «Delete». Данный алгоритм действий подходит для пользователей ПК, которые столкнулись с проблемой задвоения SID-данных учетки.
- В том случае, если юзер столкнулся с проблемами повреждения своего profile без задвоения (с расширением «.bak» или без него), то достаточно переименовать папку с расширением «.bak»: навести курсор на папку с нужным номером SID, выбрать опцию для изменения имени файла и вручную уничтожить приписку «.bak». Тапнуть на кнопку Enter для внесения корректировок.
- Также можно дважды тапнуть левой кнопкой по номеру SID поврежденной учетки и выбрать опцию ProfileImagePath. В поле «Value data» вручную вбить путь к профилю пользователя, щелкнуть на опцию «ОК».
- Выбрать опцию «State» и изменить значение в поле «Value data» с 1 (на самом деле в данном поле могут находиться разные цифры) на 0, после чего тапнуть на «ОК».
- Для определения точного пути к профилю достаточно зажать сочетание Win + R, вбить ключ C:\Users и тапнуть на клавишу Enter.
- После выполнения всех нужных манипуляций необходимо закрыть окошко редактора реестра и осуществить ребут ПК, затем попытаться авторизоваться под восстановленной учеткой.
Если восстановить удаленную учетную запись пользователя Windows 10 при помощи реестра не вышло, то можно прибегнуть к инструменту recovery. Для этого нужно следовать инструкции:
- Вбить в поисковой строке Windows ключ «Восстановление» и нажать на Enter.
- Перейти по гиперссылке «Настройки восстановления…», тапнуть на клавишу «Восстановить» и следовать подсказкам, которые появятся на мониторе.
Удалить встроенную учетную запись Администратора
После того, как новый Администратор будет создан, появится возможность удаления старого. Сделать это можно всеми тремя вышеописанными способами. Они ничем не отличаются друг от друга.
Используемый метод зависит только от того, является ли старый пользователь локальным или онлайновым.
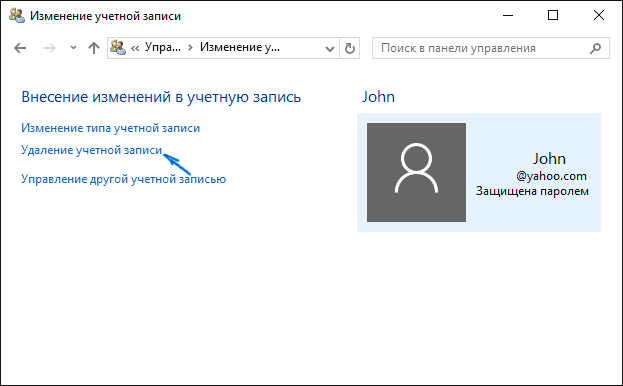
Локальный аккаунт
Удаление локальной учетной записи Администратора проходит по следующему алгоритму:
- Открыть Параметры, перейти в раздел пользователей и выбрать подпункт «Семья» (первый и второй шаг инструкции по инструкции изменения через Параметры).
- Выбрать пользователя, которого нужно убрать.
- Нажать кнопку «Удалить» и подтвердить действие.

Учетная запись Microsoft
Чтобы отключить пользователя, зарегистрированного под аккаунтом Outlook, нужно действовать точно так же, как и в случае с удалением локального пользователя. Отличие заключается лишь в том, что для отключения потребуется ввести логин и пароль.
Важно: к аккаунту Microsoft привязываются другие приложения компании, такие, как Skype, Windows Market и прочие. Его удаление из системы автоматически лишит доступа к этим приложениям
В дальнейшем, для их восстановления потребуется отдельно вводить логин и пароль от аккаунта, но уже не операционной системы, а в меню каждой программы.

Правом создания, редактирования прав и удаления пользователей из системы обладают только администраторы. Поэтому, перед тем, как начать процедуру, нужно сменить пользователя на нужного.





