Как в windows 10 убрать временную учетную запись и исправить профиль
Содержание:
- Как удалить учетную запись Майкрософт?
- Безопасность
- Управление псевдонимами учетной записи Майкрософт
- Как выйти из Вайбера на ПК
- Проблема с учётной записью Майкрософт Windows 10
- Как создать ярлык для выхода из учётной записи
- Как удалить учетную запись в Windows 10
- Процесс выхода из учетной записи
- Видео
- Создание пользователей на основании шаблонов
Как удалить учетную запись Майкрософт?
Непосредственно удаление происходит не сразу. В течение примерно двух месяцев аккаунт просто будет в неактивной форме. За это время владелец может решить, что не хочет закрывать свою запись. В этом случае он сможет продолжить её использовать без особых проблем. Если же срок уже выйдет, то восстановить учетную запись окажется невозможным.
Как удалить учетную запись Майкрософт:
- На официальном сайте нужно попасть в графу обзора записи. Для этого вводится адрес электронной почты и пароль.
- Там нужно найти Безопасность и конфиденциальность, а затем нажать на пункт «Изменить пароль и дополнительные сведения»

- В нижней части открывшейся страницы располагается «Закрытие учетной записи».
- Внутри него находится кнопка с соответствующим наименованием «Закрыть учетную запись».
- После нажатия на Далее понадобится указать причину удаления. Процесс завершается кнопкой Пометить для закрытия.

Для работы с учетной записью Windows 10 можно воспользоваться внутренними ресурсами компьютера. Для начала, в Пуске нужно выбрать имя пользователя. Появится небольшое всплывающее меню, первой в котором будет идти строка «Изменить параметры учетной записи».
- Нажатие на него откроет окно с настройками.
- В графе Ваша учетная запись с правой стороны будет пункт «Войти вместо этого с локальной учетной записью».




Останется только окончательно удалить старый аккаунт. Для этого нужно вновь открыть окно с настройками и выбрать там учетную запись Майкрософт. Под ней располагается кнопка Удалить. На неё и нужно нажать.
Есть ещё один способ, позволяющий удалить учетную запись Майкрософт. Например, можно воспользоваться командной строкой. Данный метод особенно хорош тем, что сработает для любой версии Windows 10, хотя он требует прав администратора.
- С помощью комбинации Win и R вызывается командная строка.
- В неё вписывается слово netplwiz, а затем нажимается Ввод.
- Появится небольшое окно с графой Пользователи. Здесь нужно отметить запись, которую предстоит удалить.
Затем останется лишь подтвердить удаление нажатием соответствующей кнопки и закрыть окно с помощью ОК.

Безопасность
Необходимо обеспечить безопасность учетной записи, особенно в тех случаях, когда она используется для приобретения подписок и авторизации в приложениях с важными личными данными и файлами. Переход в раздел осуществляется точно так же, как и во все остальные — на верхней панели нужно нажать по строке «Безопасность». На экране отобразится список параметров, о которых и пойдет речь далее.
Включение двухфакторной проверки подлинности
Проверка подлинности — одна из обязательных процедур во время входа с новых устройств или перехода в важные разделы с настройками учетной записи. Разработчики предлагают активировать двухэтапную проверку, чтобы обеспечить максимальную безопасность аккаунта.
- После перехода в соответствующий раздел на панели с рекомендациями нажмите по строке «Двухфакторная проверка подлинности».
На новой вкладке вы увидите поддерживаемые способы подтверждения вашей личности. Сюда входит: ввод пароля, отправка кода подтверждения на электронную почту или номер телефона либо авторизация через привязанные аккаунты. Используйте кнопку «Добавить новый способ входа или проверки», если можете указать другой номер телефона или профиль, чтобы привязать его для подтверждения.
Ниже вы увидите раздел «Дополнительная безопасность». Если его включить, помимо использования одного из методов подтверждения необходимо будет применить и второй на выбор. Это позволит защититься от взломщиков, если они получили доступ к электронной почте. Так им понадобится указать код с телефона, а его, скорее всего, у них нет.
Обратите внимание на дополнительные параметры. В этом разделе есть экстренная кнопка «Выйти», позволяющая завершить все сеансы на компьютерах и в приложениях, где используется текущая учетная запись. Функция пригодится тогда, когда возникло подозрение о том, что кто-то получил несанкционированный доступ к вашему профилю. По желанию создайте код восстановления и сохраните его в надежном месте. Он остается перманентным и действует в тех случаях, когда вы потеряли или забыли данные своего аккаунта и хотите быстро его восстановить. Никому не сообщайте этот код, поскольку при его помощи можно получить на использование всех настроек, приложений и покупок.
Дополнительные параметры безопасности
Вкратце пробежимся по параметрам безопасности, о которых детально рассказывают разработчики в этом разделе и предлагают использовать эти функции, чтобы защитить учетную запись. Первая такая называется — «Сеанс входа в систему». Если вы нажмете по надписи «Просмотр моих действий», то переместитесь на новую вкладку, в которой отображаются сведения о вашей активности. Так можно определить, с каких устройств выполнен вход, в каких приложениях действует авторизация и какие действия касаемо счета осуществлялись в последние недели или даже месяцы.
О смене пароля мы уже говорили ранее. Через раздел «Безопасность» вы тоже можете перейти к заполнению точно такой же формы, чтобы изменить свой ключ безопасности и активировать функцию для его автоматической смены через 72 дня. Учитывайте: система не меняет пароль автоматически, она просто выводит на экран информацию о том, что вам необходимо изменить настройку вручную.
Если в плитке «Расширенные параметры безопасности» нажать по надписи «Начало работы», вы перейдете точно в то же меню с настройками, о котором шла речь в предыдущем разделе статьи про двухфакторную проверку подлинности. Там вы настраиваете методы подтверждения и решаете, необходима ли для этой учетной записи усиленная защита.
Подробнее: Отключение Защитника в Windows 10
Если у вас еще остались вопросы по поводу безопасности, ответы на них вы найдете при переходе по ссылкам в блоке «Справка по учетной записи Майкрософт». Разработчики постарались ответить на самые популярные вопросы о безопасном использовании аккаунтов.
Управление псевдонимами учетной записи Майкрософт
При добавлении псевдонима учетной записи Microsoft вы можете изменить способ входа в систему и информацию о Вас, которая отобразится получателям. Псевдоним – это что-то типа ника учетной записи – это может быть адрес электронной почты, номер телефона или имя пользователя Skype. Он использует тот же почтовый ящик, список контактов и параметры учетной записи, что и основной псевдоним. Вы можете войти в аккаунт с любого псевдонима, а вам нужно запомнить только один пароль для всех.
Вот некоторые ситуации, в которых стоит использовать псевдонимы:
- Вы меняете имя, создаете свой собственный бизнес или просто хотите попробовать что-то новое.
- Регистрируете новый адрес электронной почты, но не хотите лишиться всех данных и настроек.
- Хотите удобно использовать несколько псевдонимов, которые имеют общие подписки и пользуются одной и той же папкой «Входящие».
- Вы хотите создать псевдоним, с помощью которого можно войти в систему вашей учетной записи, чтобы можно было дать его внешней компании, не беспокоясь о несанкционированном доступе к вашим данным.
Примечания:
- Вы не можете добавить псевдоним, который уже связан с другой учетной записью Майкрософт. Псевдонимы нельзя использовать для совместного использования информации между двумя учетными записями Microsoft – с 2013 года нет возможности подключения учетных записей Майкрософт.
- Существующие адреса @hotmail.com, @live.com, @outlook.com и @msn.com не могут быть добавлены в качестве псевдонимов.
По умолчанию псевдонимом является основной адрес электронной почты или номер телефона, с помощью которого вы входите в свою учетную запись Microsoft. Базовый псевдоним отображается, как основное имя учетной записи в разделе «Сведения профиля». Псевдоним можно изменить в любой момент.
Остальные псевдонимы представляют собой вспомогательные элементы. Вы можете определить, чьи дополнительные адреса можно использовать для входа в учетную запись Microsoft.
В каждом календарном году Вы вы можете добавить (поменять) псевдоним десять раз. Здесь речь идёт не о максимальном количестве в 10 псевдонимов, а о любом изменении. Если Вы добавите, а затем удалите псевдоним, это будет учитываться в годовом лимите.
- Перейдите на веб-страницу учетной записи Майкрософт.
- Перейдите на закладу Сведения.
- Выберите пункт Управление входом в учетную запись Microsoft.
- Нажмите Добавить адрес электронной почты или Добавить номер телефона.
- Следуйте инструкциям, чтобы настроить и проверить новый псевдоним. Если вы выбираете пункт Добавить e-mail, то вы можете использовать ваш адрес электронной почты или создать новый адрес в службе Outlook.com.
Изменение основного псевдонима
Основной псевдоним появляется на устройствах, таких как Xbox, Surface и Windows Phone, и является адресом электронной почты, используемым службой OneDrive при публикации фотографий и документов. Вы можете изменить базовый псевдоним не чаще, чем два раза в неделю.
- Перейдите на веб-сайт учетной записи Майкрософт.
- Откройте раздел Сведения.
- Выберите пункт Управление входом в продукты компании Microsoft.
- Выберите параметр сделать основным рядом с псевдонимом, который вы хотите установить в качестве основного.
Удаление псевдонима учетной записи
- Перейдите на страницу учетной записи Майкрософт.
- Откройте раздел Сведения.
- Выберите пункт Управление входом в продукты компании Microsoft.
- Выберите опцию Удалить рядом с псевдонимом, который вы хотите удалить.
Примечания:
- Если вы удаляете адрес электронной почты в домене, отличном от Microsoft (например, @gmail.com), то, как правило, его можно сразу добавить как псевдоним для другой учетной записи Майкрософт.
- Если удалить адрес электронной почты с доменом @outlook.com его можно будет использовать для создания нового аккаунта или псевдонима через 30 дней.
- Удаленные адреса электронной почты других доменов Microsoft (например, @hotmail.com, @live.com или @msn.com) не могут быть добавлены снова, как псевдоним для любой учетной записи Майкрософт.
Как выйти из Вайбера на ПК
Чтобы временно или навсегда прекратить работу Вайбера на ПК, можно воспользоваться несколькими удобными способами по деинсталляции программы. Ознакомьтесь с разными вариантами, как выйти из Вайбера на компьютере, и выберите для себя оптимальный.
Удаление программы
Если вы не хотите больше использовать мессенджер на компьютере, то программу можно полностью удалить. Такой вариант подходит для тех, кто не только избавляется от Вайбера, но и очищает с компьютера все программные файлы. Для удаления программы полностью выполните такие действия:
- Перейдите в меню «Пуск».
- Справа в доступных функциях выберите «Панель управления».
- В представленном списке находите «Программы и компоненты».
- Находите в списке всех установленных программ «Viber», кликаете мышкой по нему.
- Нажимаете вверху «Удалить».
 Выйти из учетной записи Viber
Выйти из учетной записи Viber
Выход из приложения
Для временной деактивации приложения можно выйти из мессенджера, при этом приложение не будет рабочим, но и не удалится с компьютера. При необходимости вы сможете в него войти под своими данными аккаунта и опять восстановить работу. Если такой вариант вам подходит, тогда следуйте инструкции ниже:
- Запустите Вайбер.
- Вверху окна приложения справа увидите маленький красный крестик, нажимаете на него, и мессенджер закроется и свернется в нижнюю панель.
- Далее нужно нажать на значок Вайбера правой кнопкой мыши, на панели, и из представленных функций выбрать «Выйти».
Если просто закрыть приложение на крестик, то оно исчезает из доступных программ на экране и не мешает работе на компьютере, однако при входящих смс и вызовах вы все равно услышите звук уведомления. А путем выхода из программы, она полностью деактивируется и вы недоступны для других пользователей. Чтобы снова быть на связи, достаточно лишь запустить мессенджер.
Выход их аккаунта
Есть еще один способ, как выйти из приложения и при этом быть недоступным для общения с компьютера. Такой вариант предполагает полностью выйти из учетной записи на ПК и тем самым оставить рабочую только на телефоне. Выход из аккаунта позволяет ограничить доступ в ваш Вайбер на компьютере другим пользователям устройства и при этом прекратить синхронизацию переписки и звонков с телефоном. Однако само приложение все равно остается на компьютере, и при необходимости вы сможете снова его использовать после авторизации.
Выйти из профиля можно следующим образом:
- Открываете мессенджер на компьютере.
- Слева сбоку нажимаете на кнопку с инструментами.
- Перед вами слева появляется меню настроек.
- Выбираете «Параметры», «Учетная запись».
- Внизу нажимаете «Деактивировать», подтверждаете действие кнопкой «Отключить».
Так как на компьютере установлена десктопная версия Вайбера и ПК выступает дополнительным устройством, то при выходе из учетной записи на телефоне никаких изменений не происходит, даже если два устройства между собой синхронизированы. А в случае если вы передумаете, достаточно будет запустить Вайбер на компьютере и пройти авторизацию по номеру телефона. После при помощи QR-кода произвести сопряжение с телефоном.
Выход из Вайбера на компьютере через телефон
Если у вас сейчас нет доступа к компьютеру, вы можете выйти из своей учетной записи при помощи управления на телефоне. Так как смартфон является основным устройством при настройках Вайбера, то такая возможность вполне реализуема. Чтобы удалить аккаунт на компьютере через телефон, достаточно выполнить следующие несложные действия:
- Открываете Вайбер на телефоне.
- Через раздел «Еще» внизу экрана, переходите в «Настройки».
- Выбираете «Учетная запись», далее «Компьютеры и планшеты».
- В новом окне вы увидите подвязанный компьютер – Windows PC.
- Выбираете его и подтверждаете «Деактивировать».
После того как вы деактивируете десктопную версию Вайбера на компьютере с телефона, приложение сразу выбрасывает пользователя из главного меню и возвращает к установочному окну. В дальнейшем, когда вы получите доступ к компьютеру, вы сможете снова настроить Вайбер и работать в прежнем режиме. Достаточно будет только войти под данными своей учетной записи и синхронизировать компьютер с телефоном, как при первичной регистрации. Сама программа с ПК не удаляется.
Проблема с учётной записью Майкрософт Windows 10
Время от времени могут возникать проблемы с Вашей учётной записью Майкрософт в Windows 10. Функции общего доступа используют все учётные записи, чтобы автоматизировать действия на разных устройствах. Вам необходимо убедится, что с учётной записью всё хорошо.
Эта статья расскажет, как исправить проблему с учётной записью Майкрософт. Можно удалить учётную запись и заново пройти авторизацию. Хотя такой нужды нет. В последнюю неделю два раза была такая проблема. Скорее всего, Вам просто нужно подтвердить свои права.
- Был изменён пароль учётной записи. В подсказках центра уведомлений указывается именно такая проблема. Всё возможно. Убедитесь, что пароль учётной записи подходит. И при необходимости воспользуйтесь средствами восстановления.
- Необходимо подтвердить свою личность. Подтверждение личности разблокирует все функции общего доступа к данным с разных устройств. Выполнить подтверждение можно буквально в несколько нажатий в соответствующем разделе.
- Нарушение целостности системных файлов. С повреждением целостности могут связываться все проблемы. Вероятность такого очень маленькая. Не помешает проверить и восстановить целостность системных файлов в Windows 10.
Точно определить проблему без диагностики сложно. В большинстве случаев Вам нужно перейти в параметры системы и просто нажать кнопку исправить. Для подтверждения личности достаточно знать пароль записи.
- Можно перейти на локальную учётную запись пользователя. Все преимущества учётки Майкрософт будут утеряны. Но точно избавитесь от назойливых уведомлений.
- Попробуйте убрать ПИН-код при входе в Windows 10. Хотя он действительно удобен. Признаю. До его использования никогда не видел проблем с учётными записями.
- Измените настройки конфиденциальности. Конфиденциальность > Общие > Разрешить приложениям на других моих устройствах открывать приложения.
- Подтвердите личность администратора. Возможно, Вы её не подтвердили и система пытается использовать общие возможности. Нужен доступ к телефону.
- Средство устранения неполадок. Оно меня спасало уже несколько раз. В предыдущих версиях операционной системы средство было бесполезным.
В центре уведомлений можно увидеть проблему с учётной записью Майкрософт. Вам необходимо исправить учётную запись Майкрософт (вероятнее всего, по мнению системы, пароль изменён). Нажмите здесь ,чтобы исправить её в параметрах общих возможностей.
Или перейдите в расположение Параметры > Система > Общие возможности. Некоторые из Ваших учётных записей требуют внимания. Теперь нажмите кнопку Исправить сейчас.
В разделе Параметры > Учётные записи > Ваши данные нужно обновить некоторые сведения. Нажмите кнопку Обновить сведения для своей учётной записи.
Теперь нужно подтвердить Вашу личность. Введите свой ПИН-код или пароль к учётной записи.
Чтобы не было проблем в будущем в разделе Ваши данные, нажмите кнопку Подтвердить свою личность. Вам будет отправлено сообщение на почту или телефон с кодом подтверждения. Только ввести один пароль учётной записи будет мало.
В крайнем случае придётся использовать средство устранения неполадок с учётными записями Майкрософт. Загрузить его можно бесплатно с официального сайта производителя. Вам достаточно следовать его подсказкам.
Заключение
В первую очередь перейдите в параметры системы и попробуйте исправить прямо сейчас. Следуя подсказкам, можно быстро исправить проблему с учётной записью Майкрософт. Хотя не понятно, почему пользователь должен это делать…
Как создать ярлык для выхода из учётной записи
1. Кликните правой кнопкой мыши по пустому пространству на рабочем столе или нужной вам папке, затем нажмите Создать – Ярлык.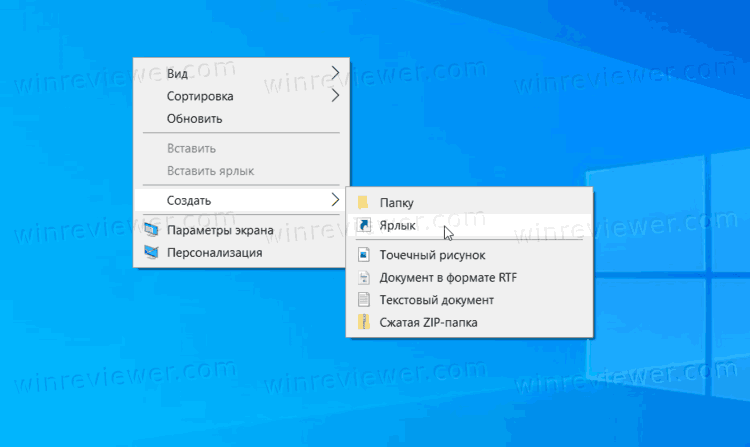
2. В новом окне в строке пути к файлу введите команду . Как вариант, можете использовать более простую команду .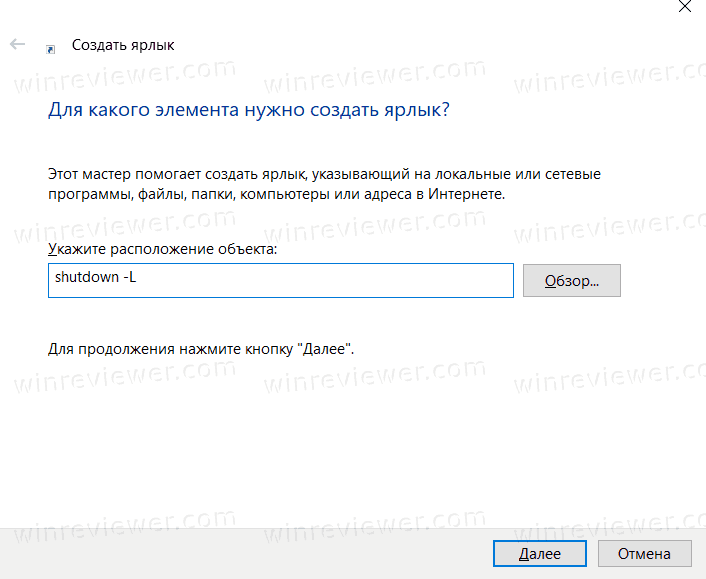
3. На следующем этапе назовите ярлык. К примеру, «Выйти из системы».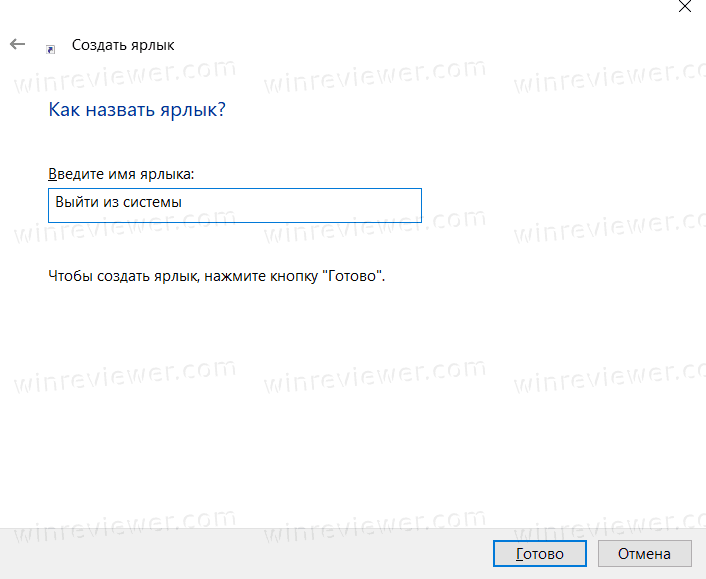
4. Готово, теперь у вас есть ярлык, нажатие на который приведет к мгновенному выходу из системы.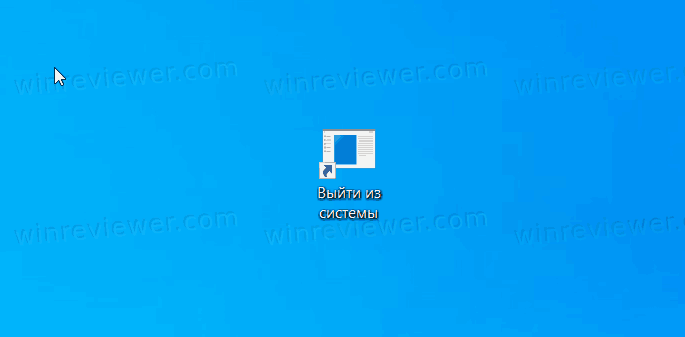
Бонус
Команда , которую мы приводили в способе номер 5, является по своей сути небольшим исполняемым файлом, расположенным в системных папках Windows. Вы можете создать ярлык на этот файл и использовать его для выхода из системы.
1. Нажмите + и введите с клавиатуры команду .
2. В поисковой выдаче вы увидите команду logoff. Слева нажмите Открыть папку с файлом.
3. В открывшемся окне Проводника нажмите правой кнопкой мыши по файлу logoff и выберите Отправить – Рабочий стол (создать ярлык).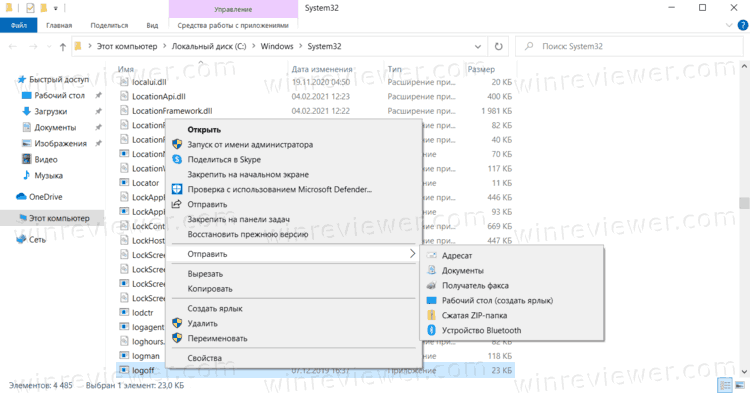
Теперь вы можете выйти из Windows 10 простым нажатием на созданный вами ярлык.
Узнавайте о новых статьях быстрее. Подпишитесь на наши каналы в Telegram и .
Судя по тому, что вы читаете этот текст, вы дочитали эту статью до конца. Если она вам понравилась, поделитесь, пожалуйста, с помощью кнопок ниже. Спасибо за вашу поддержку!
Вы здесь:
Главная страница » Windows » Windows 10 » Все способы выйти из учетной записи в Windows 10
Как удалить учетную запись в Windows 10
В случае, когда сразу одним компьютером начинают пользоваться только уже несколько человек, тогда и возникает и здесь необходимость в создании собственного индивидуального пространства для полноценной работы. Вот для того, чтобы не вызывало никаких проблем с подобным таким «совместительством» стоит разобраться как сменить учетные записи в виндовс 10. Изучайте, как сменить учетную запись сейчас самостоятельно.
Для чего необходима подобная манипуляция
Удобно создавать специальные отдельные учетные записи в windows 10 для разных пользователей. После такого создания для каждого их пользователей будет открываться собственная уже настройка от рабочего стола. Каждый пользователь теперь сможет воспользоваться и собственными фоновыми заставками. Не исключено, что существование отдельных папок также будет удобнее, не менее важны и специальные параметры для каждого приложения, которые пользователь также будет менять в зависимости от собственных вкусовых предпочтений.
В результате можно получить такое рабочее место, которое будет защищено от нежелательных пользователей и поможет решить некоторые проблемы такого «соседства». Для того чтобы открыть свое рабочее место нужно будет просто поменять данную запись. Также учетную запись на windows phone можно поменять.
Как создать запись
Разберемся подробнее с тем как создавать данные полезные записи для пользователя.
Видео и создании учетной записи, учетная запись на windows phone.
Теперь и для телефона может быть собственная учетная запись.
Порядок действия для создания, в общем:
- Изначально нажимаем вот такое сочетание Win+X;
- Затем выбираем пункт с названием «управление компьютером»;
- Теперь обратимся за помощью к разделу «локальные пользователи и группы»;
- Обратимся к папке «пользователи»;
- щелкаем при помощи мыши по свободному полю в списке и выберем «новый пользователь»;
- Теперь заполним в данном месте обязательное поле под названием «полное имя»;
- Если есть необходимость в специальной защите вашей записи, то также необходимо на данном этапе заполнить также «пароль» и поле «подтверждение»;
- Не забываем снять галочку от пункта «требовать смены пароля»;
Всё осталось только пустить данные изменения в ход через сохранение и процесс готов.
Как заменить
Нередко из учетной записи майкрософт требуется произвести замену. Есть всего два способа, как можно это произвести.
Видео как заменить учетную запись.
Способ номер один:
данный способ применяют, если ненадолго приходится прервать работу другого пользователя, но в тоже время все его программки остаются работать по-прежнему и не придется что-то выключать.
Сделать это можно, если нажать Win+L и просто выбрать другой.
Способ номер два:
этот способ позволяет экономить ресурсы ПК, поскольку происходит полное закрытие задач от другого пользователя.
Последовательность для данного способа:
- Открываем меню «пуск»;
- Находим свое имя записи и нажимаем на него;
- Далее переходим смело к пункту «выход».
Видео как выйти из учетной записи.
>
Нередко пользователи сталкиваются и с задачей удаления учетной записи. Просто надоедает постоянно вводить пароль, к примеру, достаточно сложные комбинации цифр, да и вообще они просто не видят смысла в учетной записи. И просто хотят использовать для своей работы обычную здесь локальную запись. Удалить учетную запись в windows 10 также возможно.
Вот что нужно для этого сделать самостоятельно:
Просто открываем настройки учетной записи и изменяем параметры. Выбираем пункт с названием «войти вместо этого с данной локальной учетной записью».
После перед вами появится меню под названием «переключиться на локальную её учетную запись». Тут снова вводи свой же пароль от вашей учетной записи, и просто переходим через нажатие «далее». После для локальной теперь учетной записи необходимо будет ввести имя и пароль, если пароль не нужен, то можете просто вводить имя. После сохраняем изменения и можно использовать уже локальную такую учетную запись для работы.
После того, как вы изучили такую несложную инструкцию, справитесь теперь со всеми своими компьютерными вопросами успешно и просто быстро, как и должна в итоге быть работа на понятном устройстве.
Процесс выхода из учетной записи
Учетная запись – это профайл, который настраивается под одного пользователя (или нескольких, но использующих один аккаунт). Профиль настраивается отдельно – вводятся данные для использования почты Outlook, общения по Скайпу, игровых сервисов, поисковиков, магазина разработчика Microsoft, некоторых других программ и приложений.

Внимание! Для подтверждения собственника конкретного локального аккаунта создаются отдельные логин и пароль. Вводить данные необходимо при каждом входе в систему, в том числе, если устройство не работало какое-то время и перешло в режим ожидания
Выйти из зарегистрированной учетной записи можно для перехода в другой профиль или навсегда. Для этого используют несколько способов.

Из меню Пуск
Меню Пуск – это раздел, который позволяет получить доступ ко всем приложениям, программам, документам, хранящимся на устройстве, а также выполнить локальные настройки отдельного профиля. Разработка корпорации Microsoft. Чтобы использовать кнопку для выхода из аккаунта, необходимо выполнить следующие шаги:
- кликнуть по значку раздела «Пуск» левой клавишей периферийного механизма (мыши);
- откроется панель с доступом к внутренним программам и надстройкам;

с левой стороны располагается список значков (включение/выключение, параметры, изображения, документы, аккаунт);

верхний – «User» – показывает параметры профиля, нажать один раз левой кнопкой мышки, чтобы вызвать контекстное меню.

В выпадающем поле выбрать пункт «Выход». После этого система закроет текущий профайл, для повторной активации потребуется ввести пароль и логин заново.
Используя «CTRL + ALT + DELETE»
«Майкрософт» для упрощения работы с операционной системой Виндовс использует комбинации различных горячих клавиш. Одновременное нажатие кнопок «Ctrl», «Delete» и «Alt» вызывает список возможных вариантов действий:

- заблокировать;
- сменить пользователя;
- выйти;
- изменить пароль;
- диспетчер задач.
В зависимости от того, что необходимо сделать, – выбирают нужный пункт списка. Если меню вызвано по ошибке, достаточно нажать кнопку «Отмена».

С помощью «ALT + F4»
Комбинация горячих клавиш «Alt» и «F4» позволяет вывести отдельный список действий, которые можно выполнить с персональным компьютером (ноутбуком) – выключить, перезагрузить, выйти из действующего аккаунта, изменить некоторые другие настройки.
Внимание! Сочетание данных кнопок выполняет несколько действий с учетом текущего состояния персонального компьютера. Если на рабочем столе пользователя остаются открытые окна, сочетание клавиш «Alt» и «F4» не откроет нужный список, а закроет эти файлы

Видео
Не хотите читать, смотреть картинки — тогда получайте наглядную демонстрацию в ролике с нашего Youtube канала:

Как создать гостевую учетную запись на Windows 10 мы разобрались. Способы не такие уж и сложные, хотя новички часто путаются. Вы можете смело задавать свои вопросы в комментах, отвечу с радостью.
- hpqkbfiltr.sys синий экран WDF_VIOLATION — как исправить в Windows 10 1809
- Как создать текстовый документ в Windows 10 — все способы и решение проблем
- Как восстановить значок языка в панели задач Windows 7 8 10
- Где находится «Автозагрузка» в Windows 10, как очистить для ускорения ПК
- Как изменить расширение файла в Windows 10 — актуальные способы
Создание пользователей на основании шаблонов
Обычно в организациях существует множество подразделений или отделов, в которые входят ваши пользователи. В этих подразделениях пользователи обладают схожими свойствами (например, название отдела, должности, номер кабинета и пр.). Для наиболее эффективного управления учетными записями пользователей из одного подразделения, например, используя групповые политики, целесообразно их создавать внутри домена в специальных подразделениях (иначе говоря, контейнерах) на основании шаблонов. Шаблоном учетной записи называется учетная запись, впервые появившаяся еще во времена операционных систем Windows NT, в которой заранее заполнены общие для всех создаваемых пользователей атрибуты. Для того чтобы создать шаблон учетной записи пользователя, выполните следующие действия:
- Откройте оснастку «Active Directory – пользователи и компьютеры» и создайте стандартную учетную запись пользователя. При создании такой учетной записи желательно чтобы в списке пользователей в подразделении имя данной записи выделялось из общего списка, и всегда было расположено на видном месте. Например, чтобы такая учетная запись всегда находилось первой, задайте для создаваемого шаблона имя с нижними подчеркиваниями, например, _Маркетинг_. Также, на странице ввода пароля установите флажок «Отключить учетную запись». Так как эта запись будет использоваться только в качестве шаблона, она должна быть отключена;
- В области сведений оснастки выберите созданную вами учетную запись (значок объекта данной учетной записи будет содержать стрелку, направленную вниз, что означает, что данная учетная запись отключена), нажмите на ней правой кнопкой мыши и из контекстного меню выберите команду «Свойства»;
Рис. 4. Свойства учетной записи пользователя
Для того чтобы некоторые атрибуты продублировались в свойствах учетных записей пользователей, которые в последствии будут создаваться на основании вашего шаблона, нужно заполнить необходимые для вас поля в свойствах шаблона учетной записи. Вкладки, которые чаще всего используются при редактировании свойств учетных записей, предоставлены ниже:
- Общие. Данная вкладка предназначена для заполнения индивидуальных пользовательских атрибутов. К этим атрибутам относятся имя пользователя и его фамилия, краткое описания для учетной записи, контактный телефон пользователя, номер комнаты, его электронный ящик, а также веб-сайт. Ввиду того, что данная информация является индивидуальной для каждого отдельного пользователя, данные заполненные на этой вкладке не копируются;
- Адрес. На текущей вкладке вы можете заполнить почтовый ящик, город, область, почтовый индекс и страну, где проживают пользователи, которые будут созданы на основании данного шаблона. Так как у каждого пользователя названия улиц обычно не совпадают, данные из этого поля не подлежат копированию;
- Учетная запись. В этой вкладке вы можете указать точно время входа пользователя, компьютеры, на которые смогут заходить пользователи, такие параметры учетных записей как хранение паролей, типы шифрования и пр., а также срок действия учетной записи;
- Профиль. Текущая вкладка позволяет вам указать путь к профилю, сценарий входа, локальный путь к домашней папке, а также сетевые диски, на которых будет размещена домашняя папка учетной записи;
- Организация. На этой вкладке вы можете указать должность сотрудников, отдел, в котором они работают, название организации, а также имя руководителя отдела;
- Члены групп. Здесь указывается основная группа и членство в группах.
Это основные вкладки, которые заполняются при создании шаблонов учетной записи. Помимо этих шести вкладок, вы можете еще заполнять информацию в 13 вкладках. Большинство из этих вкладок будут рассмотрены в последующих статьях данного цикла.
На следующем шагу создается учетная запись пользователя, основанная на текущем шаблоне. Для этого нажмите правой кнопкой мыши на шаблоне учетной записи и из контекстного меню выберите команду «Копировать»;
В диалоговом окне «Копировать объект — Пользователь» введите имя, фамилию, а также имя входа пользователя. На следующей странице введите пароль и подтверждение, а также снимите флажок с опции «Отключить учетную запись». Завершите работу мастера;
Рис. 5. Диалоговое окно копирования пользовательской учетной записи
После создания учетной записи перейдите в свойства созданной учетной записи и просмотрите добавляемые вами свойства в шаблон. Отконфигурированные атрибуты будут скопированы в новую учетную запись.





