Как скачать и обновить прошивку dir-300
Содержание:
- Обновление
- Настройка Wi-Fi, пароль на беспроводную сеть
- Прошивка D-Link DIR-300 C1
- Процесс прошивки роутера DIR-300 D1
- Прошивка DIR- 300 последний разработанный интерфейс.
- Настройка IPTV
- Автоматическая настройка
- Обновление ПО
- [edit] Восстановление фирменной прошивки
- Перед тем, как прошить DIR-300 NRU B7
- D link dir 300 обновление прошивки на примере rev. B6
- Характеристики и внешний вид
- Настройка подключения к интернету от Ростелеком
- Обновляем прошивку роутера
- Прошивка роутера D-Link Dir 300
- Восстановление настроек
- Способ 1: Автоматический режим
- Обновление прошивки DIR 300 N150 ревизия D1
Обновление
Вот и все. Теперь можно приступить к прошивке. Сам процесс одинаковый для любой модели, но возможны некоторые отличия в интерфейсах. Общая суть:
- Переходите в нужный раздел.
- Закачиваете скачанный ранее файл на роутер через специальную форму.
- Ждете обновления (не выключаем роутер в процессе перепрошивки).
- Получаем обновленную версию или ошибку. Все!
А ниже лишь покажу разделы для разных интерфейсов, где нужно заливать файл прошивки. Если у вас другой интерфейс, просто перейдите в следующий раздел, пока не найдете похожий на свой. Языки английский и русский переключаются, я здесь дам свои настройки по умолчанию. Если что, на картинке сориентируетесь с местом.
Интерфейс 1 – темный – 1.4.0+
Серый классический. Замеченные модели прошивки для роутера D-Link – C1, B2, B2, B3, B5, B6, B7. Сначала переходим в «Расширенные настройки»:
Далее в блоке «Система» щелкаем по стрелочке вправо:
А тут выбираем «Обновление ПО»:
Здесь выбираем свой файл через кнопку «Обзор» и нажимаем «Обновить»:
Процесс обновления запущен. Не выключайте питания и просто ждите окончания обновления:
Интерфейс 2 – белый AIR
Так называемый AIR интерфейс для обновленной ревизии моделей DIR-300A и D. Здесь еще проще дойти до раздела обновления: в левом меню щелкаем по «Система», а там «Обновление ПО»:
Обратите внимание, что тут появилась возможность и удаленного обновления, когда прошивка сразу же проверяется на сервере, так что даже скачивать ничего самому не нужно. Здесь же оставлю видео с альтернативным вариантом поиска прошивки:
Здесь же оставлю видео с альтернативным вариантом поиска прошивки:
Интерфейс 3 – 1.3.x
Еще один похожий вариант на старенькой 1.3.0 для моделей DIR-300 NRU B1, B2, B3, B5, B6, B7. Все как и в предыдущем случае через меню:
Второе поколение прошивок. Аналогично:
Интерфейс 5 – английский
Этот интерфейс был на самых первых версиях A1, C1, B1 и B2, и отличается он тем, что все там было на английском. Так что, если кто вдруг столкнется с таким, предлагаю посмотреть как тут можно обновить:
Maintenance – Firmware update – Обзор – Upload
Настройка Wi-Fi, пароль на беспроводную сеть
Для настройки параметров беспроводной сети зайдите в раздел «Wi-Fi». Два пункта, которые нас интересуют — это «Основные настройки» и «Настройки безопасности».
В «Основных настройках вы можете задать имя точки доступа Wi-Fi вместо стандартного «DIR-300» (т.е. имя сети, к которой вы будете подключаться). Делается это в поле SSID.

Не используйте кириллицу для названия сети, так как это не всегда работает (например, некоторые устройства могут не подключиться).
После этого зайдите в настройки безопасности Wi-Fi и установите следующие параметры:
- Сетевая аутентификация — WPA2-PSK
- Ключ шифрования PSK — ваш пароль на Wi-Fi, не менее 8 символов, лучше не использовать кириллицу.
Нажмите «Применить», а затем, обязательно, так же, как и при настройке Интернет-подключения, подтвердите сохранение изменившейся конфигурации оборудования, чтобы настройки самопроизвольно не сбросились.
Прошивка D-Link DIR-300 C1
Затем откройте в браузере следующую ссылку и скачайте архив zip: //ftp.dlink.ru/pub/Router/DIR-300A_C1/Firmware/bootloader_update/
Далее проследите за тем, чтобы роутер был подключен к компьютеру кабелем, а не через Wi-Fi.
Распакуйте загруженный архив с расширением zip и запустите утилиту dcc.exe. Откроется программа D-Link Click’n’Connect. Нажмите на кнопку «Подключение и настройка устройства».
Обновите ПО, следуя подсказкам программы. Выполнив необходимые действия, будет установлена хоть и не последняя, но вполне рабочая прошивка D-Link DIR-300 C1.
На этом этапе, если роутер работает нормально, обновление можно завершить. Однако, если вам все же хочется обновить программное обеспечение до последней версии, тогда читайте далее.
Перейдите в настройки роутера, введя в адресной строке браузера 192.168.0.1. Если нужен другой IP, .
В поле логин и пароль напишите admin.
В открывшемся интерфейсе перейдите в раздел «Система» – «Обновление ПО».
В соответствующем окне укажите путь к файлу прошивки с расширением bin на компьютере.
Нажмите кнопку «Обновить» для установки ПО. На это уйдет до 2-х минут.
Иногда, в процессе прошивки роутера, могут показываться сообщения об ошибке или браузер виснет. В этом случае не предпринимайте никаких действий, а подождите 5 – 10 мин., обновление должно завершиться корректно.
Процесс прошивки роутера DIR-300 D1

В зависимости от того, какая версия прошивки установлена на маршрутизаторе в настоящий момент, после входа вы увидите один из изображенных на картинке вариантов интерфейса настройки.
В первом случае, для прошивок версий 1.0.4 и 1.0.11, проделайте следующие действия:

- Нажмите «Расширенные настройки» внизу (при необходимости включите русский язык интерфейса вверху, пункт Language).
- В пункте «Система» нажмите двойную стрелку вправо, а затем — Обновление ПО.
- Укажите файл прошивки, который мы скачали ранее.
- Нажмите кнопку «Обновить».

После этого ожидайте завершения прошивки вашего D-Link DIR-300 D1. Если вам показалось, что все зависло или страница перестала отвечать, перейдите к разделу «Примечания» ниже.
Во втором варианте, для прошивок 2.5.4, 2.5.11 и последующих 2.n.n, после входа в настройки:
- В меню слева выберите Система — Обновление ПО (при необходимости включите русский язык веб-интерфейса).
- В разделе «Локальное обновление» нажмите кнопку «Обзор» и укажите файл прошивки на компьютере.
- Нажмите кнопку «Обновить».

В течение короткого времени прошивка будет загружена на маршрутизатор и произойдет ее обновление.
Прошивка DIR- 300 последний разработанный интерфейс.
После того как мы вошли в интерфейс, переходим в «Расширенные настройки». Затем в колонки «Система» кликнем по стрелочки вперед один раз.

И выберем из пункта меню «Обновить ПО».
В паивавшемся окне нажмем кнопку «обзор», и найдем и выберем наш файл .bin . Затем нужно будет нажать кнопку «Обновить», и подождать пока прошивка установится.

Внимание: Не выключайте питание роутера, пока он полностью не обновится, иначе произойдет сбой обновления
Прошивка 1.3.0 предыдущий интерфейс
Данный тип прошивки имеет бело голубой интерфейс, и подходит для моделей DIR-300 NRU B1, B2, B3, B5, B6, B7 . Для обновление прошивки нужно зайти в настройки роутера если вы не знаете как это сделать, то вам сначала нужно узнать адрес роутера. По умолчанию он обычно 192.168.0.1 Логин и пароль также по умолчанию admin/admin или те данные которые вы указывали про настройке.Затем в открывшемся окне выберите. Пункт верхнего меню «Система», затем в меню пониже выберете «Обновление ПО». Теперь нажав на кнопку «Выберете файл» найдите ваш файл .bin, и нажмите обновить настройки.

.

.
Прошивка 1.x.x первая версия серия A1 C1 B1
Самая первая версия прошивки если у вас стоит она значит вы давно покупали роутер. Внешний вид интерфейса сочетание темно серого и желтого цвета. Подходит в начальным сериям как A1 C1 B1 и B2. В ходим в интерфейс роутера. Затем выбираем в верхнем меню «MAINTENANCE» затем в меню слева выберем «Firmware». В раздели «Firmware upgrade» жмем на кнопку «Обзор» и выбираем нашу новую версию ПО. После чего жмем на кнопку «Upload».

.
Настройка IPTV
y http-equiv=»Content-Type» content=»text/html;charset=UTF-8″>le=»text-align: justify;»>И последнее: если у вас есть IPTV-приставка от вашего провайдера, то для того, чтобы она работала, сделайте следующее:
- Зайдите в пункт меню «Начало» — «Мастер настройки IPTV».
- Выберите свободный порт LAN на вашем DIR-300, к которому вы подключите приставку.
- Нажмите «Сохранить», а затем подтвердите сохранение конфигурации оборудования.
Может быть полезным и интересным:
- Новый Браузер Brave, который платит пользователю
- Wi-Fi без доступа к Интернету, соединение ограничено
- Если не заходит на 192.168.0.1 или 192.168.1.1
Автоматическая настройка
Обычного мастера, как это принято на других моделях, тут нет, как, собственно, и кнопки «Автоматическая настройка». Но если выбрать вкладку «Подключить Интернет» — запустится мастер подключения к сети, предлагая выбор между несколькими вариантами.
Но если в списке предложений нет нужного провайдера или пользователь хочет контролировать все процессы самостоятельно, нажатие на логотип вернёт на главную страницу. Но можно поставить флажок в положение «WAN» или выбрать в списке «Добавить новое».
На следующей странице нужно указать тип подключения.
Затем ввести логин и пароль из договора с провайдером.
На следующем экране включить IGMP (нужно, если есть желание смотреть IPTV) и проверить положение других галок.
На этом подключение интернета закончено. Пользователю выдаётся сводная информация для проверки.
Если все верно — процесс завершён.
Обновление ПО

В колонке «Система» есть стрелочка в правую сторону, там есть «Обновление программного обеспечения».

В том окне, что открылось, выбираем «обзор» чтобы выбрать интересующий нас файл. Выбираем тот файл, что был до этого скачан, тот который с расширением «.bin». Нажимаем кнопку «обновить». На этом обновление завершено. Рассмотрим обновление на других интерфейсах.
Если интерфейс старый, белый фон, синие панели, то действуем немного по-другому. Заходим в те же настройки маршрутизатора. Вводим наш логин и пароль. В верхней панели есть пункт «Система». Появляется список, где выбираем «Обновление программного обеспечения». Выбираем наш файл и обновляем ПО.

Интерфейс прошивки роутера D-Link 1.2. имеет морские тона, сине-зеленый цвет меню слева. Выбираем «Систему», «Обновление ПО». После этих действий, как обычно, выбираем файл и обновляемся.

Есть и более старая D-LINK DIR-300 прошивка, версии 1. Темно серое меню, причем на английском. Выбираем в верхнем меню «MAINTENANCE», потом наш выбор падает на «Firmware Update», который находится в левом списке. Выбираем файл, нажимаем обновиться (update).

Вот так мы в один шаг, по сути, обновляем программное обеспечение. Проблемой может стать только отсутствие русского языка в старой прошивке.
Внимание! Важно понимать то, что ни в коем случае нельзя выключать аппарат, останавливая процесс обновления ПО. Видео по теме
Видео по теме
[edit] Восстановление фирменной прошивки
Предупреждение: При наборе команд не следует пользоваться буфером обмена т.к. буква «х» после процедуры «Вставить» не воспринимается, как символ «х». (набирайте адреса в ручную)
Начало:
3. Запускаем TFTP сервер для возможности заливать в устройства файлы
Установка загрузчика (RedBoot):
Отступление — в большенстве описаний, и оригинал статьи не исключение, необходимо по ходу перепрошивки устройства менять IP адрес вашего ПК, рекомендую воспользоваться кнопкой «Альтернативная конфигурация» в свойствах TCP/IP протокола вашей сетевой карты и сразу прописать следующие адреса и маски:
192.168.20.2/24 (255.255.255.0)
192.168.1.2/24
192.168.0.2/24
Это позволит не Беспокоиться о том, правильный ли в данный момент времени у Вас адрес или нет.
connect1.bat
также нам понадобится еще один пакетный файл
connect20.bat
файл redboot.txt, как и в случае заливки DD-WRT содержит два символа — ^C
Теперь Мы готовы приступить к восстановлению оригинальной прошивки
— Подключаем ПК к LAN порту
— Подаем питание на устройство
— запускаем connect1.bat
Через несколько секунд появится приветствие
DD-WRT> ip_address -h 192.168.1.2
Default server: 192.168.1.2
DD-WRT> fis init
About to initialize FLASH image system – continue (y/n)? y
*** Initialize FLASH Image System
… Erase from 0xbffe0000-0xbfff0000: .
… Program from 0×80ff0000-0×81000000 at 0xbffe0000: .
DD-WRT> load -r -b %{FREEMEMLO} dir300redboot.rom
Using default protocol (TFTP)
Raw file loaded 0×80040800-0×800607ff, assumed entry at 0×80040800
DD-WRT> fis create -l 0×30000 -e 0xbfc00000 RedBoot
An image named ‘RedBoot’ exists – continue (y/n)? y
… Erase from 0xbfc00000-0xbfc30000: …
… Program from 0×80040800-0×80060800 at 0xbfc00000: ..
… Erase from 0xbffe0000-0xbfff0000: .
… Program from 0×80ff0000-0×81000000 at 0xbffe0000: .
DD-WRT> reset
После введенных комманд потребуется около 30 сек на перезагрузку устройства
Переключаем кабель в порт WAN, подаем питание и запускаем connect20.bat
ждем соединения с устройством и приглашения
RedBoot> load -r -b %{FREEMEMLO} shadowandy_board_config.bin
Using default protocol (TFTP)
Raw file loaded 0×80036400-0×800463ff, assumed entry at 0×80036400
RedBoot> fwrite -f 0xbfff0000 -b 0×80036400 -l 0×10000 -e 0×80036400
About to write image into flash – continue (y/n)? y
… Erase from 0xbfff0000-0xc0000000: .
… Program from 0×80036400-0×80046400 at 0xbfff0000: .
update image info..
Update RedBoot non-volatile configuration – continue (y/n)? y
RedBoot> reset
Теперь в пору скачать с официального сайта компании D-link, если конечно это еще не сделано, последнюю актуальную фпрошивку и языковой файл.
После окончания загрузки прошивки, необходимо сделать завершающие штрихи.
— Нажать на 30 сек кнопку сброс устройства
— запустить connect20.bat
— дождаться приглашения и выполнить следующее
RedBoot> fconfig img_entry_addr 0×80040000 img_entry_addr: Setting to 0×80040000 Update RedBoot non-volatile configuration – continue (y/n)? y … Erase from 0xbfff0000-0xbfffffff: . … Program from 0×80036400-0×80046400 at 0xbfff0000: . RedBoot> fconfig img_flash_addr 0xbfc20000 img_flash_addr: Setting to 0xbfc20000 Update RedBoot non-volatile configuration – continue (y/n)? y … Erase from 0xbfff0000-0xbfffffff: . … Program from 0×80036400-0×80046400 at 0xbfff0000: . RedBoot> fconfig img_length 0×003c0000 img_length: Setting to 0×003c0000 Update RedBoot non-volatile configuration – continue (y/n)? y … Erase from 0xbfff0000-0xbfffffff: . … Program from 0×80036400-0×80046400 at 0xbfff0000: .
После чего остается залогиниться учетными данными по умолчанию (смотрите наклейку на вашем устройстве) и залить языковой модуль.
Устройство вернулось к своему первоначальному виду.
Удачи вам!
P.S. Возникла необходимость откатится на оригинальную прошивку, хочу оговориться, что процедуру пришлось повторить дважды т.к. с первого раза MAC адрес устройства не был восстановлен 🙁
Вероятно мои действия имели какую либо ошибку.
Перед тем, как прошить DIR-300 NRU B7
Первое, что следует сделать, прежде чем приступить непосредственно к выполнению обновления прошивки роутера — это скачать последнюю прошивку для DIR-300 NRU B7 с официального сайта D-Link:
- Загрузите находящийся там файл с расширением bin — это и есть последняя прошивка для B7, актуальная на момент написания этого руководства версия прошивки — 1.4.8.
Также, прежде чем начать производить какие-либо действия с роутером, рекомендуется отключить от него кабель провайдера (если подключен) и все устройства, подключенные к нему посредством беспроводной сети Wi-Fi. Соединение с компьютером, с которого будет производиться прошивка осуществляется с помощью сетевого кабеля, который со стороны роутера желательно подключить к разъему LAN1.
И последнее: если это первый раз, когда Вы подключили DIR-300 NRU B7 к вашему компьютеру, удостоверьтесь также, что в параметрах подключения по локальной сети установлено:
- Получать IP адрес автоматически
- Получать адрес DNS сервера автоматически
На этом подготовительный этап закончен, переходим к самой перепрошивке.
D link dir 300 обновление прошивки на примере rev. B6
В случае номер 1, если установлена прошивка DIR-300 NRU rev. B6 версии 1.n.n, нужно выполнить такие шаги.
Нажимаем пункт «расширенные настройки», если не отображается русский язык, его можно изменить в разделе Language.
В пункте «система», кликаем по стрелке, указывающей направо
- Далее на обновление программного обеспечения.
- Теперь указываем файл прошивки, которую мы вот совсем недавно загрузили.
- Кликаем на кнопочку под названием «обновить».
Выполнив все эти действия, приходит ожидание окончания процесса. И вот, прошивка D-Link DIR-300 NRU закончилась. Если вдруг вы видите, что процесс установки остановился, или остановилась страница, нужно перейти в раздел «примечания» который находится немного ниже.
Характеристики и внешний вид
Маршрутизатор имеет вид прямоугольника чёрного глянцевого цвета со скошенными верхними боковыми гранями (более ранние ревизии представляли собой более простое устройство в виде чёрного матового прямоугольника без изысков).
На верхней крышке устройства, ближе к передней грани расположились некоторые индикаторы:
- индикатор питания;
- индикаторы для каждого LAN порта (4 штуки);
- индикатор состояния беспроводной сети;
- индикатор быстрого подключения к беспроводной сети (WPS). Мигает, когда идёт подключение, в остальное время не активен;
- индикатор состояния DSL;
- индикатор интернет-соединения.

На нижней крышке расположились резиновые ножки, пазы для крепления роутера на стену и решётки вентиляции. Ещё здесь находится наклейка, на которой указаны данные для подключения к сети Wi-Fi и для входа в меню устройства. Здесь же находится информация с расшифровкой всех индикаторов и портов, находящихся на задней грани.

На передней и боковых гранях устройства расположились решётки для вентиляции.
А на задней грани находится целый набор разнообразных портов:
- Wi-Fi антенна;
- DSL порт;
- 4 LAN порта;
- кнопка WPS;
- кнопка включения и выключения беспроводной сети;
- кнопка включения и выключения самого устройства;
- вход для питания 12 вольт.

Чего-то выдающегося в технических характеристиках у D-link DSL 2640U нет:
- Подключение к сети происходит через протоколы PPPoE/PPTP/L2TP. Может работать как через DSL, так и через FTTx.
- Беспроводная сеть работает на частоте 2,4 ГГц в стандарте IEEE 802.11 b/g/n и поддерживает шифрование WPA/WPA2/WEP.
- Скорость передачи данных через сеть Wi-Fi может достигать 150 Мбит/сек, а через LAN порты до 100 Мбит/с. Этот вид модемов может соединяться с NTP сервером, для точной синхронизации времени по сети.
- Для автоматического распределения IP адресов между клиентами используется встроенный DHCP сервер. Для ограничения доступа к определённым сайтам в меню можно найти пункт “URL фильтр”, в котором можно заблокировать нежелательные ресурсы.
Настройка подключения к интернету от Ростелеком
Имейте в виду! Внешний вид интерфейса может выглядеть немного иначе. Однако принцип работы остается прежним. Если вы видите отличия, ориентируйтесь по надписям. Они, как правило, те же самые.
В интерфейсе роутера dsl 2640u настройка Ростелеком осуществляется во вкладке «Сеть» — «WAN».

Здесь нужно нажать на кнопку «Добавить».

Если на странице уже имеется какая-либо информацию, нужно воспользоваться функцией «Удалить». Ведь с помощью этой инструкции сейчас вы полностью настроите все самостоятельно.
Далее выставляем следующие значения:

- Тип соединения: PPPoE.
- VPI и VCI своего региона (узнать можно у техподдержки).
- Порт (или «Интерфейс»): DSL новый.
- Имя: оставить прежним.
- Галочка «Разрешить» должна быть поставлена.
- Метод инкапсуляции должен быть выбран LLC.
В следующем блоке нужно выставить настройки:
- Имя и пароль для доступа к интернету (находятся в тексте договора). Пароль нужно ввести один и тот же два раза. Кстати, это именно тот пароль, который нужно будет указать при подключению к сети впервые с компьютера.
- Убедитесь, что у вас включена функция Keep Alive.
Если вы планируете пользоваться интернетом для подключения IPTV, убедитесь, что у вас включена галочка IGMP:

В конце нажмите на кнопку «Применить».
READ Сервер DNS Ростелеком не отвечает
Если ваш компьютер подключен к роутеру через LAN-провод, то настало время установить соединение. Убедитесь, что провод подключен к порту на модеме и на задней панели системного блока.
Не забудьте в правом нижнем углу нажать на значок сети и ввести пароль для только что созданного соединения.

Обновляем прошивку роутера
Первый способ.
Нажимаем на версию текущей прошивки и попадаем в обновление ПО.
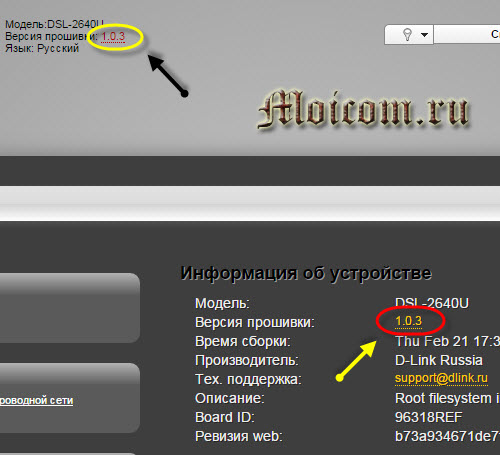
Второй способ.
Заходим в Расширенные настройки.
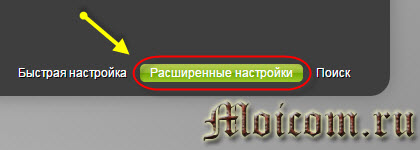
Затем вкладка Система и Обновление ПО.
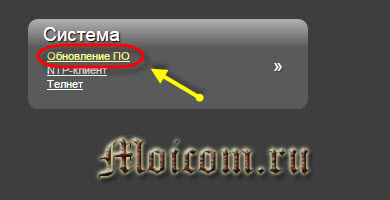
Попадаем на страницу Обновления, нажимаем кнопку Обзор.
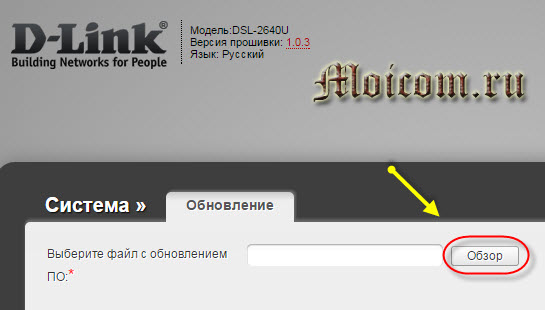
Указываем недавно скачанный файл с прошивкой для нашего модема и жмем Открыть.
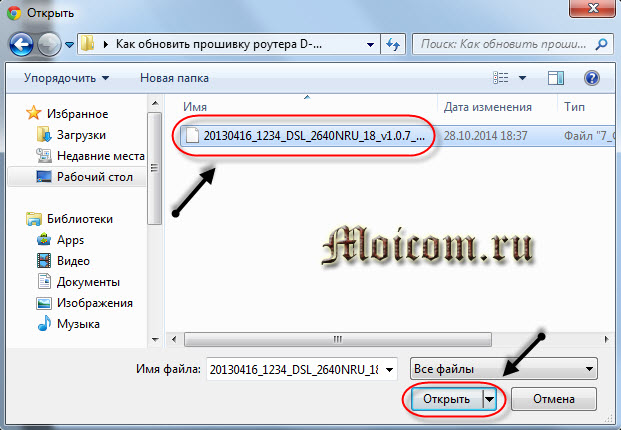
Далее нажимаем кнопку Обновить и применяем новое обновление.
Ждем пока применится новая прошивка и модем перезагрузится.
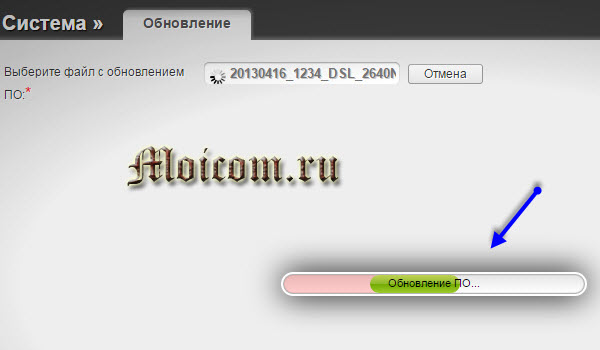
После этого заходим на роутер и смотрим версию новой прошивки, как вы видите она изменилась на 1.0.7.
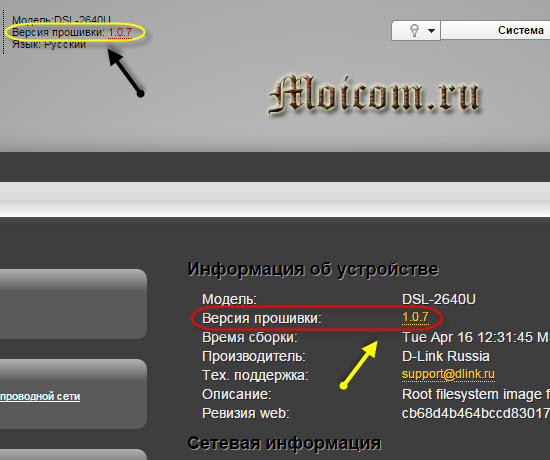
Все предыдущие настройки у меня сохранились и после перезагрузки, сразу появился интернет, что меня приятно удивило. Раньше после обновления прошивки нужно было все настраивать заново, а тут все осталось без изменений.
Теперь предлагаю закрепить все наши знания и посмотреть небольшой видео урок.
Как обновить прошивку роутера D-Link DSL 2640U | Moicom.ru
https://youtube.com/watch?v=eyBal0DWxFI
Прошивка роутера D-Link Dir 300
Как всегда, при любой настройке сначала заходим на роутер, используя технические данные ( пароль, логин ) указанные на наклейке. Если Вы случайно забыли пароль, тогда Вам понадобится вернуть настройки роутера к заводскому состоянию.

Откроется окно веб-интерфейса нашего устройства.

Для начала обновления прошивки роутера, нужно зайти в следующие пункты меню: «Система» -> «Обновление ПО».

В меню обновления прошивки нажав на кнопку «Выбрать» от нас потребуется найти скачанный файл и открыть его. Если напротив кнопки выбора появится название, значит все в порядке. Для начала процесса клацаем по «Обновить».

Все что осталось- это дождаться окончания обновления прошивки и перезагрузки роутера.

При следующем входе в настройки, используем стандартный пароль и проверяем текущую версию ПО.

Также, не забываем, что все настройки заброшены. Поэтому, обязательно не забудьте установить пароль на Вашу Wi-Fi сеть. Оставляйте комментарии если есть вопросы или нужна помощь в поиске нужной прошивки.
Восстановление настроек
Если вы прошили DIR-300 неудачно, то можно восстановить заводские настройки маршрутизатора.
- Самое простое это использование кнопки RESET на корпусе роутера, понадобится зубочистка, так как кнопка утоплена в корпус. Нажмите ее на 10 секунд, отпустите, после этого роутер перезагрузится и стартанет с обнуленными настройками.
- Также можно воспользоваться соответствующим пунктом в меню настроек вебинтерфейса.
Вы узнали, как установить официальную прошивку на роутер DIR 300 (ревизий A1/B1/C1/D1/B3/B5/B7/B6). Также на нашем сайте вы можете почитать как настроить интернет на роутере D-link DIR 300.
Способ 1: Автоматический режим
Обновление ПО в автоматическом режиме экономит время и трудозатраты, и требует только стабильного подключения к интернету кроме описанных выше условий. Совершается апгрейд следующим образом:
- Откройте веб-интерфейс маршрутизатора и раскройте вкладку «Система», в которой выберите вариант «Обновление ПО».

Найдите блок с названием «Удалённое обновление». В нём нужно либо отметить галочкой пункт «Проверять обновления автоматически», либо воспользоваться кнопкой «Проверить обновления».

Если обновления прошивки будут обнаружены, то вы получите уведомление под строкой адреса сервера апдейтов. В таком случае станет активной кнопка «Применить настройки» — нажмите её для начала обновления.

Дальнейшая часть операции проходит без участия пользователя. Она займёт некоторое время, от 1 до 10 минут в зависимости от скорости подключения к интернету
Обратите внимание, что в процессе обновления прошивки могут возникнуть события в виде отключения сети, мнимого зависания или перезагрузки роутера. В обстоятельствах установки нового системного ПО это нормальное явление, поэтому не тревожьтесь и просто дождитесь окончания
Способ 2: Локальный способ
Некоторые пользователи считают режим ручного обновления прошивки более эффективным, нежели автоматический способ. Оба метода достаточно надёжны, но неоспоримым преимуществом ручного варианта является возможность обновиться без активного подключения к интернету. Самостоятельный вариант установки новейшего ПО для роутера имеет такую последовательность действий:
- Определите аппаратную ревизию роутера — номер обозначен на наклейке, которая находится в нижней части устройства.

Переходите по этой ссылке на FTP-сервер загрузок производителя и найдите папку с файлами к вашему устройству. Для удобства можете нажать Ctrl + F, ввести в поисковой строке .
Открывайте папку и перейдите во вложенный каталог «Firmware».Далее загрузите нужную прошивку в формате BIN в любое подходящее место на компьютере.

Откройте раздел обновления Firmware (шаг 1 предыдущего способа) и обратите внимание на блок «Локальное обновление».Первым делом нужно выбрать файл прошивки – нажмите на кнопку «Обзор» и через «Проводник» перейдите в директорию со скачанным ранее BIN-файлом.

Воспользуйтесь кнопкой «Обновить» для начала процедуры апгрейда ПО.

Как и в случае с автоматическим обновлением, дальнейшее участие пользователя в процессе не требуется. Для этого варианта также характерны особенности процесса апгрейда, поэтому не пугайтесь, если роутер перестанет отвечать на запросы либо пропадут интернет или Wi-Fi.
На этом наш рассказ о прошивке D-Link DIR-300 окончен – как видите, ничего сложного в этой манипуляции нет. Единственную трудность может составить выбор правильной прошивки к конкретной ревизии устройства, но это необходимо проделать, поскольку установка неподходящей версии выведет маршрутизатор из строя.
Обновление прошивки DIR 300 N150 ревизия D1
На рынке представлено несколько версий роутеров D-Link DIR 300 с разными ревизиями и отличающимся внешним видом веб интерфейсов.
Рассмотрим обновление ПО роутера DIR 300 N150 с ревизией D1 на примере прошивки 2.5.4 с новым web интерфейсом «Air».
Войдя в настройки роутера, отобразится следующая страница «Начало / Информация», где указана модель устройства и версия прошивки.
Чтобы обновить прошивку, жмите по её версии левой кнопкой мыши. Откроется страница «Система / Обновление ПО».
Нажмите кнопку «Обзор» и выберите на компьютере файл с обновлениями. Затем жмите «Обновить». Дождитесь завершения перезагрузки (1 – 2 мин).
Файл с обновлением прошивки ревизии D1 можно найти на официальном сайте D-Link или используйте следующий URL.
ftp://ftp.dlink.ru/pub/Router/DIR-300A_D1/Firmware/
Файл для скачивания называется 20140228_1302_DIR_300AE_2.5.4_sdk-master.bin (смотрите рисунок выше).
Обновление программного обеспечения нужно выполнять при проводном подключении роутера к компьютеру.





