Как настроить bluestacks
Содержание:
- Проблема №1: нет подключения или очень «медленный» Интернет
- Потребление RAM в режиме мультиоконности
- Повышение производительности любой версии BlueStacks
- Чем может быть полезна эта статья?
- Улучшенные режим эко и менеджер окон
- Где скачать эмулятор
- Соблюдение высоких стандартов безопасности и качества
- Что делать
- Оптимизация использования ОЗУ вне зависимости от параметров вашего ПК
- Самое крупное сообщество мобильных геймеров
- Потребление CPU
- Возможности BlueStacks App Player
- Если игры тормозят
- Потребление RAM
- Способы устранения зависания BlueStacks
- Как получить доступ к Android 9 в BlueStacks 5?
- Настройки клавиатуры в BlueStacks
Проблема №1: нет подключения или очень «медленный» Интернет
Практически все современные программы требует обязательного подключения к сети для связи с главным сервером и проверки лицензионной копии продукта. Касается это как купленных программ, так и бесплатных. Вторые требуют подключения для загрузки рекламы, которую используют с целью получить деньги за свой нелегкий труд. И, конечно же, не стоит забывать о мультиплеерных играх, неспособных работать без выхода в сеть.
Поэтому прежде чем предпринимать попытки поиграть в свою любимую ММО, обязательно проверьте доступ в интернет через браузер или соответствующие настройки на ПК.
Лучшим вариантом в сложившейся ситуации будет запустить проверку сети Windows на наличие неисправностей. Если это не дало никаких результатов, проверьте работоспособность роутера. При наличии действующего подключения, но его отсутствия в эмуляторе проверьте исключения антивируса и, если необходимо, добавьте в таковые BlueStacks. Вполне вероятно, что это именно он служит источником проблемы.
Также проблемой может служить медленный Интернет.
Как проверить скорость интернета на компьютере? Есть множество онлайн сервисов.
Проверить скорость интернета может Яндекс.Интернетометр.
Проверить скорость
Потребление RAM в режиме мультиоконности
Мультиоконность BlueStacks — уникальная функция, с помощью которой вы можете создавать до пяти профилей и играть в одну и ту же игру с разных аккаунтов. Она разработана специально для стратегических игр типа Rise of Kingdoms, однако будет полезной и для одновременной прокачки нескольких учетных записей в батлерах.
Для того чтобы проверить эффективность BlueStacks 5 при работе в режиме мультиоконности, мы создали 5 окон со включенной AFK Arena. Для сравнения приведем показатели RAM при повторении эксперимента на BlueStacks 4.


Запуск AFK Arena на BlueStacks 5 в режиме мультиоконности и показатели загрузки RAM


То же самое, но в BlueStacks 4
Разница очевидна. Из-за несовершенства движка в BlueStacks 4 активируются дополнительные процессы, выполняемые в фоновом режиме. Потребление оперативной памяти на 5 одновременно запущенных окон составляет 1293,7 Мб. В BlueStacks 5 запуск пяти профилей требует всего 566,3 Мб!
Функция мультиоконности на новой платформе примерно на 57% эффективнее, чем в предыдущей версии эмулятора. Это означает, что даже пользователи со слабыми ПК смогут создавать до 5 окон с игрой и использовать те же преимущества, что владельцы мощных компьютеров.
Повышение производительности любой версии BlueStacks
Когда BlueStacks сильно грузит процессор, независимо от его версии, можно поднять характеристики производительности с помощью следующих манипуляций:
- Изменение размера окна (разрешения) эмулятора.
- Изменение доступного BlueStacks количества памяти RAM.
Первый параметр может сильно влиять на производительность эмулятора. Уменьшение разрешения приводит к повышению скорости работы и снижению числа ошибок. Задача решается в редакторе реестра изменением числовых параметров буфера в «гостевых» директориях.
Изменение объема доступной эмулятору оперативной памяти
Увеличение (вообще изменение) объема доступной оперативки выполнятся в редакторе реестра. Чтобы туда попасть, используется команда regedit. После входа нужно:
- Перейти по адресу: HKEY_LOCAL_MACHINESOFTWAREBlueStacksGuestsAndroidMemory.
- В открывшемся окне выбрать вкладку «Memory» и установить галочку рядом с пунктом «Десятичная».
- Выставить в поле «Значение» числовое значение требуемой оперативной памяти и нажать «ОК». Более 850 Мб ставить нет смысла, поскольку программа больше этого объема использовать все равно не сможет.
После изменения в «Memory» будет сразу видно новое значение параметра.
Не рекомендуется использовать значение, превышающее половину физической памяти компьютера.
Чем может быть полезна эта статья?
Следуя инструкциям ниже, вы можете назначить видеокарту вашего ПК/ноутбука для работы BlueStacks 5, чтобы повысить общую производительность платформы.
Назначив видеокарту для нужд BlueStacks 5, вы получите следующие преимущества:
1) Возможность играть во многие игры при60 FPS. Высокая частота кадров — этоплавная анимацияиминимальная задержка во время игры как онлайн, так и офлайн.
2) После выбора данных настроек пользователи, столкнувшиеся с лагами, заметят увеличение производительности. Теперь вы максимально насладитесь игровым процессом на BlueStacks 5.
3) Вы сможете играть в любимые игры при самых высоких настройках в зависимости от возможностей вашей системы и видеокарты.
ВНИМАНИЕ. Пожалуйста, учтите, что настройки, перечисленные ниже, улучшают ваш игровой опыт, номогут повлиятьна общую производительность системы
Кроме того, эти настройки предназначены для пользователей, у которых на ПК имеются 2 видеокарты — дискретная и встроенная.
Как назначить видеокарту для работы BlueStacks 5
Для этого существуют 3 способа:
Назначение видеокарты через настройки BlueStacks 5
1. Запустите BlueStacks 5 и кликните по иконке шестеренки в нижней части боковой панели инструментов.
2. В настройках перейдите во вкладку «Графика».
3. Здесь нажмите на переключатель в опции «Использовать дискретную видеокарту (только NVIDIA)», если он еще не включен. Отныне BlueStacks 5 будет использовать ресурсы вашей дискретной видеокарты.
4. Далее нажмите на кнопку «Сохранить».
5. Перезапустите BlueStacks 5, чтобы изменения вступили в силу.
Назначение видеокарты через настройки BIOS
ВНИМАНИЕ. Эти настройки доступны только на определенных устройствах
Изменение настроек в BIOS может привести к проблемам с вашим ПК/ноутбуком. Обратите внимание, что разработчики BlueStacks 5 не несут ответственности за проблемы, которые могут возникнуть при изменении этих настроек.
Чтобы узнать, как войти в BIOS,. Как только вы окажетесь в BIOS, выполните инструкции ниже.
В качестве примера мы использовали интерфейс BIOS ноутбука ThinkPad. Ваши настройки BIOS могут выглядеть иначе в зависимости от производителя.
1. Выберите раздел Config, как показано на изображении ниже.
2. Перейдите в Display.
3. Далее выберите Graphics Device.
4. Выберите Discrete Graphics.
5. Все, что теперь нужно cделать, это сохранить изменения и выйти из BIOS.
6. Ваш компьютер будет перезагружен, чтобы новые настройки вступили в силу. Вы можете запустить BlueStacks 5 и оценить улучшенную производительность платформы.
Назначение видеокарты через настройки Windows
1. В поле поиска введите «Настройки графики».
2. В появившемся окна нажмите на кнопку «Обзор».
3. Теперь перейдите в папку, в которой у вас установлен BlueStacks 5. Обычно это путь C:\Program Files\BlueStacks_nxt.
4. В папке выберите файл HD-Player.exe и нажмите на «Добавить».
5. Вы увидите BlueStacks 5 Playerв настройках графики, как показано на изображении ниже. Чтобы начать использовать видеокарту для работы BlueStacks 5, нажмите на иконку BlueStacks 5 и откройте «Опции».
6. В опциях отображаются все имеющиеся на ПК видеокарты и режимы их использования. Для максимальной пользы выберите «Высокая производительность» и нажмите на кнопку «Сохранить».
Назначив видеокарту для работы BlueStacks 5, вы можете дополнительно повысить общую производительность платформы с помощью настроек Windows, выполнив действия ниже.
Повышение производительности с помощью настроек Windows
ВНИМАНИЕ. Эти настройки доступны только в некоторых системах
1. Откройте «Панель управления» на вашем ПК/ноутбуке и выберите «Оборудование и звук», как показано на изображении ниже.
2. Далее выберите «Электропитание».
3. Теперь вам нужно выбрать план электропитания. У вас может быть выбран план «Сбалансированный» или «Экономия энергии». Мы настоятельно рекомендуем перейти на план «Высокая производительность», нажав на «Настройка плана электропитания».
4. После нажмите на «Изменить дополнительные параметры питания».
5. Здесь прокрутите окно вниз и найдите опцию «Переключаемая динамическая графика». Нажмите на значок «+».В глобальных параметрах в «От батареи» и «Подключенный к электросети» выберите «Максимальная производительность».
6. Нажмите «OK», чтобы сохранить изменения. Теперь запустите BlueStacks 5 и оцените невиданную ранее производительность.
Мы ценим, что вы с нами. Надеемся, вам нравится опыт использования BlueStacks. По любым вопросам пишите на support@bluestacks.com. Большое спасибо и успешной игры!
Улучшенные режим эко и менеджер окон
Многозадачность является одной из самых сильных сторон платформы BlueStacks 4. Эмулятор позволял игрокам запускать игры в фоновом режиме и активировать макросы для выполнения однотипных действий, связанных с гриндом ценного лута, повышением уровня героев или добычей ресурсов.
С выходом BlueStacks 5 удобство запуска нескольких приложений сразу выйдет на новый уровень! Мы улучшили режим эко и обновили менеджер окон.
Режим эко — это инструмент, предназначенный для снижения нагрузки на систему при одновременном запуске нескольких игр. Сохранив функциональность в BlueStacks 5, данный режим стал намного эффективнее: потребление ресурсов ЦП и видеокарты сократится на 87% и 97% соответственно!

Благодаря улучшенному режиму эко вы без труда запустите до 5 аккаунтов в фоновом режиме. Это очень удобно при одновременном развитии основного города и ферм в Rise of Kingdoms, King of Avalon, Lords Mobile и других популярных стратегиях.
Менеджер окон BlueStacks 5 также подвергся оптимизации. Даже без режима эко вы сможете создавать несколько дополнительных аккаунтов и использовать их одновременно, не нагружая процессор.
Где скачать эмулятор
У эмулятора BlueStacks 4 есть собственный сайт, где программу можно скачать совершенно бесплатно — https://www.bluestacks.com/. На главной странице находится большая кнопка для загрузки. Здесь можно скачать последний Блюстакс на ПК с Windows 7. Это приложение пользователи выбирают по нескольким причинам:
- Эмулятор отлично поддерживает любые, даже новые геймпады;
- Простой интерфейс пользователя, напоминающий обычный интернет браузер;
- Поддержка иконок приложений Android на рабочем столе Windows;
- Внутренняя система поощрений пользователя. Главная страница сайта Блюстакс
Ещё можно добавить — он полностью переведён на русский язык, что также немаловажно. Есть и другие эмуляторы для игр, например, MEmu, Nox App Plyaer. Для сравнения можно установить несколько на свой ПК
И провести независимое тестирование, чтобы определить лучший эмулятор
Для сравнения можно установить несколько на свой ПК. И провести независимое тестирование, чтобы определить лучший эмулятор.
Соблюдение высоких стандартов безопасности и качества
BlueStacks 4 был для нас самым успешным опытом разработки и оптимизации продукта под нужды миллионов пользователей. Именно поэтому мы потратили на него более двух лет и расширили функционал до десятков полезных инструментов и режимов. С каждой новой версией мы думали о том, как предоставить вам уникальный игровой опыт! Но настала пора двигаться дальше.
BlueStacks 5 был разработан практически с нуля, согласно всем стандартам безопасности GDPR. Наша команда программистов потратила более 100 000 человеко-часов на создание и тестирование функционала, чтобы предоставить вам исключительно качественный продукт.
Все особенности BlueStacks 5, описанные в этой статье — всего лишь часть того функционала, что будет вам доступен. Для начала попробуйте установить новый клиент параллельно с BlueStacks 4. Сравните их между собой. Вы поймете, что обновленная версия эмулятора в несколько раз быстрее и производительнее старой.
Что делать
Чтобы исправить работу BlueStacks, вовсе не нужно быть программистом или даже опытным юзером. Можно произвести простые действия и легко избавиться от проблем.
Проверка параметров ПК
Прежде всего нужно убедиться в соответствии параметров ПК системным требованиям. Это самая простая задача, но, как показывает практика, большая часть проблем с работой эмулятора скрыта именно в этой области. Мы часто становимся жертвами собственной невнимательности, упуская из виду требования разработчиков. А ведь на сайте они указаны. Итак, необходимо:
- Нажать кнопку «Пуск».
- Открыть раздел «Компьютер».
- Выбрать вкладку «Свойства системы».
В открывшемся окне можно ознакомиться с параметрами процессора, объемом ОЗУ и версией Windows, установленными на ПК.
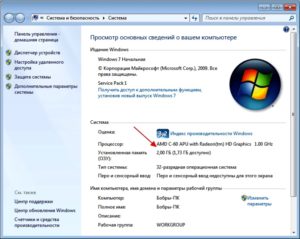
Для общей информации по старым версиям эмулятора: процессор должен поддерживать аппаратную виртуализацию, иметь тактовую частоту не ниже 2 Ггц, объем оперативной памяти минимум 1 Гб, а ОС должна быть не ниже XP SP3. Стоит учесть, что требования будут зависеть от версии эмулятора и для BlueStacks 3 они максимальные.
Отключение лишних процессов
Перейдем к вопросу, что делать, если BlueStacks глючит. Даже большой объем ОЗУ не всегда гарантирует безупречную работу программы. Поэтому после проверки параметров необходимо выявить и отключить процессы, которые могут перегружать операционную систему ПК. Эмулятор пользуется только выделенным объемом памяти, часть из которой занимают игры и приложения. И среди них можно легко обнаружить не самые нужные. Для этого необходимо:
- Войти в «Диспетчер задач». Способов несколько, но самый простой – кликнуть правой кнопкой на панели задач и выбрать в контекстном меню соответствующий пункт. Если компьютер подвис, хорошо работает сочетание Ctrl+Alt+Del.
- Сразу откроется вкладка «Быстродействие», в которой будут видны параметры загрузки компьютера.
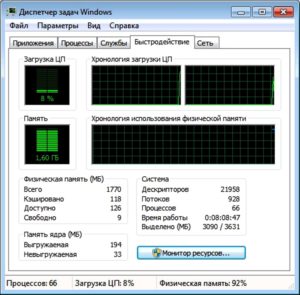
Оценив ситуацию, здесь можно отключить ненужные процессы, активируя работу антивируса. Просто выбирается вкладка «Процессы», выделяется лишний процесс и нажимается кнопка «Завершить»
Только делать это нужно осторожно, чтобы не навредить эмулятору и ПК
Перезапуск эмулятора
Как и любая другая программа, после перезапуска эмулятор начинает работать лучше. Это реально может ускорить работу BlueStacks. Для рестарта следует:
- Закрыть рабочее окно эмулятора самым простым способом (крестик в правом верхнем углу).
- Войти в «Диспетчер задач».
- Найти и завершить активные процессы BlueStacks.
- Снова открыть программу.
В третьей версии применима процедура перезапуска движка, которая выполняется так:
- Открывается меню эмулятора.
- Выбирается вкладка «Перезагрузить движок».
- Действие подтверждается кнопкой «Yes».
Кстати, можно перезагрузить и компьютер тоже. Это освободит его ресурсы и позволит эмулятору работать шустрее.
Установка и обновление драйверов
Старые драйверы, причем не только видеокарты, но и все на компьютере, могут стать причиной нестабильной работы эмулятора. Если их нет, программа вряд ли будет работать вообще. Поэтому драйверы рекомендуется регулярно обновлять. А проверить состояние легко в «Диспетчере устройств», войти в который можно из «Панели управления».

Чтобы удостовериться в наличии последней версии, нужно:
- Найти пункт «Видеоадаптеры».
- Кликнуть по названию.
- Выбрать вкладку «Драйвер». Если в открытом окне будет пусто, система не смогла обнаружить драйвер и его нужно загрузить. А это лучше делать на официальном сайте производителя видеоадаптера.
Переустановка эмулятора
Если с системными параметрами и драйверами все в порядке, а перезапуск не дает результата и BlueStacks виснет, можно попробовать применить радикальный способ.
Удаление и повторная установка поможет исключить несистемные глюки и ошибки, накопившиеся в процессе использования.
Процедура удаления проста, но требует правильного исполнения. Основная задача при этом – не оставить на компьютере следов пребывания старой программы, иначе ее компоненты из разных сборок будут конфликтовать между собой. Для чистки системы лучше использовать программу-деинсталлятор, например, CCleaner.
Повторная установка должна выполняться строго в соответствии с рекомендациями разработчика.
Оптимизация использования ОЗУ вне зависимости от параметров вашего ПК
Одна из особенностей BlueStacks заключается в том, что наша платформа значительно превосходит по производительности даже самые дорогие телефоны. Этот факт делает ее лучшим выбором для запуска игр Android. Ни один другой эмулятор, такой как Nox, LDPlayer или MEmu, не сравнится с BlueStacks по оптимизации потребления ресурсов системы и качеству получаемого игрового опыта.

BS5 Vs. BS4 RAM Usage (RAID: Shadow Legends)

BS5 Vs. BS4 RAM Usage (Black Desert Mobile)
BlueStacks 5 открывает новые грани оптимизации программного обеспечения! Наш обновленный клиент использует на 40% меньше оперативной памяти, легко запускается с другими приложениями и позволяет создавать до 5 профилей в режиме мультиоконности! А если вы захотите еще больше сократить потребление ОЗУ, то воспользуйтесь инструментом обрезки памяти.
Самое крупное сообщество мобильных геймеров
Для некоторых геймеров игры — хобби, которым они наслаждаются в одиночестве. Другие предпочитают взаимодействовать с живыми пользователями: общаться, сражаться на аренах, устраивать совместные рейды и другие виды кооперативных активностей. Если вы принадлежите к игрокам второго типа, то BlueStacks станет для вас идеальной игровой платформой! Мы собрали более 500 миллионов пользователей по всему миру, и их количество продолжает расти с каждым днем!
Запуск BlueStacks 5 станет знаковым моментом: оценив преимущества нашего мощного эмулятора, новые игроки уже не смогут вернуться к игре на смартфонах!
Потребление CPU
AFK Arena была разработана с учетом системных параметров слабых смартфонов. Она не слишком требовательна к компонентам системы, но при этом оказывает большую нагрузку на процессоры.
В BlueStacks 4 пользователи часто сталкивались с завышенным потреблением ресурсов ЦП, а потому этот параметр нуждался в первоочередной оптимизации. В BlueStacks 5 разработчикам удалось устранить эту проблему. При тестировании AFK Arena в обоих версиях эмулятора разница очевидна:

В BlueStacks 5 нагрузка на процессор снижена на 30%
Если у вас мощный ПК, то эта разница будет для вас незначительной. Однако если вы играете на слабом компьютере, важен каждый процент вычислительной мощности!
Возможности BlueStacks App Player
Эмулятор предоставляет возможность пользоваться созданными для Android приложениями на компьютере.
BlueStacks характеризуется высокой скоростью работы, мультизадачностью, возможностью получения рут-прав, поддержкой виртуальной карты памяти, ADB, AppZone и Amazone.
Бесплатное распространение и русскоязычный интерфейс делают приложение доступным, а поддержка 3D-игр способствует увеличению и без того огромной аудитории пользователей.
Приложение оценили любители «тяжелых» игр с кэшем, без него не могут обойтись разработчики и тестеры программного обеспечения
Эмулятор используется всеми, кому важно в любой ситуации оставаться подключенным к миру андроидных приложений
Если игры тормозят
Теперь о том, что делать, если в BlueStacks лагают игры. Разработчик эмулятора на своем сайте предлагает следующие решения:
- Проверить включение аппаратной виртуализации. Это допустимо сделать в BIOS или для некоторых процессоров (Intel) с помощью специального софта. Многое зависит от версии ОС Windows. Подробные инструкции можно найти на сайте BlueStacks.
- Выделить эмулятору больше ресурсов оперативной памяти и процессора. Это можно сделать в «Настройках движка».
- Поддерживать драйверы видеокарты в обновленном состоянии.
- Закрыть остальные приложения, если мощности ПК не хватает.
Кроме того, некоторые антивирусы (да, наверное, все) тормозят работу BlueStacks. Если стоит Avast, необходимо подкорректировать его настройки:
- Открыть программу и войти в настройки.
- Выбрать вкладку «Устранение неисправностей».
- Поставить галочку рядом с пунктом «Виртуализация с аппаратной поддержкой».
- Нажать кнопку «ОК».
После перезагрузки проблема исчезнет.
Как обновить Net Framework и драйверы видеокарты
Любой пользователь хочет иметь максимально производительную и функциональную машину. Чтобы получить именно такую, Windows приходится обновлять до последней версии в пакете с новейшим .NET Framework. Если обновление ОС не предвидится, фрейм можно скачать с сайта Microsoft, где есть веб-установщик.
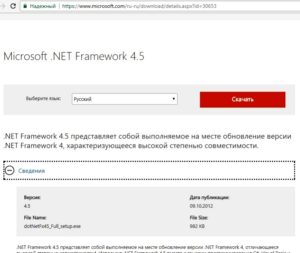
Важно понимать, что запуск установочного фала должен производиться от имени администратора, а после инсталляции обязательно требуется перезагрузка компьютера. Драйверы обновлять через BlueStacks не рекомендуется
Для этого нужно пользоваться обычным способом – скачиванием с официального сайта поставщика видеокарты. Как правило, используются ресурсы загрузки драйверов NVIDIA, Центр загрузки Intel и AMD Graphics Drivers and Software. Пользователь выбирает подходящий пакет для своей карты, операционной системы (с учетом разрядности), загружает на ПК и затем «включает» драйверы вручную
Драйверы обновлять через BlueStacks не рекомендуется. Для этого нужно пользоваться обычным способом – скачиванием с официального сайта поставщика видеокарты. Как правило, используются ресурсы загрузки драйверов NVIDIA, Центр загрузки Intel и AMD Graphics Drivers and Software. Пользователь выбирает подходящий пакет для своей карты, операционной системы (с учетом разрядности), загружает на ПК и затем «включает» драйверы вручную.
Перенос эмулятора на другой диск с помощью BSTweaker
По умолчанию эмулятор устанавливается в корневую папку. Когда BlueStacks медленно работает, это значит, что на диске С места становится недостаточно. В этом случае программу можно перенести на другой диск. Самый простой способ реализуется с помощью утилиты BSTweaker – универсального средства модифицирования BlueStacks.
С этой целью нужно:
- Установить BSTweaker.
- Сначала удалить, а затем создать разделы Data и SDCard в новом месте, а также сменить GUID.
- Запустить эмулятор.
Перед началом рекомендуется создать копию папки С:ProgramDataBlueStacks. Для запуска утилиты требуется .NET Framework 4 или выше.
Потребление RAM
Потребление ресурсов ЦП сильно меняется в зависимости от игровых ситуаций. В отличие от показателя выделенной оперативной памяти, который остается примерно одинаковым на протяжении всей игровой сессии. Если этот показатель приближается к отметке, близкой к объему ОЗУ, установленному на вашем ПК, вы столкнетесь с серьезным замедлением и сбоем в работе системы.
Этот параметр BlueStacks 5 также подвергся переработке и оптимизации, а потому вы будете испытывать меньше проблем с вылетами и перезагрузкой ПК.
Примечание. При сравнении показателей загрузки RAM необходимо ориентироваться на показатели, выраженные в натуральных числах, а не в процентах.

Сравнение потребления оперативной памяти BlueStacks 5 и BlueStacks 4
При запуске AFK Arena BlueStacks 4 потребляет 113,7 Мб оперативной памяти, а BlueStacks 5 — всего 72 Мб. Новая версия платформы эффективнее на 40% — факт!
Способы устранения зависания BlueStacks
Первый вариант – включение виртуализации. БлюСтакс является особой виртуальной машиной, необходимой для запуск мобильных приложений на персональном компьютере. Практически на всех современных устройствах есть функция виртуализации, однако по умолчанию она отключена. Проверьте настройки системы, может быть именно из-за выключенной виртуализации вы не можете насладиться любимыми играми.
Второй вариант – обновление драйверов видеокарты. Почему еще BlueStacks лагает? Если вы замечаете, что в процессе игры изображение подтормаживает или изменяется, то причина в драйверах видеокарты. Выход предельно простой – загрузить новую версию у проверенного разработчика. Для разных моделей компьютеров инструкция по загрузке будут отличаться, поэтому рекомендуем ознакомиться с требованиями на официальных сайтах видеокарт.
Третий вариант – отключение антивируса. Защита компьютера от вирусов не всегда приносит пользу. В некоторых случаях антивирусная программа приведет к сбоям в работе эмуляторов и других похожих систем. Попробуйте отключить ее на время загрузки.

Устранение неисправностей
Вариант 4 – чистка ПК. Для загрузки Bluestacks нужно достаточно место, поэтому если ваш компьютер «загрязнен» ненужными файлами, то попробуйте избавиться от редакторов, игр, дополнительных браузеров и приложений, потребляющих оперативную память.
Последний, пятый вариант – настройка параметров BlueStacks. Программа обладает отличительными параметрами, в том числе и производительными. При работе на старых компьютерах могут возникнуть проблемы. Изучите все настройки эмулятора и проверьте, насколько они соответствуют характеристикам вашего компьютера.
Почему Bluestacks лагает? Устраняем зависания
Как получить доступ к Android 9 в BlueStacks 5?
Android 9 доступна только на последней версии BlueStacks 5. Если вы еще не обновили платформу, то сделайте это прямо сейчас!
После завершения установки и запуска актуальной версии BlueStacks откройте Менеджер окон: вы обнаружите, что на платформе появилась возможность создавать копии клиента с поддержкой системы Android 9.
Для давних пользователей BlueStacks процесс доступа к Android 9 не вызовет проблем — они знают, как работать с Менеджером окон. Однако среди нас каждый день появляются новички! Если вы только что присоединились к многочисленному комьюнити BlueStacks, следуйте простым шагам по созданию нового клиента с поддержкой Android 9:
- Скачайте и установите последнюю версию BlueStacks 5 на свой ПК. Если платформа уже установлена, убедитесь, что она обновлена до актуальной версии.

- Запустите BlueStacks. Как только перед вами откроется главное окно, нажмите Ctrl + Shift + 8, чтобы получить доступ к Менеджеру окон, или перейдите в него с помощью соответствующей кнопки на боковой панели.

- В меню Менеджера окон нажмите на кнопку “Новое окно”, затем выберите пункт “Новый аккаунт” и в ниспадающем меню — “Pie 64-bit (Beta)”.

- Настройте параметры запуска нового окна. Если ваш ПК соответствует рекомендованным системным требованиям для BlueStacks 5, выберите 4 ядра CPU и 4 ГБ ОЗУ.

- После завершения загрузки и установки нового клиента BlueStacks запустите его, нажав на кнопку “Старт” в меню Менеджера окон.

Имейте в виду, что это дополнение функционирует как расширение BlueStacks. Мы добавили поддержку Pie только для запуска таких игр как Genshin Impact и Alchemy Stars. Чтобы получить доступ к проектам, не имеющим особых требований к версии системы, рекомендуем использовать базовую версию BlueStacks на Android 7.

Вы можете активировать клиенты под управлением Android 7 и Android 9 одновременно, без каких-либо проблем со стороны платформы. Однако помните, что в этом случае BlueStacks 5 будет требовать больше ресурсов вашего ПК.
Настройки клавиатуры в BlueStacks
Но во время работы в том или ином приложении, а также во время игры порой требуется перенастроить параметры клавиатуры «под себя». Конечно, можно применять настройки и по умолчанию, но не всем пользователям может понравится то, что предлагает им программа. По счастью, в BlueStacks настройка клавиатуры происходит довольно просто. Для этого всего лишь потребуется прямо во время игры или работы программы нажать на изображение клавиатуры в верхней части заголовка окна. И тогда откроется расширенное меню настроек как клавиатуры, так и виртуального сенсорного экрана.
Здесь можно будет назначать не только клавиши управления, но и касания, жесты мышью и т.д. Для настройки клавиатуры и виртуального сенсорного дисплея также можно применять специализированные утилиты, адаптированные непосредственно под BlueStacks. Одной из самых известных и многофункциональных является программа Aurora 2. Скачивается она совершенно бесплатно и довольно проста в работе. Зная, как настроить BlueStacks, можно значительно повысить удобство в работе с этой замечательной со всех сторон программе.





