Как настроить и пользоваться msi afterburner для разгона видеокарты
Содержание:
- Для чего нужен FPS. Что это такое?
- Подготовка к разгону видеокарты через MSI Afterburner
- Краткое знакомство с интерфейсом MSI Afterburner
- Возможные неисправности
- Настройки CS:GO
- Как работать с МСИ Афтербёрнер
- Как включить мониторинг в играх? MSI Afterburner – Видео база
- Возможности программы
- Как повысить фпс в играх на Windows 10
- Скриншоты и видеозахват
- RivaTuner Statistics Server: что это за программа и ка её использовать?
- Дополнительные настройки
- Как Безопасно Разогнать Видеокарту?
- ВКЛЮЧИТЕ «ФИКСИРОВАННЫЙ» КОНТРОЛЬ НАПРЯЖЕНИЯ
- Где находятся настройки FPS в MSI Afterburner
- Порядок установки и настройки MSI Afterburner
- Принцип работы
- Выводы
Для чего нужен FPS. Что это такое?
Прежде чем узнать, как в MSI Afterburner включить FPS, нужно разобраться, что из себя представляет аббревиатура. С этого и начнем.
FPS — это количество кадров, которое производится за одну секунду. В современных играх количество FPS возрастает до показателей в 120 единиц, но идеально сбалансированным считается 75 кадров. Многих геймеров устраивает показатель 60 кадров или даже 50. С частотой в 40 кадров тоже можно играть, а владельцы консолей старого поколения всегда довольствовались 30 кадрами. Если показатели падают ниже тридцати, то пора задуматься о приобретении новой видеокарты, так как она отвечает за качество изображения.
Также в некоторых играх доступна функция вертикальной синхронизации. Эта опция позволяет зафиксировать изображение на одной частоте. То есть, если не выставлять ограничение по кадрам, то видеокарта будет перегружаться, что негативно скажется на ее износостойкости и производительности. Да, некоторые игры могут и тысячу кадров показывать, но можно довольствоваться изображением в 60 или 75 кадров — оно идеально воспринимается игроком и не нагружает видеокарту.
Теперь можно перейти к тому, как включить отображение FPS в MSI Afterburner. Начнем с описания программы.
Подготовка к разгону видеокарты через MSI Afterburner
Установка MSI Afterburner не должна вызвать никаких трудностей. Просто соглашаемся с лицензионным соглашением и устанавливаем.
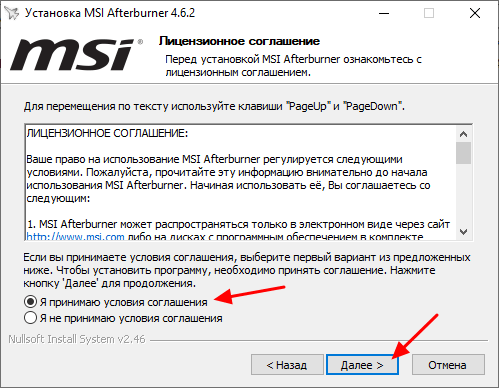
На этапе выбора компонентов ничего не меняем и продолжаем установку.
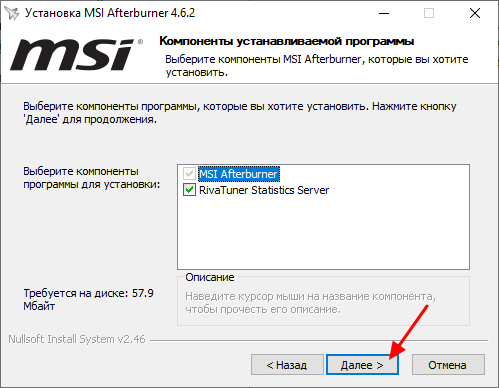
После завершения установки MSI Afterburner будет предложено установить RivaTuner Statistics Server. Соглашаемся и устанавливаем.
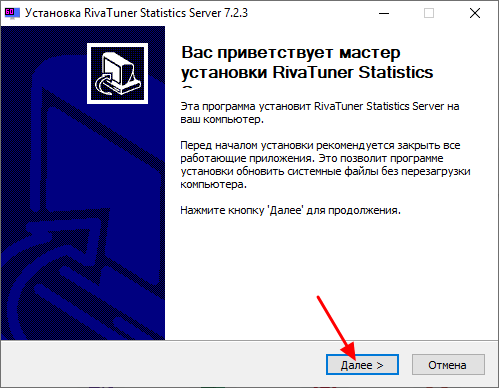
После установки и запуска программы MSI Afterburner перед вами должен появиться примерно такой интерфейс, как на скриншоте внизу.
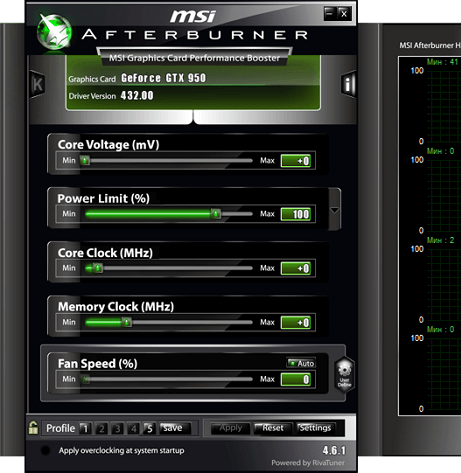
Если в вашем случае интерфейс MSI Afterburner отличается от скриншотов, то вы можете изменить его в настройках. Для этого нажмите на кнопку настроек, перейдите на вкладку «Интерфейс» и активируйте вариант «Default MSI Afterburner v3 skin».
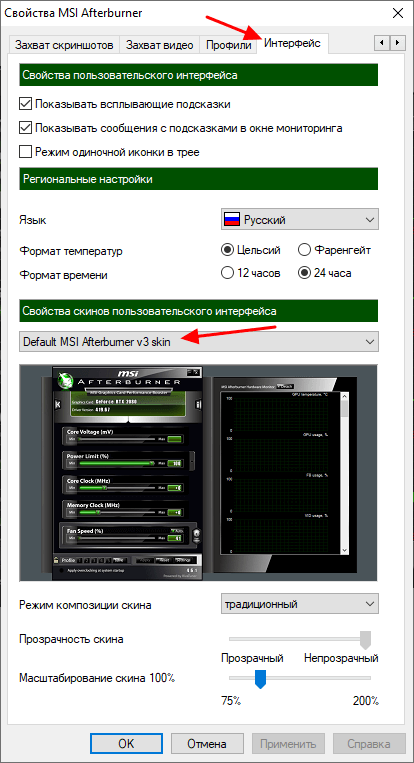
Также в настройках нужно включить все свойства совместимости. Для этого перейдите на вкладку «Основные» и установите галочки так как показано на скриншоте внизу. После этого настройки программы MSI Afterburner можно закрывать и переходить непосредственно к разгону видеокарты.
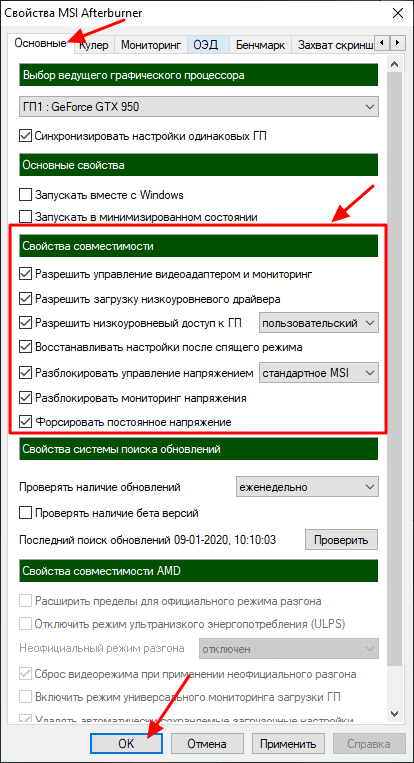
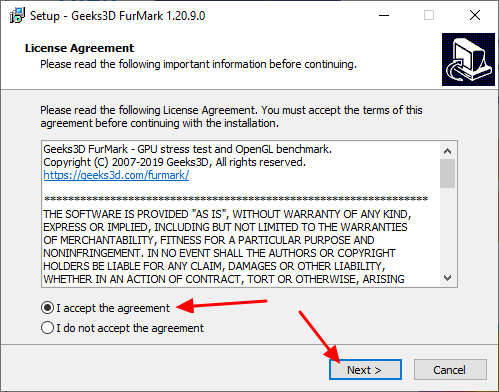
После запуска FurMark вы увидите примерно вот такое окно.
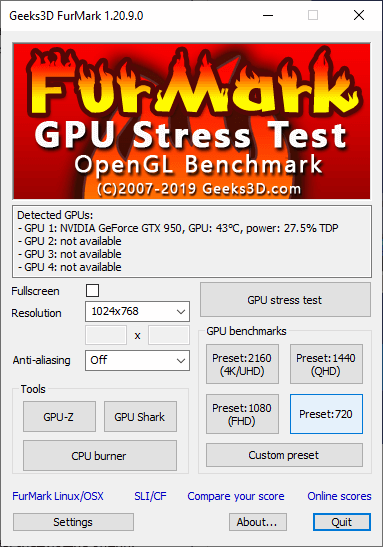
В FurMark доступны настройки графики и кнопка «GPU Stress test», которая запускает тестирование.
Краткое знакомство с интерфейсом MSI Afterburner
Разгон видеокарты выполняется с помощью ползунков на главном экране программы MSI Afterburner. Здесь доступны следующие опции:
Core Voltage (mV) – напряжение графического чипа (GPU). Повышение напряжения может повысить стабильность работы видеокарты после разгона. Но, повышение напряжения также повышает нагрев и увеличивает риск повреждения GPU. Поэтому данный параметр лучше оставить как есть, более того на многих видеокартах он вообще не доступен.
Power Limit (%) – ограничение потребления энергии видеокартой. Повышение данного параметра улучшает стабильность работы видеокарты после разгона. Изменение данного параметра относительно безопасно, поэтому при разгоне его всего выставляют на максимум.
Core Clock (MHz) – тактовая частота графического чипа (GPU). Основный параметр для разгона. Повышается небольшими шагами с регулярным тестированием на стабильность.
Temp.Limit (C) – максимальная температура графического чипа видеокарты. Потенциально опасный параметр, поэтому его лучше оставить как есть.
Memory Clock (MHz) – тактовая частота видеопамяти
Второй по важности параметр для разгона видеокарты. Также повышается небольшими шагами с регулярным тестированием на стабильность.
Fan Speed (%) – скорость вращения кулеров видеокарты
О настройке данного параметра на сайте есть отдельная статья.
Чтобы изменить какой-либо параметр достаточно переместить ползунок и нажать на кнопку «Apply».
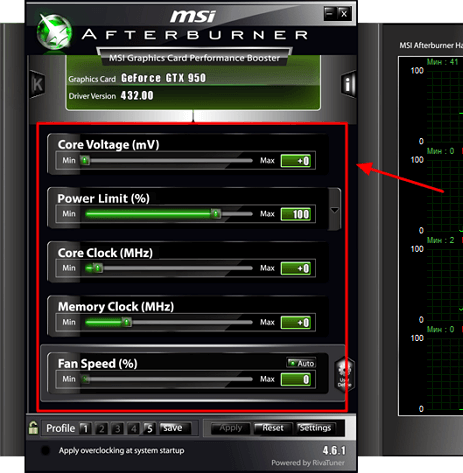
В правой части окна программы MSI Afterburner можно видеть огромный список графиков, которые в реальном времени отображают состояние видеокарты. Здесь можно наблюдать за температурой графического чипа, уровнем нагрузки, энергопотреблением, скоростью кулеров и т. д.
Возможные неисправности
Если MSI Afterburner не работает и данные утилиты не отображаются в играх, значит не была включена кнопка «Show
On
Screen
Display
». Чтобы ее включить необходимо зайти в Riva
Tuner
, кликнуть «Дополнительно
». Сделать все так, как показано на рисунке.
Вторым вариантом будет переустановить драйвера
для видеокарты. Возможно они установлены неправильно.
Если же не работает Fan
Speed
, то возможно у пользователя установлена устаревшая версия утилиты. Если же обновленная, то необходимо зайти в меню настроек и разблокировать ползунок
. Как это делается описано выше.
Иногда, после установки некоторых игр, оказывается, что мощности видеокарты не хватает. Это очень расстраивает пользователей, ведь от приложения либо придется отказаться, либо покупать новый видеоадаптер. На самом деле есть еще один вариант решения проблемы.
Программа MSI Afterburner создана для разгона видеокарты на полную мощность. Помимо основной функции, выполняет еще и дополнительные. Например, мониторинг системы, захват видео и создание скриншотов.
Перед началом работы с программой, пользователям необходимо осознавать, что при неверных действиях видеокарта может испортиться. Поэтому, необходимо четко следовать инструкциям. Нежелателен и автоматический режим разгона.
Программа MSI Afterburner поддерживает видеокарты NVIDIA
и AMD
. Если у вас другой производитель, то воспользоваться инструментом не получиться. Посмотреть название своей карты можно в нижней части программы.
Запускаем MSI Afterburner через ярлык, который был создан на рабочем столе. Нам необходимо задать первоначальные настройки, без которых многие действия в программе будут недоступны.
Выставляем все галочки, которые видны на скриншоте. Если, на вашем компьютере две видеокарты, тогда добавляем галочку в поле «Синхронизировать настройки одинаковых ГП»
. После чего жмем «Ок»
.

На экране увидим уведомление о том, что программу необходимо перезапустить. Жмем «Да»
. Больше ничего делать не нужно, программа будет перегружена в автоматическом режиме.

По умолчанию, ползунок Core Voltage всегда заблокирован. Однако, после того, как мы выставили основные настройки (Галочку в поле разблокировки напряжения), он должен начать двигаться. Если, после перезапуска программы он по прежнему не активен, тогда, эта функция не поддерживается вашей моделью видеокарты.
Ползунок Core Clock регулирует частоту видеокарты. Для того, чтобы начать разгон, необходимо его сдвинуть вправо. Перемещать регулятор необходимо понемногу, не более 50 MHz
В процессе разгона, важно не допустить перегрева устройства. Если, температура подымется выше 90 градусов Цельсия, возможна поломка видеоадаптера

Дальше тестируем свою видеокарту сторонней программой. Например, VideoTester. Если, все в порядке, можно процедуру повторить и сдвинуть регулятор еще на 20-25 единиц. Делаем это до тех пор, пока не увидим дефекты изображения на экране
Здесь важно выявить верхний предел значений. Когда он определён, уменьшаем частоту единиц на 20, для исчезновения дефектов
Тоже самое делаем с Memory Clock (Частота памяти).

Для проверки сделанных нами изменений можем поиграть в какую нибудь игру с высокими требованиями к видеокарте. Для того, чтобы в процессе наблюдать за показателями адаптера, настраиваем режим мониторинга.
Заходим в «Настройки-Мониторинг»
. Выбираем из списка необходимый показатель, например . Внизу ставим галочку «Показывать в Оверлейном Экранном Дисплее»
.


Сразу хочу сказать, что эта функция доступна не на всех компьютерах. Если вы решили разогнать видеокарту в новых моделях ноутбука или нетбука, то вкладки кулер вы там попросту не увидите.

Для тех, у кого этот раздел есть, ставим галочку напротив «Включить программный пользовательский режим»
. Информация будет выволдиться ввиде графика. Где внизу отображена температура видеокарты, а в левом столбце скорость кулера, которую можно менять вручную передвигая квадратики. Хотя делать это не рекомендуется.

На конечном этапе разгона видеокарты, мы должны сохранить сделанные настройки. Для этого нажимаем значок «Сохранить»
и выбираем один из 5-ти профилей. Также необходимо воспользоваться кнопкой «Windows»
, для запуска новых настроек при старте системы.

Теперь переходим в раздел «Профили»
и выбираем там в строке «3D»
свой профиль.

При необходимости, можно сохранять все 5 вариантов настроек и загружать подходящий для каждого конкретного случая.
Настройки CS:GO
После оптимизации работы ОС, можно перейти к внутриигровым настройкам.
Ставим все графические настройки на минимум
CS:GO предлагает множество графических эффектов, которые снижают фреймрейт. Профессиональные игроки отключают их, так как из-за них ухудшается видимость определенных текстур. Рекомендуются следующие настройки:
- Режим фильтрации текстур: билинейный
- Сглаживание FXAA: отключено
- Режим сглаживания (multisampling): нет
Это самые важные настройки, которые рекомендуется использовать при низком FPS. Для большего повышения производительности стоит также занизить все остальные настройки до минимума. Еще можно попытаться снизить разрешение, однако это сильно испортит графику.
Консольные команды КС:ГО для повышения фпс
С помощью команд стоит отключить некоторые игровые параметры, благодаря которым можно немного поднять FPS, однако придется пожертвовать визуальными эффектами.
Ниже приведен список этих консольных команд и за что они отвечают:
- r_dynamic 0 – команда отключает вспышки, возникающие при стрельбе, а также во время взрывов гранат и бомбы.
- cl_forcepreload 0 – с помощью нее, при загрузке карты перестанут одновременно загружаться текстуры, модели и другие объекты.
- func_break_max_pieces 0 – команда удаляет визуальные эффекты, связанные с появлением различных объектов на карте (например, стекла).
- r_drawtracers_firstperson 0 – отключает анимацию летящих пуль.
- cl_draw_only_deathnotices – отключает худ.
Как убрать небо в КС:ГО
Также для повышения производительности можно отключить анимацию неба. После этого оно станет черным. Делается это так:
- Откройте локальные файлы игры через Steam.
- В папке csgo и найдите файл pak01_117.
- Просто переименуйте его.
После запуска игры, небо станет черным на всех картах.
Лагает в дыму
Универсального решения по устранению просадок ФПС из-за дыма нет. Поэтому стоит воспользоваться одним из следующих вариантов:
- Поставить меньшее расширение экрана.
- Снизить настройки графики.
- Ввести команду r_dynamic 0.
Параметр запуска nosrgb и другие.
CS:GO при старте запускает множество ненужных игроку локальных файлов. С помощью команд можно отключить их, таким образом, увеличить скорость запуска игры и поднять немного FPS.
- Запустите библиотеку Steam и выберите Counter Strike: Global Offensive
- Нажмите по игре правой кнопкой мыши и выберите «Свойства».
- Во вкладке «Общие», нажмите «Параметры запуска» и введите следующие команды через пробел:
- -novid – отключает видео, которое отображается при запуске игры.
- -nojoy – отключает поддержку контроллера в игре, что экономит немного оперативной памяти.
- -nosrgb – отключает некоторые текстуры на картах;
- +mat_queue_mode 2 – команда, которая автоматически назначает все ядра и потоки. Увеличивает приоритет для игры. Эта команда может существенно повлиять на количество кадров.
В итоге должна получится следующая комбинация:
Сжатые текстур для CS:GO
С помощью реестра, текстуры в игре можно сжать, однако графика получится даже хуже, чем в cs 1.6.
Вот пример:
Если такие текстуры вас не пугают, тогда выполните следующие действия:
- Зажмите комбинацию клавиш Win+R.
- Впишите в окно команду «regedit».
- Найдите HKEY_LOCAL_MACHINE, затем SYSTEM.
- Ищите папку ControlSet001, а в ней Control.
- Далее зайдите в Video -> 001 -> UMD.
- В папке создайте параметр LodAdj и придайте ему значение от 1 до 7 (от него будет завесить степень сжатия текстур).
- Сохраните результат и выйдите из реестра.
Как убрать фон в меню и отключить шрифты
Для повышения производительности в меню игры, стоит убрать задний фон и удалить шрифты. Чтобы это сделать:
- Откройте локальные файлы игры и перейдете в папку Panorama.
- Переименуйте папки fonts и videos.
Отключение крови
В игре есть еще одна консольная команда, которая может повлиять на производительность:
R_cleardecals – удаляет кровь и следы от пуль с карты в момент ввода. Это не только положительно влияет на кадры в секунду, но и на видимость в игре.
Для этой команды понадобятся два бинда:
- bind «Shift» «+speed;r_cleardecals»
- bind «CTRL» «+duck;r_cleardecals»
Эти бинды работают следующим образом – в тот момент, когда игрок начинает использовать тихое перемещение или приседает, он автоматически вводит команду, что запускает очистку карты. Так не придется вводить ее вручную.
Как работать с МСИ Афтербёрнер
Вы уже знаете о том, что делает MSI Afterburner. Теперь будет подробная информация о том, как выполнить основные настройки, которые позволят начать комфортную работу с утилитой.
Как выбрать удобное оформление
Стандартное оформление является не самым удобным. Далее подробная инструкция по поводу того, как настроить MSI Afterburner, чтобы в результате получить комфортный интерфейс:
Откройте настройки, нажав на кнопку в виде шестеренки. На изображении на неё указывает стрелочка.
- Выберите вкладку «Интерфейс» и следующем подразделе кликните на «Свойства скинов…».
- Укажите удовлетворительное для вас оформление.
Разбор интерфейса
Чтобы вы понимали, что и где отображается, вот подробное объяснение касательно ключевых компонентов:
- Слева есть панель, которая отражает значение частоты, с которой работает графический процессор, а также видеопамять.
- Справа отражается показатель текущей температуры, а также уровень напряжения.
- В центральной части находится фрейм, содержащий ползунки, о которых будет рассказано далее.
Под фреймом расположена кнопка для вызова настроек. Есть элемент, благодаря которому вы можете всё сбросить до заводского состояния.
- Нижняя часть занята окном мониторинга, где отображен график температуры и других параметров платы.
- Последний из важных элементов – это панель для управления профилями разгона, а также переключения между ними.
Что можно настроить на главном экране
Если продолжать рассматривать главный экран, следует отдельно описать фрейм с ползунками. Там можно отрегулировать:
- Частоту памяти.
- Количество оборотов кулера.
- Частоту, с которой работает графическое ядро.
- Температуру.
- Мощность.
- Напряжение, поступающее на ядро.
Как охлаждать систему эффективно
Например, как настроить при помощи MSI Afterburner температуру процессора? Данное действие можно реализовать путём изменения параметров охлаждения.
Для того, чтобы внести изменения в настройки МСАЙ Автобернер, нажмите на маленькую шестерёнку, которая расположена рядом с ползунком под названием «Fan Speed».
Что касается настроек, в разделе «Кулер» укажите частоту обновления параметра. Тогда вы гарантируете себе работу ПК, в рамках которой система будет эффективно и вовремя охлаждаться.
Настройка для игр
Одни из ключевых параметров – это частота ядра и видеопамяти. Ползунок «Core Clock» отвечает за изменение показателя частоты CPU. Чем выше поставите параметр, тем больше информации будет обрабатываться в рамках одного такта.
«Memory Clock» является настройкой, которая программирует частоту видеопамяти.
Теперь вы знаете, как настроить MSI Afterburner для игры. Главное – действовать обдуманно, чтобы не нанести вреда системе.
Как включить мониторинг в играх? MSI Afterburner – Видео база

3 лет назад
Как повысить FPS в играх? Если у тебя проседает FPS даже в браузере, то ты попал по правильному http протоколу. Спустя десятилетия практики: проб и ошибок, экспериментов и неудач, нам удалось вывести идеальную формулу по ускорению всего, что только можно ускорить, и твой компьютер не станет исключением.
Мы опустимся в самые потаённые уголки Диспетчера Задач, вычистим до блеска все тумблеры и переключатели в Панели Управления NVIDIA, заставим тебя забыть, что такое вылет Windows’а и, наконец, избавимся от тормозов и лагов в самых топовых играх нового поколения.
Здесь будут использоваться самые передовые и проверенные временем программы и методы. Начиная от CPU Control, заканчивая Razer Cortex Game Booster. После просмотра гарантируем поднятое настроение, как у тебя, так и у твоих родителей, которые больше не будут слышать вспышки ненависти с матом, вызываемые лагами или багами.
Да здравствует высокий FPS! Используемые программы для повышения производительности: MSI Afterburner | CPU Control | Auslogics BoostSpeed | Razer Cortex Game Booster Драйвера для видеокарт каждого из производителей: Для видеокарт от AMD – http://goo.gl/ekr3RU Для видеокарт от Intel – https://goo.
gl/zhJZh6 Для видеокарт от NVIDIA – http://goo.gl/8Hhx89 Нужное для ввода: Командная строка – msconfig | %appdata% | %TEMP% JAVA: -Xms2048 -Xmx2048 (4 Gb) | -Xms4096 -Xmx4096 (8 Gb) ● Плейлист КАК ПОВЫСИТЬ FPS? – https://goo.gl/v3v465 ● Подпишись на канал – http://goo.gl/WFmQUg ● Моя страница в VK – https://goo.gl/Z5lFWM ● Моя группа в VK – https://goo.gl/6cnsB1
3 лет назад
В данном видео ролике, я расскажу вам о замечательной программе для разгона видеокарты MSI AFTERBURNER. С помощью этой программы вы без труда сможете разогнать свою видео карту на 10-30% и поднять FPS в играх! Обновил и записал новый актуальный ролик с хорошим звуком: https://www.youtube.com/watch?v=RFPLIK58jks
Возможности программы
Программа может выполнять следующие функции:
-
настройка охлаждения
графического процессора на расстоянии; - доведение до максимума уровня производительности
; - настройка тактовой частоты
памяти; -
слежение за напряжением
в видеокарте; -
мониторинг частоты
шейдеров, загрузки центрального процессора, оперативной памяти (ОЗУ).
Современные утилиты оснащаются дополнительными приложениями, осуществляющими функции сервера. То есть пользователь, установив MSI Afterburner remote server не на компьютер (ПК), а на телефон с системой Андроид или iOS сможет удаленно управлять
разгоном видеокарты прямо со смартфона.
Как повысить фпс в играх на Windows 10
Сразу скажу, если у вас старый компьютер или ноутбук и вы хотите повысить с 30 фпс до 100-120 фпс, то я вас огорчу, таких чудес не бывает. Количество фпс в первую очередь зависит от мощности видеокарты и процессора. Лучше сделать апгрейд ПК или заменить на подходящий ноутбук.
 Услуги по апгрейду и сборке ПК — оставьте заявку в группе VK
Услуги по апгрейду и сборке ПК — оставьте заявку в группе VK
Реальные способы повысить FPS
- Чистим Windows 10 от мусора и вирусов. Чистим Windows 10 от мусорных файлов, оптимизируем систему.
- Ставим максимальную производительность в электропитании.
- Настраиваем игровой режим в Windows 10.
- Устанавливаем программу — MZ Game Accelerator
В первую очередь нужно почистить систему от мусорных файлов, почистить реестр и настроить автозагрузку. Если сами не знаете как, можете обратиться ко мне — vk.com/ruslankomp я удаленно оптимизирую и настрою.
 Услуги по компьютерной помощи — оставьте заявку в группе VK
Услуги по компьютерной помощи — оставьте заявку в группе VK
Далее настраиваем электропитание на максимальную производительность. Не путать с высокой производительностью.
Для этого запускаем командную строку от имени администратора.
 Запуск командной строки в Windows 10
Запуск командной строки в Windows 10
Вводим команду: powercfg -duplicatescheme e9a42b02-d5df-448d-aa00-03f14749eb61
 Команда для включения максимальной производительности
Команда для включения максимальной производительности
После заходим в электропитание и выставляем максимальная производительность.
 Ставим максимальную производительность в электропитании Windows 10
Ставим максимальную производительность в электропитании Windows 10
Далее настраиваем в Windows 10 игровой режим. Заходим в Параметры — игры — Xbox Game BAR— отключаем.
 Заходим в параметры Windows 10 — Игры
Заходим в параметры Windows 10 — Игры Xbox Game Bar — отключаем
Xbox Game Bar — отключаем
Игровой режим — включаем. Смотрим ниже сопутствующие параметры заходим в настройки графики.
 Игровой режим включаем и заходим в настройки графики
Игровой режим включаем и заходим в настройки графики
Через кнопку обзор ищем и выбираем игру. Через кнопку параметры ставим — Высокая производительность.
 Ставим приоритет игры — высокая производительность
Ставим приоритет игры — высокая производительность
И последний шаг, что поможет увеличить FPS в игре — установить программу MZ Game Accelerator.
 Ускоряем игру с помощью MZ Game Accelerator
Ускоряем игру с помощью MZ Game Accelerator
Все остальное программа сделает сама. Остановит многие службы, которые могут тормозить компьютер.
 Остановка служб и приложений в MZ Game Accelerator
Остановка служб и приложений в MZ Game Accelerator
Скриншоты и видеозахват
Последняя функция Afterburner MSI, которая будет рассмотрена в данной статье — её способность сохранять скриншоты или видео. Скриншоты настраиваются во вкладке настроек Скриншоты:
Там можно включить эту опцию, назначив для неё клавишу, настроить папку, куда будут сохраняться скриншоты и формат, в котором они будут сохраняться. Так же всё обстоит и с видеозахватом.
Он настраивается во вкладке «Захват Видео» и там можно настроить большое количество свойств видеозахвата. Например, нужно настроить звук, с микрофона он будет писаться, с колонок или оттуда и оттуда сразу, качество, формат видео и папку, куда оно будет сохраняться.
RivaTuner Statistics Server: что это за программа и ка её использовать?
› Настройка › Программы
07.08.2018
RivaTuner Statistics Server — это специальная программа, которая обеспечивает тонкую настройку и разгон графических ускорителей от NVIDIA и AMD. В графическом интерфейсе этого софта вы следите за температурными показателями, частотой ядра и скоростью памяти видеокарты.
Утилита управляет основными настройками видеоадаптера. В программе вы регулируете скорость вращения вентилятора, активируете специальный режим, который лучше охлаждает устройство, а также подбираете «интенсивность» работы системы охлаждения (в процентах) в зависимости от режима разгона.
Этот софт создан с простой оболочкой и настройками, которые подходят для неопытных пользователей. В утилите есть опции для настройки яркости и контрастности дисплея, а также выбор гаммы под определённый цветовой канал.
Для опытных пользователей в программе есть конфиги OpenGL. Подбирая оптимальный уровень разгона видеокарты, вы сменяете частоту ядра, памяти и шейдерного блока. После изменения всех настроек вы увидите результат, запустив игру. В программе есть параметры частоты для 2D и 3D, которые снижают нагрузку на графический ускоритель, если запущено не ресурсоёмкое приложение.
Функции Rivatuner Statistics Server
- обеспечивает высокую производительность «FPS» в современных играх и мультимедийных приложениях,
- показывает статистику за «игровой сеанс» (эта информация находится в окне программы или в текстовом файле);
- итоговые данные по нагрузке на видеочип и рабочая статистка устройства;
- создание снимков экрана в игре или приложении в популярном графическом формате;
- запись видео с экрана в программе или игре.
- удобное управление настройками с панели уведомлений OS Windows.
Особенности программы
RivaTuner Statistics Server можно скачать с различных софт порталов. Этот «инструмент» работает «в паре» с известным «разгонщиком» MSI Afterburner. После установки этих утилит, вы просмотрите технические данные о «железе».
MSI Afterburner показывает уровень нагрузки на видеопамять, производительность оперативной памяти, процессора и других компонентов компьютера. RivaTuner Statistics Server не работает в «автономном режиме», поэтому её необходимо установить вместе с MSI Afterburner.
Установка и настройка утилит
Процесс инсталляции MSI Afterburner, а также Rivatuner Statistics Server для OS Windows 10, простой и понятный для любого пользователя. В установщике программы есть пошаговый мастер, в котором разберется даже новичок.
- Во вкладке «Мониторинг» и в подразделе «Активные графики мониторинга» укажите нужный тип данных, которые отображаются программой в режиме «геймплея», например, «Загрузка видеоядра».
- Выставьте галочку «Показывать в Оверлейном Экранном Дисплее», чтобы программа отображала значение на мониторе.
- В этом окне вы меняете имя для каждого показателя. Поставьте галочки, активировав поля для ввода, и внесите в них новые данные.
После настройки основного «разгонщика», переходите к отладке RivaTuner Statistics Server. Для этого воспользуйтесь системным треем OS Windows и откройте скрываемые элементы, дважды щелкнув по значку «софта».
В этом окне воспользуйтесь параметрами и настройте тень, цвет, масштаб и место отображения счётчика кадров.
Утилита блокирует оверлей игровых клиентов: решение проблемы
Иногда этот софт запрещает вывод картинки (оверлей) в Steam или Uplay. Сделайте некоторые настройки и устраните эту неполадку:
- Запустив утилиту, щелкните на значок с «плюсом».
- В появившемся окне, выберите exe. файл программы или игры с проблемным оверлеем Steam.
- Потом, переставьте опцию «Custom Direct3D support» с «OFF» на «ON».
- После этих отладок оверлей выводится в нормальном режиме.
Дополнительные настройки
Название последней строки зависит от типа используемого рендера. К примеру, если игра работает на OpenGL, то имя строки будет OGL. Строки можно переименовывать. Если назвать строку «FPS» для частоты кадров, то данное имя будет отображаться всегда, независимо от типа рендера.
Чтобы переименовать значение, выбираем нужный пункт из списка и ставим галочку «Переопределить имя группы», серое поле станет активным. Стираем то, что там написано и вносим свой вариант имени. Для нескольких значений можно сделать одинаковое имя, в этом случае они объединятся в одну строку. Имейте в виду, использовать необходимо только английский язык.
Чем выше разрешение у игры, тем мельче будет текст отображаемых данных. Однако в программе возможно изменять размер шрифта. Для этого в трее щелкаем на значок RivaTunerStatisticsServer, откроется соответствующее окно. Ищем строку «1» On-Screen Display zoom. Двигая ползунок влево или вправо можно уменьшать или увеличивать размер экранного шрифта.

С помощью строки «2» настраивается цвет значений. Для этого щелкаем по кружочку и попадаем в меню настройки цвета.
Если вы любитель классического пиксельного текста, то в строке «3» можете переключить режим на Vector 3D или Vector 2D. Во втором случае весь текст всегда будет одного цвета.
Если же вдруг вы запустили игру, а данные всё никак не появляются, то возможно вы используете модифицированную версию игры. Чтобы это исправить, необходимо активировать режим Custom Direct3D support из строки «4».
Существует также продвинутое меню настроек, находится оно в разделе мониторинга «*». В нем вы сможете выбрать готовый стиль, изменить цвет и размер каждого элемента, добавить разделители и изменить отступы.
В качестве примера еще один скриншот, в нем я слегка увеличил шрифт, изменил цвет значений с оранжевого на зеленый, перенес данные видеопамяти в строку GPU, а также оперативную память в строку CPU. Сделано это исключительно для теста, а вы можете настроить интерфейс по своему вкусу.
Как Безопасно Разогнать Видеокарту?
Первое, что вам нужно понять, когда вы думаете о разгоне любых аппаратных компонентов, это то, что разгон не без риска.
Вы сильно рискуете нанести непоправимый урон при разгоне, поэтому не подходите к этому процессу безрассудно.
Если на каком-то этапе вы чувствуете, что что-то не так, немедленно прекратите и обратитесь за советом к более осведомленным источникам, прежде чем продолжить.
При разгоне в Afterburner не забывайте следовать проверенным методам – испытанию полученных результатов.
Внесли небольшое изменение — проверьте результаты. Внесли еще одно небольшое изменение – снова проверьте результаты. Вот суть безопасного разгона.
В любом случае, давайте начнем:
Первое, что вам нужно сделать, это установить ползунки «Power Limit» и «Temp Limit» на максимум. С этими повышенными настройками видеокарта теперь будет более энергоэффективной и должна нагреваться до более высоких температур, чем в базовом режиме. Стоит отметить — видеокарта никогда не достигнет верхних пределов, если не возникнет аппаратная неисправность, поэтому не удивляйтесь, если максимальная температура кажется высокой.

- Затем увеличьте ползунок тактовой частоты ядра небольшими шагами, т. е. 20-30 МГц на шаг. Каждая единица на ползунке ссылается на одну МГц. Если вы сдвинете ползунок в положительное положение на +40, вы теоретически разгоните тактовую частоту ядра на 40 МГц. Мы настоятельно рекомендуем увеличивать тактовую частоту всего на 20–30 МГц каждый раз и не более, чтобы гарантировать отсутствие повреждений в процессе. Не забывайте нажимать кнопку (галочку) «Применить» после каждого шага.
- Еще один совет — всегда запускать Kombustor в фоновом режиме. Это позволяет вам следить за тем, как ваш видеокарта обрабатывает настройки разгона, и вы можете определить, когда ваша видеокарта начинает выключаться под нагрузкой. Любые мерцания, затемнения, сбои обычно означают, что видеокарта более не стабильна при текущих настройках и должна будет вернуться к заводским или последним известным стабильным настройкам.
Через некоторое время, в зависимости от того, какая у вас карта, вы начнете видеть постоянный поток графических проблем, и ваша карта не сможет поддерживать стабильные игровые показатели
В этот момент вы поймете, что достигли предела возможностей вашей карты.
Не удивляйтесь; все видеокарты имеют свои ограничения.
Если на вашем GPU полностью черный экран или происходит сбой, то карта сбросит драйвер, что позволит вам уменьшить тактовую частоту.

Начните с уменьшения тактовой частоты с шагом 5 МГц, пока все ошибки и сбои не исчезнут. Комбустор должен быть стабильным и работать безупречно, когда можно управлять настройками. Если Kombustor работает стабильно, попробуйте запустить игру на высоких настройках и загрузите видеокарту, чтобы посмотреть, справится ли она с этим сценарием, если это так, вы успешно разогнали свою видеокарту.
ВКЛЮЧИТЕ «ФИКСИРОВАННЫЙ» КОНТРОЛЬ НАПРЯЖЕНИЯ
Шаг 1. Перейдите в папку «MSI Afterburner Profiles» (C: \ Programs (x86) \ MSI Afterburner \ Profiles). Шаг 2: Щелкните правой кнопкой мыши файл «VEN_10DE & DEV…» и выберите> Свойства> Безопасность. Шаг 3: Выберите «Редактировать», затем нажмите «Пользователь (Имя пользователя \ Пользователь)» и нажмите «Разрешить» для первого поля с полями разрешений ниже — Полный контроль. Нажмите ОК и еще раз ОК (чтобы файл можно было сохранить после изменения). Шаг 4: Теперь вы можете открыть файл «VEN_10DE & DEV…» в WordPad и заменить все, что видите:
Формат = 2 CoreVoltageBoost = PowerLimit = ThermalLimit = ThermalPrioritize = CoreClkBoost = MemClkBoost = VDDC_Generic_Detection = 1
Где находятся настройки FPS в MSI Afterburner
Для того чтобы включить счетчик FPS в MSI Afterburner нужно сначала зайти в настройки данной программы. Для этого нужно нажать на кнопку «Settings» в нижней части главного окна.

Если в вашем случае интерфейс программы выглядит по-другому и кнопки «Settings» нет, то нужно поискать кнопку с иконкой в виде шестеренки.

После этого перед вами появится окно с настройками программы MSI Afterburner. Здесь нужно перейти на вкладку «Мониторинг».

На вкладке «Мониторинг» нужно настроить оверлей, который будет отображаться поверх игры. Делается это при помощи списка «Активные графики мониторинга», а также опции «Показывать в ОЭД». Настройка происходит следующим образом:
- Находим нужный график в списке;
- Устанавливаем напротив него отметку;
- Включаем для него опцию «Показывать в ОЭД»;

Внизу мы более подробно рассмотрим этот процесс на примере включения FPS в играх.
Порядок установки и настройки MSI Afterburner
Чтобы установить и настроить программу, потребуется сделать следующее:
- бесплатно скачать RivaTuner;
- выполнить требования мастера установки;
- запустить установленную программу;
- открыть конфигурацию программы;
- открыть вкладку «Мониторинг», расположенную в разделе «Активные графики мониторинга» и указать сведения, которые будут отображаться в ходе игры.
Чтобы изменения отображались, следует поставить флажок напротив пункта «Показывать Оверлейном на Экранном Дисплее». Помимо этого, можно задать другие наименования для изменяемых параметров и их полей — достаточно выделить имя или поле и ввести новое название.
Принцип работы
Как пользоваться rivatuner и что такое rivatuner statistics server и могут ли они навредить вашему компьютеру? – Да, если относиться к настройке программы без применения своего ума. Принцип работы данной программы базируется на контроле всех наиболее важных процессов графического адаптера. В набор утилиты входит база настроек для корректной работы последних драйверов и реестра, так же присутствует утилитка для разгона CPU и GPU.
Стоит подметить что rivatuner совместима со всеми современными видеокартами AMD и NVidia. Также утилита для разгона видеокарты прекрасно работает с операционными системами Windows 7, 8, 8.1 и 10.
Выводы
В данной статье мы рассмотрели новые и давно уже известные возможности ПО AMD. Также мы подробно прошлись по новому интерфейсу данного программного пакета и теперь вы знаете как настроить видеокарту AMD Radeon для игр.
Из нового хотелось бы отметить такие возможности, как организация прямых трансляций, повышение отзывчивости системы в играх, формирование стабильного фреймрейта, улучшение качества изображения, снижение энергопотребления системы.
Если вы нашли ошибку, пожалуйста, выделите фрагмент текста и нажмите Ctrl+Enter.
No related photos.
(3 оценок, среднее: 3,67 из 5)






