Как разогнать видеокарты для майнинга криптовалют
Содержание:
- Настраиваем MSI Afterburner
- Стильное оформление Afterburner
- Настраиваем MSI Afterburner
- Установка MSI Afterburner
- Обзор интерфейса
- Простые правила управления напряжением
- Как пользоваться MSI Afterburner
- Шаг 2. Интерфейс
- Пример использования
- Как правильно настроить MSI Afterburner
- Как Использовать MSI Kombuster
- Как использовать MSI Afterburner в играх
- Стильное оформление Afterburner
- Настройка MSI Afterburner
- Как включить мониторинг в MSI Afterburner
- Как пользоваться MSI Afterburner
- Описание
Настраиваем MSI Afterburner
Проверка модели видеокарты
MSI Afterburner работает только с видеокартами AMD и NVIDIA. В первую очередь необходимо определиться поддерживается ли ваша видеокарта программой. Для этого заходим в «Диспетчер устройств» и во вкладке «Видеоадаптеры» смотрим название модели.
Основные настройки
Открываем «Настройки», нажав соответствующий значок в главном окне программы.
По умолчанию открывается вкладка «Основные». Если, на вашем компьютере стоит две видеокарты, тогда ставим галочку «Синхронизировать настройки одинаковых ГП».
Обязательно ставим галочку «Разблокировать мониторинг напряжения». Это даст вам возможность пользоваться ползунком Core Voltage, который регулирует напряжение.
Также, необходимо отметить поле «Запускать вместе с Windows». Эта опция необходима для старта новых настроек вместе с операционкой. Сама же программа будет работать в фоновом режиме.
Настройка кулера
Настройки кулера доступны только в стационарных компьютерах, позволяют изменять скорость вентиляторов в зависимости от работы видеокарты. В главном окне вкладки «Кулер» можем увидеть график, в котором все наглядно показано. Изменять параметры вентилятора можно с помощью перетягивания квадратиков.
Настройка мониторинга
После того, как вы начали менять параметры видеокарты, изменения должны быть протестированы, чтобы избежать неисправности. Делается это с помощью любой мощной игры с высокими требованиями к видеокарте. На экране, будет выведен текст, из которого видно, что происходит с картой на данный момент.
Для того, чтобы настроить режим монитора, необходимо добавить нужные параметры, и выставить галочку «Показывать в Оверлейном Экранном Дисплее». Каждый параметр добавляется поочередно.
Настройка ОВД
Во вкладке ОЭД, можно выставить горячие клавиши, для работы с монитором и задать дополнительные настройки отображения текста, по желанию.
Если, таковая вкладка отсутствует, значит программа установленна неправильно. В комплекте с MSI Afterburner идет программа RivaTuner. Они тесно взаимосвязаны, поэтому вам необходимо переустановить MSI Afterburner не снимая галочки установки дополнительной программы.
Настройка захвата скриншотов
Для того, чтобы воспользоваться этой дополнительной функцией, необходимо назначить клавишу, для создания снимка. Затем выбрать формат и папку для сохранения изображений.
Захват видео
Помимо изображений, программа позволяет записывать видео. Так же, как и в предыдущем случае, необходимо назначить горячую клавишу, для начала процесса.
По умолчанию, выставлены оптимальные настройки. При желании, можно поэкспериментировать.
Профили
В программе MSI Afterburner существует возможность сохранения нескольких профилей настроек. В главном окне сохраняемся, к примеру, в профиль 1. Для этого нажимаем на значок «Разблокировать», потом «Сохранить» и выбираем «1».
Переходим в настройках, во вкладку «Профили». Здесь мы можем настроить комбинацию клавиш для вызова тех или иных настроек. А в поле «3D» выбираем наш профиль «1».
Настройка интерфейса
Для удобства пользователя программа имеет несколько вариантов скинов. Для их настройки переходим во вкладку «Интерфейс». Выбираем подходящий вариант, который сразу отображается в нижней части окна.
В этом же разделе можем изменить язык интерфейса, формат времени и температуру измерения.
Как видите, настроить MSI Afterburner, совсем не сложно и под силу любому. А вот пытаться разогнать видеокарту без специальных знаний, крайне не желательно. Это может привести к ее поломке. Мы рады, что смогли помочь Вам в решении проблемы.Опишите, что у вас не получилось. Наши специалисты постараются ответить максимально быстро.
Помогла ли вам эта статья?
24 мая 2017
После прекращения поддержки Riva Tuner на ее основе была выпущена программа MSI Afterburner. К ее функциям относятся: разгон графических процессоров путем повышения напряжения ключевых элементов, увеличения частоты функционирования памяти и графического чипа, регулирования быстроты вращения кулера и мониторинг текущего состояния графической платы. Как пользоваться MSI Afterburner, и что она собой представляет, рассмотрим ниже.
Примечание! Очень важно при эксплуатации приложения пристально контролировать температуру графического процессора,, дабы не перегреть устройство и не вывести его из строя. При использовании мощной геймерской видеокарты лучше позаботиться о новой системе охлаждения
Утилита следит за динамикой температуры девайса и умеет выводить предупреждения о превышении критического (установленного юзером) значения температуры графического чипа.
Стильное оформление Afterburner
Установленный по умолчанию скин для программы не очень удобен в эксплуатации, поэтому многие юзеры сразу изменяют его более дружественным. Для этого вызываем «Настройки» кликом по пиктограмме шестеренки в центре окошка.
Рис. 6 — Кнопка вызова настроек приложения
Затем переходим во вкладку «Интерфейс» и в третьем подразделе «Свойства скинов…» выбираем более подходящий тип оформления приложения. Здесь же указывается его язык, формат температуры (Цельсий/Фаренгейт) и времени.
Во вкладке «Основные» выбираем графический процессор, подвергаемый конфигурированию, если используется пара видеокарт или, помимо интегрированной, установлена и дискретная. При наличии двух одинаковых устройств, работающих в связке, отмечаем опцию синхронизации их настроек.
Рис.7 — Выбор используемой по умолчанию видеокарты
На левой панели расположены данные с цифрами о текущем значении частоты работы графического процессора и видеопамяти. Правее визуализируется нынешняя температура и напряжение.
Рис. 8 — Информационная панель
Центральная часть интерфейса занята фреймом с ползунками, при помощи коих и осуществляется регулирование:
- напряжения на ядре;
- ограничение мощности;
- граничная температура;
- частота графического ядра;
- частота памяти;
- число оборотов кулера.
Рис. 9 — Фрейм для разгона видеокарты
Под фреймом рядом с кнопкой вызова окна настроек расположена клавиша сброса настроек на заводские.
Рис. 10 — Кнопка для сброса настроек
Нижнюю часть интерфейса MSI Afterburner занимает окно мониторинга с графиками температуры и иных рабочих параметров графической платы.
Рис. 11 — Окно мониторинга за ключевыми показателями
Последним важным элементом интерфейса является панель для управления профилями разгона и переключения между ними.
Рис. 12 — Управление пресетами
Настраиваем MSI Afterburner
Проверка модели видеокарты
MSI Afterburner работает только с видеокартами AMD и NVIDIA. В первую очередь необходимо определиться поддерживается ли ваша видеокарта программой. Для этого заходим в «Диспетчер устройств» и во вкладке «Видеоадаптеры» смотрим название модели.

Основные настройки
Открываем «Настройки», нажав соответствующий значок в главном окне программы.

По умолчанию открывается вкладка «Основные». Если, на вашем компьютере стоит две видеокарты, тогда ставим галочку «Синхронизировать настройки одинаковых ГП».
Обязательно ставим галочку «Разблокировать мониторинг напряжения». Это даст вам возможность пользоваться ползунком Core Voltage, который регулирует напряжение.

Также, необходимо отметить поле «Запускать вместе с Windows». Эта опция необходима для старта новых настроек вместе с операционкой. Сама же программа будет работать в фоновом режиме.

Настройка кулера
Настройки кулера доступны только в стационарных компьютерах, позволяют изменять скорость вентиляторов в зависимости от работы видеокарты. В главном окне вкладки «Кулер» можем увидеть график, в котором все наглядно показано. Изменять параметры вентилятора можно с помощью перетягивания квадратиков.

Настройка мониторинга
После того, как вы начали менять параметры видеокарты, изменения должны быть протестированы, чтобы избежать неисправности. Делается это с помощью любой мощной игры с высокими требованиями к видеокарте. На экране, будет выведен текст, из которого видно, что происходит с картой на данный момент.
Установка MSI Afterburner
Откройте папку с последней версией утилиты, на момент составления обзора это 4.6.2, и щелкните по иконке Setup.exe, чтобы запустить установочный файл. Вам будет предложено выбрать компоненты программы установки. Настройка msi afterburner для майнинга не зависит от RivaTuner Statistics Server.
Это дополнительная утилита, которая обеспечивает поддержку мониторинга частоты кадров, захвата видео в режиме реального времени и статистику использования 3D-ускорения. Она нужна только для геймеров и может негативно повлиять на производительность рига. Снимите флажок напротив RivaTuner и нажмите «Далее». Дождитесь завершения установки и запустите msi af.
Обзор интерфейса
После того, как утилита будет установлена, ее необходимо запустить. На экране монитора отобразится интерфейс приложения.
В глаза бросаются два круглых монитора с левой и с правой стороны. Они показывают пользователю с левой стороны частоту видеопроцессора
и памяти, а с правой стороны – напряжение и температуру
.
По центру интерфейса расположены ползунки для:
- увеличения напряжения
ядра; - разгона вращения
кулера; -
увеличения частоты
процессора и памяти.
Вверху находятся три кнопки, которые отвечают за:

Снизу пользователь может видеть еще три кнопки, отвечающие за:

Под мониторами показателей температуры и частоты графического ядра находятся: слева
– кнопка для запуска изменения после старта Windows, а справа
выбор профилей с заданными параметрами, которые можно сохранить. По центру
пользователь видит название своей видеокарты, а снизу график изменения параметров в процессе работы видеоадаптера. Просмотреть все графики можно прокрутив ползунок вниз до упора.
Простые правила управления напряжением
Программа позволяет регулировать напряжение на ведущем графическом адаптере. В зависимости от его микроархитектуры и используемой микросхемы, параметр может отображаться в миливольтах или процентах от изначального значения.
По умолчанию опция деактивирована на всех устройствах, кроме фирменных (от MSI). Для ее активации необходимо перейти в основные настройки приложения и включить соответствующую опцию. Здесь доступно несколько режимов: для эталонных микросхем, для чипов от MSI и сторонних графических адаптеров.
Рис. 13 – Разблокировка функции управления напряжением питания
Если после активации параметра он все еще остается неактивным (окрашенным в серый цвет), обратитесь к руководству по эксплуатации графического процессора. Скорее всего, Afterburner не поддерживает установленный на устройстве программируемый микроконтроллер, даже если тот поддерживает управление напряжением.
Повышать значение параметра следует постепенно, на несколько процентов каждый раз, и пристально следить за температурой и стабильностью работы видеоплаты после каждого изменения значения. При значительном повышении устройство будет быстрее перегреваться и допускать больше ошибок в просчетах, что с большой вероятностью приведет к сбоям в работе всей системы, появлению артефактов и т. д.
После перепрограммирования контроллера, которое осуществляется кликом по кнопке с изображением галочки, лучше всего провести стресс-тест видеокарты, например, при помощи фирменной утилиты Kombuster. Если на протяжении пары часов никаких отклонений не замечено, показатель можно увеличить еще на несколько процентов или десятков единиц.
Рис. 14 – Применение новой конфигурации
Если после сохранения значение напряжения ядра изменяется на стандартное, попробуйте перейти в настройки и выбрать иной метод управления напряжением, но, скорее всего, регулировать значение через MSI Afterburner не получится.
Как пользоваться MSI Afterburner
Если запустить утилиту, появляется довольно футуристическое окно с любопытным дизайном. Обложку – внешний вид, кстати, можно в будущем и поменять, если эта покажется неудобной. Перед тем, как пользоваться MSI Afterburner, нужно, чтобы программа нормально определила имеющуюся видеокарту. Её название и версия драйвера выводятся в центральной части окна, внизу. Там же есть кнопка со значком в виде шестерёнки – это настройки, зайдите туда. На вкладке «Основные» есть список видеокарт, и текущая должна быть выбрана
Остальные настройки можно оставить по умолчанию, но нужно обратить внимание на пункт «Разблокировать управление напряжением» — галочку нужно включить. Дело в том, что при повышении частоты напряжение нужно понижать для стабильности и во избежание перегрева, и программа сможет это делать, если включить этот пункт
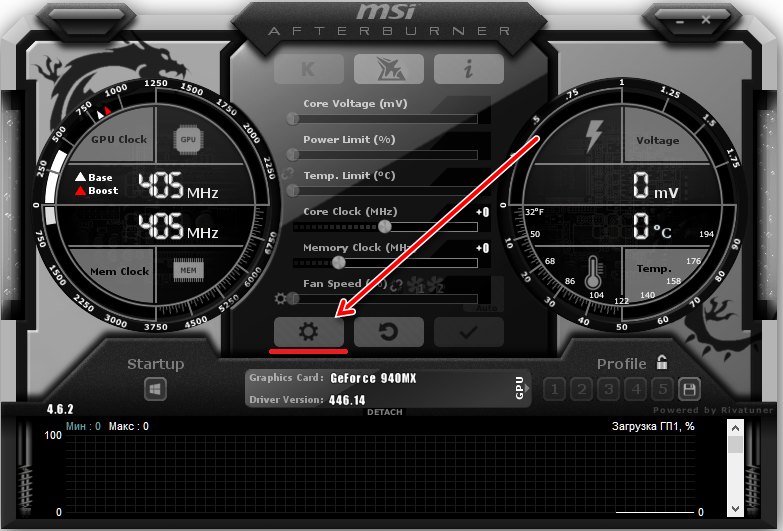
Если хотите, чтобы новые настройки видеокарты начинали работать при включении компьютера, можно включить галочку «Запускать вместе с Windows». Но сделать это лучше после того, как все настройки будут проверены, и видеокарта будет работать стабильно. Иначе бывает ситуация, когда система загружается, изображение сразу портится и добраться до настроек получается только при загрузке в «Безопасном режиме». Если утилита нормально определила видеокарту, можно попробовать ею управлять.
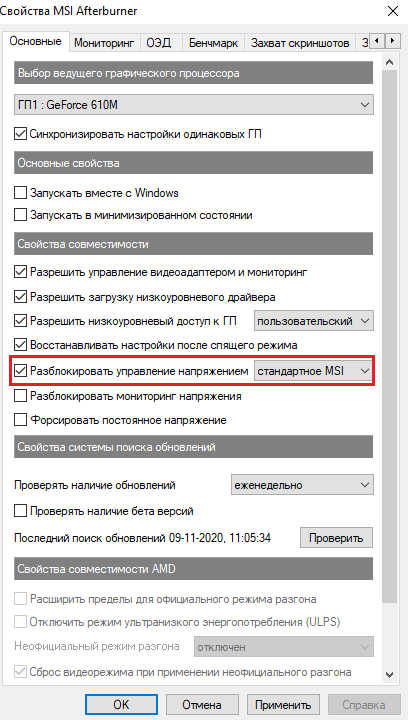
Шаг 2. Интерфейс
Запускаем программу через ярлык или файл MSIAfterburner.exe, который находится в папке C:\Program Files\MSI Afterburner, если Вы не меняли стандартный путь установки.



В верхней части находятся 3 кнопки: запуск стресс-теста программы MSI Kombustor , справка о программе, а также информация о видеокарте, о процессоре, о сервере оверлейного экранного дисплея и о назначенных горячих клавишах. Учтите, что Kombustor нужно скачивать и устанавливать отдельно.
Основной экран утилиты разделен на 3 части: датчик GPU/MEM (частота и память), главная панель с ползунками и датчик Voltage/Temp (напряжение и температура). Ниже находится окно мониторинга, где представлена текущая информация по следующим направлениям:
скорость кулера (%);
тахометр кулера (об/мин);
частота ядра (МГц);
частота шейдеров (МГц);
частота памяти (МГц);
предел загрузки;
загрузка всех центральных процессоров (%);


Чтобы наблюдать за всеми этими показателями в отдельном окне, нажмите красную кнопку Detach
(отделить).

Ниже графы Fan Speed
находится кнопка с изображением шестеренки. Это меню настроек программы.


Если Вам по душе больше старая обложка интерфейса, то заходим в «Настройки», открываем вкладку «Интерфейс» и ставим понравившуюся обложку в разделе «Свойства скинов пользовательского интерфейса».

На картинке представлена оболочка Default MSI Afterburner v3 skin — big edition.

Рядом с «Настройками» находится кнопка сброса настроек графического процессора. Последняя кнопка в этом ряду — опция «Применить», необходимая для вступления в силу изменений основных параметров центральной панели.

Под настройками находится окно с информацией о модели нашей видеокарты и о версии драйвера. Слева от него мы видим кнопку Startup
— применение всех настроек разгона при старте Windows. Справа от информационного окна расположено меню профилей сохранения конфигураций разгона.
Пример использования
В примере, для общего понимания принципа работы кривой, будет продемонстрирован так называемые даунвольт (не путать с майнинговым) для дефолтной бустовой частоты с лимитом в 370W, что бы наглядно показать происходящее «с завода» и к чему можно «прийти».
Тестовый стенд: — стенд: открытый стенд ‘Open Benchtable 1.1’ без дополнительного охлаждения; — процессор: Intel i9-9900K 5000/4700MHz + Noctua NH-U12A; — память: Ballistix AES 4100MHz 16-21-39-2T; — мат. плата: ASRock Z390 Phantom Gaming-ITX/ac + Samsung 970 Pro NVMe 512Gb; — видеокарта: ASUS ROG Strix GeForce RTX 3080 OC Edition; — блок питания: Corsair AX850 Titanium.
Как правильно настроить MSI Afterburner
MSI Afterburner — многофункциональная программа для разгона видеокарты. Однако, при неправильных настройках, она может работать не на полную мощность и испортить устройство. Как же настроить MSI Afterburner правильно?
Скачать MSI Afterburner
Проверка модели видеокарты
MSI Afterburner работает только с видеокартами AMD и NVIDIA. В первую очередь необходимо определиться поддерживается ли ваша видеокарта программой. Для этого заходим в «Диспетчер устройств» и во вкладке «Видеоадаптеры» смотрим название модели.
Основные настройки
Открываем «Настройки», нажав соответствующий значок в главном окне программы.
По умолчанию открывается вкладка «Основные». Если, на вашем компьютере стоит две видеокарты, тогда ставим галочку «Синхронизировать настройки одинаковых ГП».
Обязательно ставим галочку «Разблокировать мониторинг напряжения». Это даст вам возможность пользоваться ползунком Core Voltage, который регулирует напряжение.
Также, необходимо о. Эта опция необходима для старта новых настроек вместе с операционкой. Сама же программа будет работать в фоновом режиме.
Настройка кулера
Настройки кулера доступны только в стационарных компьютерах, позволяют изменять скорость вентиляторов в зависимости от работы видеокарты. В главном окне вкладки «Кулер» можем увидеть график, в котором все наглядно показано. Изменять параметры вентилятора можно с помощью перетягивания квадратиков.
Настройка мониторинга
После того, как вы начали менять параметры видеокарты, изменения должны быть протестированы, чтобы избежать неисправности. Делается это с помощью любой мощной игры с высокими требованиями к видеокарте. На экране, будет выведен текст, из которого видно, что происходит с картой на данный момент.
Для того, чтобы настроить режим монитора, необходимо добавить нужные параметры, и выставить галочку «Показывать в Оверлейном Экранном Дисплее». Каждый параметр добавляется поочередно.
Настройка ОВД
Во вкладке ОЭД, можно выставить горячие клавиши, для работы с монитором и задать дополнительные настройки отображения текста, по желанию.
Если, таковая вкладка отсутствует, значит программа установленна неправильно. В комплекте с MSI Afterburner идет программа RivaTuner. Они тесно взаимосвязаны, поэтому вам необходимо переустановить MSI Afterburner не снимая галочки установки дополнительной программы.
Настройка захвата скриншотов
Для того, чтобы воспользоваться этой дополнительной функцией, необходимо назначить клавишу, для создания снимка. Затем выбрать формат и папку для сохранения изображений.
Захват видео
Помимо изображений, программа позволяет записывать видео. Так же, как и в предыдущем случае, необходимо назначить горячую клавишу, для начала процесса.
По умолчанию, выставлены оптимальные настройки. При желании, можно поэкспериментировать.
Профили
В программе MSI Afterburner существует возможность сохранения нескольких профилей настроек. В главном окне сохраняемся, к примеру, в профиль 1. Для этого нажимаем на значок «Разблокировать», потом «Сохранить» и выбираем «1».
Переходим в настройках, во вкладку «Профили». Здесь мы можем настроить комбинацию клавиш для вызова тех или иных настроек. А в поле «3D» выбираем наш профиль «1».
Настройка интерфейса
Для удобства пользователя программа имеет несколько вариантов скинов. Для их настройки переходим во вкладку «Интерфейс». Выбираем подходящий вариант, который сразу отображается в нижней части окна.
В этом же разделе можем изменить язык интерфейса, формат времени и температуру измерения.
Как видите, настроить MSI Afterburner, совсем не сложно и под силу любому. А вот пытаться разогнать видеокарту без специальных знаний, крайне не желательно. Это может привести к ее поломке.
Мы рады, что смогли помочь Вам в решении проблемы.
Как Использовать MSI Kombuster
Итак, если вы решили разогнать свою видеокарту, вам нужно знать, как использовать Kombustor.
Вы должны понимать, как использовать Kombustor, потому что прежде чем разогнать нашу карту, мы должны знать, какую производительность мы в настоящее время достигаем на базовых уровнях.
Следующий краткий гайд расскажет вам, как это сделать.
- Откройте MSI Afterburner
- Возле вершины, в центре, вы должны увидеть три кнопки. Выбирите букву “К” «K» обозначает Kombustor и должен быть выделен, как и остальные. Если он не выделен и его нельзя щелкнуть, перейдите на веб-сайт MSI Afterburner и загрузите приложение Kombustor.
- Нажмите на иконку «K», которая должна находиться над показателем «напряжения ядра».
- MSI Kombustor должен сразу запуститься и начать стресс-тестирование вашей карты
- Теперь вы можете отслеживать температуру вашего GPU, FPS, загрузку GPU и многое другое. Это даст вам представление о том, как ваша видеокарта работает на базовых уровнях.
- После завершения теста или до его закрытия запишите показатели производительности, чтобы вы могли сравнить их с разогнанными настройками с улучшенной производительностью.
На этом этапе вы захотите начать процесс разгона. Мы рекомендуем изучить, чего добились другие пользователи, разогнав ту же карту, что и вы, чтобы убедиться, что вы доводите свою карту до предела.
Как использовать MSI Afterburner в играх
Поскольку утилита MSI Afterburner в первую очередь нужна геймерам, будет не лишним разобраться, как работать с этим софтом в играх.
В первую очередь необходимо настроить горячие клавиши, которые позволят быстро активировать или деактивировать показ выбранной информации прямо во время игрового процесса.
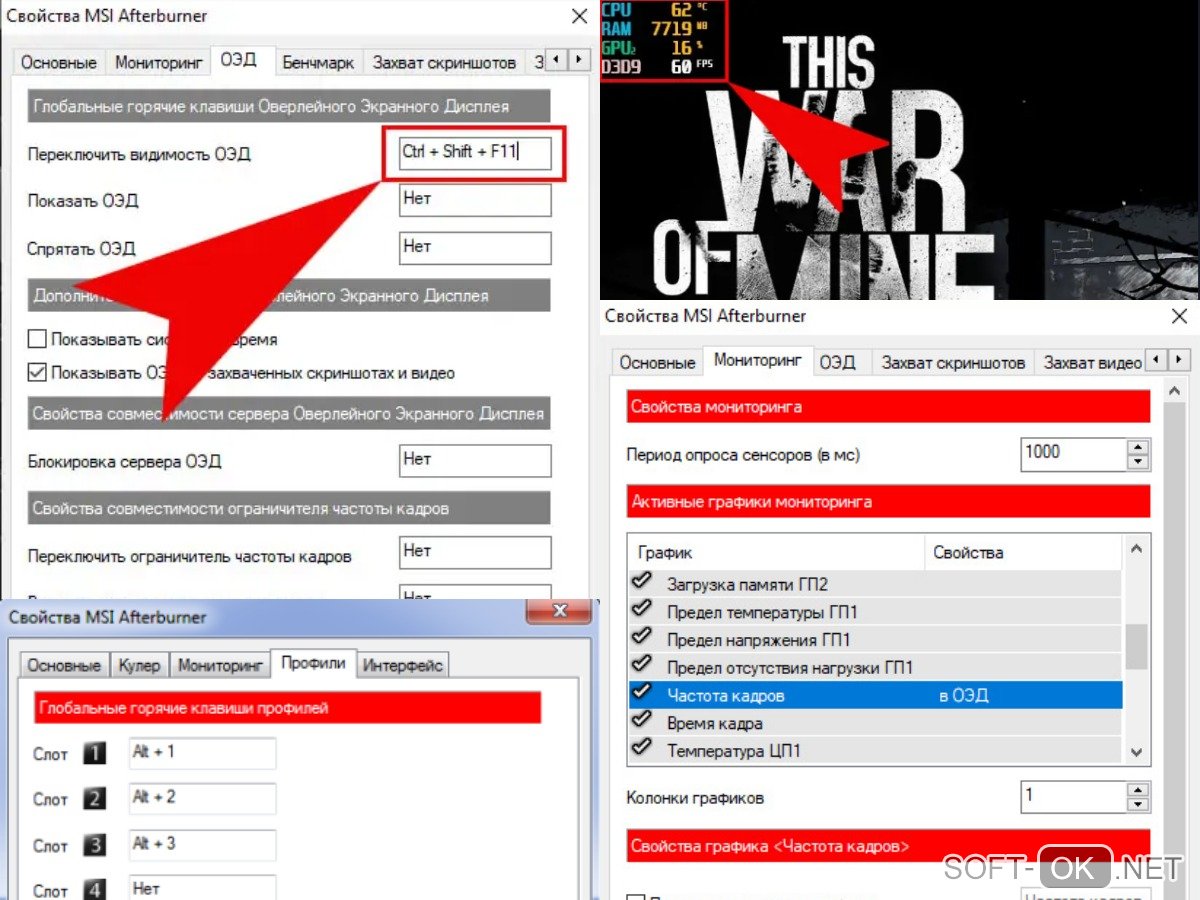
Для этого нужно перейти во вкладку «ОЭД» и кликнуть на вкладку «Переключить видимость ОЭД» и выбрать удобное сочетание клавиш. После этого достаточно кликнуть на кнопку «ОК» и запустить любую игру для проверки корректности работы указанных горячих клавиш. Если все было сделано правильно, при нажатии горячих клавиш на экране должен активироваться или деактивироваться выбранная пользователем информация.
Еще больше полезных советов и лайфхаков по установке и настройке программы MSI Afterburner можно найти в видео.
Стильное оформление Afterburner
Установленный по умолчанию скин для программы не очень удобен в эксплуатации, поэтому многие юзеры сразу изменяют его более дружественным. Для этого вызываем «Настройки» кликом по пиктограмме шестеренки в центре окошка.
Рис. 6 – Кнопка вызова настроек приложения
Затем переходим во вкладку «Интерфейс» и в третьем подразделе «Свойства скинов…» выбираем более подходящий тип оформления приложения. Здесь же указывается его язык, формат температуры (Цельсий/Фаренгейт) и времени.
Во вкладке «Основные» выбираем графический процессор, подвергаемый конфигурированию, если используется пара видеокарт или, помимо интегрированной, установлена и дискретная. При наличии двух одинаковых устройств, работающих в связке, отмечаем опцию синхронизации их настроек.
Рис.7 – Выбор используемой по умолчанию видеокарты
На левой панели расположены данные с цифрами о текущем значении частоты работы графического процессора и видеопамяти. Правее визуализируется нынешняя температура и напряжение.
Рис. 8 – Информационная панель
Центральная часть интерфейса занята фреймом с ползунками, при помощи коих и осуществляется регулирование:
- напряжения на ядре;
- ограничение мощности;
- граничная температура;
- частота графического ядра;
- частота памяти;
- число оборотов кулера.
Рис. 9 – Фрейм для разгона видеокарты
Под фреймом рядом с кнопкой вызова окна настроек расположена клавиша сброса настроек на заводские.
Рис. 10 – Кнопка для сброса настроек
Нижнюю часть интерфейса MSI Afterburner занимает окно мониторинга с графиками температуры и иных рабочих параметров графической платы.
Рис. 11 – Окно мониторинга за ключевыми показателями
Последним важным элементом интерфейса является панель для управления профилями разгона и переключения между ними.
Рис. 12 – Управление пресетами
Настройка MSI Afterburner
- Gpu Clock — это показатель тактовой частоты видеокарты. Если у Вас ферма из нескольких карт, то будет показываться выбранная видеокарта.
- Core Voltage (mV) – этот ползунок отвечает за энергопотребление видеокарты, Вы можете как разогнать, так и понизить этот показатель. Чем меньше Core Voltage, тем меньше затрат на электроэнергию: понижение этого показателя позволит экономить на электричестве, а в случае если Вы уперлись «в потолок» по энергопотреблению, данная функция позволит понизить потребление тока видеокартами, и даст возможность установки дополнительных карт, если вы майнер.
- Power Limit – отвечает за энергопотребление карты. При большем разгоне, то есть если Вы хотите сильно разогнать видеокарту, то и энергопотребление необходимо добавлять, иначе карта не будет удерживать частоты и сбрасывать их до заводских. Показатель часто заблокирован. Ниже скажем как его разблокировать.
- Temp. Limit – ползунок отвечающий за критическую температуру видеокарты. В случае превышения этого (установленного Вами) показателя, видеокарта сбросит частоты (уйдет в throttling).
-
Core Clock (MHz) – это разгон частоты GPU (графического процессора) видеокарты.
Данный разгон необходим для увеличения хешрейта вашей видеокарты во время майнинга или для повышения производительности (ФПС) в играх.
-
Memory Clock (MHz) – Это разгон памяти видеокарты. Обычно это дает небольшой прирост в играх, но в майнинге прирост ощутим.
Особенно в ethash алгоритме.
-
Fan Speed – ползунок, отвечающий за скорость вращения вентиляторов видеокарты. Где 100% — это максимальная скорость вращения, а 0% — это минимальная скорость. Если Fan Speed заблокирован, то его нужно разблокировать, нажав на слово «Auto», которое находится рядом. В режиме «Auto», вентиляторы будут сами автоматически выставлять процент нагрузки, в зависимости от температуры GPU. Но при майнинге в режиме «Auto» этот показатель будет почти всегда 100%, так как сам процесс майнинга сильно нагревает видеокарту.
Fan Speed – если ваша видео карта сильно греется, мы все равно не рекомендуем выставлять 100% оборотов, так как тем самым быстрее исчерпается ресурс кулеров (а это одна из самых частых поломок).
- Кнопка, открывающая расширенные настройки.
- Температура ядра видеокарты. Если в ферме несколько видеокарт, то отображается последняя выбранная видеокарта и ее температура.
- Start Up – позволит добавить msi afterburner в автозагрузку. Если иконка обведена (в данном случае красным, но бывает и другого цвета, так как можно установить другую тему оформления), то MSI Afterburner будет автоматически запускаться при включении компьютера (фермы).
- Profile – Это показатели от одного до пяти. Они отвечают за сохранение вашей конфигурации. То есть, Вы можете установить нужный разгон (памяти, ядра), нужную скорость вращения вентиляторов и так далее и сохранить это на любую цифру от 1 до 5. Если при этом активна функция «Start Up» то при перезагрузке или включении Вашей фермы, она будет сразу применять все настройки к видеокартам, которые Вы задали.
При увеличении разгона видеокарты по памяти и по ядру, лучше всего прибавлять по 10 единиц.
- Название выбранной видеокарты
- При нажатии на слово «GPU», выйдет список всех видеокарт. Выбирайте каждую карту по очереди и устанавливайте для нее разгон и скорость вращения кулеров.
- Сброс всех настроек разгонов до заводских.
Так же разгонять видеокарты можно прямо в майнерах. Смотрите примеры разгона:
Как включить мониторинг в MSI Afterburner
В окне с настройками MSI Afterburner открываем вкладку «Мониторинг». Здесь сосредоточены все настройки, которые касаются мониторинга в играх.

На вкладке «Мониторинг» есть список параметров, которые можно мониторить прямо во время игры.

В этом списке нужно выбрать те параметры, которые нужны именно вам и включить для них опцию «Показывать в ОЭД». Для этого нужно выделить мышкой один из параметров и установить отметку напротив данной опции.

После включении опции «Показывать в ОЭД» можно выбрать способ мониторинга данного параметра. В впадающем списке можно выбрать «Текст», «График» либо «Комбо».

В результате, рядом с параметром для которого вы включили мониторинг, должна надпись «в ОЭД».

Если опция «Показывать в ОЭД» неактивна и не нажимается, то это означает, что данный параметр отключен. Для того чтобы включить возможность мониторинга данного параметра установите отметку в левой части списка.

После того как мониторинг всех нужных параметров включен, сохраните настройки программы MSI Afterburner с помощью нажатия на кнопку «ОК».
Как пользоваться MSI Afterburner
Основные возможности утилиты:
- Мониторинг переключения между 2D и 3D режимами;
- Регулировка напряжения чипа видеопамяти и питания видеокарт;
- Управление охлаждением видеокарты;
- Мониторинг FPS в играх и вывод значений поверх экрана;
- Запись процесса игры видеомодулем Predator.
После загрузки MSI Afterburner надо распаковать архив и запустить установочный файл. Затем выбираем русский язык и принимаем лицензионный договор. Устанавливаем галочки для пунктов MSI Afterburner и RiverTuner Statistics Server, кликаем «Далее».
Выбираем путь установки (рекомендуем оставить стандартный) и нужен ли на рабочем столе ярлык. Для интерфейса RiverTuner Statistics Server оставляем заданный по умолчанию язык — русский, и по той же схеме заканчиваем установку.
Экран интерфейса разделен на три части:
- Датчики частоты видеокарты и памяти (GPU Clock и MEM Clock);
- Значения напряжения и температуры (Voltage и Temp);
- Панель с ползунками по центру.
Вверху три кнопки — запуск стресс-теста утилиты MSI Kombustor, который надо скачать дополнительно с официального сайта (также бесплатно), справка о работе с программой и информация о характеристиках видеокарты. Под ползунком Fan Speed есть кнопка меню настроек с символом шестеренки. Рядом – опция «Сброс настроек», предназначенная для возврата настроек графической карты к исходному состоянию. Справа кнопка «Применить» для утверждения изменений.
Описание
Основной функцией утилиты MSI Afterburner является разгон видеокарты, аппаратный мониторинг в режиме реального времени и регулировка скорости кулера.
Кроме этого она используется для тестирования производительности ПК и захвата скриншотов и видео с монитора.
Программа работает с видеокартами определенных брендов, скачать ее можно бесплатно на сайте производителя.
MSI Afterburner можно применять только относительно моделей графических чипов NVIDIA и AMD Radeon. К тому же некоторые настройки приложения могут быть заблокированы, а неправильная установка приведет к поломке видеокарты.
Программа для проверки оперативной памяти и разгона видеокарты полезна только при правильном использовании.





