Как разогнать процессор с помощью aida64
Содержание:
- Поведение процессора при пиковой нагрузке
- Программа OCCT
- Простейший метод проверки при появлении синих экранов на стационарных ПК
- Краткий обзор утилит
- Intel Extreme Tuning Utility
- Как включить стресс тест Аида 64
- Aida64 как проверить видеокарту
- Дизайн и возможности
- Предварительная проверка оборудования
- Стресс-тесты в Аида 64
- Как в AIDA64 узнать температуру устройств
- Как пользоваться утилитой
- Проверка GPU (видеокарты) перед тестированием
- Запуск стресс-теста процессора в AIDA64
- Выполняем в AIDA64 стресс тест стабильности системы
- Как проверить блок питания через AIDA64
- Проводим тест на стабильность в A >
- Виды оценки быстродействия ПК
Поведение процессора при пиковой нагрузке
В зависимости от типа системы процессоры по-разному реагируют на пиковые нагрузки. Ранее популярным способом избежания критического перегрева было аварийное отключение ЦП (компьютер попросту отключался). Сейчас наряду с упомянутым способом используется «троттлинг» — искусственное снижение производительности процессора за счёт пропуска его тактов. Это позволяет понизить температуру системы, тем самым нормализировав работу пользовательского ПК.
Данная технология задействуется у каждого процессора по-разному. Для одного троттлинг активируется при поднятии температуры ЦП до 70 градусов, на других он включается лишь при 100 градусах. На некоторых материнских платах для задействования данного режима будет достаточно и 60 градусов, о чём оповестят специальные датчики.
Для проведения стресс-тестов обычно используется ряд специальных программ, позволяющих не только нагрузить ваш процессор, но и отследить его показатели. О ряде таких инструментов мы и расскажем ниже.
Программа OCCT
Основная задача программы OCCT — оказание нагрузки на ЦП, ГП, ОЗУ и других вычислительных компонентов до уровня, близкого к предельному, и параллельное тестирование системы электропитания в образовавшихся условиях. В течение всего времени тестирования на экран выводится различная техническая информация о текущем состоянии тестируемых модулей в виде таблиц и графиков.
Всего в программе OCCT предусмотрено 4 режима тестирования, каждый из которых имеет свои собственные настройки:
- CPU: OCCT. Режим тестирования центрального процессора, оперативной памяти и чипсета материнской платы путем их нагрузки математическими вычислениями, задачами по обработке крупных массивов данных и т.д. Программа позволяет тестировать как 32-х, так и 64-разрядные процессоры. Поддерживаются все существующие наборы инструкций, включая AVX.
- CPU: LINPACK. В данном режиме тестируется исключительно центральный процессор. В хоте теста на ЦП оказывается высокая нагрузка, потому он может сильно нагреваться. Не рекомендуется запускать данный режим на компьютерах с неэффективно функционирующей системой охлаждения. Тестирование CPU: LINPACK позволяет оценить стабильность работы 32-х и 64-разрядных ЦП по отдельности. В зависимости от настроек можно тестировать процессоры, поддерживающие и не поддерживающие набор инструкций AVX. Также предусмотрен отдельный режим тестирования многоядерных ЦП.
- GPU: 3D. В данном режиме производится тестирование графического процессора путем воспроизведения трехмерного изображения. Для диагностики используется графический ускоритель DirectX 9 или DirectX 11 (в зависимости от установленной на ПК версии). Пользователь может задать сложность 3D-шейдеров (прорисовки) в пределах от 1 до 7 единиц, а также установить максимальное значение FPS (либо вовсе выключить ограничения).
- POWER SUPPLY. Режим тестирования системы электропитания компьютера. В ходе тестирования в основном нагружаются центральный и графический процессор. Основная задача программы — считывание показаний со всех датчиков напряжения и фиксация ее величины в моменты нагрузок.
Одна из особенностей программы OCCT — параллельное (во время теста) сохранение на жесткий диск компьютера изображений с отчетами, позволяющими просматривать техническое состояние модулей ПК в любое время после завершения диагностики. Данная функция помогает, в т.ч., определить причину неисправностей на компьютерах, самопроизвольно завершающих свою работу во время выполнения тех или иных задач.
Простейший метод проверки при появлении синих экранов на стационарных ПК
Теперь обратимся к стационарным компьютерам, поскольку в них проверка работоспособности любой планки производится совершенно элементарно. По крайней мере, предлагаемый тест оперативной памяти Windows 7 64 bit — или любой другой системы — даст результат незамедлительно. Суть состоит в том, чтобы сначала извлечь все модули RAM из соответствующих слотов при выключенном компьютере, а затем вставлять их по одному с последующей перезагрузкой. Если система стартует в рабочем режиме, проблем с памятью нет. В противном случае саму планку придется заменить либо по причине поломки, либо по причине несоответствия параметрам материнского чипа.
Краткий обзор утилит
AIDA64 (Extreme Edition) 1.60
Разработчик: FinalWire Ltd
Сайт программы: https://www.aida64.com/product/aida64-extreme-edition/overview
Размер дистрибутива: 11,7 Мбайт
Цена: 39,95 долл.
Программа AIDA64 — обновленная версия хорошо известного информационнодиагностического решения EVEREST, предназначенного для диагностики аппаратных и программных компьютерных ресурсов и разнопланового тестирования компьютера. Утилита может запускаться с жесткого диска, CD/DVD/BD-дисков, а также с флэшнакопителей. Программа представлена в двух редакциях: AIDA64 Extreme Edition и AIDA64 Business Edition, на домашних пользователей рассчитана редакция AIDA64 Extreme Edition. Утилита регулярно обновляется и поддерживает подавляющее большинство современных моделей.
SiSoftware Sandra 2011 (Lite)
Разработчик: SiSoftware
Сайт программы: https://www.sisoftware.net/
Размер дистрибутива: 53,3 Мбайт
Цена: бесплатно (для использования в личных и образовательных целях)
SiSoftware Sandra Lite — лучшая из бесплатных информационнодиагностических программ. Она предоставляет подробную информацию о компьютере и любых его аппаратных и программных компонентах, а также позволяет протестировать ПК на предмет производительности, необходимости апгрейда и пр. Утилита может использоваться для анализа, диагностики и тестирования КПК или смартфона. Программа выпускается в нескольких редакциях, для домашнего применения достаточно возможностей бесплатной редакции SiSoftware Sandra Lite. Утилита обновляется достаточно регулярно и поддерживает подавляющее большинство современных моделей.
PC Wizard 2010.1.961
Разработчик: CPUID
Сайт программы: https://www.cpuid.com/pcwizard.php
Размер дистрибутива: 5,02 Мбайт
Цена: бесплатно
PC Wizard — информационнодиагностическая утилита, применяемая для диагностики аппаратнопрограммных компонентов и проведения разнопланового тестирования. В базовой версии программа запускается с жесткого диска, возможна загрузка с портативных устройств — например с флэшки (специальная версия Portable PC Wizard). Утилита обновляется не так часто, как хотелось бы (последнее обновление от августа 2010 года), хотя и поддерживает многие современные модели (о новинках, разумеется, речи не идет).
HWiNFO32 3.71
Разработчик: Martin Malik
Сайт программы: https://www.hwinfo.com/
Размер дистрибутива: 2,26 Мбайт
Цена: бесплатно
HWiNFO32 — информационнодиагностическая утилита, позволяющая получить подробную информацию об аппаратном обеспечении ПК и протестировать на производительность процессор, память и жесткие диски. Программа обновляется ежемесячно — в итоге в ее базу своевременно попадают все появившиеся на рынке новинки. Имеется специальная портативная редакция утилиты, которая может запускаться со съемного USB-носителя или другого портативного устройства.
Fresh Diagnose 8.52
Разработчик: FreshDevices.com
Сайт программы: https://www.freshdiagnose.com/freshdiag.html
Размер дистрибутива: 2,08 Мбайт
Способ распространения: freeware (https://www.freshdiagnose.com/download.html)
Цена: бесплатно (требуется регистрация; в незарегистрированной версии использование тестов невозможно)
Fresh Diagnose — информационнодиагностическая утилита, предназначенная для получения информации обо всех аппаратнопрограммных компонентах ПК, а также его тестирования. Программа регулярно обновляется и поддерживает многие современные модели, однако среди ее недостатков — плохо продуманный интерфейс и некачественная русскоязычная локализация (поэтому использовать ее разумнее с англоязычным интерфейсом).
Intel Extreme Tuning Utility
Утилита для разгона и тонкой настройки современных процессоров Intel, позволяющая менять множество параметров системы «на лету».
А вот теперь можно переходить и к стресс-тестам, позволяющим выявить нестабильность и перегрев системы в разгоне. Помните, что эти тесты могут вывести оборудование из строя.
Тяжелый стресс-тест, дающий нетипично высокую нагрузку на систему и позволяющий почти мгновенно выявить нестабильность вашего разгона. Многие «рекорды» разгонов с форумов не пройдут и пяти минут этого теста. LinX — это графическая оболочка для утилиты Linpack Xtreme, которую разработал участник нашего форума, под ником Dualist. Утилиту Linpack Xtreme можно скачать отдельно.
Еще один тест, экстремально нагружающий систему, на этот раз комплексный, подойдет не только для тестирования процессора, но и памяти, видеокарты и блока питания.
Как включить стресс тест Аида 64
Необходимо выполнять действия в следующем порядке:
- В панели управления выбрать вкладку “Сервис”;
- В открывшемся списке выбрать “Тест стабильности системы”;
- Перед пользователем покажутся температурные графики оборудования компьютера;
- Среди вкладок над графиком будут присутствовать: мощность, напряжение, вентиляторы и прочее. Нам нужно выбрать вкладку “Температуры”;
- В первом графике необходимо отметить галочкой все пункты и нажать “Старт”.
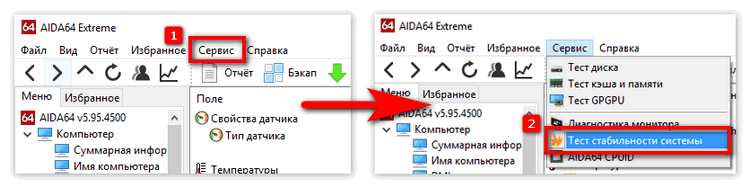
Время прохождения теста будет длиться до 30 минут
Стоит обратить внимание на нижний – второй график. Там есть отметка “CPU THRottling”
Эта технология срабатывает в том случае, если процессор перегревается и вводит систему в аварийный режим. При тестировании процессор нагружается по максимуму. Если во время теста сработает CPU Trottling, то необходимо выключить компьютер и искать причины перегрева какого либо компонента материнской платы.
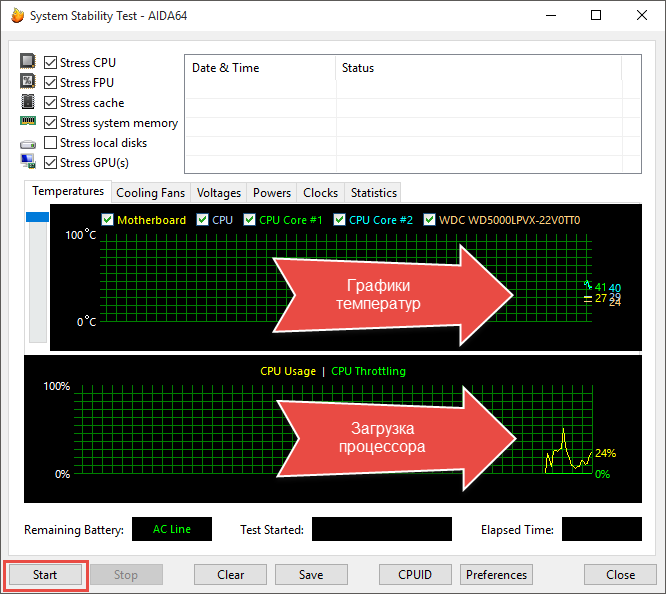
Стресс-тест определяет неполадки в микросхемах без участия сторонних процессов. То есть, тест тестирует железо без нагрузки программами операционной системы, работающие по умолчанию в облачном режиме. Железо нагружается утилитой – процессор разгоняется. Если он выдерживает нагрузку, то с железом все нормально! Если же после запуска процессов операционной системы он сильно греется, то это значит что есть лишние процессы, нагружающие железо, которые нужно найти и остановить.
При появлении CPU Throttling тест аварийно останавливается. При этом пользователь получает красное сообщение вида “Warning! CPU failure deteced! Test stopped”. Тест сразу указывает в каком месте произошел перегрев. Это позволит быстро определит пользователю, какая часть материнской платы является отстающей. Дальнейшие действия уже зависят от самого пользователя – профессионал сможет устранить проблему самостоятельно. Кому-то придется нести системный блок в сервисный центр для повторной диагностики материнской платы. При этом, сервисные центры также используют Aida64 как инструмент для проведения теста.
Тем не менее, без данной функции, пользователь бы мог и не догадываться, что в железе его компьютера есть проблемы. Дальнейшая эксплуатация компьютера могла бы привести к сгоранию материнской платы: памяти, видеокарты, процессора. Это привело бы к полной замене всего железа. Однако выявив проблему на стадии зарождения, можно значительно сэкономить на ремонте. Таким образом проведение стресс теста ПК является актуальной задачей.
Aida64 как проверить видеокарту
После запуска программы в верхнем меню выберите раздел “Сервис”. Затем во всплывающем меню выберите раздел “Тест GPGPU”.
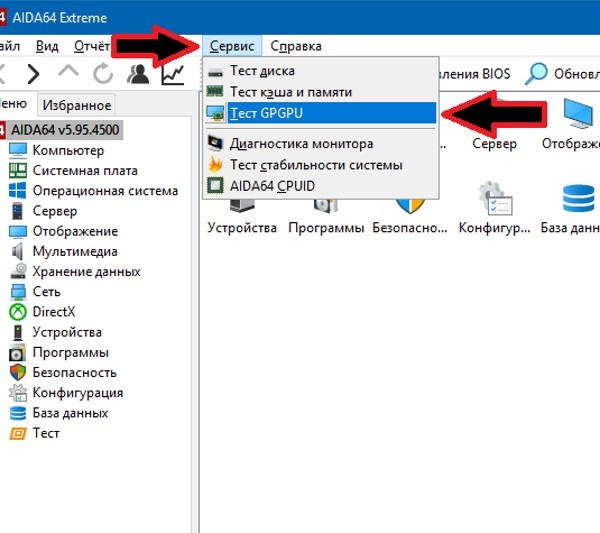
После этого откроется окно, в котором будут отображаться параметры, отслеживаемые в процессе тестирования видеокарты. В эти параметры входят: частота работы процессора видеокарты, температура процессора, подаваемое напряжение, сила тока. Чтобы на экране не отражалась ненужная информация, в нижней части окна нажмите кнопку “Preference” и настройте вывод только тех данных, которые касаются видеокарты. После изменения настроек вернитесь в главное окно и отметьте галочкой пункт ”Stress GPU(s)”. Затем в нижней части окна, с левой стороны нажмите на кнопку “Старт” и наблюдайте за изменениями параметров видеокарты.
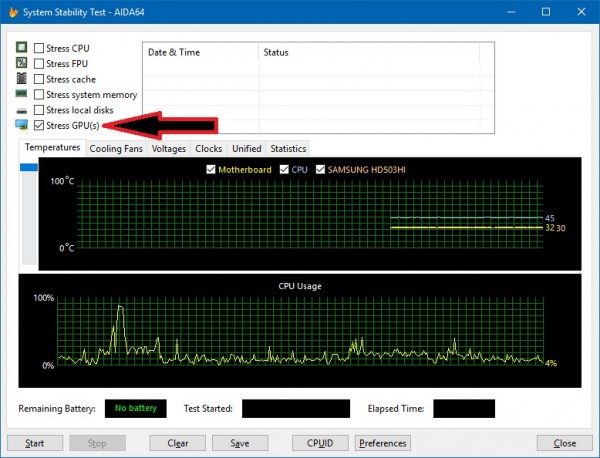
Программа aida64 в автоматическом режиме запоминает только начало времени тестирования и окончание процедуры. Поэтому за остальными параметрами видеокарты вы должны следить самостоятельно. В данном случае самыми критичными и важными являются:
- Температура процессора видеокарты;
- Скорость вентилятора охлаждающей системы видеокарты.
Если существует необходимость, вы можете отслеживать температуру процессора и других датчиков, установленных на вашем компьютере. Обычно тест видеокарты nvidia проводят не более двадцати минут. Этого времени вполне достаточно, чтобы выявить неисправность видеоадаптера. Если в процессе тестирования нагрев видеокарты не выходил за пределы допустимых норм, то тест считается пройденным успешно. Узнать точную норму допустимой температуры процессора вашей видеокарты можно на сайте производителя.
Дизайн и возможности
Интерфейс состоит из нескольких функциональных частей:
- главное меню, предоставляющее доступ ко всем функциям, которые дублируются посредством выпадающих контекстных меню;
- вкладки в виде дерева, где можно выбрать необходимый нам инструмент;
- окно с информацией;
- панель инструментов.
В каждом разделе собраны соответствующие инструменты.
Рис. 1 – Дизайн окна
Компьютер – здесь отображается суммарная информация о вашей машине, данные со всех датчиков и основные сведения о конфигурации, все запротоколированные системные события, отчеты об ошибках и предупреждениях, сведения о разгоне, если он осуществлялся.
Системная плата – всё о материнской плате, её спецификации, чипсете, оперативной памяти и центральном процессоре, а также BIOS.
Операционная система – больше данных об используемой ОС вы не найдёте даже в штатном Диспетчере задач.
Здесь находятся данные обо всех программах, процессах, службах, драйверах устройств, динамических библиотеках, сертификатах безопасности и многое другое, в том числе статистика работы вашей операционки: когда установлена, сколько проработала.
Сервер – касается использования сети: общие и расшаренные ресурсы, группы, в которых состоит учётная запись, и все о созданных аккаунтах.
Отображение – профессиональный информационный модуль для извлечения данных о графической составляющей:
- сведения о мониторе, графическом ускорителе и его компонентах (память, процессор);
- используемые драйверы;
- свойства и эффекты Проводника;
- поддерживаемые видеорежимы и технологии (CUDA, PhysX, DirectX), и всё о них.
Мультимедиа содержит данные о звуковой подсистеме компьютера, в том числе установленные кодеки и используемые аудиоустройства.
Хранение данных – перечень характеристик и текущего состояния устройств для долговременного хранения цифровой информации: физических, логических, съемных, оптических (дисководы), сетевых, а также SMART данные.
Сеть – сведения о сетевой карте, используемых сетях и ресурсах, интернете, портах.
Устройства – поподробнее о физических, логических устройствах, PCI и USB.
Программы – покажет автозагрузку, инсталированный на ПК софт, содержимое планировщика заданий, присутствующие на компьютере лицензии и зарегистрированные расширения файлов.
Конфигурация – все настройки Windows в одном месте, а также содержимое основных конфигурационных файлов Windows.
Тест – здесь собраны различные алгоритмы проверки стабильности и оценки производительности компонентов компьютера (ЦП, видеокарта, оперативная память), а также сравнение полученных результатов с итогами тестирования других составляющих.
Предварительная проверка оборудования
И при возникновении проблем, которые чаще всего выражаются в том, что при старте операционной системы начинается появление сообщений о сбоях (чаще всего это синий экран с указанием кода ошибки, сигнализирующего о том, что сбой произошел не программном, а на физическом уровне) все пытаются перезагрузить систему, считая ошибку временным кратковременным явлением. Это не так.
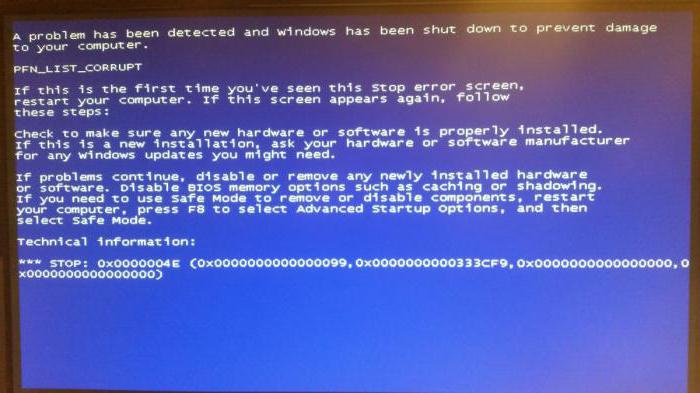
Таким образом, тест оперативной памяти (Windows 7 64 bit в нашем случае) изначально должен сводиться к тому, чтобы проверить именно физическое состояние слотов материнской платы, работоспособность планок RAM и соответствие характеристик оборудования между собой.
Для начала действительно попробуйте просто перезагрузить компьютерный терминал или ноутбук. Иногда (при слишком большой загрузке оперативной памяти) система зависает именно из-за этого. Имеется в виду, что в данный момент запущено слишком много приложений и системных процессов, которые и занимают объем ОЗУ максимально, и дополнительной виртуальной памяти, за которую отвечает файл pagefile.sys, резервирующий свободное место на системном и логическом дисках, тоже не хватает.

Немного отвлекаясь, стоит сказать, что даже при наличии логических разделов файл подкачки создается для каждого из них.
Стресс-тесты в Аида 64
Как уже описано выше, речь пойдет о проверке стабильности ПК путем стресс-тестирования.
Сама процедура не такая уж и сложная, как выглядит. На самом деле в большинстве случаев такого рода тестированию ПК подвергается у оверклокеров, которые разгоняют оборудование. Начинающий пользователь просто не знает об этом или не видит потребности тестировать свое оборудование. Перед тем как начать пользоваться тестами в программе Aida64, необходимо изучить руководство.
Функция стресс-теста
Как включить эту процедуру? Нам поможет программа Аида, в которой нужно соблюсти следующую последовательность действий:
Запустить Aida64 и выбрать пункт Сервис – Тест стабильности системы.
Увидим перед собой температурные графики компонентов ПК. Снятие и установка отметок напротив каждого элемента соответственно делает тоже самое с графиком температуры нужного оборудования. Здесь же, есть переключение между вкладками с прочей информацией о работе компонента
В крайней самой важной увидим все температурные режимы онлайн.
В нижнем графике увидим нагрузку процессора и Cpu Throttling. Последняя является технологией, которая при перегреве активирует пропуск тактов, снижая производительность
Это спасает от аварийного отключения ПК. Однако, если пользователь видит, что запустился данный режим, это означает, что температура критическая, а, следовательно, нужно выключить компьютер до выяснения причины.
Вверху указываются типы тестов в зависимости от устройства, которое ему подвергается – Stress CPU, Stress FPU и так далее, что это и как запустить в Aida64 можно разобраться и самому в поддержке на официальном сайте, однако попытаемся разобрать полностью здесь. Слово Стресс подразумевает собой дополнительную нагрузку во время работы на данный элемент, в том числе возникновение критических ситуаций, которые приводят к аварии.
Запуск стресс-теста
Для включения процедуры необходимо:
- Отметить галочками нужные пункты и нажать клавишу Старт
- Время теста выбрать самому – оптимальным будет промежуток в 30 минут.
- Если при ходе тестирования появляется CPU Throttling, или перегрев какого либо компонента – тестирование досрочно остановить и начинать решать проблему в оборудовании компьютера, во избежание критических ситуаций при дальнейшей нагрузке.
Приложение Аида64 является полезным инструментом для борьбы с проблемой перегрева и выхода из строя компонентов. Стабильность работы компьютера обеспечивает его рабочий ресурс.
4.2 5 голоса
Рейтинг статьи
| Рекомендуем! InstallPack | Стандартный установщик | |
|---|---|---|
| Официальный дистрибутив Aida 64 | ||
| Тихая установка без диалоговых окон | ||
| Рекомендации по установке необходимых программ | ||
| Пакетная установка нескольких программ |
Как в AIDA64 узнать температуру устройств
Температура компьютера, компонентов и устройств является важным показателем для определения возможных проблем в работе оборудования ПК. Перегрев оборудования отрицательно влияет на работу аппаратного и программного обеспечения компьютера.
В программе AIDA64 температура видеокарты отображается в подразделе «Датчики», в который можно перейти из раздела «Компьютер». Программа считывает информацию с датчиков устройств компьютера, а затем отображает полученную информацию в своем окне.
Найдите параметр «Диод ГП» (тип датчика — диод, графический процессор — видеокарта), напротив которого отображены значения текущего состояния температуры видеокарты по Цельсию, а в скобках по Фаренгейту.
Подобным образом отображена в AIDA64 температура процессора. В опции «Температуры» найдите «ЦП» (центральный процессор), посмотрите его температуру в данный момент времени.
Отдельно показана температура по ядрам центрального процессора (там температура всегда несколько выше из-за особенности конструкции самого процессора).
Как пользоваться утилитой
Программа установлена, а значит полдела уже сделано
Сразу важно отметить, что официальный разработчик предлагает лишь пробную версию программы. За полный вариант придется заплатить
Итак, утилита запущена. Теперь нужно определиться с тем, что необходимо проверить. Здесь можно сделать всё, что угодно, включайте фантазию. Начать стоит с проверки температуры компонентов. Для этого на главной странице нужно выбрать раздел «Компьютер» и нажать на значок «Датчики».
Если все в норме, то можно переходить во вкладку «Тесты» и запускать, к примеру, «Тест стабильности системы». Эта проверка является стандартной и позволяет проверить, всё ли нормально с компьютером. Если говорить лишь о тестах, то начинать лучше именно с этого.
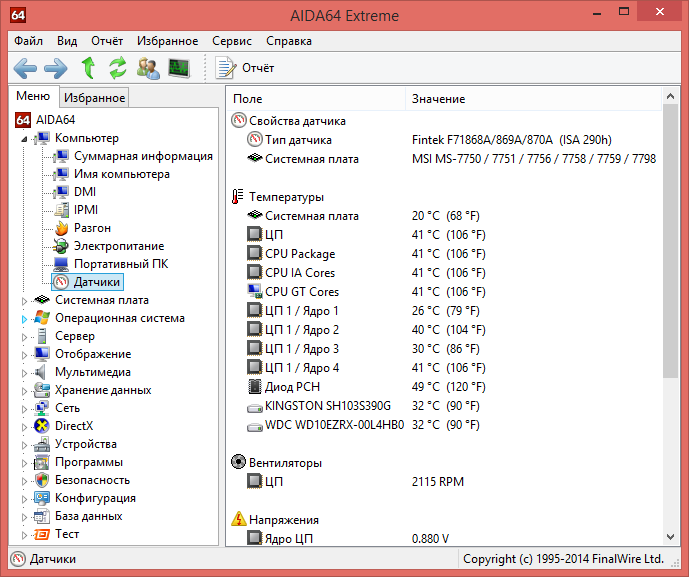
Если тест на общую стабильность компьютера не показал проблем – можно попробовать копнуть глубже. Это позволит на все сто убедиться в том, что с устройством все в порядке. В случае, если стандартный тест показал, что есть неисправности, нужно либо сразу предпринимать шаги по ремонту вышедшего из строя компонента, либо выполнять более глубокий тест. Например, если общая проверка показала, что не все в порядке с процессором, нужно открыть вкладку «Тесты», выбрать необходимый процессор и нажать на «Старт».
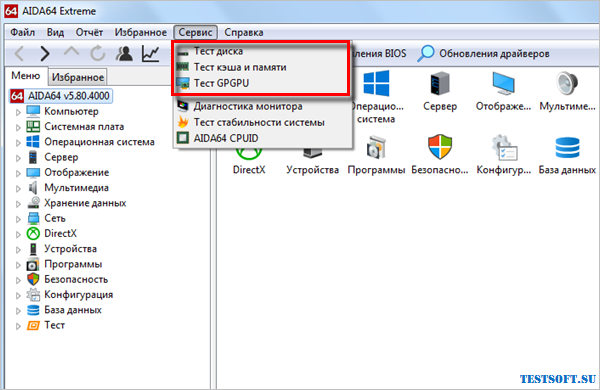
В некоторых случаях в тестировании нуждаются не только важные вычислительные компоненты, такие как видеокарта и процессор, но и монитор. Рассматриваемая программа включает в себя инструмент для его проверки. Этот инструмент даёт возможность подобрать оптимальные настройки для экрана, откалибровать устройство и обнаружить возможные проблемы.
Проверка GPU (видеокарты) перед тестированием
Не менее важно проверить степень охлаждения видеокарты
Тут нам опять же поможет подраздел “Датчики”, тут необходимо обратить внимание на показатели напротив сноски “Графический процессор”, параметры температуры для проведения тестирования должны быть такими же, как и в случае с центральным процессором. То есть, в состоянии отсутствия нагрузки она не должна превышать 46°С
Если же температура будет выше, то тест лучше не проводить и выяснить причину повышенной температуры. Диагностику производим в следующем порядке:
• Перейти во вкладку “Сервис”.
• Доходим до подпункта “Тест GPGPU”;
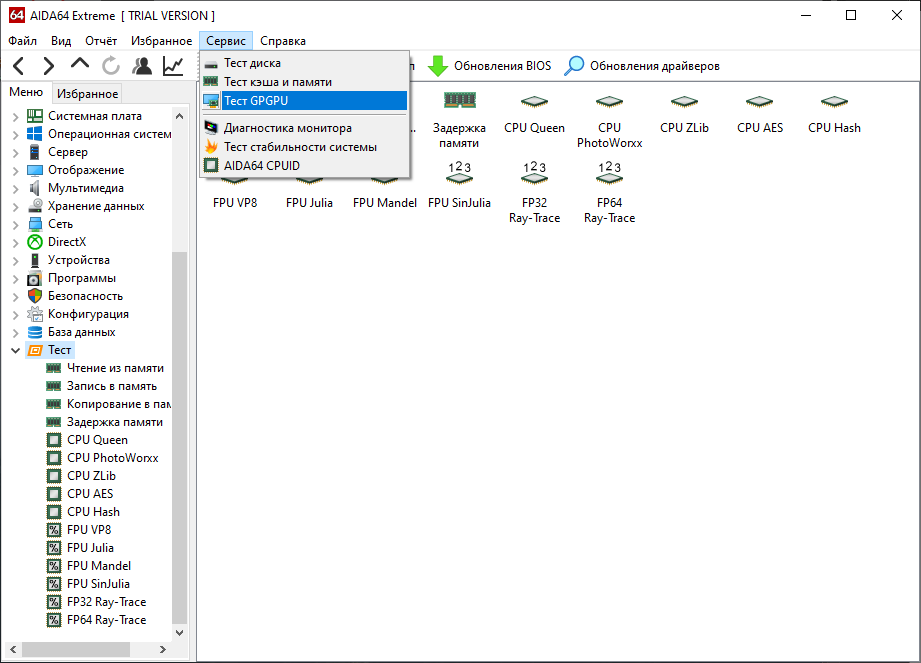
• Выбираем нужные нам элементы для стресс-теста.
• Далее надо нажать на клавишу “Start Benchmark”;
• Итоговые данные сохраняем.
Запуск стресс-теста процессора в AIDA64
Чтобы протестировать процессор в AIDA64, следуйте инструкции:
- Запустите программу и откройте меню «Сервис» в верхней панели.
- В списке выберите «Тест стабильности системы».
- Откроется окно, где будет отображаться процесс нагрузки и нагрева ЦП.
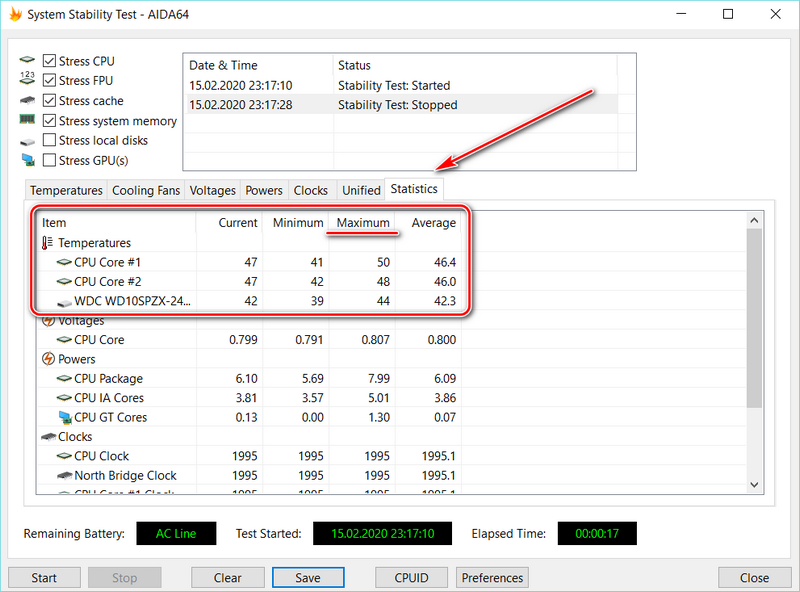
- Чтобы запустить стресс-тест, нажмите на кнопку Start.
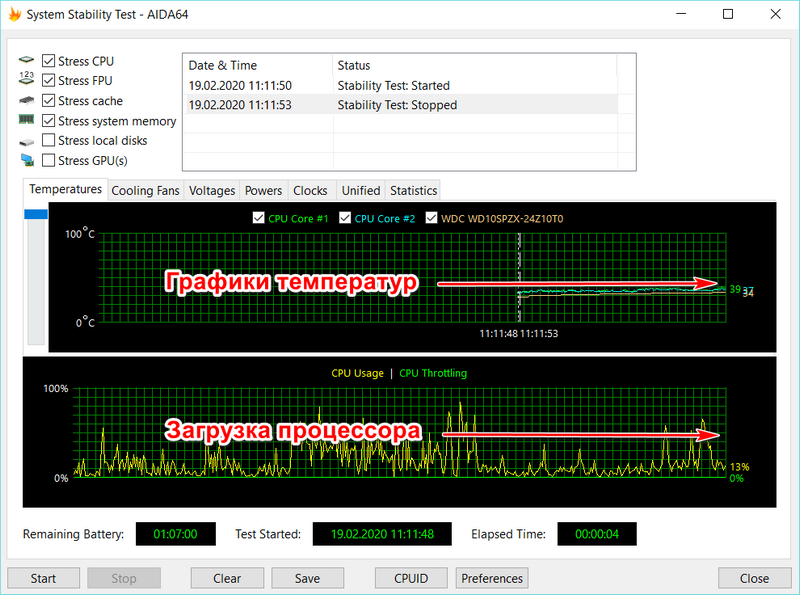
Сколько длится проверка? Пользователь может сам определить время. Рекомендуется тестировать не более одного часа
Но при этом важно внимательно следить за показателями. Если температура приближается к критической, то нужно нажать на кнопку Stop
Иногда датчики для определения перегрева не срабатывают.
В окне стресс-теста также можно произвести проверку диска, оперативной памяти или видеокарты. Для этого отметьте галочками нужные компоненты перед началом теста. 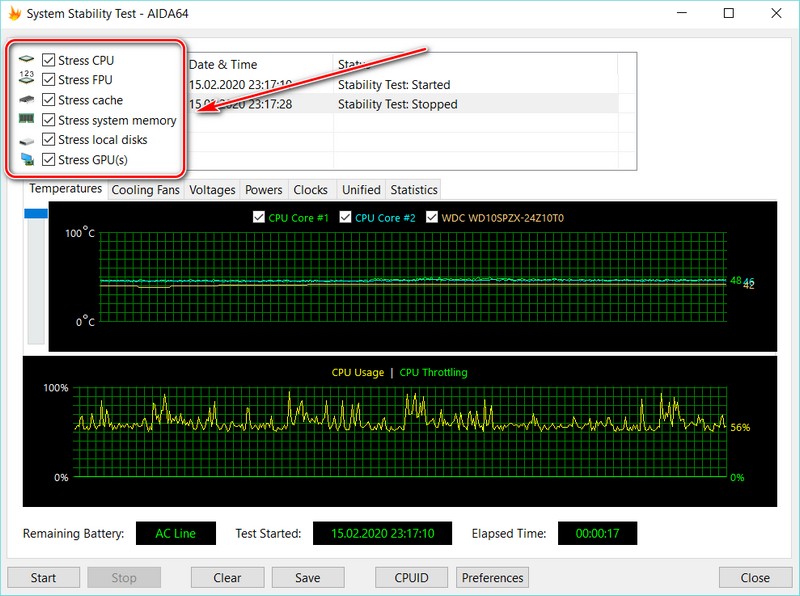
Если выяснилось после проверки, что с процессором все в порядке, но проблема не решена, рекомендуется провести тест видеокарты в AIDA64. Это можно сделать и другим способом: нажать на меню «Сервис», затем выбрать «Тест GPGPU». 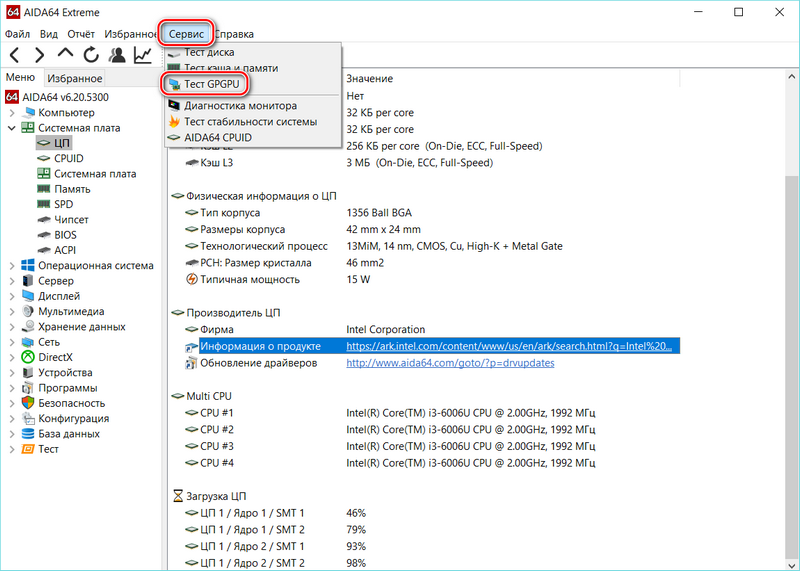
В появившемся окне необходимо отметить галочками компоненты для проверки и нажать на кнопку Start Benchmark. 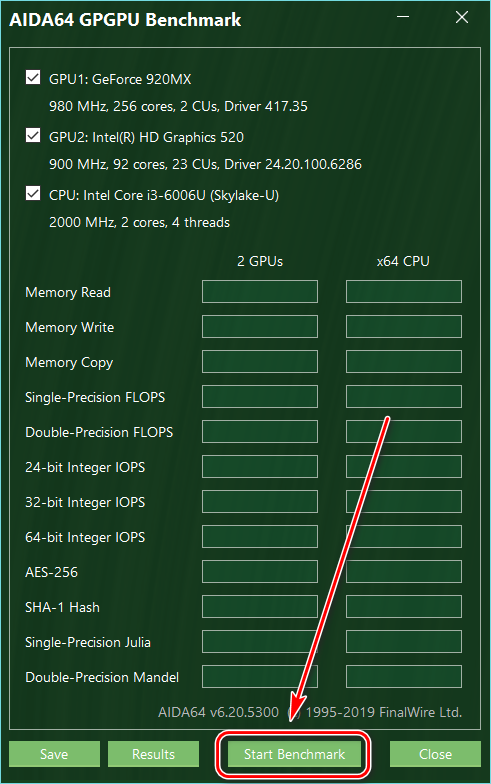
| Рекомендуем!InstallPack | Стандартный установщик | |
|---|---|---|
| Официальный дистрибутив Aida64 | ||
| Тихая установка без диалоговых окон | ||
| Рекомендации по установке необходимых программ | ||
| Пакетная установка нескольких программ |
AIDA64 дает всю необходимую информацию об основных компонентах системы. Также с помощью приложения легко выявить неисправность ЦП или видеокарты. Это помогает в том случае, если ПК или ноутбук стал перегреваться или выключаться. По результатам стресс-теста можно сделать выводы: нужно ли поменять компонент или просто очистить его от пыли и поменять термопасту.
Выполняем в AIDA64 стресс тест стабильности системы
В AIDA64 производится диагностика оборудования с помощью стресс теста стабильности системы. С помощью тестов создается полная нагрузка на процессор, видеокарту, подсистему памяти, диски, выполняется диагностика монитора. По выбору пользователя, нагрузка создается на все компоненты системы или тестируются только отдельные устройства компьютера.
В главном окне AIDA64, в меню «Сервис» выберите один из возможных вариантов для тестирования:
- Тест диска — выполнение тестирования диска компьютера в AIDA64 Disk Benchmark (произведите выбор нужного локального диска, если на ПК несколько дисков).
- Тест кэша и памяти — проведение проверки оперативной памяти, кэша памяти разных уровней в AIDA64 Cache & Memory Benchmark.
- Тест GPGPU — тестирование графической подсистемы компьютера в AIDA64 GPGPU Benchmark (тест отдельной видеокарты, тест всех графических устройств одновременно в OpenCL).
- Диагностика монитора — проверка состояния настроек монитора (калибровка, цвет, настройки LCD или CRT экранов и т. д.).
- Тест стабильности системы — тестирование стабильности компьютера в целом или проверка отдельных компонентов.
- AIDA64 CPUID — запуск панели с детальной информацией о процессоре, наборе команд, размере кэша, напряжении, тактовой частоте, технологии изготовления.
Выполните проверку аппаратных компонентов компьютера при применении экстремальных нагрузок, в течение продолжительного периода времени.
Вам также может быть интересно:
- Speccy — информация об аппаратных компонентах компьютера
- SIW — информация о системе и оборудовании
- CPU-Z для информации о технических характеристиках
Тест стабильности системы включает в себя следующие типы стресс тестов:
- Stress CPU — стресс тест центрального процессора.
- Stress FPU — стресс тест кулера.
- Stress cache — стресс тест кэша процессора.
- Stress system memory — стресс тест оперативной памяти.
- Stress local disk — стресс тест локального жесткого диска.
- Stress GPU(s) — стресс тест видеокарты или нескольких видеокарт.
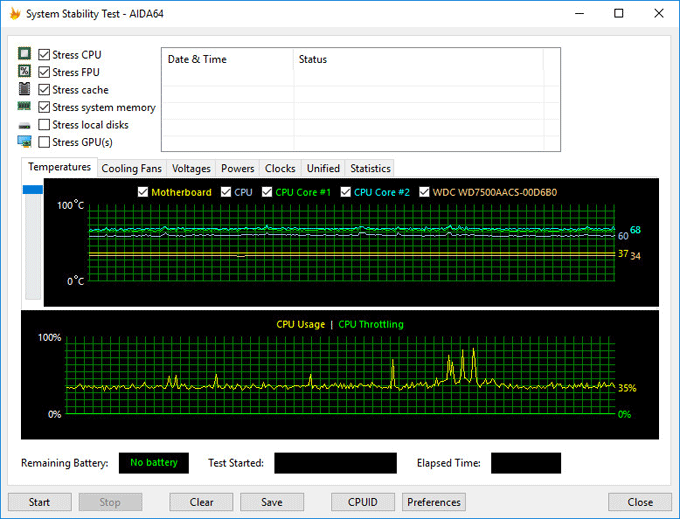
Если при полной нагрузке во время теста в течение нескольких часов, система не перезагрузится, не появятся ошибки или сбои, значит, оборудование компьютера работает стабильно.
Как проверить блок питания через AIDA64
АИДА64 – это мощный диагностический инструмент, через который можно посмотреть блок питания. Чтобы узнать его состояние, следуйте инструкции:
- Запустите AIDA64.
- Слева выберите меню «Компьютер».
- Щелкните по разделу «Датчики».
Здесь отображается информация о температуре и мощности блока питания. Если информации нет, то она может быть в разделе «Электропитание». Но обычно здесь написано, что компьютер работает от сети, а других параметров не указано. Это обусловлено отсутствием сложных микросхем и чипов в конструкции блока питания.
Если температуру не удалось посмотреть, то, скорее всего, блок питания не оснащен датчиком, измеряющим ее.
В ноутбуки встроена аккумуляторная батарея, обеспечивающая его мобильность. Ее устройство сложнее, чем у блока питания: здесь интегрирован чипсет с информацией о ней, а также нередко встречаются различные датчики. Посмотреть подробную информацию об аккумуляторе можно также в разделе «Электропитание». 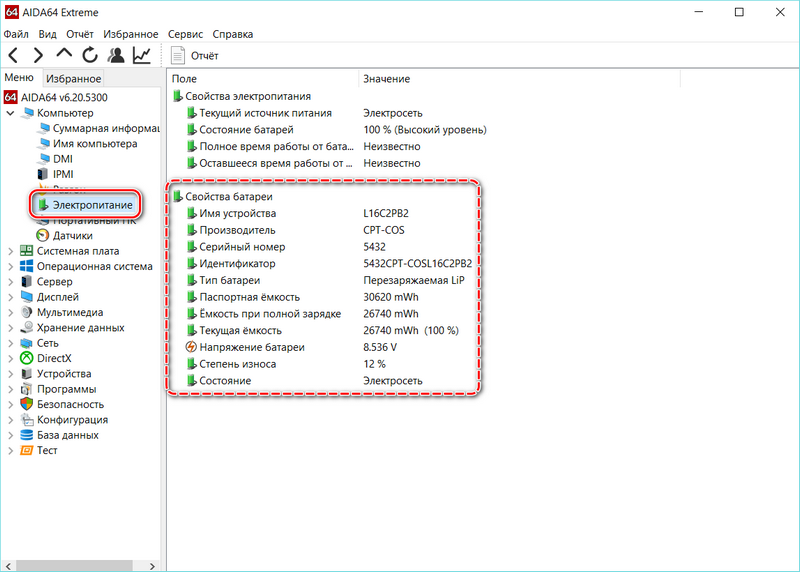
Здесь есть блок «Свойства батареи», откуда становится известна информация о следующих особенностях:
- имя, серийный номер и производитель;
- емкость (текущая, паспортная, при полной зарядке);
- напряжение;
- скорость зарядки аккумулятора от сети.
Проводим тест на стабильность в A >

Откроется отдельное окно, где будут находиться два графика, несколько пунктов на выбор и определённые кнопки в нижней панели
Обратите внимание на пункты, которые расположены сверху. Рассмотрим каждый из них подробнее:
- Stress CPU – при отметке этого пункта во время теста особо сильно будет нагружаться центральный процессор;
- Stress FPU – если отметить его, то нагрузка будет идти на кулер;
- Stress cache – тестируется кэш;
- Stress system memory – если отмечен этот пункт, то проводится тест оперативной памяти;
- Stress local disk – при отметке данного пункта тестируется жёсткий диск;
- Stress GPU – тестирование видеокарты.

Вы можете отметить их все, но в этом случае есть риск перегрузки системы, если та очень слабая. Перегрузка может повлечь за собой аварийную перезагрузку ПК, и это только в лучшем случае. При отметке сразу нескольких пунктов на графиках будет выводиться сразу несколько параметров, что делает работу с ними достаточно затруднительной, так как график будет засорён информацией.
Желательно изначально выбрать первые три пункта и провести тест по ним, а затем по последним двум. В этом случае будет меньше нагрузки на систему и графики будут более понятными. Однако если требуется полноценный тест системы, то придётся отметить все пункты.
Внизу расположены два графика. В первом показывается температура процессора. При помощи специальных пунктов можно просмотреть среднюю температуру по всему процессору или по отдельному ядру, также можно вывести все данные на один график. Второй график показывает процент нагрузки на процессор – CPU Usage. Ещё там есть такой пункт, как CPU Throttling. При нормальной работе системы показатели данного пункта не должны превышать 0%. Если идёт превышение, значит, нужно прекращать тестирование и искать проблему в процессоре. Если значение дойдёт до 100%, то программа сама завершит работу, но, скорее всего, компьютер к этому времени уже сам перезагрузится.
Над графиками имеется специальное меню, при помощи которого можно просмотреть другие графики, например, напряжение и частоту процессора. В разделе Statistics можно увидеть краткую сводку по каждому из компонентов.

Для начала теста отметьте элементы, которые нужно протестировать в верхней части экрана. После чего нажмите на «Start» в нижней левой части окна. На тестирование желательно выделять около 30 минут.
Во время теста в окне, расположенном напротив пунктов для выбора вариантов, можно видеть обнаруженные ошибки и время их обнаружения. Пока будет идти тест, посматривайте на графики. При повышении температуры и/или при возрастающем проценте CPU Throttling немедленно прекращайте тестирование.

Для завершения нажмите на кнопку «Stop». Можете сохранить результаты при помощи «Save». Если обнаружено более 5 ошибок, то значит с компьютером не всё в порядке и их нужно немедленно исправить. К каждой обнаруженной ошибке присваивается имя того теста, в ходе которого та была обнаружена, например, Stress CPU.
Виды оценки быстродействия ПК
Чтобы проверить производительность компьютера и дать ей субъективную оценку, руководствуйтесь, прежде всего, собственными ощущениями.
Ваш ПК или ноутбук достаточно производителен, если:
- Он быстро загружается и завершает работу операционной системы.
- Установленные приложения и игры запускаются без долгого ожидания.
- Вы можете использовать одновременно столько программ, сколько требуется (в рамках разумного), работать с файлами любого объема и не испытывать дискомфорта от задержек. Замедления из-за периферийных устройств или низкой скорости Интернета не в счет.
Невыполнение хотя бы одного из этих условий указывает на недостаточную мощность компьютера для конкретных задач. Но это не всегда означает, что аппарат слабый. В сравнении с другими он может быть гораздо мощнее и быстрее.
Производительность компьютерной техники оценивают двумя различными подходами:
- По соответствию возможностей железа и софта задачам, для которых используется или предназначается устройство.
- По сравнению с эталоном (бенчмаркинг). За эталон берется девайс с условно «идеальным» быстродействием при выполнении лабораторных операций (синтетических и полусинтетических тестов), приближенных к реальной работе на ПК. Бенчмарк-тестирование показывает, насколько проверяемый компьютер шустрее или, наоборот, медленнее эталонного. В качестве бенчмарков используются специально предназначенные для этого программы, а также обычные приложения и игры, нагруженные тестовой работой (воспроизведением роликов, скриптов и т. п.). Результаты проверки оцениваются по количеству набранных баллов или реальным значениям, например, скорости обмена данными между процессором и памятью в Mb/s.
Оценка производительности может проводиться как для отдельных устройств, например, только процессоров или жестких дисков, так и комплексно для всей системы. При комплексной оценке уровнем быстродействия ПК принято считать средний показатель всех его комплектующих, а в некоторых случаях — самого слабого звена.





