Как запустить стресс тест aida64
Содержание:
- Как включить стресс тест Аида 64
- Aida64 – Business Edition
- Что AIDA64 предлагает нам
- Дизайн и возможности
- Отчеты
- Датчики и разгон
- Как вывести температуру на рабочий стол
- Интерфейс и опции Aida64
- Что такое AIDA64
- Как пользоваться утилитой
- Возможности AIDA64
- Business
- Интерфейс и опции Aida64
- Альтернативы AIDA64, чтобы знать аппаратное обеспечение любого ПК
- Как вывести температуру на рабочий стол
- Заключение
Как включить стресс тест Аида 64
Необходимо выполнять действия в следующем порядке:
- В панели управления выбрать вкладку “Сервис”;
- В открывшемся списке выбрать “Тест стабильности системы”;
- Перед пользователем покажутся температурные графики оборудования компьютера;
- Среди вкладок над графиком будут присутствовать: мощность, напряжение, вентиляторы и прочее. Нам нужно выбрать вкладку “Температуры”;
- В первом графике необходимо отметить галочкой все пункты и нажать “Старт”.
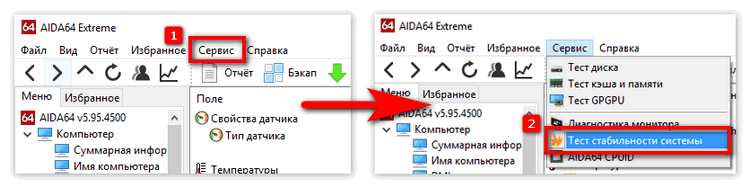
Время прохождения теста будет длиться до 30 минут
Стоит обратить внимание на нижний – второй график. Там есть отметка “CPU THRottling”
Эта технология срабатывает в том случае, если процессор перегревается и вводит систему в аварийный режим. При тестировании процессор нагружается по максимуму. Если во время теста сработает CPU Trottling, то необходимо выключить компьютер и искать причины перегрева какого либо компонента материнской платы.
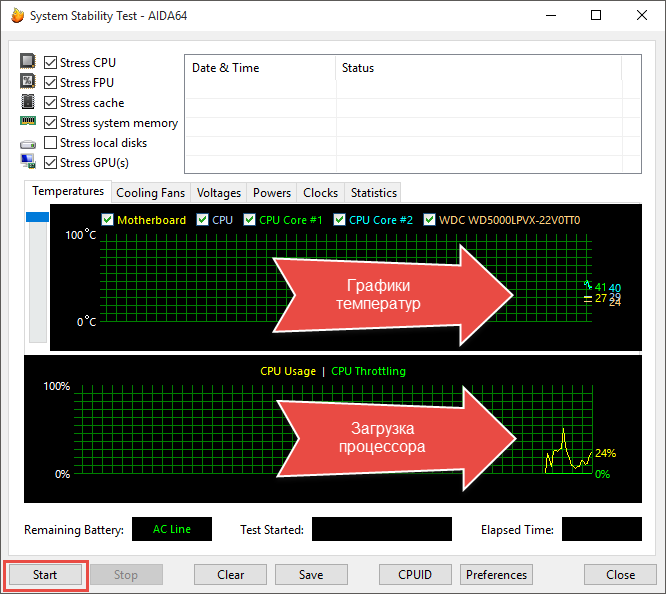
Стресс-тест определяет неполадки в микросхемах без участия сторонних процессов. То есть, тест тестирует железо без нагрузки программами операционной системы, работающие по умолчанию в облачном режиме. Железо нагружается утилитой – процессор разгоняется. Если он выдерживает нагрузку, то с железом все нормально! Если же после запуска процессов операционной системы он сильно греется, то это значит что есть лишние процессы, нагружающие железо, которые нужно найти и остановить.
При появлении CPU Throttling тест аварийно останавливается. При этом пользователь получает красное сообщение вида “Warning! CPU failure deteced! Test stopped”. Тест сразу указывает в каком месте произошел перегрев. Это позволит быстро определит пользователю, какая часть материнской платы является отстающей. Дальнейшие действия уже зависят от самого пользователя – профессионал сможет устранить проблему самостоятельно. Кому-то придется нести системный блок в сервисный центр для повторной диагностики материнской платы. При этом, сервисные центры также используют Aida64 как инструмент для проведения теста.
Тем не менее, без данной функции, пользователь бы мог и не догадываться, что в железе его компьютера есть проблемы. Дальнейшая эксплуатация компьютера могла бы привести к сгоранию материнской платы: памяти, видеокарты, процессора. Это привело бы к полной замене всего железа. Однако выявив проблему на стадии зарождения, можно значительно сэкономить на ремонте. Таким образом проведение стресс теста ПК является актуальной задачей.
Aida64 – Business Edition
Самая продвинутая и платная версия для коммерческого использования. Она объединяет в себе функции двух предыдущих версий, а также обладает рядом дополнительных.
Что входит в дополнительные функции данного продукта:
- Работа с базами данных SQL;
- Аудит при сканировании файлов;
- CSV отчеты в XML формате;
- Удаленный контроль за оборудованием в графической оболочке;
- Удаленный мониторинг пользователей и состояния устройств;
- Удаленный мониторинг баз данных по вирусам;
- Выполнение автоматической удаленной отчетности;
- Сетевые оповещения;
- Администрирование отчетностей по аудиту;
- Отслеживание изменений на компьютерах сети в реальном времени.
Это идеальный продукт для коммерческой организации со своей локальной сетью. BUISNESS EDITION обладает всеми необходимыми функциями для администрирования сети и получения детальной информации о каждом узле каждого устройства.
Что AIDA64 предлагает нам
Работа этого программного обеспечения может быть легко разделена на несколько частей.
Знать подробно компьютерное оборудование
Основная функция этого программного обеспечения — дать нам знать все об оборудовании нашего ПК. Как мы видим, в его главном окне мы можем найти ряд категорий, в рамках которых мы можем найти все технические подробности о каждом из компонентов ПК.
Если мы хотим получить более подробную информацию о некоторых компонентах, мы должны перейти к различным разделам. Например, в разделе «Материнская плата» мы найдем подробную информацию о процессоре, памяти, материнская плата, чипсет и т. д.
В «Экране» мы можем видеть информацию обо всем, что связано с образом Windows, особенно о нашей видеокарте и мониторе, который мы подключили к компьютеру.
В разделе «Хранилище» мы найдем все, что связано с нашими жесткими дисками и другими устройствами хранения, подключенными к компьютеру. Очень полезная категория здесь — SMART, которая поможет нам узнать о состоянии нашего жесткого диска.
И так же с другими категориями, ища компонент, о котором мы хотим знать все детали. Информация о каждом из компонентов очень полная.
Знать все об установленном программном обеспечении
В дополнение к знанию всего о компьютерном оборудовании, AIDA64 также позволяет нам знать детали о конфигурации и программном обеспечении нашего ПК. Например, в разделе «Операционная система» мы сможем узнать все об установленной версии Windows, драйверах, процессах, службах, библиотеках DLL и многом другом.
Мы также сможем увидеть список со всеми установленными нами программами, лицензиями программ, приложениями, настроенными для запуска при запуске Windows, и т. Д.
Мы также сможем получить обзор настроек безопасности Windows (антивирус, брандмауэр и другие варианты) и, конечно же, данные о базовой конфигурации операционной системы.
Контролировать температуру вашего ПК
Помимо информации, которую показывает нам это программное обеспечение, еще одно из наиболее частых применений этого программного обеспечения — это возможность контролировать температуру и напряжение всех компонентов. Внутри Team> Sensor мы сможем видеть значения температуры всех компонентов (процессора, графики, жестких дисков и т. Д.), Чтобы мы могли знать, работают ли они с оптимальными значениями или у них могут быть проблемы с температурой (которые, часто приводят к сбоям, перезапускам и прочим сбоям).
Мы также сможем контролировать скорость вращения вентиляторов, установленных в компьютере, и напряжения каждого канала. Очень полезно для выявления проблем с блоком питания или если какой-либо компонент ПК не работает должным образом.
AIDA64 может подключаться к смартфонам и другим устройствам для отображения на них настроек вашего монитора в режиме реального времени. Таким образом, мы сможем всегда контролировать температуру и многие другие элементы, в то время как мы выполняем другие виды деятельности, такие как игры на ПК.
Тесты производительности и стабильности
Наконец, AIDA64 также позволяет нам выполнять все виды тестов производительности и стабильности на нашем ПК. Эти тесты находятся в разделе «Производительность» и в меню «Инструменты» вверху.
Отсюда мы сможем запускать различные тесты для чтения, копирования и записи в Оперативная память, разные тесты CPU / ЦЕНТРАЛЬНЫЙ ПРОЦЕССОР, измерить производительность GPU / ГРАФИЧЕСКИЙ ПРОЦЕССОР и даже измерить производительность жестких дисков.
Мы также собираемся найти тест стабильности, который будет отвечать за установку 100% всего оборудования ПК, чтобы увидеть, является ли система полностью стабильной через несколько часов или какой-либо компонент вызывает ошибки, которые могут вызывать сбой ПК.
Без сомнения, полный набор инструментов, которые помогут нам увидеть, как работает наш компьютер, как он работает в стрессовых ситуациях, и помочь нам отладить и настроить разгон до максимума.
Дизайн и возможности
Интерфейс состоит из нескольких функциональных частей:
- главное меню, предоставляющее доступ ко всем функциям, которые дублируются посредством выпадающих контекстных меню;
- вкладки в виде дерева, где можно выбрать необходимый нам инструмент;
- окно с информацией;
- панель инструментов.
В каждом разделе собраны соответствующие инструменты.
Рис. 1 – Дизайн окна
Компьютер – здесь отображается суммарная информация о вашей машине, данные со всех датчиков и основные сведения о конфигурации, все запротоколированные системные события, отчеты об ошибках и предупреждениях, сведения о разгоне, если он осуществлялся.
Системная плата – всё о материнской плате, её спецификации, чипсете, оперативной памяти и центральном процессоре, а также BIOS.
Операционная система – больше данных об используемой ОС вы не найдёте даже в штатном Диспетчере задач.
Здесь находятся данные обо всех программах, процессах, службах, драйверах устройств, динамических библиотеках, сертификатах безопасности и многое другое, в том числе статистика работы вашей операционки: когда установлена, сколько проработала.
Сервер – касается использования сети: общие и расшаренные ресурсы, группы, в которых состоит учётная запись, и все о созданных аккаунтах.
Отображение – профессиональный информационный модуль для извлечения данных о графической составляющей:
- сведения о мониторе, графическом ускорителе и его компонентах (память, процессор);
- используемые драйверы;
- свойства и эффекты Проводника;
- поддерживаемые видеорежимы и технологии (CUDA, PhysX, DirectX), и всё о них.
Мультимедиа содержит данные о звуковой подсистеме компьютера, в том числе установленные кодеки и используемые аудиоустройства.
Хранение данных – перечень характеристик и текущего состояния устройств для долговременного хранения цифровой информации: физических, логических, съемных, оптических (дисководы), сетевых, а также SMART данные.
Сеть – сведения о сетевой карте, используемых сетях и ресурсах, интернете, портах.
Устройства – поподробнее о физических, логических устройствах, PCI и USB.
Программы – покажет автозагрузку, инсталированный на ПК софт, содержимое планировщика заданий, присутствующие на компьютере лицензии и зарегистрированные расширения файлов.
Конфигурация – все настройки Windows в одном месте, а также содержимое основных конфигурационных файлов Windows.
Тест – здесь собраны различные алгоритмы проверки стабильности и оценки производительности компонентов компьютера (ЦП, видеокарта, оперативная память), а также сравнение полученных результатов с итогами тестирования других составляющих.
Отчеты
Расширенный инструмент поможет создать подробный отчет о компьютере: его аппаратной, программной части, только с общими данными о системе или сведениями из указанных разделов. Отдельно идет тестовый отчет – в нем содержатся результаты тестирования процессора (10 алгоритмов) и скорости оперативной памяти. Запускается пошаговый мастер через пункт главного меню «Сервис».
Для получения удобочитаемого отчета выбирайте формат представления: html или mhtml. Для записи на диск нажмите «Сохранить в файл». В окне «Обзор папок» укажите каталог для хранения и нажмите Enter.
Вид отчета в html задается в настройках: разверните пункт «Отчет» и кликните «Вид отчета».
Датчики и разгон
Приложение постоянно опрашивает все сенсоры, размещенные в системном блоке или под крышкой корпуса ноутбука. Общее количество распознаваемых сенсоров превышает 250 штук, будьте уверены, все датчики AIDA 64 поймет. Приложение показывает температуру каждого ядра процессора, видеокарты, жестких дисков, системной платы, частоту вращения вентиляторов блока питания, графического ускорителя и ЦП.
Датчики напряжения мониторят батарею ноутбука, ядра процессора и видеоадаптера, все линии блока питания (3,3, 5, 12 В), а сенсоры частоты отобразят текущие частотные характеристики памяти (оперативной и графической), центрального процессора и графического чипа.
Функция «Тревога» позволяет управлять расходом системных ресурсов и соответствующим образом реагировать на выход параметров за указанные границы. Триггерами для поднятия тревоги могут быть:
- загрузка любой памяти (оперативной, виртуальной), использование объема диска;
- сведения из датчиков (температура, напряжение, частотные характеристики) вышли за указанные рамки;
- вентилятор вращается быстрее или медленнее заданного;
- превышено напряжение или его значение изрядно упало.
В качестве реакции AIDA64 отправит сообщение на электронную почту, причем повторит это несколько раз, проиграет звуковой файл, завершит работу операционной системы, отобразит предупреждение в виде информационного окна на экране или запустит программу. Последняя опция открывает широкие возможности по автоматическому управлению компьютером, так как можно указать скрипт, пакетный файл или выполнение команды с параметрами.
Как вывести температуру на рабочий стол
Утилита обладает функцией вывода информации с датчиков на Рабочий стол.
При этом её можно отредактировать: удалить ненужные строчки с полосками и информацией и добавить недостающие.
Для этого разворачиваем пункт главного меню «Файл» и выбираем «Настройки».
Рис. 8 – Вызов настроек
Кликаем «SensorPanel» в перечне параметров конфигурации и ставим отметку «Показать панель датчиков», после чего сохраняем настройки.
Рис. 9 – Отображение данных с датчиков
Теперь при помощи контекстного меню появившегося окошка можно вызвать менеджер панели, чтобы изменить порядок расположения информации, удалить ненужную и добавить недостающие данные.
Рис. 10 – Информационная панель
Здесь можно сохранять и экспортировать настройки, а также изменить фоновый цвет окошка.
Интерфейс и опции Aida64
Как уже говорилось, интерфейс софта очень удобен и понятен даже начинающему пользователю. Выбрав любое интересующее устройство в меню «Компьютера», вы увидите полную информацию о нем.

Одним из главных является меню «материнки», отображающее данные о важнейших компонентах системы. Здесь несколько подразделов: CPU (информация о процессоре), CPUID (возможности энергосбережения, опции безопасности, активные функции), SPD (данные RAM), BIOS (данные и версия).
В древовидном меню размещены также разделы: программы, безопасность, устройства, сеть, хранение данных, мультимедиа, DirectX. Аида предоставит данные не менее чем о 150 устройствах.
Наиболее часто используемым компонентом программы является тестирование. Сюда входят тестирование диска, диагностика монитора, тест перегревания и стабильности работы системы, производительности.
Проведя диагностику и тестирование, Aida64 выдаст детальный отчет. Для удобства пользователя предусмотрено его сохранение в нужном формате, который можно также отправить по почте.
Что такое AIDA64
AIDA64 — это полная программа по компьютерной информации, диагностике и аудиту, разработанная FinalWire. Другими словами, эта программа позволяет нам узнать все технические подробности об оборудовании нашего ПК и о некоторых программах, таких как драйверы и операционная система.
Эта программа также позволяет нам проводить диагностические тесты на нашем компьютере и даже выполнять тесты для измерения стабильности и производительности всего ПК. AIDA64 также имеет мобильные версии, которые позволяют нам узнать все детали аппаратного обеспечения нашего смартфона и выполнить некоторые тесты производительности на нем.
Хотя верно и то, что существуют другие бесплатные программы для отображения информации о нашем ПК, AIDA64, без сомнения, является наиболее полным. Его база данных компонентов не имеет себе равных, а также имеет отличную поддержку, которая позволяет распознавать все компоненты, даже те, которые только что появились на рынке (даже до того, как они появятся).
История
Эта программа начала свою деятельность в 1995 году как «ASMDEMO», программное обеспечение для анализа оборудования из DOS. В 2000 году эта программа развивалась и стала «AIDA», гораздо более полное программное обеспечение с базой данных из более чем 12,000 2001 устройств и компонентов. Год спустя, в 32, AIDA32, гораздо более полный XNUMX-битный диагностический инструмент для Windows systems, с базой данных, содержащей более 25,000 записей, которая находилась в разработке до марта 2004 года.
В марте 2004 года это шоу стало «Эверест». Это программное обеспечение, разработанное Lavalys, успешно AIDA32 как программное обеспечение для аппаратного анализа, которое включало бесплатную версию, которая присутствовала до конца 2005 года, когда она исчезла. После выпуска Everest 5.50 в 2010 году это программное обеспечение исчезло, открыв дверь в AIDA64.
AIDA64 был родился после того, как купил FinalWire Lavalys. Это программное обеспечение уже подготовлено для обнаружения и анализа 64-разрядного программного обеспечения, оно имеет базу данных из более чем 200,000 5,000 компонентов (и каждое обновление обычно добавляет от 10,000 XNUMX до XNUMX XNUMX к списку) и включает в себя большое количество инструментов для проверки производительности и стабильность всего ПК.
Следуя линии Эвереста, , хотя это можно попробовать бесплатно в течение 30 дней.
Как пользоваться утилитой
Программа установлена, а значит полдела уже сделано
Сразу важно отметить, что официальный разработчик предлагает лишь пробную версию программы. За полный вариант придется заплатить
Итак, утилита запущена. Теперь нужно определиться с тем, что необходимо проверить. Здесь можно сделать всё, что угодно, включайте фантазию. Начать стоит с проверки температуры компонентов. Для этого на главной странице нужно выбрать раздел «Компьютер» и нажать на значок «Датчики».
Если все в норме, то можно переходить во вкладку «Тесты» и запускать, к примеру, «Тест стабильности системы». Эта проверка является стандартной и позволяет проверить, всё ли нормально с компьютером. Если говорить лишь о тестах, то начинать лучше именно с этого.
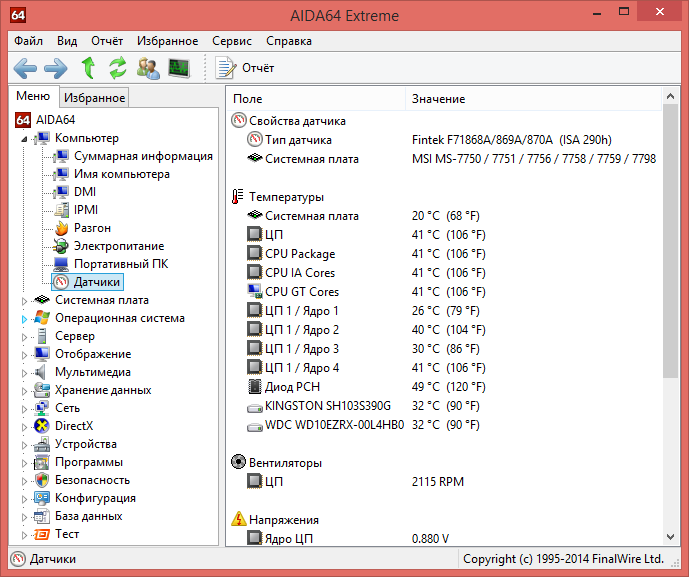
Если тест на общую стабильность компьютера не показал проблем – можно попробовать копнуть глубже. Это позволит на все сто убедиться в том, что с устройством все в порядке. В случае, если стандартный тест показал, что есть неисправности, нужно либо сразу предпринимать шаги по ремонту вышедшего из строя компонента, либо выполнять более глубокий тест. Например, если общая проверка показала, что не все в порядке с процессором, нужно открыть вкладку «Тесты», выбрать необходимый процессор и нажать на «Старт».
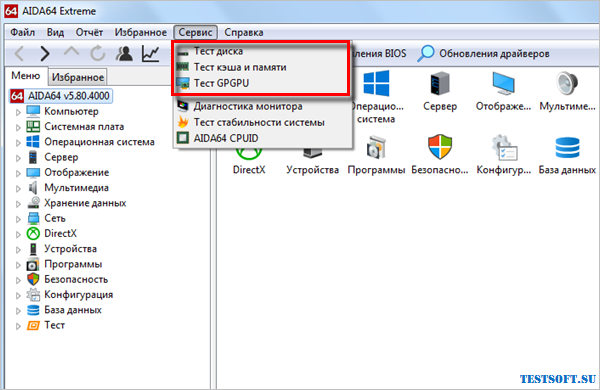
В некоторых случаях в тестировании нуждаются не только важные вычислительные компоненты, такие как видеокарта и процессор, но и монитор. Рассматриваемая программа включает в себя инструмент для его проверки. Этот инструмент даёт возможность подобрать оптимальные настройки для экрана, откалибровать устройство и обнаружить возможные проблемы.
Возможности AIDA64
Для чего нужна АИДА64? Она позволяет провести тестирование железа ПК, чтобы выявить проблему определенного компонента. Создает искусственную нагрузку на видеокарту, центральный процессор, диски и память, чтобы проверить устойчивость к стрессу и стабильность работы. Подробнее рассмотрим, как протестировать определенные компоненты системы с помощью основных инструментов.
Материнская плата
Чтобы узнать параметры материнской платы, в том числе модель компонента и его производителя, сделайте следующее:
- В панели слева откройте меню «Компьютер».
- Перейдите в пункт «Суммарная информация».
Здесь отображается информация обо всех компонентах, которые нужны в случае, если необходимо заменить ту или иную составляющую. Подробная информация находится в меню «Системная плата» в одноименном пункте.
Здесь можно узнать следующие сведения:
- свойства;
- свойства шин FSB и памяти;
- физическая информация о системе.
Эта информация пригодится при замене компонентов. В окне информации отображается, число гнезд для процессора, разъем и тип оперативной памяти, размеры системной платы и другие характеристики.
Видеокарта
Инструменты АИДА64 позволяют посмотреть модель, а также узнать о количестве транзисторов, которые встроены в видеокарту. Чтобы узнать все сведения о графическом процессоре, следуйте инструкции:
- На панели слева выберите меню «Дисплей».
- В разделе «Видео Windows» можно посмотреть основную информацию о видео системе операционной системы.
- Подробные сведения отображаются в «Графический процессор».
Оперативная память
Стандартные средства операционной системы Windows дают лишь информацию об объеме оперативной памяти, установленной на ПК или ноутбук. Но с помощью AIDA64 можно узнать более подробные сведения.
Для этого нужно перейти в меню «Системная плата» и выбрать SPD. Окно покажет имя и тип модуля, а также значения тайминга, скорости памяти и ширину модуля.
Драйверы
Приложение показывает информацию об установленных устройствах и их драйверах. Отображение ветки очень похоже на стандартный диспетчер устройств операционной системы. Чтобы его увидеть, нужно перейти в меню «Устройства» в раздел «Устройства Windows».
Температура
АИДА64 показывает температуру видеокарты, центрального процессора и других составляющих материнской платы. Эти сведения пригодятся при разгоне компонента или для выявления причины его перегрева.
Узнать температуру можно, перейдя в раздел «Датчики», который находится в меню «Компьютер». Здесь приводится не только температурные показатели, но и частота вращения кулеров, значение напряжения и мощность, которую потребляет центральный процессор. Данные обновляются каждые несколько секунд.
Функционал утилиты позволяет вывести показатели температуры на экран ПК. Таким образом, проще следить за перегревом. Чтобы это сделать, следуйте инструкции:
- Кликните по меню «Файл», расположенному в верхнем углу и выберите «Настройки».
- В разделе «Мониторинг аппаратуры» щелкните по пункту SensorPanel.
- В окне справа можно отметить те датчики, которые будут отображаться, а также настроить цвет фона, прозрачность и размер панели на экране.
- Чтобы панель была на рабочем столе, поставьте галочку напротив параметра «Показывать панель датчиков» и нажмите на кнопку «Применить», затем «ОК».
Business
Business Edition – самая полная версия AIDA64, но ее функционал не предназначен для рядового потребителя. В редакции совмещены все возможности предыдущие версии утилиты и добавлены функции удаленного:
- мониторинга выбранных пользователей;
- наблюдения за состоянием антивируса;
- создания отчетов.
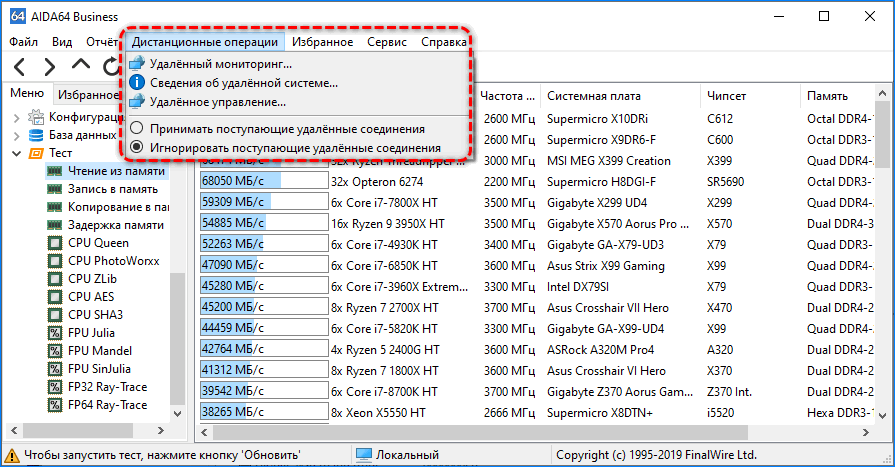
Удаленный контроль на выбранным компьютером позволяет запускать и завершать на нем приложения, скрипты и службы, управлять приложением AIDA64 Business и выключать или перезагружать систему. Администратор наделен привилегиями отправки сообщений, поиска файлов, создания снимков экрана в ручном или автоматическом режиме на одном или нескольких ПК в сети.
Для визуального определения, какая версия самая полная, приведем сводную таблицу с различиями:
| Отличия разных версий АИДА64 | Extreme | Business | Network Audit | Engineer |
| Коммерческая эксплуатация | — | + | + | + |
| Оверклокерские функции | + | + | — | + |
| Стресс-тест | + | + | — | + |
| Тест монитора | + | + | — | + |
| Запись сведений о датчиках | + | + | — | + |
| Функции сетевого аудита | — | — | + | + |
| Удаленный контроль | — | — | — | + |
| Корпоративные функции | — | — | + | + |
| Инженерные возможности | — | + | — | + |
Для домашнего компьютера рекомендуется установить АИДА64 Extreme – это лучшая версия утилиты для некоммерческой эксплуатации. Она умеет делать снимки системы и сравнивать их, выявляя малейшие изменения или проблемы в работе Windows. Благодаря поддержке управления через командную строку операции обслуживания автоматизируются. Отдельно выпускается для Windows x32 и x64.
Скачать AIDA64 бесплатно
| Рекомендуем!InstallPack | Стандартный установщик | |
|---|---|---|
| Официальный дистрибутив Aida64 | ||
| Тихая установка без диалоговых окон | ||
| Рекомендации по установке необходимых программ | ||
| Пакетная установка нескольких программ |
Интерфейс и опции Aida64
Как уже говорилось, интерфейс софта очень удобен и понятен даже начинающему пользователю. Выбрав любое интересующее устройство в меню «Компьютера», вы увидите полную информацию о нем.
Одним из главных является меню «материнки», отображающее данные о важнейших компонентах системы. Здесь несколько подразделов: CPU (информация о процессоре), CPUID (возможности энергосбережения, опции безопасности, активные функции), SPD (данные RAM), BIOS (данные и версия).
В древовидном меню размещены также разделы: программы, безопасность, устройства, сеть, хранение данных, мультимедиа, DirectX. Аида предоставит данные не менее чем о 150 устройствах.
Наиболее часто используемым компонентом программы является тестирование. Сюда входят тестирование диска, диагностика монитора, тест перегревания и стабильности работы системы, производительности.
Проведя диагностику и тестирование, Aida64 выдаст детальный отчет. Для удобства пользователя предусмотрено его сохранение в нужном формате, который можно также отправить по почте.
Если у Вас не получается что то сделать самостоятельно, то советуем обратится в скорую компьютерную помощь — pchelp24.com, приемлемые цены, опытные специалисты, бесплатный вызов и диагностика.
AIDA64 — комплексная программа для сбора информации относительно оборудования компьютера, тестирования его компонентов и диагностики. С помощью данного приложения пользователь сможет получить исчерпывающие данные о всех проблемах, связанных с железом, драйверами и так далее. Давайте разберемся, как пользоваться AIDA64 на ПК.
Альтернативы AIDA64, чтобы знать аппаратное обеспечение любого ПК
Это правда, что AIDA64 является одной из самых полных программ, которые мы можем найти, чтобы знать все о нашем ПК. Но это также один из самых дорогих, и если мы собираемся использовать его в личных целях, возможно, не стоит инвестировать.
Поэтому, если мы хотим знать все о нашем ПК, но без необходимости платить столько за программное обеспечение этого типа, мы можем попробовать некоторые из следующих функций:
- CPU-Z и GPU-Z : программы, которые позволяют нам знать все о процессоре, оперативной памяти и графике. Это абсолютно бесплатные программы, и, хотя они проще, они намного проще в использовании.
- HWiNFO : более верная альтернатива AIDA64, чтобы знать все о компьютерном оборудовании и подробно знать его производительность и работу.
- Откройте Hardware Monitor : альтернатива с открытым исходным кодом, которая также позволит нам узнать все об оборудовании нашего ПК, особенно о температуре и напряжении оборудования.
Как вывести температуру на рабочий стол
Утилита обладает функцией вывода информации с датчиков на Рабочий стол.
При этом её можно отредактировать: удалить ненужные строчки с полосками и информацией и добавить недостающие.
Для этого разворачиваем пункт главного меню «Файл» и выбираем «Настройки».
Рис. 8 – Вызов настроек
Кликаем «SensorPanel» в перечне параметров конфигурации и ставим отметку «Показать панель датчиков», после чего сохраняем настройки.
Рис. 9 – Отображение данных с датчиков
Теперь при помощи контекстного меню появившегося окошка можно вызвать менеджер панели, чтобы изменить порядок расположения информации, удалить ненужную и добавить недостающие данные.
Рис. 10 – Информационная панель
Здесь можно сохранять и экспортировать настройки, а также изменить фоновый цвет окошка.
Заключение
Если решите скачать Aida64 на русском для Windows 10, на выходе вас будет ждать программа высочайшего уровня. С её помощью вы без проблем получите всю желаемую информацию в несколько кликов. Достоинство в том, что даже стандартные инструменты Windows не дают столько развёрнутых сведений. Данный Данный продукт должен стоять на компьютере каждого пользователя. Знание состояние аппаратной части своего устройства, пользователь может вовремя и безболезненно устранить проблему. В критических ситуациях, программа оповещает пользователя о перегрузках оборудования и указывает на проблемный узел материнской платы. Скачать программу Aida64 вы можете по ссылкам ниже.





