Мониторинг нагрузки в играх с aida64
Содержание:
- Установка
- Настройка биоса для установки windows — базовые настройки bios
- Main
- Товары
- Загружаемся с флешки
- Tools
- Шаг 5. Как обновить BIOS материнской платы
- Обновление AMI BIOS
- Расширенные настройки
- Как настроить биос — основные разделы
- Обновление AMI BIOS
- Как перепрошить BIOS материнской платы самому?
- В заключение: о «кнопочных упущениях»
Установка
Чтобы не наделать ошибок, лучше всего воспользоваться самым простым и безопасным способом: установка непосредственно в самой ОС Windows.
Надо придерживаться такого алгоритма действий:
Открыть браузер, найти в интернете приложение update
Важно, что оно должно идти для конкретной модели материнской платы.
Затем этот файл нужно запустить на своем компьютере… Практически все производители имеют свою программу update. Поэтому настоятельно рекомендуется скачивать нужные файлы только с официальных сайтов
Для ASUS лучше всего обратиться к программе ASUS Update. Ее интерфейс интуитивно понятен, в пользовании не возникает никаких сложностей, даже при условии, что оно скачено на иностранном языке. Эта программа предназначена для материнских плат Asus Tec, подходит для ОС Windows
Поэтому настоятельно рекомендуется скачивать нужные файлы только с официальных сайтов. Для ASUS лучше всего обратиться к программе ASUS Update. Ее интерфейс интуитивно понятен, в пользовании не возникает никаких сложностей, даже при условии, что оно скачено на иностранном языке. Эта программа предназначена для материнских плат Asus Tec, подходит для ОС Windows
Практически все производители имеют свою программу update. Поэтому настоятельно рекомендуется скачивать нужные файлы только с официальных сайтов. Для ASUS лучше всего обратиться к программе ASUS Update. Ее интерфейс интуитивно понятен, в пользовании не возникает никаких сложностей, даже при условии, что оно скачено на иностранном языке. Эта программа предназначена для материнских плат Asus Tec, подходит для ОС Windows.
Рассмотрим детальнее процесс установки на примере ASUS Update:
-
Скачав официальную версию и запустив ее, пользователь увидит список на английском языке. Нужно выбрать «Check BIOS Information».
-
Нажав кнопку «Next», перед пользователем откроется такое окно:
Оно даст исчерпывающую информацию о модели, версии, дате установки Биоса и данные о чипсете платы.
-
Пользователь сразу найдет версию Биоса, после чего перед ним откроется новое окно. В строке «Check BIOS Information» нужно выбрать «Save current BIOS to file».
Сделав сохранение, пользователь должен ввести свой номер версии, к чему приписать «.ROM».
-
Теперь можно приступать к завершающему этапу. В строке «Check BIOS Information» нужно выбрать опцию «Update from file». Сюда необходимо ввести путь к тому файлу, который уже был скачен заранее с официального источника.
- Процесс установки займет не более 20 секунд, после чего будет предложено перезагрузить ПК.
Есть ряд производителей, которые предусматривают обновление BIOS без входа в Виндовс. В постоянном запоминающем устройстве уже имеются все средства для выполнения update. Популярная утилита ASRock способна всего за несколько минут совершить все нужные действия. Чтобы это сделать, нужно всего лишь нажать на клавишу «F6». Данное действие приведет к сканированию всех имеющихся данных.
Настройка биоса для установки windows — базовые настройки bios

Почему БИОС играет важную роль в работе всей системы? Во-первых, BIOS тестирует всю систему ещё до загрузки Windows и если что-то не так, то с помощью звуковых сигналов позволяет определить причину по которой не включается компьютер .Во-вторых, несложные настройки дают возможность разогнать компьютер, ускорить скорость загрузки системы, преждевременно узнать о некоторых неполадках и расширить функционал материнской платы.
Безопасный и эффективный метод разгона процессора и системной шины с помощью BIOS, детально был рассмотрен в статье — эффективный разгон процессора .
Сам БИОС гораздо функциональностей, чем кажется на первый взгляд, рассмотрим более детально всё то, что мы можем сделать при помощи BIOS, а также раскроем некоторые его скрытые функции.
1 Как настроить БИОС
Для начала необходимо запомнить, что БИОС у всех не одинаковый и некоторые функции могут называться по-другому, находится в других категориях или вовсе отсутствовать.
Тем не менее принцип, описанный ниже, доступен в любой версии BIOS, выпущенной на сегодняшний день, так что вы без труда сможете разобраться что к чему.
Также любой БИОС “ англоязычный “ , если у вас присутствуют основы зарубежного языка, то это только плюс к освоению несложной программы. Наиболее распространённые разработчики БИОС это:
BIOS American Megatrends (AMI)

BIOS Phoenix Award
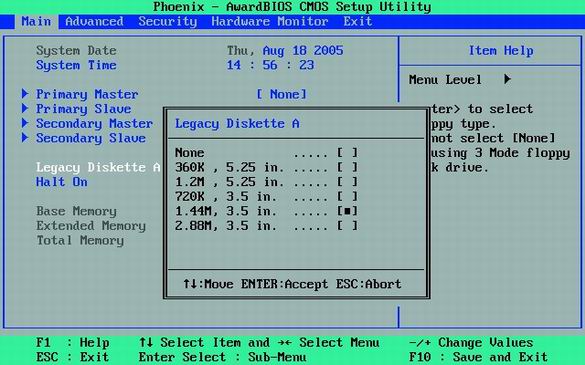
Чтобы попасть в BIOS ” American Megatrends (AMI) ” необходимо на клавиатуре сразу после запуска ПК, нажать клавишу F2 или F10.В случае, если у вас ” Phoenix Award ” достаточно будет нажать клавишу ”Del” . Действия описанные ниже будут производится на BIOS ” Phoenix Award ” .
Зайдя в БИОС, обратите внимание на нижнюю область с описанием о работе с настройками БИОС, там описанокакими клавишами изменять настройки BIOS и с помощью какой клавиши выйти и сохранить изменённые настройки. В случае, если вы что-то изменили и хотите сделать возврат к настройкам по умолчанию, то вам необходимо выбрать функцию Load Optimized Default
В случае, если вы что-то изменили и хотите сделать возврат к настройкам по умолчанию, то вам необходимо выбрать функцию Load Optimized Default .
Это позволит вам вернуться к оптимальным и работоспособным настройкам BIOS. Итак, приступим к подробному рассмотрению каждого раздела:
Main
В разделе корректируются системная дата и время, приоритетность устройств для загрузки компьютера, отображаются все найденные устройства для хранения информации (жесткие диски, съёмные накопители, дисководы).
При отсутствии подключенного хранилища возле интерфейса будет красоваться надпись «Not detected».
Рис. 1- Главная страница
После перехода в меню настройки работы накопителей на дисплее появятся следующие параметры:
LBA Large Mode — отвечает за метод адресации памяти. Для HDD объемом до 504 МБ применялся прямой метод адресации, а для более ёмкостных – LBA. Ставим Auto для автоматического определения накопителя или LBA.
Block (IDE HDD Block Mode, Multi-Sector Transfer) – позволяет передавать несколько порций данных в единицу времени, при отключении резко падает скорость обмена данными. Если ПК работает не под управлением Windows NT, выбираем Maximum либо автоматический режим определения количества передаваемых секторов за единицу времени.
PIO Mode – переключение работы HDD в неиспользуемый более режим, что также замедлит его работу.
DMA Mode – режим прямого доступа до памяти, деактивации подлежит только в исключительных случаях.
SMART Monitoring – мониторинг состояния жесткого диска, позволяющий предупредить о появлении сбоев в его работе и поврежденных секторов
Если незначительное снижение его производительности критично или на накопителе нет важной информации, режим можно отключить.
32 Bit Transfer – при активации пара 16-битных слов объединяется в одно 32-битное перед отправкой через шину данных, во втором случае – 32-битные разделяются надвое и передаются поочередно, удваивая время передачи данных.
Следующий пункт раздела – Storage Configuration. Здесь изменяется работа жестких дисков.
- SATA Configuration – можно деактивировать контроллер SATA или заставить работать его со старыми Windows (98 и более ранними).
- Configure SATA as – переключение между режимами IDE (старый) и AHCI – поддерживает plug-in-play.
- Hard Disk Write Protect – защита диска от записи – специфичная и весьма непрактичная опция.
- IDE Detect Time out – установка задержки перед инициализацией винчестеров, увеличение требуется при появлении проблем с определением накопителей.
Товары
AMIBIOS
Микросхема, содержащая прошивку AMI ROM BIOS на материнской плате Gigabyte GA-486TA Baby AT 1992 года выпуска.
| Количество звуковых сигналов | Значение |
|---|---|
| 1 | Самотестирование при включении прошло успешно |
| 2 | Ошибка четности в первых 64 КБ ОЗУ |
| 3 | Сбой памяти в первых 64 КБ ОЗУ |
| 4 | То же, что и 3, но с неработающим таймером 1 |
| 5 | Ошибка процессора |
| 6 | Ошибка в строке A20 на микросхеме контроллера клавиатуры 8042 |
| 7 | Генерация исключения виртуального режима ЦП, указывающего на ошибку |
| 8 | Ошибка чтения / записи при доступе к системной видеопамяти. |
| 9 | Несоответствие между рассчитанной контрольной суммой прошивки ПЗУ и ожидаемым значением, жестко закодированным в прошивке. |
| 10 | Ошибка чтения / записи для регистра выключения CMOS NVRAM |
| 11 | Неисправность кеш-памяти L2 |
AMIBIOS (также называемый AMI BIOS) — это BIOS, совместимый с IBM PC, разработанный и продаваемый American Megatrends с 1986 года. В 1994 году компания заявила, что 75% клонов ПК использовали AMIBIOS. Он используется на материнских платах производства AMI и других компаний.
Чип, содержащий образ AMIBIOS старой версии, извлеченный из материнской платы ECS.
American Megatrends придерживается строгой бизнес-модели OEM для AMIBIOS: она продает исходный код производителям материнских плат или настраивает AMIBIOS для каждого OEM индивидуально, в зависимости от того, какая бизнес-модель им требуется. AMI не занимается продажей конечным пользователям и сама не производит документации для конечных пользователей или технической поддержки для своего микропрограммного обеспечения BIOS, оставляя это на усмотрение лицензиатов. Однако в 1993 и 1994 годах компания опубликовала две книги по BIOS (перечислены для ), написанные ее инженерами.
Во время включения микропрограмма BIOS отображает строку идентификатора в нижнем левом углу экрана. Эта строка идентификатора содержит различную информацию о микропрограмме, включая время ее компиляции, выбранные параметры конфигурации, код лицензии OEM, а также целевой набор микросхем и материнскую плату. Существует 3 формата строк идентификатора: первый для старых AMIBIOS, второй и третий для нового AMI Hi-Flex («высокая гибкость») BIOS. Последние отображаются при нажатии клавиши Insert во время самотестирования при включении питания.
Исходный AMI BIOS не зашифровывал пароль запуска машины, который хранился в энергонезависимой ОЗУ. Следовательно, любая утилита, способная читать NVRAM ПК, могла читать и изменять пароль. AMI WinBIOS шифрует сохраненный пароль с помощью простого подстановочного шифра .
При нажатии клавиши Delete во время самотестирования при включении, когда отображается запрос, запускается служебная программа настройки BIOS. Некоторые более ранние версии AMIBIOS также включали урезанную версию утилиты AMIDIAG, которую AMI также продавала отдельно, но большинство более поздних версий AMI BIOS не включают эту программу, поскольку BIOS DMI уже включает подробную диагностику.
AMIBIOS продается только через дистрибьюторов, а не напрямую у производителя или в eSupport.
AMI предоставляет утилиты для обновления прошивки DOS и Windows для своих материнских плат. eSupport предоставляет только утилиту обновления Windows.
AMIDiag
AMIDiag — это семейство утилит для диагностики ПК, продаваемых только OEM-производителям . AMIDiag Suite был представлен в 1991 году и стал доступен для платформ MS-DOS , Microsoft Windows и Unified Extensible Firmware Interface ( UEFI ). Он включает в себя программы диагностики ПК для Windows и DOS. Более поздние версии AMIDiag поддерживают UEFI, что позволяет проводить диагностику непосредственно на компонентах оборудования, без использования драйверов или средств операционной системы.
Загружаемся с флешки
При загрузке компьютера нажимаем клавишу “F11” для вызова загрузочного меню.

В загрузочном меню выбираем нашу загрузочную флэшку и система загружает DOS

После загрузки DOS в командной строке набираем следующую команду для запуска утилиты AFUDOS для обновления BIOS
У меня файл прошивки называется 070607s.rom. Поэтому я набираю такую команду

В результате работы утилиты увидим на экране такие сообщения

После того как утилита обновит BIOS вернется командная строка DOS или компьютер перезагрузится автоматически.
Волзвращаемся в меню BIOS и выбраем настройки BIOS по-умолчанию (оптимальные настройки) “Load Default Settings” или названия пункта может быть “Load Optimum Settings“

Сохраняем настройки и выходим из BIOS “Save Changes & Exit Setup”
Tools
В указанном разделе доступно задание двух опций, а сам его внешний вид представлен на скриншоте.

- ASUS EZ Flash. Позволяет применять БИОС с внешних накопителей.
- AI NET. Выдаёт сведения о кабеле, подсоединённому к сетевому контроллеру.
Здесь имеется несколько пунктов, определяющих порядок выхода из BIOS.

- Exit & Save Changes. Произойдёт выход, а корректировки сохраняются.
- Exit & Discard Changes. Произойдёт выход, а корректировки сбрасываются.
- Discard Changes. Корректировки сбрасываются.
- Load Setup Defaults. Происходит сброс параметров к состоянию, установленному производителем.
источник
Шаг 5. Как обновить BIOS материнской платы
Следующий шаг зависит от того, как вы предпочитаете обновить BIOS вашей материнской платы, а также от того, какие инструменты предлагает вам ваша материнская плата или производитель компьютера. Выберите и следуйте методу, который применим к вашему конкретному случаю:
Обновление BIOS материнской платы из Windows
Самый простой способ — обновить BIOS из Windows. Если это то, что вы выбрали, у вас должен быть один или несколько файлов, загруженных на ваш компьютер. Ниже вы можете увидеть пример того, что вы должны иметь, если вы планируете обновить BIOS материнской платы от AsRock. Среди этих файлов должен быть исполняемый файл.
Дважды щелкните или нажмите, чтобы запустить исполняемый файл. Чтобы начать обновление BIOS, вам, возможно, придется выбрать новый BIOS, или он может быть выбран автоматически. Затем найдите кнопку с именем «Обновить», «Flash», «Выполнить» или что-то подобное и нажмите или нажмите на нее. Как только вы это сделаете, все, что вам нужно сделать, это расслабиться и посмотреть, как обновляется ваш BIOS.
В большинстве случаев, когда процесс завершен, программа обновления уведомляет вас о необходимости перезагрузки системы.
Если все получилось, BIOS обновляется. Теперь вы можете получить к нему доступ и настроить его по своему вкусу.
Прошивка BIOS материнской платы с загрузочного диска, такого как USB-накопитель
Если вы решите обновить BIOS с загрузочного диска (USB-накопитель, CD / DVD, внешний жесткий диск), сначала вам нужно будет настроить диск, а затем скопировать на него файл (-ы) BIOS. После этого перезагрузите систему и загрузитесь с этого диска.
В зависимости от инструкций производителя вашего компьютера / материнской платы вам придется выполнить определенную команду. Это может быть имя файла BIOS или что-то похожее на эту команду: .
Подождите, пока обновится BIOS, а затем перезагрузите компьютер.
Обновить BIOS материнской платы из BIOS, используя съемный диск, например карту памяти USB
Другой метод предполагает использование самого BIOS. Некоторые производители включают эту функцию. Тем не менее, он носит другое имя от одного производителя к другому. Например, если у вас есть материнская плата Asrock, в вашем BIOS может быть встроенная утилита Instant Flash . Если у вас есть материнская плата ASUS, в ее BIOS может быть установлена утилита EZ Flash.
Эти типы утилит обычно требуют сохранения нового файла BIOS на внешнем диске или карте памяти USB. Этот диск не должен быть загрузочным, и для запуска процесса обновления нет команды, которую необходимо выполнить. Эти утилиты автоматически обнаруживают наличие нового файла BIOS на выбранном вами диске и начинают обновление BIOS. Когда обновление закончится, перезагрузите компьютер, и все готово.
Как обновить BIOS материнской платы из BIOS, используя интернет
Некоторые усовершенствованные материнские платы имеют BIOS, которые позволяют вам проверять наличие доступных обновлений, а также обновлять BIOS напрямую из Интернета. Так обстоит дело с одной из наших материнских плат — ASUS ROG Crosshair VIII Hero (Wi-Fi). Если у вас есть эта функция в BIOS вашей материнской платы, подключите кабель Ethernet от маршрутизатора к материнской плате. Затем откройте BIOS и найдите инструмент обновления BIOS. У инструмента могут быть разные названия, в зависимости от модели вашей материнской платы. Например, на нашей материнской плате ASUS она называется EZ Flash 3.
Найдя его, выберите обновить BIOS материнской платы через Интернет, а затем подождите, пока инструмент выполнит свою работу. Он должен выполнить поиск любых доступных обновлений BIOS и, если они будут найдены, сразу же начнет мигать BIOS.
Обновление BIOS не так сложно, как кажется на первый взгляд, но требует некоторого внимания и осторожности. Если вы испортите одну крошечную деталь, вы столкнетесь с проблемами
Кроме того, такие вещи, как сбой питания во время процесса обновления, могут повредить BIOS и сделать ваш компьютер непригодным для использования. Эти проблемы могут быть устранены специализированным персоналом в мастерских по ремонту компьютеров или изготовителем вашего компьютера или доски. Надеемся, что наше руководство помогло вам пройти этот процесс гладко и без проблем. Если у вас есть какие-либо вопросы о том, как обновить BIOS вашей материнской платы, или если вы хотите поделиться более полезными советами с другими читателями, не стесняйтесь оставлять комментарии ниже.
Обновление AMI BIOS
Перед тем как мы приступим к описанию процедуры, отметим важный момент – обновление БИОС требуется лишь в редких случаях. Они описаны ниже, в следующей статье.
Теперь переходим непосредственно к инструкции
Обратите внимание, что она рассчитана на владельцев настольных ПК, тогда как обладателям ноутбуков рекомендуем изучить отдельные руководства
Урок: Обновление BIOS на лэптопах ASUS, Acer, Lenovo, HP
Этап 1: Определение типа материнской платы и версии микропрограммы
Важный нюанс, который следует знать перед апгрейдом системного ПО – определяющую роль играет не тип БИОС, а производитель материнской платы. Поэтому первый этап и заключается в определении модели «материнки», а также версии уже установленной в неё микропрограммы. Самый простой вариант – задействовать программу для определения комплектующих компьютера. Одним из лучших решений является AIDA64.
- Загрузите пробный дистрибутив программы и установите его на компьютер, затем запустите с ярлыка на «Рабочем столе».
- В основной вкладке кликните по пункту «Системная плата».
Повторите действие в следующем окне.

Расширенные настройки
Внешний вид этого раздела представлен ниже.

JumperFree Configuration
Переход в JumperFree Configuration позволит получить доступ к параметрам, задающим некоторые важные настройки BIOS AMI. Сюда можно отнести автоматический или ручной разгон процессора (AI Overclocking), установку частоты шины памяти (DRAM Frequency), а также изменение питающего напряжения (параметры Memory Voltage и NB Voltage).
CPU Configuration
Здесь располагаются все те параметры, которые отвечают за изменение настроек работы ЦП. Дополнительно можно уточнить информацию об используемом устройстве.
Как настроить биос — основные разделы
MAIN — раздел для:
- непосредственной корректировки временных данных;
- определения и изменения некоторых параметров винчестеров (жестких дисков) после их выбора с помощью «стрелок» клавиатуры и нажатия кнопки «Ввод» (Enter). Рисунок 1.
В меню Main BIOS Setup вы попадаете сразу, как зайдете в БИОС
Если вы хотите перестроить режимы винчестера, то после нажатия кнопки «Ввод» вы попадете в его меню по умолчанию. Для нормальной работы необходимо выставить «стрелками» и кнопкой «Ввод» в пунктах:
- LBA Large Mode — Auto;
- Block (Multi-Sector Transfer) — Auto;
- PIO Mode — Auto;
- DMA Mode — Auto;
- 32 Bit Transfer — Enabled;
- Hard Disk Write Protect — Disabled;
- Storage Configuration — желательно не изменять;
- SATA Detect Time out — изменять нежелательно.
- Configure SATA as — выставить на AHCI.
- System Information — данные о системе, которые можно почитать.
ADVANCED — раздел непосредственных настроек основных узлов компьютера. Рисунок 2. Он состоит из подразделов:
- JumperFree Configuration — из него (нажатием кнопки «Ввод» (Enter)) попадаем в меню Configure System Frequency/Voltage, которое позволяет настраивать модули памяти и процессор. Оно состоит из пунктов:
- AI Overclocking (режимы Auto и Manual) служит для разгона процессора вручную или автоматически;
- DRAM Frequency — изменяет частоту (тактовую) шины модулей памяти;
- Memory Voltage — ручная смена напряжения на модулях памяти;
- NB Voltage — ручная смена напряжения на чипсете.
- CPU Configuration — при нажатии кнопки «Ввод» (Enter) открывается меню, в котором можно просматривать и изменять некоторые данные процессора.
- Chipset — менять не рекомендуется.
- Onboard Devices Configuration — смена настроек некоторых портов и контролеров:
- Serial Portl Address — смена адреса COM-порта;
- Parallel Port Address — смена адреса LPT-порта;
- Parallel Port Mode — смена режимов параллельного (LPT) порта и адресов некоторых других портов.
- USB Configuration — смена работы (например, включение/отключение) USB-интерфейса.
- PCIPnP — менять не рекомендуется.
Раздел Advanced зачастую содержит детальные настройки процессора, чипсета, устройств, опции по разгону и т.д.
POWER — смена настроек питания. Для нормальной работы необходимо выставить «стрелками» и кнопкой «Ввод» в пунктах:
- Suspend Mode — Auto.
- ACPI 2.0 Support — Disabled.
- ACPI APIC Support — Enabled.
- APM Configuration — изменять нежелательно.
- Hardware Monitor — корректировка общего питания, оборотов кулеров и температуры.
Обновление AMI BIOS
Перед тем как мы приступим к описанию процедуры, отметим важный момент – обновление БИОС требуется лишь в редких случаях. Они описаны ниже, в следующей статье.
Подробнее: Когда требуется обновить BIOS
Теперь переходим непосредственно к инструкции
Обратите внимание, что она рассчитана на владельцев настольных ПК, тогда как обладателям ноутбуков рекомендуем изучить отдельные руководства
Урок: Обновление BIOS на лэптопах ASUS, Acer, Lenovo, HP
Этап 1: Определение типа материнской платы и версии микропрограммы
Важный нюанс, который следует знать перед апгрейдом системного ПО – определяющую роль играет не тип БИОС, а производитель материнской платы. Поэтому первый этап и заключается в определении модели «материнки», а также версии уже установленной в неё микропрограммы. Самый простой вариант – задействовать программу для определения комплектующих компьютера. Одним из лучших решений является AIDA64.
- Загрузите пробный дистрибутив программы и установите его на компьютер, затем запустите с ярлыка на «Рабочем столе».
- В основной вкладке кликните по пункту «Системная плата».
Повторите действие в следующем окне.
Обратите внимание на раздел «Свойства системной платы» – в строке «Системная плата» написано точное наименование модели.
Прокрутите введения вниз, до блока «Данные о системной плате» – здесь будут размещены ссылки, нужные для обновления BIOS. Они пригодятся нам на следующем этапе.
Этап 2: Загрузка обновлений
Самый важный этап – загрузка подходящих обновлений.
- Откройте браузер и воспользуйтесь ссылками из AIDA64, полученными на предыдущем этапе, или же перейдите к сайту производителя вашей платы самостоятельно.
Найдите страницу поддержки устройства и поищите пункты, в названии которых фигурируют слова «BIOS» или «Firmware». Именно в этих разделах находятся обновления для микропрограммы платы.
Найдите свежую версию прошивки и загрузите на компьютер.
Этап 3: Установка обновлений
Непосредственно установить новый BIOS можно несколькими разными способами. Рассмотреть их все в пределах одной статьи невозможно, поэтому сосредоточимся на варианте с установкой через DOS-оболочку.
- Перед началом процедуры стоит подготовить носитель. Возьмите подходящую флешку, объёма до 4 Гб, и отформатируйте её в файловой системе FAT32. Затем скопируйте на неё файлы прошивки, после чего извлеките носитель.
Подробнее: Как отформатировать флешку
- Зайдите в БИОС и выберите загрузку с флешки.
Подробнее: Настраиваем BIOS для загрузки с флешки
- Выключите компьютер, подключите к нему USB-накопитель, и снова включите. Появится интерфейс оболочки.
Для выбора корневого каталога введите следующие команды (не забывайте нажимать Enter после каждой):
Далее введите команду ls для отображения списка файлов. Найдите в нём файл прошивки и утилиту-прошивальщик (для каждого варианта AMI BIOS названия будут разными!).
Далее введите команду следующего вида:
Дождитесь окончания процедуры (она не должна занять много времени), после чего выключите компьютер, а затем отключите от него флешку. Загрузитесь в BIOS и проверьте его версию – если всё сделано правильно, будет установлен обновлённый вариант.
Заключение
Процедура обновления AMI BIOS имеет свои особенности, поскольку отличается для каждого из вендоровских вариантов.
Опишите, что у вас не получилось.
Наши специалисты постараются ответить максимально быстро.
Как перепрошить BIOS материнской платы самому?
Владея определенными знаниями и желательно — опытом, перепрошить BIOS под силу любому пользователю. Для этого, сами производители материнских плат на официальных сайтах постоянно выкладывают новые версии прошивки BIOS
«а, а сама процедура прошивки состоит из нескольких важных шагов, которые заключаются в скачивании файлов и программы прошивки с официального сайта производителя материнской платы, создание загрузочного USB-накопителя, состоящего из загруженных файлов прошивки, и собственно обновлении BIOS. Однако неопытным пользователям не рекомендуется проделывать эту операцию самостоятельно, ведь процедура перепрошивки довольно опасна. Если что-то во время процесса обновления пойдет не так, к примеру, произойдет отключение света или неожиданное выключение ПК какой-либо другой причине, то материнская плата попросту сломается.
Разумеется, производители материнских плат прекрасно осведомлены о трудностях, которые возникают у пользователей в процессе перепрошивки BIOS материнской платы, и чтобы «упростить жизнь» пользователям, они начали использовать новые технические решения, которые значительно снижают вероятность выхода из строя материнской платы во время прошивки БИОС. Большинство материнских плат имеют так называемый «Boot Block», который не может быть стерт, но все-же и он не является 100% гарантией того, что при обновлении BIOS не случится каких-либо проблем. Прошивка программного обеспечения, которое прямым образом отвечает за настройку «железа» компьютера – дело серьезное, и неопытным пользователям лучше доверить его профессионалам.
В заключение: о «кнопочных упущениях»
В некоторых случаях, после включения компьютера, процесс загрузки операционной системы проходит очень быстро, что в свою очередь может стать своеобразным препятствием для входа в БИОС и вызова «Boot menu». В большинстве случаев данное «неудобство» наблюдается в компьютерах с предустановленной Windows 8 или, последней, 10-ой версией.

Если вы столкнулись с таким затруднением, решение находится . Также можно попробовать отключить опцию «Быстрая загрузка». Введите в поисковом поле пускового меню «кнопка» и выберете «Настройка функций кнопок питания» — произведите необходимые действия. Как видите, вариантов для того, чтобы загрузиться с флешки предостаточно. Выберите наиболее приемлемый для вас.





