Двухфакторная аутентификация apple id на iphone, ipad и mac: как настроить, пользоваться и можно ли отключить
Содержание:
- При входе в учетную запись отображается местоположение, не соответствующее реальному
- Не приходит сообщение с кодом – решение
- Где находится двухфакторная аутентификация на айфоне
- Некоторые особенности
- Как подключить двухфакторную аутентификацию во «ВКонтакте»
- Общие понятия 2FA
- Порядок отключения двухфакторной аутентификации в «Инстаграме»
- Как включить двухфакторную аутентификацию Apple ID?
- Чем отличаются два распространенных понятия?
- Сторонние приложения
- Не пришел код подтверждения
- Переключение учетной записи
- Программа не поддерживает код проверки – что делать?
- Где расположена опция на устройстве
- Проверка и аутентификация. В чём разница?
- Настройка двухфакторной аутентификации.
- Принцип действия. Разница в работе аутентификации и проверки
- Как это работает
- Двухфакторная аутентификация: что это простыми словами
- Нет доступа к доверенному гаджету
- Доверенные (проверенные) устройства
- Как настроить двухфакторную аутентификацию для Apple ID на iPhone, iPad или iPod touch
- Как отменить ненужные пароли программ
- Что следует запомнить?
- Какие данные нужно запомнить?
- Недочеты в работе
- Вход с помощью QR-кода
- Что такое доверенные гаджеты?
- Как отключить двухфакторную аутентификацию и почему это лучше не делать
- Включение функции
При входе в учетную запись отображается местоположение, не соответствующее реальному
Когда пользователь пытается получить доступ к своему аккаунту с нового устройства, на его проверенный гаджет присылается код с указанием местоположения этого нового девайса. Оно может отличаться от реального, так как система определяет его по используемому им IP-адресу. Таким образом данные могут свидетельствовать о сети, к которой подключен пользователь, а не о физическом местонахождении устройства.
Если же юзер получает уведомление о том, что в его учетную запись пытаются войти с нового устройства, но осуществляет вход не он сам, то необходимо нажать кнопку «Не разрешать», чтобы заблокировать попытку доступа к аккаунту.
Не приходит сообщение с кодом – решение
В большинстве случаев, проблемы с получением проверочных кодов возникают из-за единичных сбоев в ОС. Не приходит уведомление с цифрами для подтверждения аутентификации?
Попробуйте отправить код еще раз или же перезагрузите оба девайса.
Еще один случай – сообщение пришло на доверенное устройство, только в центре уведомлений оно не отобразилось. Проверьте папку входящих сообщений, нужные цифры должны находиться там. Отправитель письма – Apple.
Как вариант сброса, можно удалить цепочку писем от Apple и повторно отправить сообщение для аутентификации.
Возможно, память, отведённая на хранение одной связки писем, закончилась.
Где находится двухфакторная аутентификация на айфоне
Как отключить автоответчик на айфоне или поставить
Найти двухфакторную аутентификацию на своем устройстве очень просто. Достаточно следовать пошаговой инструкции:
- Если телефон выключен, то его следует включить и разблокировать.
- Открыть главное меню настроек.
- Перейти по имени своей учетной записи и выбрать пункт «Пароль и безопасность».
- Нажать на ссылку «Включите двухфакторную аутентификацию» — «Продолжить».
Если на руках имеется устройство с операционной системой iOS 10.2 или более ранней версии, то порядок действий такой:
- Если телефон выключен, то его следует включить и разблокировать.
- Открыть главное меню настроек.
- Перейти в пункт «iCloud».
- Выбрать свой уникальный идентификатор Apple ID и строку «Пароль и безопасность».
- Нажать «Включить двухфакторную аутентификацию» — «Далее».

Добавление двухфакторной аутентификации
Некоторые особенности
Может случиться так, что вы правильно отключили опцию, но не можете вспомнить свои ответы на контрольные вопросы, в этом поможет следующая инструкция:
- заходите на страничку с восстановлением по адресу iforgot.apple.com/password/verify/appleid;
- вписываете логин – наименование собственного идентификатора;
- кликаете продолжение;
- находите подпункт сброса;
- в учетке активирована двухфакторная аутентификация, поэтому подтвердить действие можно через пин в новом окошке. После вас переадресуют на страничку с другими вопросами.
Подобная процедура в любом случае должна быть в каждом Apple ID, не получится сделать ее отмену. В окошке система позволит юзеру выбрать 3 вопроса из перечня. Там обычные темы, на которые сможет ответить лишь хозяин профиля. Ответ вписывается в специализированное поле под соответствующим вопросом.
Обязательно смотрите на регистры и клавиатурную раскладку – проще писать обычными буквами, без использования цифр и спецсимволов. Отключить функцию можно ответами на пару из 3 подобных вопросов.
Как подключить двухфакторную аутентификацию во «ВКонтакте»
Зайдите в «Настройки» → Во вкладке «Безопасность» выберите «Подтверждение входа» → «Подключить». Дальше нужно будет ввести свой пароль, ввести последние цифры номера, с которого на ваш телефон поступит звонок, и функция подтверждения входа будет подключена. При желании можно выбрать аутентификацию через приложения для генерации кодов, а также распечатать или записать резервные коды.
В приложении:
Зайдите в «Настройки» (в приложении они находятся в меню в нижней части экрана) → выберите «Управление аккаунтом VK Connect» → «Безопасность и вход» → «Подтверждение входа».
Далее, как и в полной версии, выбираете способ подтверждения входа и восстановления доступа.
Общие понятия 2FA
В качестве токенов могут использоваться собственные смартфоны.
Пользователю потребуется установка на смартфон специального приложения, способного генерировать одноразовые пароли. Одно из таких приложений- Google Authenticator.
Для того, чтобы сделать защиту конкретного ресурса максимально эффективной — одноразовые пароли синхронизируются по времени и постоянно обновляются.
То есть, дается конкретное время на ввод такого пароля и, если оно превышено — пароль становится недействительным.
Базисом при их создании — конкретная математическая формула, с ее помощью вы не сможете угадать следующий, новый пароль.
Иногда для применения двухфакторной аутентификации используют конкретные биометрические (сканеры), они открывают доступ к ресурсу.
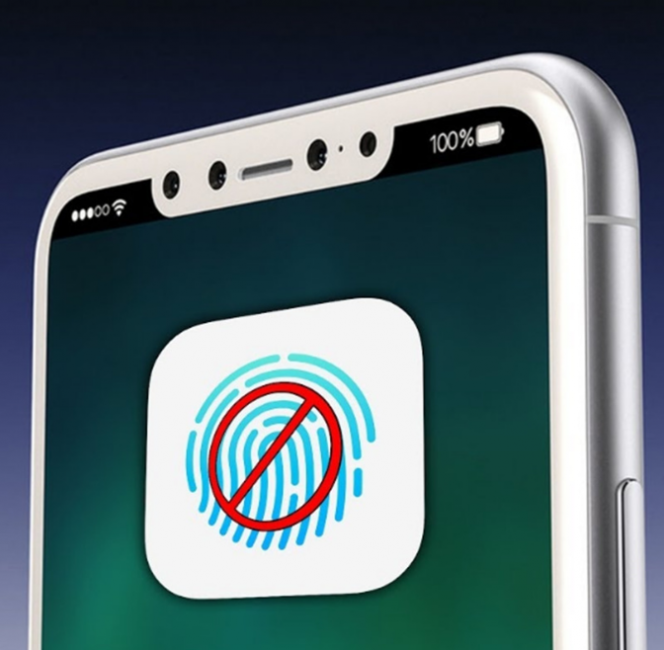
Наличие сканера на мобильном телефоне
Однако, такая защита отличается качеством, но она дорогая.
К примеру, если вы травмировали пальцы, а разрешение сканера установлено на самое высокое разрешение — вы вряд ли сможете идентифицироваться.
Нужно учесть при всей своей сложности двухфакторная аутентификация не панацея, однако создает достаточно серьезные трудности мошенникам.
Чтобы взломать вашу защиту им придется каким-то образом похитить ваш токен или скопировать сгенерированные им коды.
Если вы же желаете пропустить 2FA — все что нужно вам сделать это просто восстановить ваш аккаунт.
Если запустить ее в действие (например, из-за утери пароля) — то через несколько дней на почту придет письмо, извещающее об отключении аутентификации.
Порядок отключения двухфакторной аутентификации в «Инстаграме»
Существуют пользователи, которые легко придумывают и запоминают сложные пароли. Многие выходят в соцсеть с одного гаджета, который всегда носят с собой. Такие блогеры часто отказываются от дополнительных мер защиты. Так поступают и пользователи, которые не зарабатывают на аккаунте, не собирают вокруг себя большого количества подписчиков, не публикуют уникальных авторских материалов.
Я привожу 3 инструкции по отключению двухшаговой аутентификации: для владельцев гаджетов под ОС Андроид, обладателей iPhone и тех, кто предпочитает заходить в Instagram со стационарного компьютера или ноутбука.
На Android
Чтобы деактивировать опцию, нужно:
-
Запустить приложение и войти в аккаунт, введя свой пароль и секретный код.
-
Открыть профиль пользователя, для чего нажать на иконку в виде человека в нижней части окна справа.
-
Нажать на 3 горизонтальные полоски, расположенные вверху справа.
-
В открывшемся боковом меню выбрать пункт «Настройки» с изображением шестеренки.
-
Тапнуть по строке «Конфиденциальность и безопасность».
-
Зайти в раздел «Двухфакторная аутентификация».
-
Перевести ползунки напротив выбранных методов подтверждения (через СМС или стороннее приложение) в положение «Выключено».
-
Подтвердить действие, нажав «Выключить» во всплывающем уведомлении.
Уже при следующем входе вводить секретный код не понадобится.
Отключение аутентификации на Android.
На iPhone
Действовать нужно так же, как в случае с Android-приложением. Чтобы перейти в настройки, нужно нажать на пиктограмму в виде 3 вертикально расположенных точек.
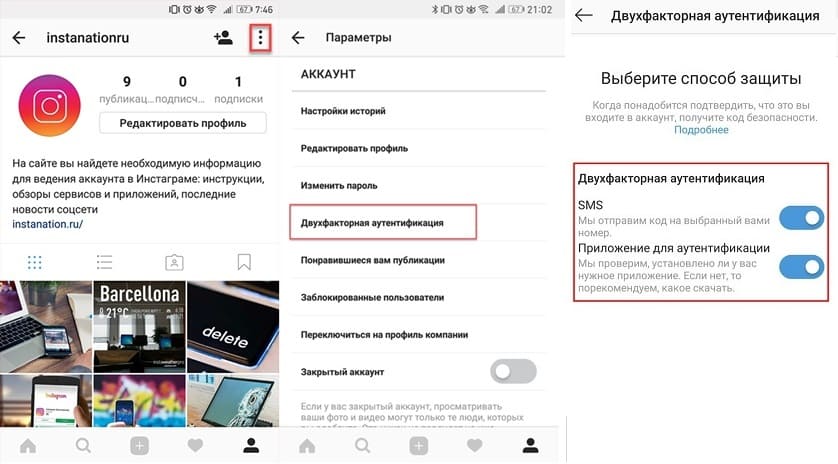 Отключение аутентификации на Iphone.
Отключение аутентификации на Iphone.
На компьютере
На ПК не нужно устанавливать софт из магазинов App Store или Play Market. Здесь достаточно запустить браузер и перейти на сайт instagram.com. Затем выполнить следующие шаги:
-
Войти в аккаунт.
-
Открыть «Настройки».
-
Как и в случае с мобильным приложением, выбрать пункт «Конфиденциальность и безопасность».
-
В блоке «Двухфакторная аутентификация» отыскать строку «Редактировать настройки» и кликнуть по ней левой кнопкой мыши.
-
Убрать галочки напротив пунктов, в названиях которых упоминается текстовое сообщение и приложение для верификации.
Снять защиту получится даже у неопытного блогера. Включить опцию можно в любой момент, пройдя в настройках по тому же пути.
Как включить двухфакторную аутентификацию Apple ID?
Функцию дополнительной защиты вы можете активировать на любом своём устройстве с учётной записью. Рассмотрим, как включить двухфакторную аутентификацию Apple ID на iPhone:
- Зайдите в «Настройки» → «Учётная запись» → «Пароль и безопасность».
- Активируйте функцию.
- Кликните «Продолжить».
Укажите номер телефона, на который вы хотите получать коды подтверждения. После проверки Apple вашего номера телефона защита будет активирована.
Также данную функцию можно включить и на Mac. Для этого следует зайти в настройки ноутбука и перейти в раздел «Apple ID». После чего, также активировать функцию
Обратите внимание, что для возможности включения двухфакторной защиты необходимо самое последнее обновление системы
При активировании данной функции не забудьте запомнить свой пароль от учётной записи, не теряйте доступ к доверенному номеру телефона, подтверждённым устройствам. Если у вас поменялся номер мобильного, то изменить доверенный номер в настройках учётной записи для того, чтобы в дальнейшем не потерять доступ к ней.
Чем отличаются два распространенных понятия?
Если вы являетесь пользователем Айфона 7 или любого другого, то важно знать разницу между двухэтапной проверкой и рассматриваемым нами понятием, потому как действие у них похожее, а вот смысл различается:
- Проверку создали и установили в аппараты Эппл еще три года назад. Основное ее предназначение – дополнительный уровень контроля активации учетной записи «яблока». Встречается в аппаратах, начиная с версий прошивки ОС iOS 9.
- Аутентификация является боле функциональным и объемным методом проверки. Компания усовершенствовала услугу и добавила к ней новые системы верификации, в том числе, взаимодействие с месторасположением. Суть взаимодействия с картами состоит в отметках точек «безопасности».
Все мы регулярно посещаем какие-то определенные места, так что на карте можно выбрать сразу несколько мест, с которых легко выполните авторизацию. Когда вход производится за границами отметок, на указанные ранее девайсы моментально отправляется пин проверки и сообщение о возможных взломах и нелегальном входе.
На самом деле 2-факторная идентификация – наиболее безопасный и усовершенствованный вариант идентификационного контроля. Проверка отправляет защитный password на доверенное устройство, а аутентификация при этом еще и проведет анализ расположения Айфона и предупредит хозяина о потенциальной угрозе.

Автор рекомендует:
- Изменить мелодию звонка в Windows 10 Mobile, поставив на вызов свой трек
- Заблокировать номер телефона разными способами
- Установить Плей Маркет на Мейзу (Meizu)
- Датчик Холла в телефоне – что это?
- Отключить кнопку Fn на на всех моделях ноутбуков
- Синхронизировать iPhone с компьютером
Сторонние приложения
Разумеется, Google – не единственная компания, предлагающая двухфакторную аутентификацию для своих сервисов. Большинство банковских приложений, например, предлагают такие же средства защиты вашей информации, а некоторые даже требуют его. У платежного сервиса PayPal, например, тоже есть такое. Существует также множество приложений, которые работают аналогично Google Authenticator, настройка которого как раз доступна в разделе “Двухэтапная аутентификация”, про который мы говорили выше.
У Google Authenticator есть аналог под названием Authy, который также предоставляет услуги по усилению систем безопасности. Authy работает на нескольких устройствах, а поэтому может синхронизировать данные вашей устной записи между ПК, смартфоном, планшетом и даже умными часами. Еще Authy умеет делать зашифрованное резервное копирование, при котором вся ваша информация будет храниться в облаке, и при потере смартфона, утерянные данные можно будет легко восстановить.
Даже, казалось бы, более безобидные приложения, такие как мессенджеры, предлагают защиту учетной записи с помощью этой технологии. В прошлом году WhatsApp представил такую возможность в настройках учетной записи своего приложения, чтобы обеспечить дополнительный уровень безопасности при регистрации на новом телефоне. Facebook тоже предлагает двухфакторную аутентификацию, которая может отправлять вам оповещения, если кто-то пытается войти в вашу учетную запись. Аналогичная ситуация с Вконтакте и Instagram.
Двухфакторная аутентификация не является заменой сложного пароля, но это еще один уровень безопасности, который поможет защитить ваши данные от чужих глаз и рук.
Не пришел код подтверждения
- Возможно, вместо этого вы получили уведомление от Google. Узнайте, почему мы рекомендуем использовать уведомления от Google вместо кодов подтверждения, отправляемых в SMS.
- Если мы заметим что-то необычное в процессе входа в систему (например, ваше местоположение), возможно, вам не удастся получить код подтверждения в SMS.
- Если SMS-сообщение с кодом подтверждения отправлено, но вы не получили его, убедитесь, что услуга доставки SMS включена в ваш тарифный план и поддерживается на мобильном устройстве.
- Перед запросом кода убедитесь, что у вас есть стабильное подключение к Интернету.
- Если код подтверждения доставляется с помощью звонка, вы получите голосовое сообщение в следующих случаях:
- Если не ответите на звонок.
- При отсутствии стабильного подключения к Интернету.
Примечание. Если вы запросили несколько кодов подтверждения, действительным будет только последний из них.
Переключение учетной записи
Это отнимает всего несколько минут. Смена учетной записи «Эпл АйДи» поможет осуществить отключение двухфакторной аутентификации на «яблочном» устройстве.

Переключиться на только что созданный аккаунт предлагается так:
- Зайти в настройки мобильного устройства.
- Кликнуть по своему идентификатору, а затем выбрать опцию «Выйти».
- Ввести пароль, а затем подтвердить выход из системы.
- Снова войти в раздел Apple ID.
- Нажать по строке «Не …».
- Указать новые данные для работы с iPhone. Речь идет о недавно созданной учетной записи.
Вот и все. Теперь можно сделать «бэкап» облачного сервиса. Для успешного завершения операции необходимо иметь подключение к интернету. Без него добиться желаемой цели никак не получится.
Программа не поддерживает код проверки – что делать?
Не все программы имеют встроенную возможность работы с кодами проверки. Настроить эту функцию вы можете самостоятельно в профиле.
Войдите в свой аккаунт с помощью браузера и задайте пароль для входа в сторонние программы самостоятельно.
Костюмные коды будут известны только вам. Используйте их для входа во все сервисы, использующие профиль Apple ID – облако iCloud, стандартный почтовый клиент, календарь, утилита «Заметки» и другое ПО.
Следуйте инструкции:
- Выполните авторизацию в Apple ID с помощью браузера. Используйте адрес https://appleid.apple.com/#!&page=signin;
- После входа в аккаунт найдите поле «Безопасность» и кликните на кнопку «Изменить»;

Рис.24 – настройка безопасности идентификатора
В новом окне нажмите на «Создать пароль». Далее выберите программу или набор приложений, к которым будет применятся заданный цифровой код. Сохраните настройки. Теперь при попытке авторизации в программе нужно будет вводить заданные числа.
Где расположена опция на устройстве
Перед тем, как убирать двухэтапную проверку, следует узнать, где находится опция. После этого владелец сможет подключить или выполнить отключение услуги. Если на гаджете используется ПО iOS 10.3 или последующие версии, можно воспользоваться такой инструкцией:
- чтобы узнать, активна ли функция, требуется открыть раздел с настройками;
- далее на экране необходимо найти раздел с именем владельца гаджета;
- на этой странице следует выбрать подраздел “Пароль и безопасность”;
- здесь пользователь уже может включить или выключить опцию;
- на странице потребуется найти пункт “Двухфакторная аутентификация”;
- если услуга активна, то рядом бегунок будет окрашен в зеленый цвет.
В том случае, если клиент использует смартфон на программном обеспечении версии 10.2 и ранее, ему следует выполнить ряд таких действий:
- на сотовом телефоне открывается раздел с настройками;
- далее на экране требуется выбрать “Айклауд”;
- затем владелец выбирает имя своего профиля;
- здесь на новой странице выбирается раздел “Пароль и безопасность”;
- на дисплее отобразится несколько пунктов, в том числе “Двухэтапная проверка”.
Владелец смартфона можно деактивировать опцию или включить ее, переведя бегунок в нужное положение.
Проверка и аутентификация. В чём разница?
Важно различать понятия двухэтапная проверка
идвухфакторная аутентификация , так как они имеют схожее действие, но разный смысл.
Каждый человек регулярно посещает одни и те же места, поэтому на карте вы точно сможете выбрать несколько точек, с которых можно без проблем выполнять авторизацию.
Если же вход выполнен за пределами этих точек, на доверенные устройства сразу приходит проверочный код и предупреждение о возможных действиях злоумышленника.
Как видите, аутентификация действительно является более автоматизированным и надежным методом контроля идентификатора.
Задача проверки – отправка кода на доверенный гаджет, а аутентификация еще и анализирует местонахождение девайса и предупреждает владельца о возможной опасности.

Настройка двухфакторной аутентификации.
Для начала, на главной странице Яндекс войдите в свой аккаунт, традиционным способом. После чего нажмите на имя вашей учётной записи (название почтового ящика) и выберите пункт «Паспорт».

Паспорт аккаунта Яндекс

Управление доступом
На вновь открывшейся странице, нажмите на графический переключатель, напротив «Двухфакторная аутентификация», а далее на кнопку «Начать настройку».

Двухфакторная аутентификация — начало
Сама процедура настройки состоит из 4 шагов, которые нужно будет выполнить на компьютере и мобильном устройстве.
Шаг 1. Подтверждение номера телефона.
Если вы ранее привязали номер телефона к аккаунту Яндекса, то можно сразу получить код подтверждения. Если же нет, то вводите телефонный номер и нажимаете кнопку «Получить код».

Получение кода подтверждения
Код, придёт на указанный номер. Его нужно ввести в специальное поле и нажать кнопку «Подтвердить».

Ввод кода подтверждения
Шаг 2. Пин-код для мобильного приложения.
На этом шаге необходимо придумать и дважды ввести пин-код для мобильного приложения. Именно этот код будет открывать доступ к приложению на смартфоне или планшете.
Вводите код и нажимаете на кнопку «Создать».

Создание пин-кода
Шаг 3. Установка мобильного приложения Яндекс.Ключ и добавление аккаунта.
Итак, со своего смартфона или планшета вы заходите в Google Play (для Android) и App Store (для яблочных гаджетов). Далее, скачиваете и устанавливаете приложение Яндекс.Ключ.
Открываете приложение и нажимаете на кнопку «Добавить аккаунт в приложение».
Добавление аккаунта в мобильное приложение Яндекс.Ключ
После чего нужно будет навести камеру мобильного устройства на экран монитора, где на тот момент у вас будет отображаться QR-код. Наводите на этот код.

QR-код для активации
Далее, вводите пин-код на экране мобильного устройства. После чего появится одноразовый код, он потребуется на следующем шаге для завершения активации.
Итак, возвращаетесь к компьютеру, и нажимаете на кнопку «Следующий шаг».

Переход к следующему шагу
Шаг 4. Ввод пароля от мобильного приложения Яндекс.Ключ.
Дождавшись нового обновления ключа в мобильном приложении, вводите его на компьютере и нажимаете кнопку «Включить».
После чего нужно будет ввести старый пароль от аккаунта Яндекс и нажать кнопку «Подтвердить».

Завершение подключения двухфакторной аутентификации
Всё готово. Вы защитили свой аккаунт с помощью двухфакторной аутентификации. Теперь нужно заново зайти в аккаунт на всех устройства с использованием одноразового пароля или QR-кода.
Принцип действия. Разница в работе аутентификации и проверки
Активированная функция многоуровневой аутентификации отлично защищает аккаунт от взломов и несанкционированного проникновения другими пользователями.
Только владелец идентификатора сможет выполнить вход, ведь система потребует ввести два типа данных:
- Пароль от Apple ID;
- Цифровой код, который будет отправлен на все доверенные девайсы – он является доказательством легальной авторизации.
Нужный код отображается на всех привязанных к Apple ID гаджетах. Введите цифры в окно аутентификации iCloud, чтобы получить доступ к профилю.
Визуальная схема работы функции представлена на рисунке:

Рис.2 – принцип работы опции
После первого правильного ввода кода, ввод цифр больше не будет запрашиваться после следующих включений ПО. Повторная аутентификация потребуется лишь в нескольких случаях:
- При сбросе настроек;
- При повторном входе в .
Также, постоянное введение цифровых кодов обязательно для функций, которые имеют повышенную степень безопасности – изменение настроек смартфона, удаление системных параметров и прочие.
Как это работает
При использовании двухфакторной аутентификации доступ к учетной записи возможен только с доверенных устройств iPhone, iPad, Apple Watch или Mac. При первом входе на новом устройстве вам потребуется предоставить два вида информации: ваш пароль и шестизначный цифровой код подтверждения, который автоматически отображается на доверенных устройствах. После ввода кода новое устройство включается в число доверенных устройств. Например, если у вас есть устройство iPhone, то при первом входе в учетную запись на недавно приобретенном компьютере Mac вам будет предложено ввести пароль и код подтверждения, который автоматически отобразится на экране вашего iPhone.
Поскольку для доступа к учетной записи при двухфакторной идентификации недостаточно только знания пароля, безопасность вашего Apple ID и хранимых на серверах Apple данных существенно возрастает.
После выполнения входа код подтверждения больше не будет запрашиваться на этом устройстве, пока не будет полностью выполнен выход, не будут стерты все данные на устройстве или пока не потребуется сменить пароль из соображений безопасности. При выполнении входа через Интернет можно указать, что браузер является доверенным, и в следующий раз при выполнении входа с этого компьютера код подтверждения не будет запрашиваться.
Двухфакторная аутентификация: что это простыми словами
Двухфакторная аутентификации применяется для идентификации пользователя, который пытается открыть свой аккаунт в интернете. Этот инструмент представляет собой защиту, состоящую из двух слоев: логина и пароля, и кода, который приходит на мобильный телефон.
Данные первой ступени защиты необходимо запомнить. Второй — одноразово высылаются на номер мобильного телефона или защитное приложение.

Таким образом, пользователь который применяет двухступенчатую защиту аккаунта, рассчитывает на высокую защиту от взлома. Кроме СМС, вторым защитным рубежом может выступать запрос биометрических данных: распознавание лица, сканирование отпечатков пальцев.
Несмотря на развитие способов защиты аккаунтов, пароль и логин — это пара, которая будет всегда. На сегодняшний день эти составляющие являются обязательными при регистрации учетных записей в разных сервисах.
Нет доступа к доверенному гаджету
Если вы больше не имеете доступа к каждому из устройств, которые включены в список «Доверенные», необходимо воспользоваться универсальным ключом восстановления.
Его вы должны были записать на этапе включения двухфакторной аутентификации.
Универсальный ключ отображается в настройках аккаунта. Если вы не выходили из учетной записи, его можно посмотреть во вкладке «Настройки»—«Безопасность».
В случае, если вы успели выйти из ученой записи, восстановить доступ к Apple ID поможет служба поддержки Apple.
Напишите свое обращение с детальным описанием произошедшего и дождитесь ответа. Ссылка: https://support.apple.com/ru-ru.

Рис.23 – онлайн-поддержка пользователей
Доверенные (проверенные) устройства
К доверенным устройствам относятся iPhone, iPad, iPod touch или Mac, с установленными операционными системами iOS 9 или OS X El Capitan (или более новой версией ПО). С этих гаджетов должен быть осуществлен вход в единый аккаунт Apple ID с применением двухфакторной аутентификации. Иначе говоря, к проверенным устройствам относятся те, о которых система может точно знать, что они принадлежат конкретному владельцу, и в этом можно удостовериться, отправив на его гаджет проверочный код.
Для того чтобы посмотреть перечень доверенных устройств, перейдите по пути: Настройки → Ваше имя. Внизу страницы будет находиться список устройств.
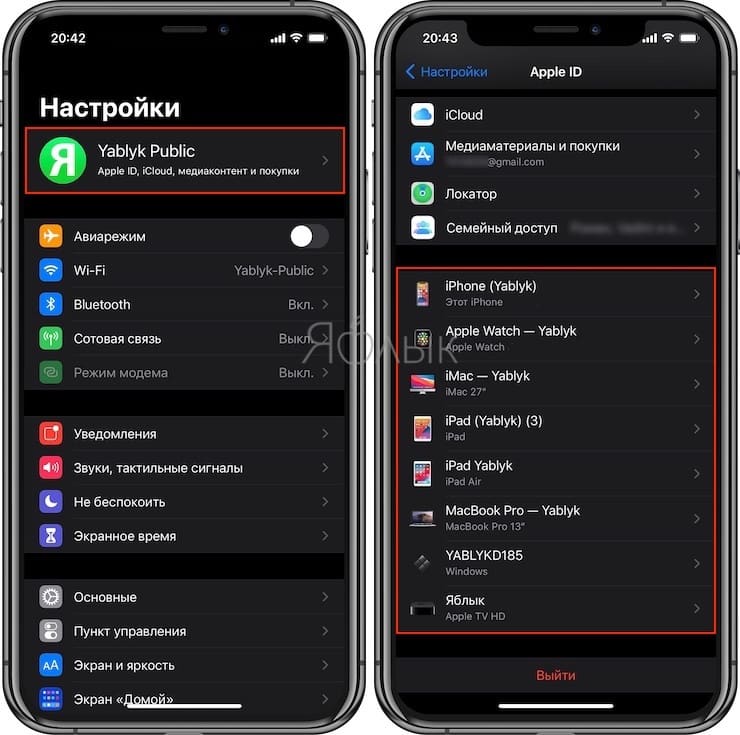
Как настроить двухфакторную аутентификацию для Apple ID на iPhone, iPad или iPod touch
Для того, чтобы получить доступ к опции двухфакторной аутентификации необходимо быть пользователем iCloud и иметь гаджет с iOS 9 или OS X El Capitan (или же с их обновлениями) на борту.
Если на вашем гаджете установлена операционная система iOS 10.3 или более новая версия, то необходимо предпринять такие шаги:
1. Открыть «Настройки», перейти в раздел с вашим именем и открыть пункт «Пароль и безопасность»;
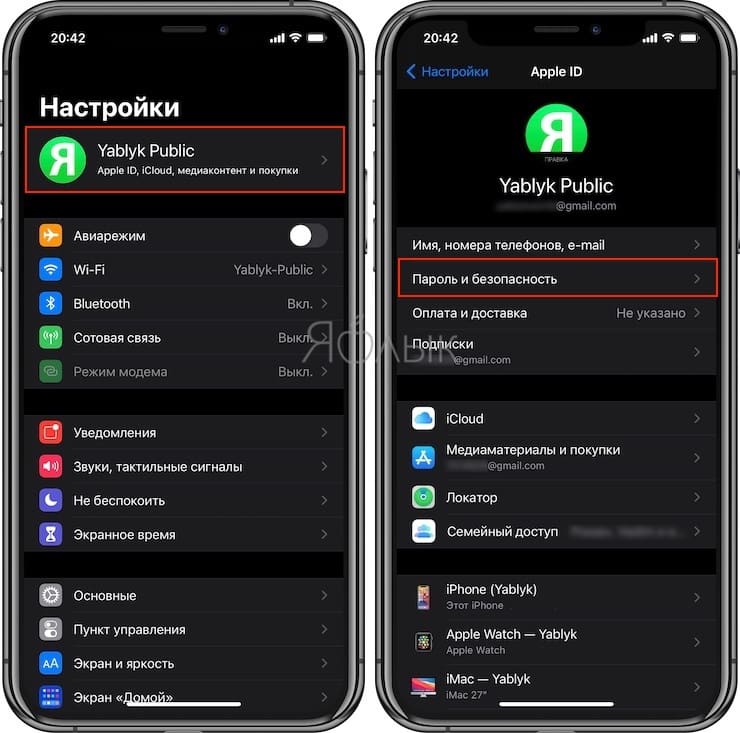
2. В открывшемся окне кликнуть по кнопке «Включить» ниже пункта «Двухфакторная аутентификация»;
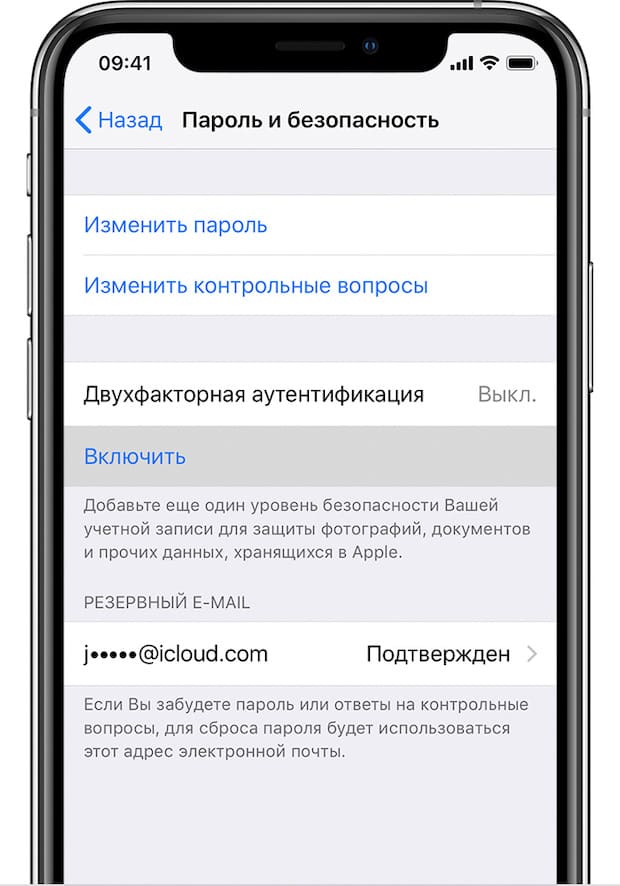
3. Нажать «Продолжить».
Если устройство работает под управлением платформы iOS 10.2 и более ранних версий, необходимо выполнить следующие действия:
1. Открыть в «Настройках» раздел «iCloud»;
2. Выбрать свой Apple ID и перейти к пункту «Пароль и безопасность»;
3. В открывшемся окне активировать «Двухфакторную аутентификацию»;
4. Нажать «Продолжить».
Как отменить ненужные пароли программ
В случае, когда учётная запись использовалась для авторизации некоторых приложений, то деактивация двойной аутентификации может привести к ошибкам с таковыми сервисами. При этом рекомендуется вновь авторизоваться при помощи пароля учётной записи Google.
Чтобы всецело удалить пароли тех или иных программ, предлагается проделать ряд простых манипуляций:
- Откройте браузер на компьютере и вновь перейдите к персональному аккаунту;
- Из категории «Безопасность» слева интерфейса кликните по входу в учётную запись;
- Далее выберите «Пароли приложений», а при надобности выполните авторизацию;
- Около иконки программы или аппарата кликните по команде «Удалить».
Чтобы в следующий раз совершить вход в программу или девайс, пользователю понадобится заново предъявить логин и пароль учётной записи. Также допускается, что часть программ не моментально заполучат сведения касательно отмены пароля, а потому надобность повторной авторизации отобразится через время.
Выяснить, как снять двухфакторную аутентификацию если нет доступа к телефону, можно посредством стандартных механизмов Google, но важно отметить занимательный нюанс системы проверки пользователя. Предполагается, что для авторизации, к примеру, в банковском приложении клиенту понадобится указать свой логин и пароль, после чего система может поступить несколькими путями:
- Позвонить клиенту для проверки;
- Послать проверочный код;
- Предложить сканировать отпечаток пальца.
Можно лишь дополнить, что, постоянно обращаясь к приложениям с одного и того же устройства, сервис его запоминает и не всегда требует вторую проверку. Однако, в случае с мобильными устройствами оказывается, что установленная банковская программа самостоятельно проверяет логин и пароль, а затем на тот же телефон отправляет проверочное SMS. Подобные нюансы потенциально могут дать возможность злоумышленникам внедрить вредоносное программное обеспечение, заполучить пароль от платёжной системы, а затем с того же телефона считать проверочный код и свободно распоряжаться деньгами клиента.
Что следует запомнить?
Не забывайте, что двухфакторная аутентификация является целой упорядоченной системой действий, они направлены в первую очередь на сохранение вашей информации, отключить ее можно, но нужно ли вам это? Для качественной работы опции следует запомнить такие сведения:
данные входа от аккаунта; коды для программ – цифровые комбинации, заданные вами самостоятельно в личном профиле; главный ключ – набор разных символов, автоматически сгенерированный после активации. Он пригодится, если будет потерян доступ к проверенным аппаратам и мобильным. Лучше сделать скрин этого ключа и отправить его в папку на компьютере или другом оборудовании. Кроме того, можете сделать запись на карте памяти или даже обычном листочке бумаги
Важно следить за сохранностью этой информации и пользоваться универсальным ключом

Дам еще один совет: вовремя обновляйте свои номера. Если сменили сим, то сразу отредактируйте данные в своем профиле. В обратном случае, вы не сможете зайти в свой идентификатор. Необходимо следить также за безопасностью самого смартфона или другого «яблочного» девайса. Лучше пользоваться сканером отпечатков пальцев, чтобы ограничить разблокировку. Навредить может не только виртуальный взлом, но и нелегальный доступ посторонних в ваш аппарат.
Какие данные нужно запомнить?
Важно помнить, что двухэтапная аутентификация – это целый комплекс действий, которые направлены на защиту ваших данных. Для полноценной работы функции вам потребуется запомнить или записать следующую информацию:
Для полноценной работы функции вам потребуется запомнить или записать следующую информацию:
- Логин и пароль от учетной записи;
- Кастомные коды для программ – цифровые идентификаторы доступа, которые вы самостоятельно задали в своем аккаунте;
- Основной ключ – это набор букв и цифр, который автоматически генерируется после включения опции. Он понадобится в том случае, если вы потеряете доступ ко всем доверенным номерам и девайсам.
Рис.15 – уведомление о полученном ключе доступа
Обязательно заскриньте основной ключ и переместите его в папку на своем ПК или другом устройстве. Также, код можно записать на флешку или лист бумаги.
Храните эти данные таким образом, чтобы никто не смог найти и использовать универсальный ключ.
Также, советуем выполнять своевременные обновления доверенных номеров. Если вы изменили сим-карту, не забудьте внести данные о новом номере в свой Apple ID. В противном случае, доступ к идентификатору может быть утерян.
Следите за физической безопасностью своих девайсов.
Не оставляйте смартфон без присмотра возле посторонних и используйте сканер отпечатков пальцев для ограничения разблокировки гаджета.
Важно защититься не только от виртуального взлома идентификатора, но и от несанкционированного доступа других людей в ваш телефон/планшет
Недочеты в работе
Мы видим, что есть множество реальных плюсов двухфакторной аутентификации, но при этом есть огромное количество пользователей, предпочитающих отключить эту функцию. На самом деле она усложняет пользование смартфоном, ведь необходимо запоминать ключи, есть вероятность утери номера или одного из проверенных устройств, так что создаются определенные проблемы:
- одновременно с этой опцией нельзя пользоваться сторонним программным обеспечением. Например, это касается iMobie AnyTrans или известной программы PhoneRescue;
- трудно входить в Айклуд – услуга разработана неидеально, так что иногда возникают ошибки системы даже при верном вводе ключа доступа к облаку;
- взаимодействие с сотовыми сетями – в зонах с плохим покрытием такая услуга часто не функционирует;
- вы привязаны к паролям – проверка состоится только в том случае, если рядом имеется еще один девайс, привязанный к соответствующему ID. Если его нет, то можно использовать постоянную комбинацию, хранящуюся в параметрых учетной записи, но в реале юзеры крайне редко его запоминают или где-то записывают.
Так что вполне понятно желание некоторых владельцев Айфонов отключить такую услугу.
Вход с помощью QR-кода
Некоторые сервисы (например, главная страница Яндекса, Паспорт и Почта) позволяют войти на Яндекс, просто наведя камеру на QR-код. При этом ваше мобильное устройство должно быть подключено к интернету, чтобы Яндекс.Ключ мог связаться с сервером авторизации.
Нажмите на иконку QR-кода в браузере.
Если такой иконки в форме входа нет, значит на данном сервисе можно авторизоваться только с помощью пароля. В этом случае вы можете авторизоваться с помощью QR-кода в Паспорте , а затем перейти к нужному сервису.
Введите пин-код в Яндекс.Ключе и нажмите Войти по QR-коду
.
Наведите камеру вашего устройства на QR-код, отображенный в браузере.
Яндекс.Ключ распознает QR-код и передаст в Яндекс.Паспорт ваш логин и одноразовый пароль. Если они пройдут проверку, вы автоматически авторизуетесь в браузере. Если переданный пароль окажется неверным (например, из-за того, что вы неправильно ввели пин-код в Яндекс.Ключе), браузер покажет стандартное сообщение о неправильном пароле.
Что такое доверенные гаджеты?
Доверенным устройством может стать любой ваш гаджет от Эпл. Он должен быть привязан к тому же аккаунту, что и телефон, на котором активирована функция двухфакторной аутентификации.
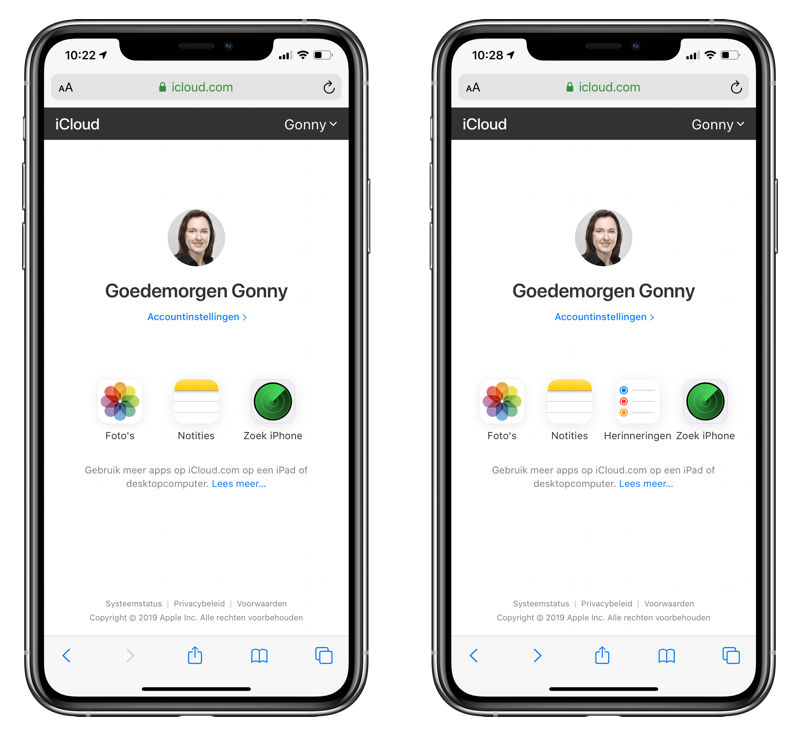
Если вы выполнили на этом устройстве вход в свою учетную запись и ввели код подтверждения, то оно автоматически становится доверенным. Посмотреть список своих проверенных гаджетов вы сможете в iCloud в разделе «Devices».
Когда вы активируете двойную авторизацию, вам необходимо указать минимум один телефонный номер, на который будет приходить код доступа. Вы сможете получать его в сообщении или в виде телефонного звонка от бота Эпл.
Добавляется номер в настройках Apple ID. Подтвердить его можно, введя код, который придет на телефон. Если сим-карта установлена в другом аппарате, то пароль не будет приходить.
Как отключить двухфакторную аутентификацию и почему это лучше не делать
При необходимости вы можете выключить настройки двухфакторной аутентификации. Но, если функция не работает, вашим данным могут угрожать злоумышленники. Для отключения заходим в меню «Настройки», выбираем пункт «Двухфакторная аутентификация» и деактивируем каждый из бегунков:
Актуальность дополнительной защиты своих персональных данных в социальной сети Инстаграм растет в геометрической прогрессии. Опция двухфакторного подтверждения — это отличная возможность дополнительно защитить ваш аккаунт от рук мошенников. При каждом посещении социальной сети с неопознанного гаджета потребуется доказать, что вы являетесь владельцем данной страницы. Это достаточно надежная функция, чтобы обеспечить злоумышленникам трудности при попытке заполучить аккаунт. Кроме того, если страницу пытаются взломать — вам придет код подтверждения, это даст понять, что на страницу кто-то пытается зайти.
Включение функции
Активация функции займет всего несколько минут.
В результате, вы получите дополнительный фактор безопасности, который защитит данные в памяти устройства, установленных программах и в облачном хранилище.
На iPhone и iPad
Следуйте инструкции, чтобы включить аутентификацию на своем iPhone:
1. Откройте окно настроек телефона;
2. Перейдите в поле iCloud;
3. Кликните на пункт «Пароль»;
Рис.16 – настройки учетной записи на Айфоне
4. Выберите «Настроить 2-х факторную аутентификацию»;
5. Введите код, который придет на доверенные устройства и завершите настройку. Запишите универсальный ключ на физический носитель.
На Mac OS
1. Зайдите в окно системных настроек;
2. Кликните на поле iCloud и запустите режим редактирования данных учетной записи;
3. В новом окне Кликните на «Безопасность». Далее система потребует ввести пароль от идентификатора;
Рис.17 – редактирование учетной записи с помощью Mac OS
4. Кликните на клавишу «Настроить аутентификацию», которая расположена в нижней части окна. Подтвердите цифровой код, который отобразится на всех привязанный к Apple ID устройствах.

Рис.18 – настройка функции с помощью Mac OS





