Разгон видеокарты amd radeon
Содержание:
- Как увеличить производительность видеокарты
- Дополнительные советы и рекомендации
- Разгоняем кулер на видеокарте
- Автоматический разгон видеокарты
- От чего зависит разгон
- Ускоряем ноутбук
- Как настроить скорость вращения кулера видеокарты в MSI Afterburner
- Настройка драйверов — обновление
- Как разогнать видеокарту на ноутбуке
- Как повысить FPS в играх на видеокартах AMD Radeon?
- Повышение производительности AMD Vega Graphics
- Разгоняемся!
- Программа GPU-Z: разгон видеокарты безопасно и просто
- Настройка видеокарты
Как увеличить производительность видеокарты
Современные видеоигры обладают высококачественной компьютерной графикой, реалистичность которой приближается к кинематографическому уровню. Детальная прорисовка лиц персонажей и окружающих предметов, различные эффекты, вроде волн на поверхности воды или колыхание травы от ветра, — все это создает ощущение реальности происходящего за монитором. Но в то же время сложность графики предъявляет компонентам ПК высокие требования по производительности. Особенно это касается графической карты.
Вопросом, как увеличить производительность видеокарты, геймеры задаются очень часто, ведь каждое новое поколение видеоигры становится все требовательней к характеристикам компьютерной системы. Конечно, кардинальным и самым эффективным способом повысить производительность является замена старой видеокарты на новую модель. Но далеко не все готовы выложить несколько десятков тысяч рублей ради новой игрушки, да и многие просто не в состоянии это сделать. Поэтому разумным решением будет оптимизация работы видеокарты, которая достигается как аппаратными, так и программными средствами.
Дополнительные советы и рекомендации
Хотя графическая карта после разгона и нескольких минут загрузки может работать должным образом, не факт, что дальше будет так же. Некоторые артефакты и осложнения появляются даже после часа непрерывной нагрузки.
Для точных измерений и достоверных результатов рекомендуется тестировать разогнанную карту в течение длительного периода времени. Если через час никаких побочных эффектов (артефактов или мигания изображения) нет, процесс разгона завершился успешно. Кроме того, не забудьте проверить нагрузку на чип в нескольких играх, поскольку они по-разному используют видеокарту и влияют на результаты.
Разгоняем кулер на видеокарте
Каждая современная видеокарта оснащается эффективной системой охлаждения. Она в автоматическом режиме регулирует вращение вентилятора в зависимости от степени нагрузки. Однако в некоторых ситуациях требуется ручная регулировка. Например, если вы хотите разогнать видеоплату, то нужно увеличить скорость вентилятора до максимальных значений. Так вы сможете уберечь ее от чрезмерного перегрева и, соответственно, повреждения или вовсе выхода из строя.
Чтобы настроить вентилятор, нам понадобится специальное программное обеспечение:
- RivaTuner для графических адаптеров nVidia.
- Catalyst Control Center для видеокарт ATI/AMD Radeon.
- MSIAfterburner – универсальное ПО для всех типов устройств и производителей.
Catalyst Control Center
Если на вашем ноутбуке или компьютере установлена видеоплата ATI Radeon, то для увеличения скорости вращения кулера нам понадобится Catalyst Control Center. Данная утилита обычно находится на диске с драйверами для графического адаптера и устанавливается автоматически вместе с ними. Если у вас ее нет, зайдите на оф. сайт производителя, найдите и скачайте ее оттуда. Для максимальной эффективности и комфорта рекомендуется скачивать последнюю версию ПО.
То есть, чтобы начать использование приложения необходимо:
- Установить на компьютер, после чего перезагрузить его;
- После того, как ОС будет загружена, клацаем правой мышкой на пустом участке рабочего стола;
- Откроется меню, в котором выбираем «Catalyst Control Center»;
- В новом окне отмечаем пункт «Дополнительно» и жмем кнопку «Далее».
Отобразится еще одно окно, в котором необходимо:
- Нажать левой мышкой по стрелке, расположенной в верхнем левом углу программы, и отметить пункт ATI Overdrive;
- В открывшемся окне находим изображения замка и снова нажимаем левой мышкой по нему.
Таким образом, вы разблокируете возможность работы с данным пунктом. Далее нужно поставить галочку напротив «Разрешить ручное управление вентилятором» или если у вас английская версия «Enable Manual Fan Control» и нажать «Применить» или «Apply». Теперь вы легко сможете увеличить скорость вращения кулера на видеокарте путем перемещения специального ползунка.
RivaTuner
Данная программа предназначена для регулировки скорости вращения кулера на видеокартах Nvidia. Кроме того в ней можно узнать текущую скорость. Чтобы настроить систему охлаждения на ноутбуке с ее помощью нужно сделать следующее:
Не удалось устранить проблему?Обратитесь за помощью к специалисту!
Решите мою проблему
- Скачать приложение с интернета.
- Установить на ноутбук и запустить.
- В основном меню находим название установленной видеокарты и нажимаем на стрелочку около нее.
- Далее нужно выбрать «Низкоуровневые системные настройки/Кулер».
- После чего вы увидите пункт «Включить низкоуровневое управление кулером». Отметьте его.
Теперь при помощи стандартного ползунка вы можете самостоятельно изменить скорость вращении вентилятора на вашем графическом адаптере. После чего нажмите кнопку «Применить» для того, чтобы сохранить изменения.
MSIAfterburner
Утилита предназначена для мониторинга показаний тех или иных систем компьютера. С ее помощью вы можете повысить скорость кулера при достижении определенных температур. Данная программа поддерживает видеоадаптеры NVIDIA и ATI, и отлично работает с ОС Windows самых разных версий. Итак, разберем процесс работы с утилитой более подробно:
- Скачиваем ее с официального сайта;
- Открываем архив, выбрираем файл «MSIAfterburnerSetup» и установливаем программу;
- Открываем приложение и заходим в пункт меню «Settings». Язык интерфейса по умолчанию английский. Чтобы изменить его необходимо в том же окне найти пункт «Interface» и в графе «Language» выбрать русский;
- Далее находим установленную видеокарту и открываем вкладку «Кулер».
Теперь вы можете самостоятельно регулировать вращение вентилятора и задавать любые значения в несколько кликов.
Как видите, управлять скоростью вращения вентилятора достаточно просто и эта процедура не требует специальных знаний. Достаточно следовать нашей инструкции и тогда все у вас получится.
инструкция
youtu.be/Mb4MQU983vs
Если не получилось самостоятельно устранить возникшие неполадки, то скорее всего, проблема кроется на более техническом уровне. Это может быть: поломка материнской платы, блока питания,
жесткого диска, видеокарты, оперативной памяти и т.д.
Важно вовремя диагностировать и устранить поломку, чтобы предотвратить выход из строя других комплектующих. В этом вам поможет наш специалист
В этом вам поможет наш специалист.
Автоматический разгон видеокарты
Перед тем, как приступать к выполнению этой процедуры рекомендуется проверить характеристики, например, в тесте под названием 3D Mark. С помощью этого пользователь сможет сравнить нынешнюю производительность его персонального компьютера, а также узнать насколько она возросла.
В процессе автоматического разгона видеокарты увеличивается не только видеопамять компьютера, но и также частота графической системы
Пользователю стоит обратить свое внимание на описанные параметры, поскольку в определенных моделях они могут оказывать различное влияние на производительность устройства

Для автоматического разгона видеокарты рекомендуется использовать программу под названием MSI Afterburner. Представленная программа отличается очень понятным интерфейсом и управлением. После включения кнопки «Запуск» пользователь сможет загрузить новые настройки во время запуска системы.

Те пользователи, которые владеют видеокартой GeForce из поколения под названием Pascal (GeForce GTX 1000) или же Turing (GeForce GTX 1600 и RTX 2000) также обладают преимуществом, так как у них есть доступ к функции сканера. Эта функция использует специальные алгоритмы, которые помогают системе автоматически определять потенциальный разгон частот. Для того, чтобы воспользоваться этой опцией, пользователю необходимо просто нажать на лупу, которая расположена слева в верхнем углу. Все изменения будут вноситься в кривую.


После этого пользователь должен нажать на кнопку «Сканировать». Это делается для проверки потенциала разгона, а спустя определенное время приложение самостоятельно выставить безопасное значение для ускорения работы ядра.
От чего зависит разгон
Видеокарта — как отдельный компьютер. У нее есть свой блок питания, свой процессор, свои материнская плата и оперативная память. Поэтому удача в разгоне ложится не только на плечи силиконовой лотереи, но и на качество обвязки графического чипа:
Раз — качество цепей питания. Видеокарты верхнего ценового сегмента потребляют от 200 Вт на заводских настройках. Это сказывается на температуре элементов системы питания, а также на стабильности регулировки вольтажа.
Два — силиконовая лотерея. Возможности графического чипа ограничены качеством кремния, из которого он построен. Чем оно выше, тем больше шансов стабилизировать высокую частоту на низком вольтаже и при меньшем нагреве.
Три — видеопамять. Хотя чипы памяти тоже принимают участие в силиконовой лотерее, основной частотный потенциал пока задается одним фактором: производитель. Так, для каждого производителя памяти есть примерная максимальная частота:
Три с половиной — система охлаждения. Мы заставляем графический чип и память работать на повышенных частотах, а значит тепловыделение будет тоже выше. Крайне желательно выбирать видеокарту с хорошим охлаждением не только чипов, но и с отдельным радиатором для мосфетов (системы питания).
Мы уже разобрались, что штатные возможности видеокарт хорошо контролируются автоматикой и не готовы отдать полное управление настройками пользователю. Тем не менее, эти лимиты можно обойти с помощью вольтмодов и модифицированных прошивок. Когда в конструкцию видеокарты вносятся изменения: впаиваются дополнительные элементы и ставятся перемычки. В этом случае можно обойти встроенные лимиты и вдоволь насладиться разгонным простором. Главное, держать поблизости огнетушитель. Остальные манипуляции с картой безопасны.
Ускоряем ноутбук
Под снижением нагрузки на систему подразумевается временное отключение фоновых служб и процессов, которые занимают оперативную память и отнимают процессорное время. Для этого используется специальный софт, например, Wise Game Booster. Он позволяет оптимизировать работу сети и оболочки ОС, автоматически завершать неиспользуемые сервисы и приложения.
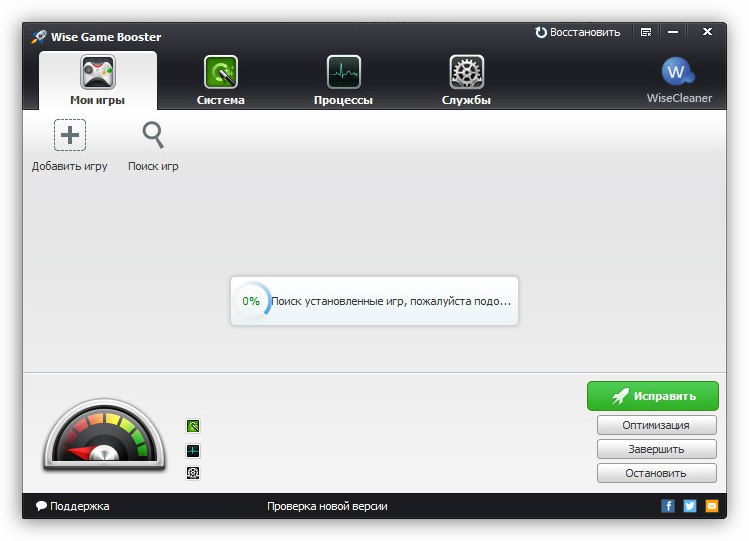
Существуют и другие подобные программы с похожим функционалом. Все они призваны помочь выделить игре больше системных ресурсов.
При установке драйвера для дискретной видеокарты на компьютер попадает и специальное ПО для настройки параметров графики. У NVIDIA это «Панель управления» с соответствующим названием, а у «красных» — Catalyst Control Center. Смысл настройки заключается в снижении качества отображения текстур и других элементов, повышающих нагрузку на GPU. Такой вариант подойдет тем пользователям, кто играет в динамичные шутеры и экшены, где важна скорость реакции, а не красота пейзажей.
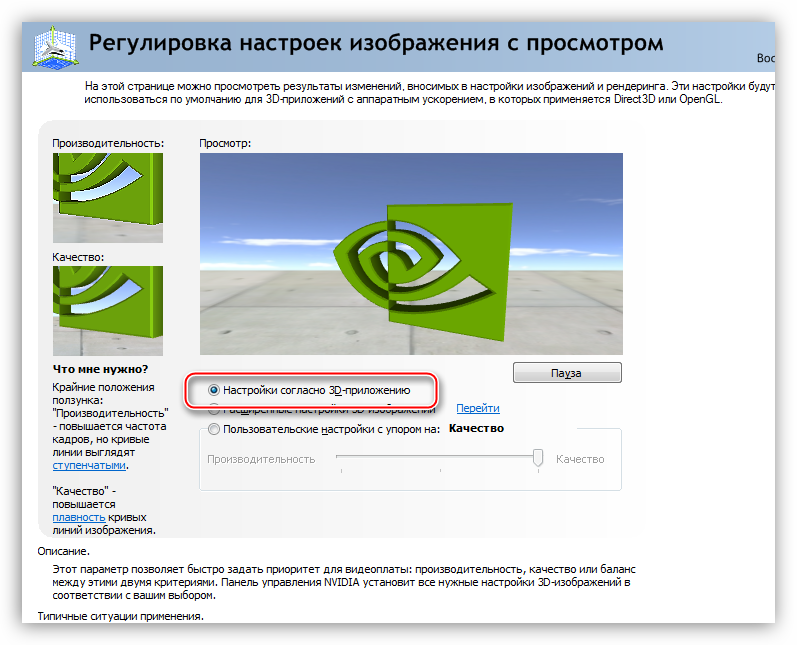
Под разгоном понимают увеличение базовой частоты центрального и графического процессора, а также оперативной и видеопамяти. Справиться с этой задачей помогут специальные программы и настройки БИОС.
Разгон видеокарты
Для разгона графического процессора и памяти можно воспользоваться MSI Afterburner. Программа позволяет поднимать частоты, увеличивать напряжение, регулировать скорость вращения вентиляторов системы охлаждения и вести мониторинг различных параметров.

Прежде чем начинать процедуру, следует вооружиться и дополнительным софтом для проведения различных измерений и стрессового тестирования, например, FurMark.
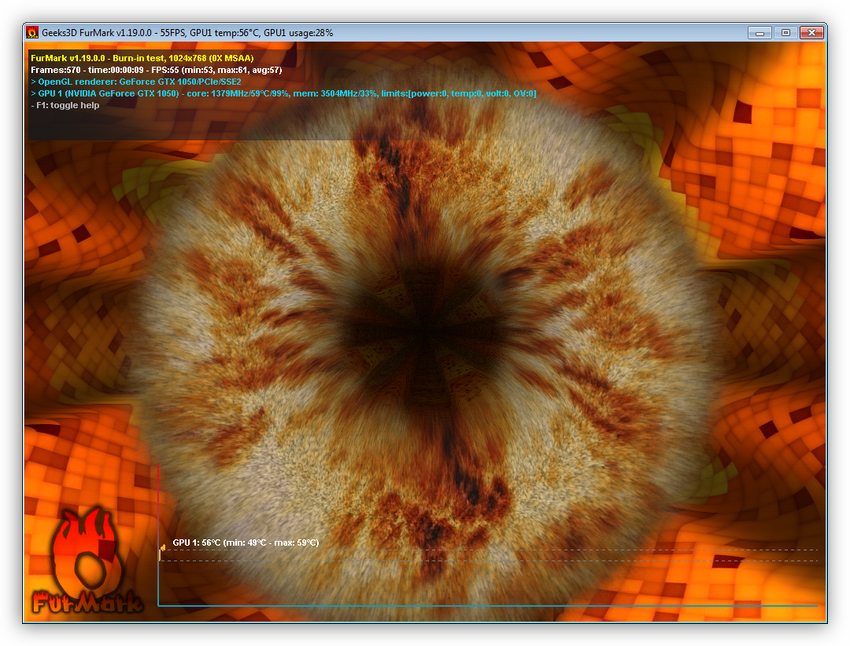
Одно из основных правил при разгоне – ступенчатое повышение частот с шагом не более 50 МГц. Делать это следует для каждого компонента – графического процессора и памяти – по отдельности. То есть, сначала «гоним» ГПУ, а потом видеопамять.
К сожалению, все рекомендации, приведенные выше, подходят только для дискретных видеокарт. Если в ноутбуке присутствует только интегрированная графика, то разогнать ее, скорее всего, не получится. Правда, новое поколение встроенных ускорителей Vega подлежит небольшому разгону, и если ваша машина укомплектована такой графической подсистемой, то не все потеряно.
Разгон процессора
Для разгона процессора можно выбрать два пути – поднятие базовой частоты тактового генератора (шины) или увеличение множителя. Здесь есть один нюанс — такие операции должны поддерживаться материнской платой, а в случае с множителем, который должен быть разблокирован, процессором. Разогнать CPU можно как с помощью настройки параметров в БИОС, так и используя программы, такие как ClockGen и CPU Control.
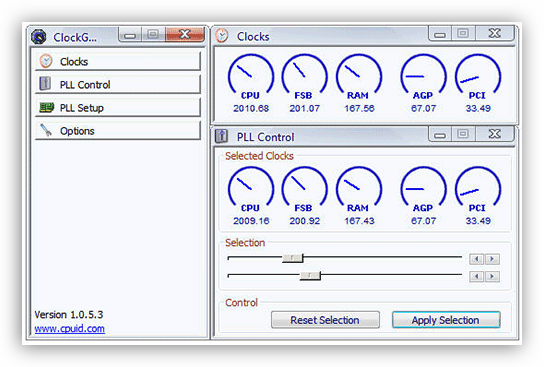
Устранение перегрева
Самое главное, о чем необходимо помнить при разгоне комплектующих – это значительное повышение тепловыделения. Слишком высокие показатели температуры ЦП и ГПУ могут негативно сказаться на производительности системы. При превышении критического порога частоты будут снижены, а в некоторых случаях произойдет аварийное отключение. Чтобы этого избежать, не следует слишком сильно «задирать» значения при разгоне, а также необходимо озаботиться повышением эффективности системы охлаждения.

Второй по важности причиной «тормозов» в играх, после видеокарты и процессора, является недостаточный объем ОЗУ. Если памяти мало, «лишние» данные перемещаются в более медленную подсистему – дисковую
Отсюда вытекает еще одна проблема – при низкой скорости записи и чтения с жесткого диска в игре могут наблюдаться так называемые фризы — кратковременные подвисания картинки. Исправить ситуацию можно двумя способами – увеличить объем ОЗУ путем добавления в систему дополнительных модулей памяти и заменить медленный HDD на твердотельный накопитель.
Как настроить скорость вращения кулера видеокарты в MSI Afterburner
После установки и запуска MSI Afterburner вы должны увидеть примерно такой интерфейс, как на скриншоте внизу.
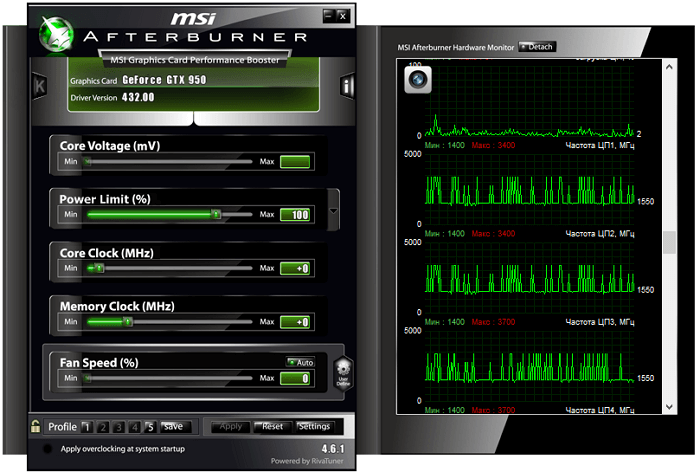
Если ваш интерфейс отличается от того, что показано на скриншотах, то вы можете его изменить. Для этого перейдите в настройки, откройте вкладку « Интерфейс » и выберите вариант « Default MSI Afterburner v3 skin ».
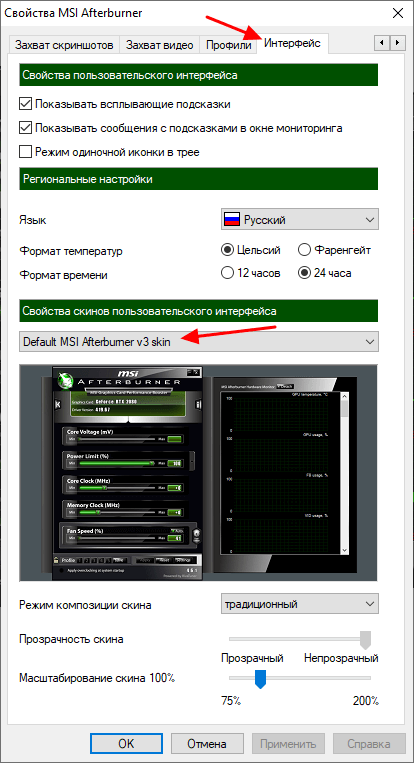
В нижней части интерфейса MSI Afterburner есть опция « Fan Speed ». По умолчанию эта опция работает в режиме « Auto ». Это означает, что видеокарта сама управляет скоростью своих кулеров. Чтобы перейти в ручной режим управления нажмите на кнопку « Auto », чтобы выключить автоматический режим.
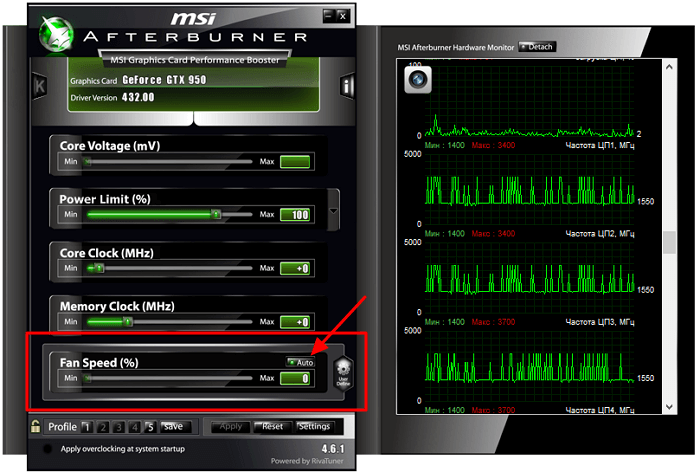
После этого можно вручную задать скорость вращение кулера. Для этого нужно переместить ползунок « Fan Speed » и нажать на кнопку « Apply ».
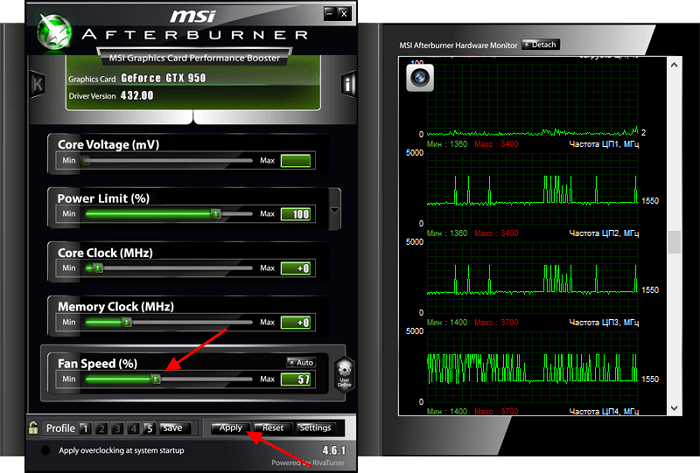
Указав значение 100% можно проверить, как видеокарта работает на максимальных оборотах кулеров, а также оценить ее максимальный уровень шума.
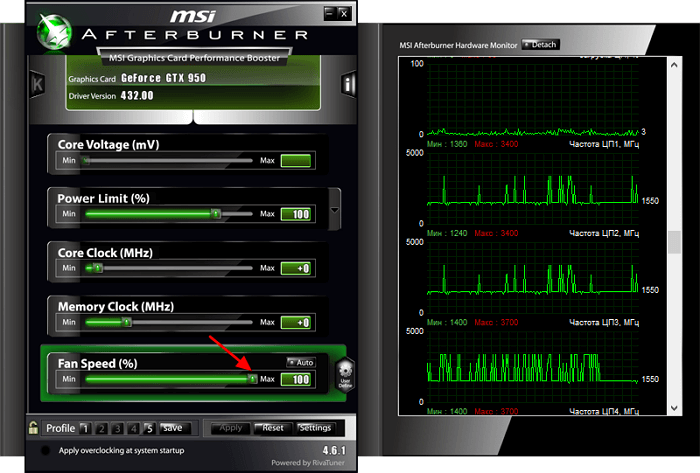
Но ручной способ управления кулерами не очень удобен. Вместо этого лучше настроить график, который управляет кулером в зависимости от температуры графического чипа. Для этого нужно нажать на кнопку « User Define » и перейти в настройки.
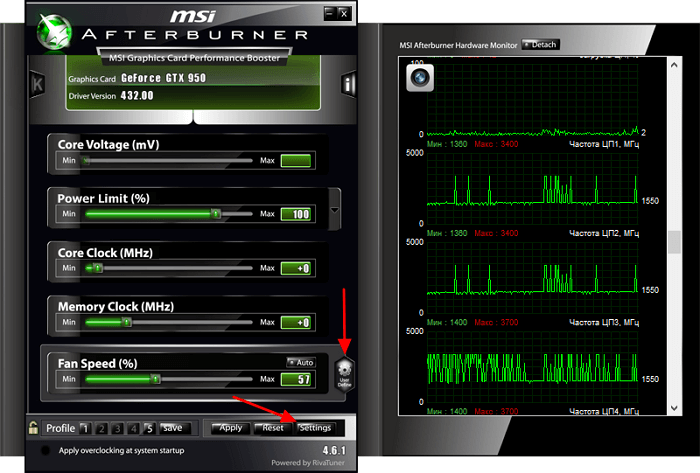
В настройках программы MSI Afterburner нужно открыть вкладку « Кулер ». Здесь будет доступен график для настройки скорости вращения кулеров видеокарты. По горизонтали здесь указана температура графического чипа, а по вертикали скорость вращения в процентах. Таким образом, график устанавливает, с какой скоростью будут вращаться кулеры при определенной температуре.
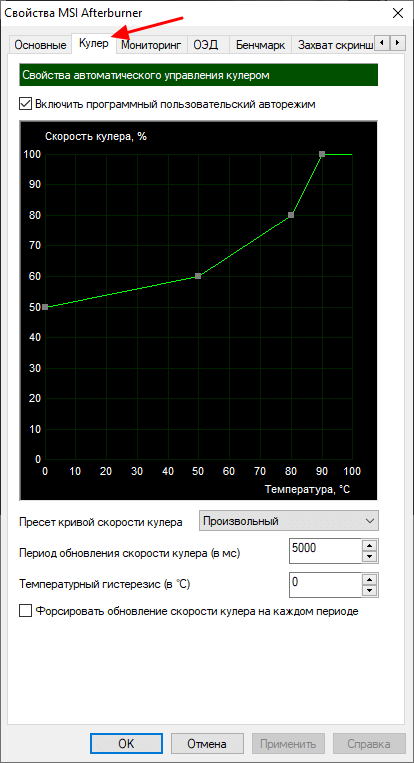
Чтобы настроить скорость вращения кулеров видеокарты нужно переместить точки графика в подходящее положение и нажать на кнопку « Применить ».
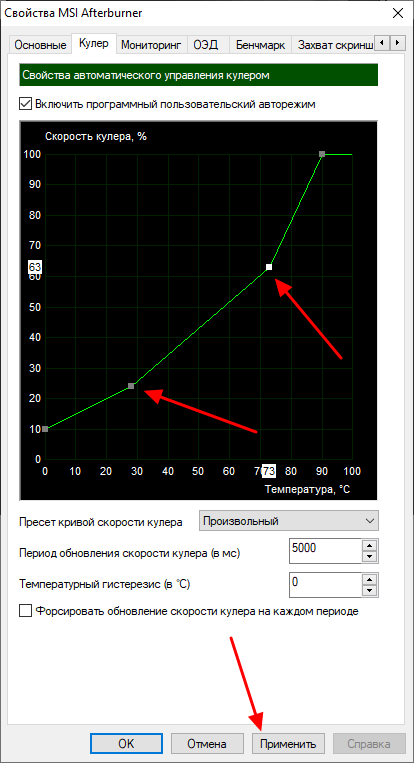
При желании можно кликнуть по линии графика и добавить новую точку. Это позволит сделать график более плавным.
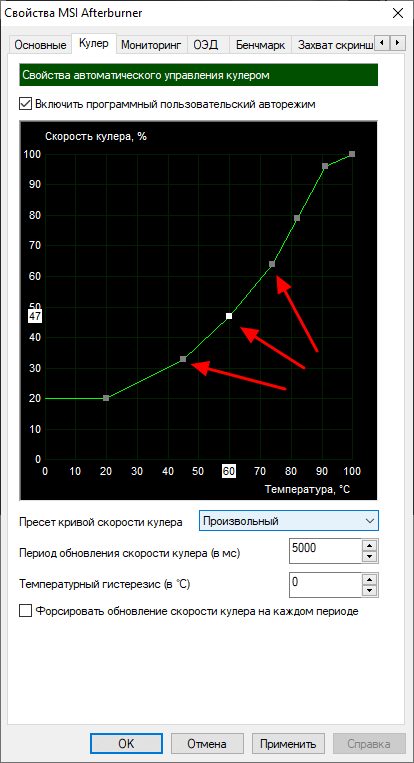
Также будет не лишним зайти на вкладку « Основные » и включить автоматический запуск MSI Afterburner при следующем старте операционной системы Windows. Без этого настройки, указанные в MSI Afterburner, не будут работать после перезагрузки.
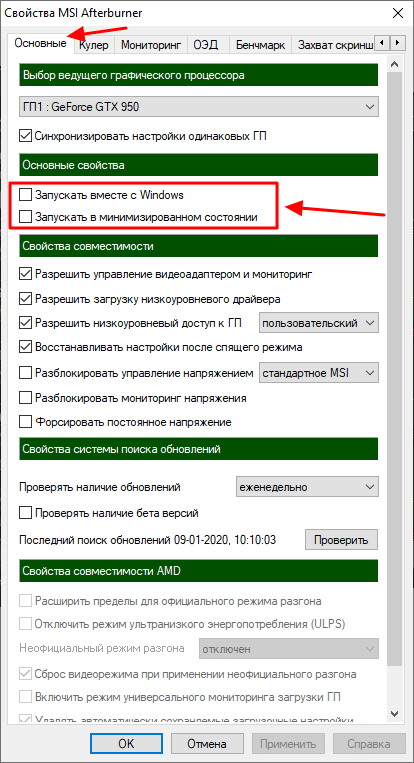
Если вам покажется, что вы настроили что-то не так, то вы можете вернуться к стандартным настройкам. Для этого в MSI Afterburner есть кнопка « Reset ».
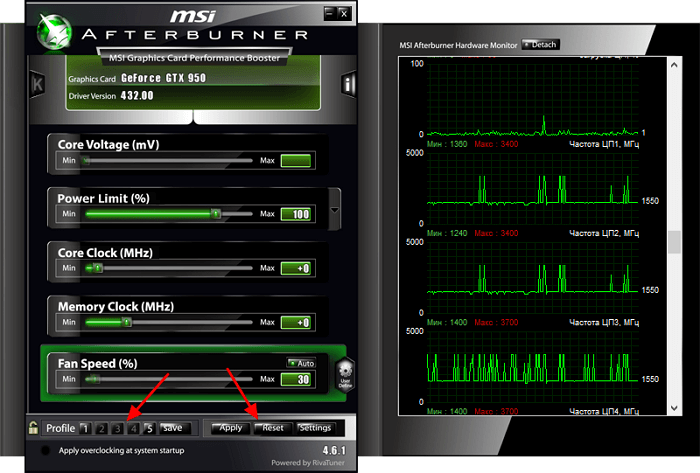
Также вы можете настроить несколько разных профилей и переключаться между ними по мере необходимости.
Настройка драйверов — обновление
Прежде чем приступать к изменению настроек видеокарты, рекомендую проверить и обновить драйвера.Драйвера могут очень сильно влиять на производительность, да и вообще на работу в целом!
Например, лет 12-13 назад, была у меня видеокарта Ati Radeon 9200 SE и были установлены драйвера, если не ошибаюсь, версии 3 (
Catalyst v.3.x). Так вот, долгое время не обновлял драйвера, а устанавливал их с диска, который шел вместе с ПК. В играх у меня плохо отображался огонь (его практически не было видно), каково же было удивление, когда я установил другие драйвера — картинку на мониторе как будто подменили! (небольшое лирическое отступление)
Вообще, для обновления драйверов, необязательно рыскать по сайтам производителей, сидеть в поисковиках и пр., достаточно установить одну из утилит для поиска новых драйверов
Рекомендую обратить внимание на две из них: Driver Pack Solution и Slim Drivers
В чем разница?
Страница с программами для обновления драйверов: https://pcpro100.info/obnovleniya-drayverov/
Driver Pack Solution — представляет собой образ ISO на 7-8 ГБ. Его нужно скачать один раз и затем можно использовать на ноутбуках и компьютерах, которые даже не подключены к интернету. Т.е. данный пакет — это просто огромная база драйверов, которую можно поместить на обычную флешку.
Slim Drivers — программа, которая просканирует ваш компьютер (точнее все его оборудование), а затем проверит в интернете — нет ли новых драйверов. Если нет — выдаст зеленую галочку, что все в порядке; если будут — даст прямые ссылки по которым можно скачать обновления. Очень удобно!

Slim drivers. Были найдены драйвера более новее, чем установленные на ПК.
Будем считать что с драйверами разобрались…
Как разогнать видеокарту на ноутбуке
Мероприятия по разгону видеокарты на ноутбке точно такие же, как и на персональном компьютере. Используются программы для повышения производительности и последующего тестирования.
Нужно учитывать, что если в системном блоке персонального компьютера достаточно свободного места для установки дополнительного охлаждения, то в ноутбуке все комплектующие довольно плотно прилегают друг к другу.
Кроме этого, после разгона оборудования идет повышенное потребление энергии, что в свою очередь ведет за собой увеличения температуры. Поэтому перед процедурой рекомендуется почистить компьютер от пыли и заменить термопасту.
Как повысить FPS в играх на видеокартах AMD Radeon?


Как повысить фпс в играх на видеокартах AMD Radeon?
Этот гайд предполагает, что у вас уже установлена утилита AMD Catalyst Control Center. Если же нет, то скачать можно здесь.
Теперь для повышения фпс сделайте следующее:
Нажмите правой кнопкой мыши по рабочему столу и выберите из контекстного меню Свойства графики.
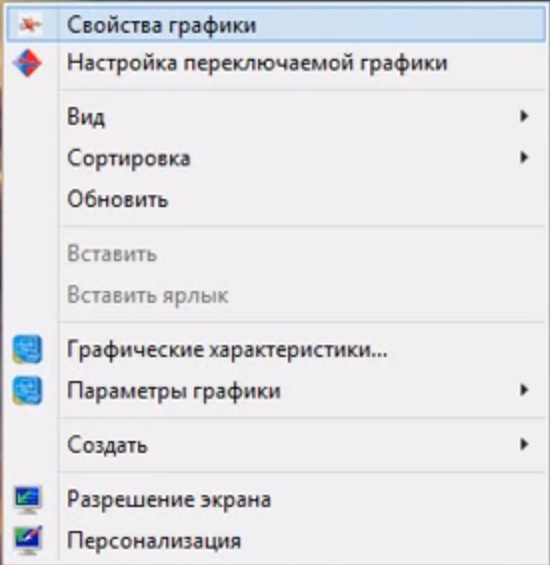
В открывшемся окне выберите из раскрывающегося списка Игры пункт Настройки 3D-приложений.
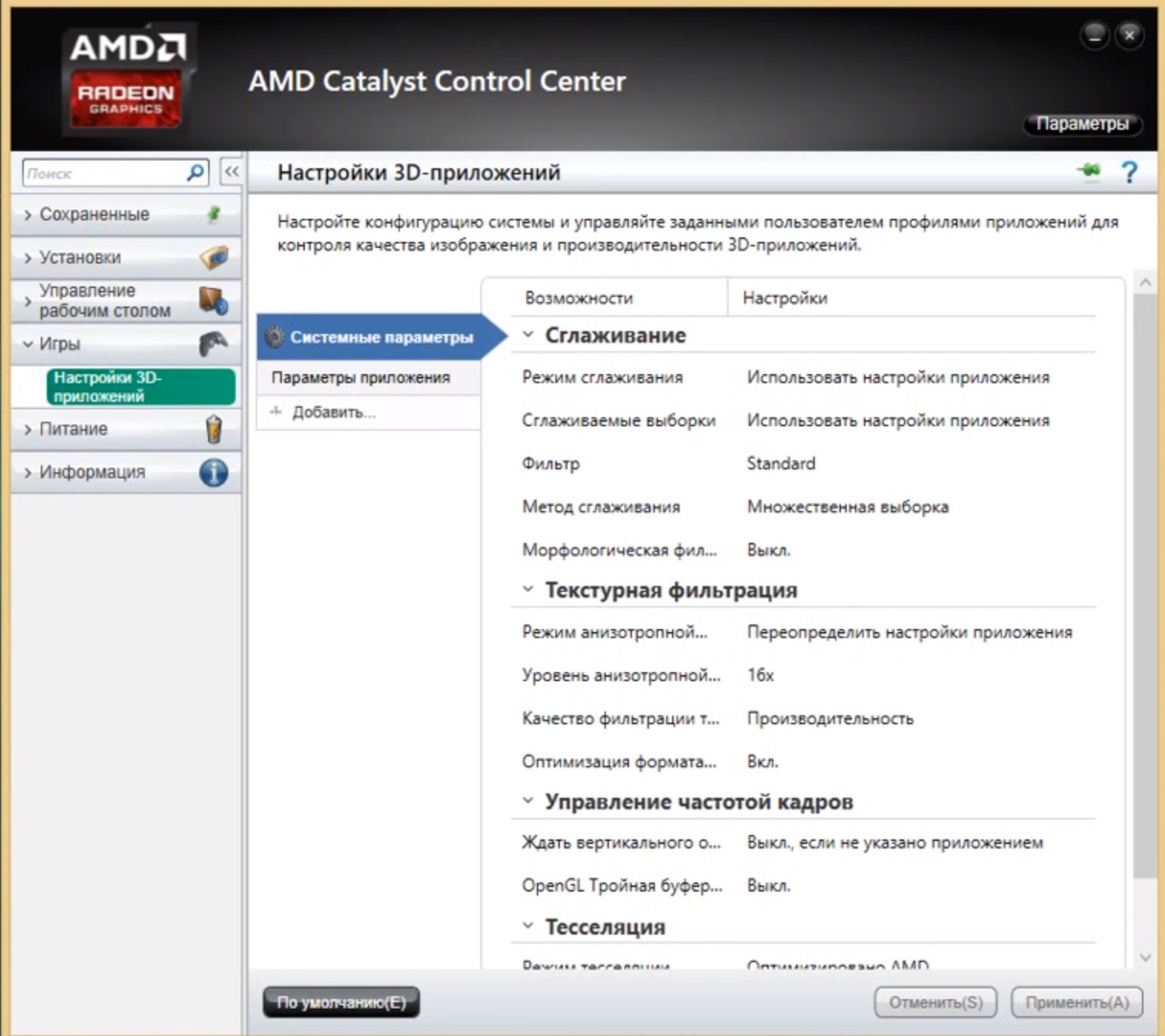
Выставите настройки, как на скрине, а именно:
Сглаживание
- Режим сглаживания — Использовать настройки приложения
- Сглаживаемые выборки — Использовать настройки приложения
- Фильтр — Standart
- Метод сглаживания — Множественная выборка
- Морфологическая фильтрация — Выкл.
Текстурная фильтрация
- Режим анизотропной фильтрации — Преопределить настройки приложения
- Уровень анизотропной фильтрации — 16x
- Качество фильтрации текстур — Производительность
- Оптимизация формата — Вкл.
Управление частотой кадров
- Ждать вертикального обновления — Выкл., если не указано приложением
- OpenGL Тройная буферизация — Выкл.
Тесселяция
- Режим тесселяции — Оптимизировано AMD
- Максимальный уровени — Оптимизировано AMD
Кроме общих настроек можно также сделать персональные для каждого приложения. Для этого перейдём в раздел Параметры приложения переключаемой графики из раздела Питание.
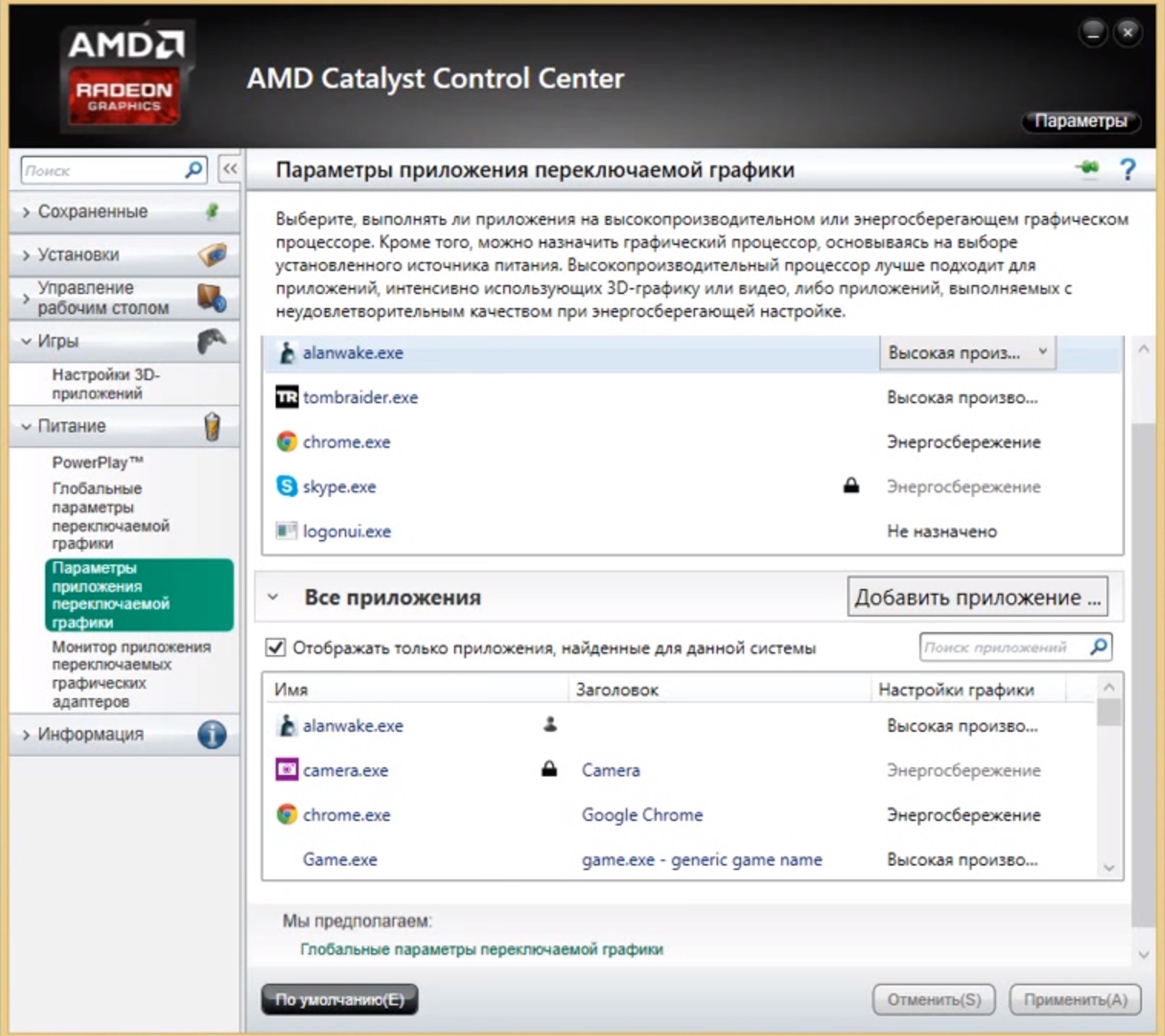
Здесь найдите своё приложение или если его нет, добавьте его, указав к нему путь.
Теперь, когда приложение появилось, можно выбрать один из вариантов производительности выпадающего списка напротив приложения в столбце Настройки графики.
Доступны три варианта: Высокая производительность (Для слабых ПК), Энергосбережение (Для мощных ПК) и Основано на источнике питания (Указан в настройках питания в панели управления).
После выбора нужной настройки, нажмите на кнопку применить.
Повышение производительности AMD Vega Graphics
ШАГ 1: подготовка, первые рекомендации
Для работы нам понадобятся три утилиты:
- CPU-Z (ссылка на офиц. сайт). Можно обойтись, но в ней удобно быстро просматривать основные сведения о ЦП, видеокарте и ОЗУ;
- TechPowerUp – просмотр сведений о видеокарте (тех же частот ядра и памяти);
- FurMark – для тестов и сравнения, что было до разгона, а что после…
Также не могу в этом шаге не сделать одну важную ремарку: существенно на производительность встроенной видеокарты (APU) оказывает ОЗУ – задействован ли двухканальный режим работы. Обычно, если у вас две плашки ОЗУ — то двухканальный режим работы задействуется автоматически!
Чтобы узнать так ли это, посмотрите в утилите CPU-Z вкладку “Memory”, строку “Channel”. Если память работает в двухканальном режиме — увидите “Dual”.
Memory — двухканальный режим работы (CPU-Z)
Тем, у кого только одна плашка памяти — я бы прежде всего порекомендовал докупить еще одну. Это окажет существенный прирост к производительности (благо, что в китайских онлайн-магазинах, если нарваться на акцию, память можно взять за “бесценок”…).
Теперь ближе к делу…
ШАГ 2: частоты работы плашек ОЗУ и видеокарты
Прежде чем переходить к разгону, я рекомендую открыть утилиты TechPowerUp и FurMark (будут нужны обе одновременно).
Посмотрите в TechPowerUp строки “GPU Clock”, “Memory” (частоты работы графич. ядра и памяти) и “Bandwidth” (на cкрине ниже помечены стрелкой ). Это дефолтные значения, которые нам нужно изменить (лучше их запомнить или записать).
Теперь запустите в FurMark стресс-тест (нажав по кнопке “GPU Stress test”, никакие настройки менять не требуется). Крайне желательно убедиться, что во время стресс-теста температура не уходит далеко за 70°C, нет ошибок, артефактов и зависаний.
Тест видеокарты по умолчанию (утилиты TechPowerUp и FurMark)
После, нужно зайти в BIOS/UEFI и найти вкладку “Tweaker” (в разных версиях UEFI названия разделов могут быть отличны). Среди различных настроек и разделов нам требуется найти две вещи:
- настройки частоты работы памяти. Обычно помечается как “DRAM Frequency”;
- настройки вольтажа и частоты работы графич. ядра (“GFX Clock Frequency” и “GFX Core Voltage”).
Нам нужно Auto режим поменять на XMP 2.0 профайл (для ОЗУ), и установить частоту графич. ядра на
5-10% выше базовой (которую мы уточняли в TechPowerUp чуть выше).
- Auto режим обычно устанавливает частоту памяти в 2400 (вместо 3000/3200, которые “держат” большинство плашек и ЦП).
- Как все выглядит на мат. плате ASRock см. скриншот ниже.
Настройки ОЗУ и встроенной графики
На платах от Gigabyte — раздел с нужными настройками “M.I.T”.
UEFI на платах Gigabyte
Важно!
Некоторые материнские платы не позволяют разгонять память и видеокарту (например, самые бюджетные на чипсетах A320 (в отличие от тех же B350/B450)).
Собственно, после изменения и сохранения настроек UEFI/BIOS — требуется снова запустить TechPowerUp и FurMark (и начать стресс-тест)
Если вы обратите внимание на тест в FurMark — то количество FPS должно вырасти (в моем случае стало 25, было 19, т.е. FPS вырос на 30%!)
Тест видеокарты после изменения настроек (утилиты TechPowerUp и FurMark)
Разумеется, после таких изменений в BIOS нужно “погонять” карту в FurMark, посмотреть стабильность работы системы, будут ли ошибки, зависания и пр. Если таковые появятся — значит вы выставили слишком большие частоты в UEFI/BIOS и их требуется несколько снизить…
ШАГ 3: настройка видеодрайвера
От версии и настроек видеодрайвера зависит многое: даже не только количество FPS в играх, но и в целом, стабильность работы системы.
Настройки видеокарты AMD
Как правило, за счет оптимизации настроек в видеодрайвере удается “выжать” до 10-20% к текущей производительности карты в играх. И это вполне себе не плохой результат!
ШАГ 4: «тонкая» настройка игры
Ну и последнее, что сильно влияет на FPS — это настройки графики в игре. Для увеличения производительности – попробуйте следующее:
- снизить детализацию (например, переключить с высокой на среднюю);
- отключить часть эффектов (дым, тени, брызги воды и т.д. — зависит от конкретной игры);
- снизить разрешение (например, вместо FullHD (1920×1080) перейти на HD (1280×720));
- отключить вертикальную синхронизацию;
- попробовать перейти из полно-экранного режима в оконный (или наоборот).
Настройки графики для WOW Legion (кликабельно)
В целом, проделав ряд описанных процедур выше, встроенные карточки Vega достаточно неплохо тянут все современные онлайн-хиты (на низких/средних настройках*): Counter-Strike: Global Offensive, World of Tanks, World of Warcraft, Dota 2 и др. Заветные 50-60 кадров можно добиться достаточно легко…
Разгоняемся!
А теперь переходим к основному этапу нашей задачи – непосредственно к разгону. В отличие от оверклокинга ЦП, где нужные параметры обычно сразу выставляют в BIOS, видеокарточки разгоняют с помощью утилит. И лишь самые опытные (и безбашенные) оверклокеры затем переносят полученные данные в видеоБИОС. Но я не советую вам следовать их примеру: это рискованно, во-первых, потерей гарантии, а во-вторых, если переразогнанная карта вдруг откажется стартовать, чтобы вернуть изначальные параметры видеоБИОС, придется его выпаивать и перепрошивать на программаторе.
Разгон видеокарт представляет собой насильственное повышение тактовой частоты ГП (ядра, шейдерного блока) и видеопамяти относительно их исходного уровня.
Утилит для разгона достаточно много. Для NVIDIA это:
- NVIDIA System Tools (ранее называлась nTune).
- NVIDIAInspector.
- NvClock (только для Linux и FreeBSD).
- EVGA Precision X.
- AMD GPU Clock Tool.
- MSI Afterburner.
- ATITool (поддерживает в основном ГП, выпущенные до 2007 года).
- ATITrayTools (тоже поддерживает в основном старые карты).
Кроме них существуют и другие утилиты от производителей видеокарт и сторонних разработчиков, поддерживающие видеочипы разных типов. К последним относятся известная и несколько устаревшая RivaTuner и PowerStrip.
Для разгона карточки GeForce GTX 650 я воспользуюсь утилитой EVGA Precision X, созданной компанией EVGA на основе технологий RivaTuner. Она содержит массу опций для тонкой настройки карт NVIDIA, но мне потребуется лишь часть из того, что мы видим на главном экране.
Итак, в центре показаны текущие (исходные) параметры карточки:
- GPUClock – тактовая частота графического процессора.
- GPUTemp – соответственно, температура ГП.
- Voltage – напряжение питания ядра ГП.
Эти же данные отражены на шкале.
Ниже находятся ползунки:
- PowerTarget – предел энергопотребления графического процессора (можно установить 100% и ниже). Оптимальное значение – максимум.
- GPUTempTarget – верхний порог температуры GPU – задаем в пределах 90-105 градусов.
- GPUClockOffset – смещение частоты ядра ГП относительно базовой.
- MemClockOffset – смещение частоты памяти относительно базовой.
Слева находится ползунок управления скоростью вентиляторов системы охлаждения GPU – Fan Speed. Справа – ползунок регулировки напряжения питания GPU – Voltage.
Я начну с того, что увеличу на 50% скорость вращения вентиляторов – передвину вверх слайдер «Fan Speed» и нажму «Apply». Это улучшит охлаждение ГП.
Следом небольшими шагами – по 10-15% от базового уровня, я подниму частоты ядра GPU (кстати, вместе с ним ускоряется шейдерный блок) и памяти. Это делается перемещением ползунков в правую сторону или вводом значений с клавиатуры. Снова нажму «Apply» и проконтролирую изменение температуры.
Далее я слегка увеличу напряжение питания GPU, выбрав возле ползунка «Voltage» опцию «Overvoltage» и переместив его вверх. Шаг прироста в моем примере составил 25 mV. Снова сохраню настройку нажатием «Apply» и запущу тест стабильности.
Когда результат разгона меня удовлетворит, я сохраню полученные настройки в профиль, щелкнув по кнопке с цифрой внизу окна. Всего в EVGA Precision X можно создать 10 таких профилей, например, для каждой игры.
Чтобы сбросить настройки на умолчания, достаточно нажать кнопку «Default», а если программа перестала отвечать – просто закрыть ее или перезагрузить компьютер.
Разгон видеокарты с помощью EVGA Precision X и других подобных ей утилит непостоянный. Он включается только тогда, когда программа запущена и в нее загружен один из профилей. Чтобы графика работала на повышенных частотах по умолчанию, настройки, как я говорил, переносят в BIOS карточки, но мы так делать не будем. Ибо повышения FPS можно добиться и без риска испортить дорогостоящее железо.
Автор еще рекомендует:
Как настроить бесплатные каналы на Smart TV
Очистка памяти на Android: проверенные способы
Калибровка аккумулятора ноутбука
Что такое UEFI и чем он лучше BIOS?
Как делать бекапы Windows 10 на автомате и зачем это нужно?
Как ускорить загрузку Windows 10
Программа GPU-Z: разгон видеокарты безопасно и просто
Программа GPU-Z большинство специалистов рассматривается, как наиболее безопасный вариант разгона видеокарты. Весь процесс его использования рассматривается в пошаговом руководстве.
Шаг №1. Подготовка компьютера
Сначала необходимо поработать с железом. Для этого проверяется блок питания – необходимо уточнить, достаточно ли у него мощности для использования программы для разгона видеокарты AMD. Если его мощности недостаточно, сначала потребуется заменить блок питания, а уже потом проводить все необходимые манипуляции.
Далее потребуется выбрать сбалансированный или максимальный режим питания. Нельзя запускать экономный режим питания, поскольку тогда программы для разгона видеокарты AMD не будет нормально работать.
Шаг №2. Выбор ПО
Лучшая программа для работы с видеокартой – ГПУ Зет, поэтому именно она и будет браться за основу. Но есть очень много вариантов ПО, которые можно использовать для разгона. GPU-Z обеспечивает пользователя всей необходимой информацией о видеокарте, и не нужно лазить внутри ПК, чтобы ее найти. Лучше загрузить одновременно ГПУ-Зет и Afterburner.
Шаг №3. Тесты для разгона видеокарты
Чтобы провести лучший тест для разгона видеокарты, можно использовать ту же самую ГПУ-Зет. Этот процесс требуется для того, чтобы получить текущие значения. Они указываются в программе сразу после того, как она будет запущена.
На картинке рассматривается стандартная и текущая частота (снизу и сверху соответственно).
Шаг №4. Подъём частоты
Далее будет использоваться прога для разгона видеокарты AMD: MSI Afterburner. Чтобы безопасно разгонять видеокарту, задействуют только 2 представленных ползунка, отмеченные на картинке.
Для безопасного использования сначала нажимают кнопку RESET. Пригодится на случай, если видеокарту раньше уже разгоняли. Если все нормально, то в графу Core Clock добавляют 100 единиц (не более!). Если утилита выключается, значит, нужно убрать 10 единиц и попробовать снова.
Шаг №5. Проверка и тестирование
Теперь нужно снова запустить программу для проверки видеокарты GPU-Z, и сверить значения. Если все сделано правильно, то проверка видеокарты через GPU-Z покажет полное совпадение в указанных ранее строчках.
Также программа для анализа видеокарты помогает контролировать состояние компонента ПК, возвращать его к заводским настройкам, если ресурсы сильно износились. В этом случае дальнейшее использование карты с разгоном приведет к ее полному выходу из строя.
Надеюсь, что данная статья помогла вам осуществить безопасный разгон видеокарты AMD Radeon и добиться желаемого результата.
Настройка видеокарты
Большого ускорения и прироста фреймрейта ждать не стоит, но на несколько кадров рассчитывать можно.
Перед тем как продолжить, рекомендуем скачать и установить последнюю версию ПО для графических систем Intel. Сделать это можно на официальном сайте производителя.

Далее выберите модель видеоадптера (посмотреть в свойствах системы);

Прокрутите страницу до раздела «Драйверы и файлы для загрузки
» и скачайте последнюю версию для вашей ОС;

Установите скачанное ПО и драйвера.
- Откройте настройки видеокарты, например, через контекстное меню
Рабочего стола (клик правой кнопкой мыши);

Перейдите в раздел «Трёхмерная графика
»;

Активируйте «Оптимальный режим работы приложений
» и выберите «Производительность » в основных настройках.

Примените новые параметры.








