Обновить драйвер видеокарты nvidia, amd radeon и intel
Содержание:
- Если автоматический поиск драйверов не сработал
- Основные
- Отключение автообновления
- Обновление драйвера NVIDIA GeForce стандартными средствами Windows
- Используя утилиту Nvidia Experience
- Обновление стандартными средствами Windows
- Программа для автоматической установки обновлений Carambis Driver Updater
- Особенности некоторых типов видеокарт и установка их драйверов
- Как обновить драйвер Видеокарты?
- Производители видеокарт
- Необходимость обновления драйвера видеокарты
- Как узнать, что видеодрайвер неактуален и требует обновления
- Обновление драйвера ATI Radeon стандартными средствами Windows
- Программа для автоматической установки драйверов Carambis Driver Updater
- Обновление драйвера NVIDIA GeForce стандартными средствами Windows
- Как и где обновить драйвер видеокарты NVidia
Если автоматический поиск драйверов не сработал
В таких случаях обновление придётся делать вручную. И здесь уже на стандартный подход рассчитывать не приходится, поскольку для софта от AMD и Nvidia предусмотрены разные алгоритмы.
Это самый надёжный способ установить на свой компьютер действительно актуальную версию драйвера. При условии, что вы точно определили наименование вашего графического акселератора. Процедура проста: заходим на сайт компании, в разделе загрузки драйверов указывает тип видеокарты, семейство и серию, а также тип установленной на вашем компьютере операционной системы и её разрядность.
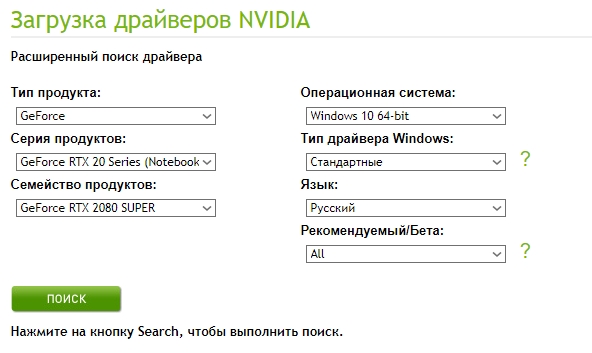
Подтвердив выбор нажатием кнопки «Поиск», нужно выбрать самый свежий драйвер, скачать его и инсталлировать экзешник.
С использованием утилиты Nvidia Experience
У Nvidia есть программа для обновления драйвера видеокарты Geforce. Скачать утилиту Experience можно на официальном сайте производителя графических процессоров. Особенно она полезна будет геймерам, позволяя оптимизировать работу видеочипа с целью достижения максимального показателя FPS в ресурсоёмких играх.
Она же предлагает автоматическое обновление драйверов, для чего в главном меню программы необходимо выбрать пункт «Проверить наличие обновлений». Если утилита обнаружит, что на сайте Nvidia есть ПО новой версии, она самостоятельно его загрузит и инсталлирует. В настройках утилиты можно выставить опцию автообновления – в этом случае программа уведомит вас о наличии свежих драйверов по мере их появления.
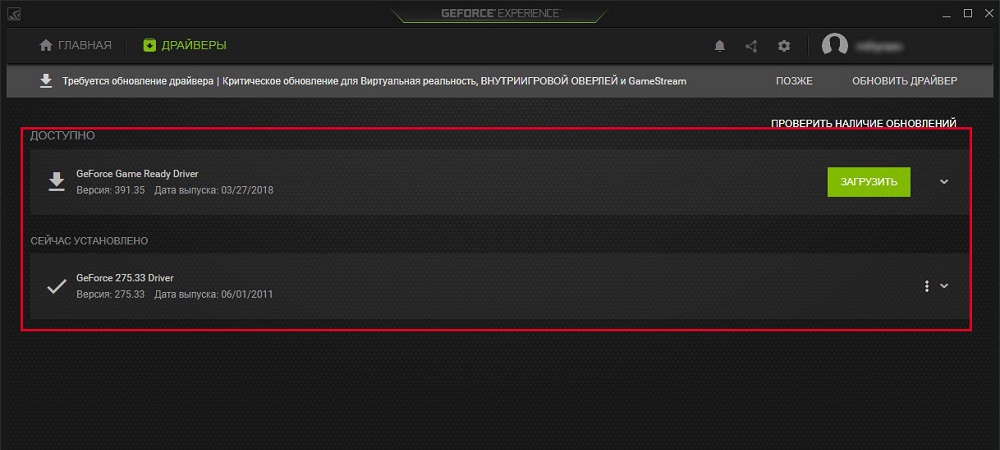
Практически аналогичные способы обновления графических драйверов предлагает компания AMD – на её официальном сайте в разделе Download таким же образом указываем характеристики видеокарты и используемой операционной системы, скачиваем драйвер и самостоятельно его устанавливаем.
Использование специализированных программ
У AMD для автоматического обновления драйвера видеокарты имеется утилита CPU-Z, у Intel – Driver&Support Assistant (речь идёт об интегрированном видеоадаптере, в то время как CPU-Z может быть использована и для встроенной, и для дискретной карты).
Перед тем, как перейти к рассмотрению практических вопросов, предлагаем немного теории. Встроенные видеоадаптеры производят две постоянно конкурирующие компании, Intel и AMD. При этом интеловские процессоры могут иметь видеочип от AMD, который устанавливается в одном боксе с центральным процессором (пример –i7-8809G с видеопроцессором Radeon RX VegaM GH).
Итак, рассмотрим процедуру для встроенной карты (обычно именно такие видеодрайвера устанавливаются на ноутбуках):
- Если чип интеловский, используем фирменную утилиту Driver&Support Assistant. Запускаем её, она произведёт сканирование компьютера и, проанализировав версию драйвера, при необходимости предложит скачать и инсталлировать более свежее ПО, и не только для графического чипсета. Сама процедура несложная, нужно просто следовать инструкциям.
- Если у вас аэмдешный процессор, используем утилиту CPU-Z (желательно портабельную версию, её не нужно устанавливать, а функционал на 100% идентичен, причём обязательно с учётом разрядности вашей операционной системы). После запуска программы переходим во вкладку Mainboard, где будет указана модель вашей MotherBoard. Именно по ней и следует искать драйвера для графического чипсета на официальном сайте AMD. Скачиваем их и устанавливаем самостоятельно. Точно такую же операцию производим в отношении центрального процессора. Отметим, что утилита не переустанавливает драйвера, она только помогает правильно определить тип процессоров, в том числе графического.
А теперь рассмотрим, как правильно обновить драйвера для дискретной видеокарты. Используем уже упоминавшуюся утилиту CPU-Z. Запускаем её, смотрим на вкладке Graphics, какая видеокарта используется на вашем компьютере, обычно в списке она идёт второй.
У нас возможны два варианта:
- графика от NVIDIA – в этом случае запускаем GeForce Experience и используем утилиту для переустановки драйверов;
- если чип от AMD – идем на сайт разработчика в раздел Support и скачиваем свежий набор ПО, а затем устанавливаем его самостоятельно.
К слову, существует немало программ от сторонних разработчиков, которые умеют выполнять аналогичную работу. Правда, большинство из них представлено платными версиями. Если вы не хотите тратить деньги на ПО, которое будет использоваться максимум 1-2 раза в год, ищите программы с бесплатным периодом, которые после инсталляции можно удалить стандартным способом.
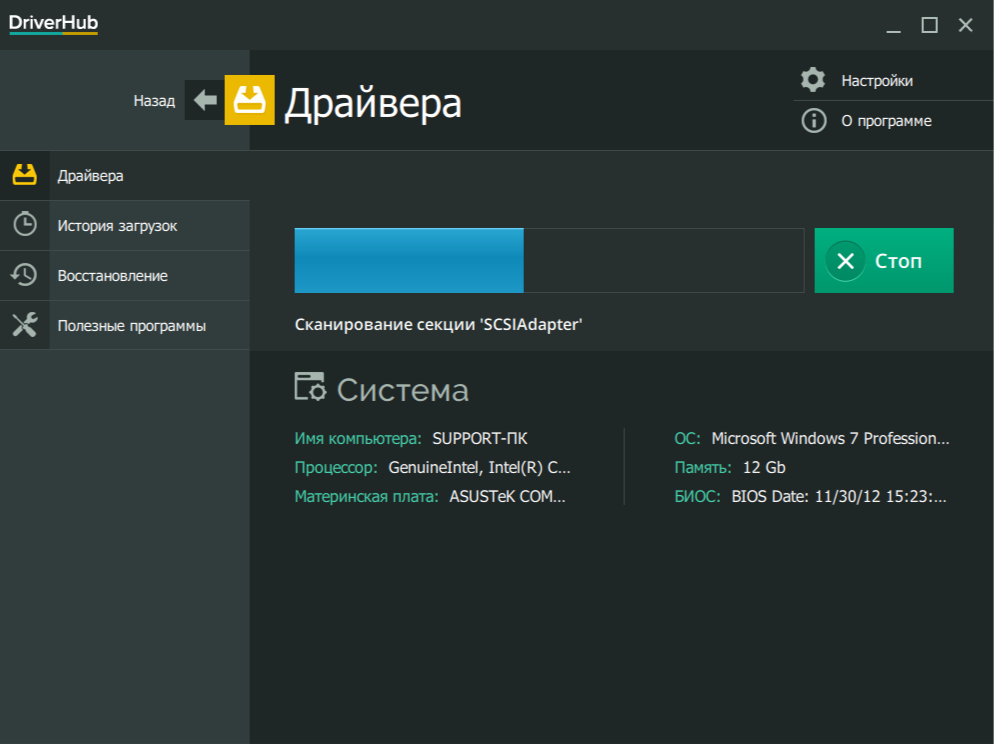
Мы же рекомендуем полностью бесплатную утилиту DriverHub, которая в состоянии определять все установленные в ОС Windows драйвера, искать их свежие версии и самостоятельно обновлять.
Основные
Driver Booster
Сайт: http://ru.iobit.com/driver-booster.php
По праву считается одной из лучших программ для авто-поиска и обновления драйверов. Посудите сами: для начала обновления — нужно нажать всего лишь одну кнопку!
После чего, программа просканирует ваш ПК, и покажет для каждой вашей «железки» актуальную версию драйвера (порекомендует, что обновлять, а что можно оставить — вам остается лишь согласиться и всё обновить. Очень быстро и удобно).
Кроме драйверов, программа также обновляет важные компоненты в Windows, связанные с играми (так, что, если у вас есть проблемы с ними — возможно стоит проверить свою систему с помощью Driver Booster).
Driver Booster — найдено 4 устаревших драйвера, и 1 игровой компонент // пример работы программы
Особенности:
- простой и удобный интерфейс, с которым разберется даже совсем начинающий пользователь;
- огромная база драйверов, которая постоянно обновляется (для более, чем 1 млн. устройств);
- кроме драйверов программа может обновить самые важные библиотеки для игр: DirectX, NET FrameWork, Visual C++ и др.;
- процесс обновления проходит в 2 этапа: сначала программа сканирует ваш ПК, затем спрашивает у вас что конкретно будет обновлять (можно просто согласиться с рекомендуемыми настройками, а можно самостоятельно всё настроить);
- перед обновлением — программа архивирует ваши старые драйвера (чтобы можно было откатиться в случае чего…);
- есть возможность автономной работы (без подключения к сети Интернет! Прим.: только в 8-й версии программы);
- есть пакетное обновление драйверов (т.е. сразу для нескольких устройств).
DriverPack Solution
Сайт: https://drp.su/ru/
Прим.: может работать без доступа к сети Интернет.
DriverPack Solution (или DPS) принципиально отличается от Driver Booster — она может работать даже без подключения к сети Интернет. У DPS просто есть 2 версии программы:
- первая — представляет собой несколько папок и файлов, общим размером в 20 ГБ. Если вы заранее загрузите его, то в последствие сможете запускать DPS и устанавливать драйвера на любых ПК, на которых нет Интернет (например, иногда так бывает, что компьютер подключен к сети, но не работает сетевая карта из-за отсутствия драйвера (который надо скачать ). В этом случае такая «запаска» сильно выручает!);
- вторая — обычная программа, подобная Driver Booster. Также запускаете, затем DPS сканирует ПК, и после скачивает из сети Интернет все необходимые драйвера.
Driver Pack 2019 — оффлайн версия / пример окна с рекомендациями по обновлению (рекомендую включить версию «Эксперт»)
Особенности:
- есть две версии программы: одна для онлайн-обновления, и вторая оффлайн-работы (независимая коллекция драйверов может сильно выручить при проблемах с сетью);
- большая база драйверов (обычно, находятся для всего оборудования);
- кроме драйверов DPS предлагает установить другие нужные и полезные программы (удобно);
- пакетное обновление драйверов;
- возможность создавать бэкап драйверов;
- есть возможность провести антивирусную проверку ПК, проверить ОЗУ и пр.;
- из минусов: в последних версиях встроено множество рекламы, см. внимательно за всеми галочками!
Важно!
1) Часть файлов у Driver Pack Solution идет в формате 7z (для открытия которого вам может понадобиться архиватор).
2) Старые оффлайн версии DPS шли вообще в образе ISO. Для их открытия также требуется спец. софт.
Отключение автообновления
Иногда, в силу разных обстоятельств, обновление драйверов приводит к ухудшению работы всего устройства или отдельной программы.
Следовательно, улучшать драйверы не всегда необходимо.
Если Windows обновляет драйвера автоматически, нужно просто отключить эту функцию. Для этого скачайте с официального сайта специальную утилиту.
Сайт
Первый способ
Запустите утилиту, кликнете Далее и дождитесь, пока программа просканирует систему.
Запускаем программу и кликаем «Далее»
Дождитесь окончания сканирования и выберете Hide Updates.
Выбираем «Hide updates»
В выпавшем перечне поставьте галочки напротив программ, для которых автоматическое обновление должно быть выключено. Нажмите Далее.
Галочками отмечаем программы и жмем «Далее»
Второй способ
Выключение обновлений через утилиту от Microsoft срабатывает не всегда. Периодически программа сбрасывает все установки после обновления системы или перезагрузки компьютера.
Для этого существует второй способ — отключить обновление через редактирование параметров компьютера.
1. Откройте меню Пуск→Панель управления→Система и безопасность.
Панель управления на Windows 10
Выбираем «Система и безопасность»
2. Откройте подменю Система.
Выбираем вкладку «Система»
3. Выбираем Изменить параметры.
Выбираем «Изменить параметры»
4. Кликаем по вкладке Оборудование.
Кликаем на «Оборудование»
5. Затем Параметры установки устройств.
Выбираем «Параметры устройств»
6. Отвечаем Нет на вопрос системы→Сохранить.
Выбираем «Нет»
Нажимаем «Сохранить»
7. Возвращаемся назад и кликаем Применить.
Нажимаем «Применить»
Обновление драйвера NVIDIA GeForce стандартными средствами Windows
Шаг 1. Узнаем версию драйвера, установлегного в ОС. Кликаем правой кнопкой мыши (ПКМ) на ярлыке «Компьютер», в контекстном меню выбираем пункт «Свойства».
Шаг 2. Переходим в меню «Диспетчер устройств», расположенное в левой колонке окна системных сведений.
Шаг 3. Переходим в раздел «Видеоадаптеры». Здесь можно увидеть модель видеокарты. Чтобы просмотреть версию драйвера, необходимо кликнуть на нем ПКМ и в контекстном меню выбрать пункт «Свойства».
Шаг 4
Переходим на вкладку «Драйвер» и обращаем внимание на пункты «Дата разработки» и «Версия драйвера»
Шаг 5. В этом же окне можно обновить установленный драйвер, нажав на ответствующую кнопку.
Шаг 6. Выбираем пункт «Автоматический поиск обновленных драйверов»
Шаг 7. Драйвер может быть успешно обновлен:
или в вашей системе уже установлена его последняя версия:
Используя утилиту Nvidia Experience
Данная программа также будет интересна для геймеров, так как определяет оптимальные настройки изображения для обеспечения максимального количества кадров в секунду в играх. Для обновления драйверов с помощью Nvidia Experience необходимо:
- Зайти в Nvidia Experience;
- В основном меню выбрать пункт «Проверить обновление»;
- Если есть новая версия драйверов, программа выдаст уведомление о возможности скачивания;
- Нажать на соответствующую кнопку, после чего начнется загрузка.
В программе доступна функция автоматического обновления, поэтому при выходе обновлений вы получите уведомление о возможности загрузки. Но в некоторых пользователей программа не работает должным образом, не позволяет осуществить действие на одном с этапов установки. Тем не менее, данный способ является самым оптимальным, так как освобождает от постоянных проверок наличия новых драйверов.
Если приложения у вас нет, то его можно скачать прямо здесь:
Для Windows 10
Размер файла: ~90.00 МБЯзык: РусскийОперационная система: Windows 10 32/64-bit, Windows 7 32/64-bit, Windows 8.1 32/64-bit, Windows 8 32/64-bit, Windows Vista
Обновление стандартными средствами Windows
Фактически, данный способ возможен для всех версий Виндовс, но для пользователей, которые ищут, как обновить драйвера на Windows 7, он может не подойти. Дело в том, что впредь до Виндовс 10 данная функция работает нестабильно и постоянно выдает сообщения, что на компьютере установлена последняя версия. Для обновления этим способом нужно выполнить следующие действия:
- Зайдите в Диспетчер устройств так, как это было описано выше, после чего перейдите на вкладку «Видеоадаптеры». Вы увидите вашу модель видеоадаптера;
- После нажатия двойным щелчком по названии видеоадаптера откроются свойства;
- Кликнуть на вкладку «Драйвер», после чего вы увидите подробную информацию о нем: версию дату разработки и другое;
- Нажать на кнопку «Обновить». Далее откроется новое окно, где будет предложено несколько вариантов обновления. Необходимо выбрать пункт «Автоматический поиск обновленных драйверов»;
- После этого начнется загрузка последней версии драйвера.
По завершении нагрузки появится окно с уведомлением о завершении обновления. Следует помнить, что работать новый драйвер начнет только после перезагрузки системы.
Программа для автоматической установки обновлений Carambis Driver Updater
Сейчас разработано большое количество программ, обеспечивающих автоматическую установку всех последних драйверов. Одной из них является Carambis Driver Updater. Программа будет постоянно проверять наличие обновлений и автоматически устанавливать их. Среди преимуществ данной программы можно выделить:
- Простой интерфейс;
- Низкое потребление ресурсов компьютера;
- Значительная экономия времени;
- Доступна русская версия.
Единственным недостатком является то, что программа платная. Также пользователи могут воспользоваться и другими программами, но они работают менее стабильно и не всегда позволяют скачать последнюю версию драйверов.
Особенности некоторых типов видеокарт и установка их драйверов
Некоторые типы видеокарт требуют более частой переустановки драйверов, чем остальные модели. Это можно объяснить тем, что существуют мощные видеокарты, которые в основном устанавливаются в специальных игровых компьютерах и ноутбуках.
Графика игр стремительно совершенствуется и, соответственно, требует мощных характеристик и стабильной работы видеокарты устройства.
Nvidia geforce 9600 gt – данная видеокарта обладает достаточно высокой производительностью и имеет бюджетную стоимость, что делает ее очень популярной на сегодняшнем рынке графических устройств.
Карта позволяет воспроизводить графику всех современных игр в довольно высоком разрешении и хорошей четкости. Драйверы такой карты выходят регулярно – раз в несколько месяцев.
Благодаря предустановленному программному обеспечению, которое позволяет управлять настройками карты, пользователь сразу узнает о новом драйвере и получает прямую ссылку на его скачивание.
Внешний вид видеокарты Джифорс
Также данная видеокарта может стабильно работать с пользовательским 3D интерфейсом и воспроизводит 4К видеоролики и фильмы.
Как обновить драйвер Видеокарты?
Время от времени обязательно нужно обновлять драйвер для видеокарты. Особенно это касается пользователей, которые любят играть в современные игры. Имея устаревшие драйвера, даже мощная видеокарта, будет плохо себя вести в требовательных игрушках. Кроме того, драйвер, который идет в комплекте с диском при покупке видеокарты, чаще всего заранее уже является не актуальным, ведь неизвестно сколько уже успело выйти новых версий. А ведь довольно-таки часто обновление драйвера для видеокарты выходит, чтобы исправить найденные ошибки, оптимизировать работу самой карты и так далее.
В этом уроке мы рассмотрим, как обновить драйвер видеокарты, чтобы не столкнуться с проблемами нестабильной работы своего устройства. Я уже затрагивал на сайте тему драйверов, это были уроки про обновление драйверов в авто режиме, с помощью специальных программ, а также про поиск драйверов по ID.
Сегодня мы пойдем другим путем. Так как это всего лишь один драйвер, мы спокойно можем обновить его вручную, найдя последнюю версию на официальном сайте разработчика.
Нам нужно проделать 4 простых шага, чтобы иметь последнюю версию драйвера.
- Узнать какая у нас установлена видеокарта
- Посмотреть версию нашей системы
- Установить его
Первым делом давайте посмотрим какая видеокарта у нас установлена. Откройте пуск и правой кнопкой нажмите по значку «Мой компьютер». Или нажмите по нему на рабочем столе. Вызвав контекстное меню нам нужно перейти в «Свойства».
В открывшемся окне нам нужно зайти в «Диспетчер устройств».
Вслед за этим находим «Видеоадаптеры», открываем и смотрим название нашей видеокарты.
Нажав по ней два раза мы можем перейти в более подробное описание, и взглянуть на вкладке «Драйвер» его версию.
Как видно у меня это версия от 19 декабря 2013 года.
Кстати, нам еще нужно будет указывать свою версию Windows при скачивании драйвера. Какая у нас Windows также можно посмотреть зайдя в Свойства Компьютера
Тут указана версия и разрядность, запомнили это.
Я покажу Вам как искать драйвер на примере своей карты от NVIDIA.
Открываем страницу и вводим данные своей карточки. Нажимаем «Поиск».
И как видите был найден драйвер от 7 января 2014 года. Для моей видеокарты это самое последнее обновление, напомню, на данный момент у меня стоит версия 2013 года. Нажав «Загрузить сейчас» сохраню драйвер на компьютер.
Если у вас драйвер от AMD (ATI), то, по указанной ссылке выше, мы также находим нужный нам драйвер. Вот пример заполненных полей, естественно вы вводите данные своей карты.
После нажатия советующей кнопки «Display Results» для поиска драйвера, нам поиск выдаст результаты. Опустившись вниз мы увидим ссылку для скачивания, а также версию данного драйвера. А вверху отображаются все устройства, для которых предназначено это обновление видеокарты.
Надеюсь вы разобрались со скачиванием драйвера для своей видеокарты, и пришла пора его установить. Должен сказать, что здесь каких-то особых хитростей нет. Как обычно мы устанавливаем программы, так и поступаем здесь. Запускаем скачанный файл двойным кликом мыши.
И следуем мастеру установки. Распаковываем файлы, принимаем условия лицензионного соглашения, выбираем тип установки Полная, ждем пока скопируются нужные файлы и так далее.
Таким вот несложным способом можно обновить драйвер видеокарты вручную. Один раз в пару месяцев эту процедуру делать обязательно.
И ещё, я напоминаю, что на сайте есть другие уроки по теме поиска драйверов, вот они:
- Как обновить драйвера с помощью программы
- Как найти драйвер по ID
Скорей всего они Вам помогут.
Также, рекомендую ознакомиться с этими уроками, если вам нужно обновить все драйвера сразу, ведь вручную это делать очень долго и сложно. А с помощью таких программ как, Driver Genius или Driver Booster Free это гораздо проще. Буквально 3 — 5 кликов и все драйвера скачиваются и скоро начнут устанавливаться автоматически.
Производители видеокарт
Есть три компании, производящие чипы для обработки видео, занявшие большую часть рынка современных видео устройств:
- Intel – специализируется на создании встроенных видеокарт;
- AMD – предлагает всю линейку – от интегрированных решений для офисных ПК до самых мощных продуктов для геймеров и профессиональных редакторов видео;
-
nVidia – главный конкурент AMD. Лидер в области создания производительных видеоплат.
Существуют и другие компании, занимающиеся разработкой аппаратного обеспечения для работы с видео, но встречаются они намного реже:
- IBM;
- Realtek;
- SiS;
- VIA.
У всех компаний есть русскоязычные сайты, на которых представлены спецификации выпускаемых устройств, также есть возможность скачать актуальные драйвера для них.
Необходимость обновления драйвера видеокарты
Драйвер необходим для того, чтобы программы и игры использовали графический интерфейс, который впоследствии взаимодействия с микросхемой отображается в пользовательском окне.
Нужно ли обновлять драйвер, даже если никаких ошибок в отображении графики не наблюдается?
Если пользователь часто использует игровое программное обеспечение, то драйверы нужно обновлять регулярно, таким образом можно добиться максимальной производительности и наилучшего качества изображения.
Даже если вы не играете в игры, драйвер обновлять нужно, ведь разработчики всегда стараются максимально оптимизировать работу видеокарты, выпуская новые версии драйверов.
Если после установки ПО отображение графики ухудшилось, необходимые параметры можно изменить в настройках видеокарты, а также можно откатить обновление и продолжить использовать предыдущую версию драйверного программного обеспечения.
Важно! Обновление – это совершенно бесплатно. Разработчики регулярно проводят улучшения качества продукции и выпускают специальное ПО для его поддержки
Установить драйвер можно как онлайн, так и офлайн.
Как узнать, что видеодрайвер неактуален и требует обновления
Вы уже знаете, что программное обеспечение для видеокарт постоянно совершенствуется, разработчики ищут узкие места и улучшают производительность видеоподсистемы.
Правда, конечный продукт предлагается всегда в стабильной версии. Это означает, что тот драйвер, который был установлен на компьютер при инсталляции операционной системы, не будет вызывать проблем при работе с графикой, если характеристики используемых приложений соответствуют параметрам вашего железа. А это справедливо практически для всех программ, за исключением компьютерных игр и ПО, предназначенного для обработки видео. Так что обычные пользователи вряд ли будут нуждаться в частом обновлении видеодрайверов, несмотря на то, что на сайте разработчика выложены гораздо более свежие версии.
И всё же иногда о необходимости замены драйверов будут напоминать уже упоминавшиеся выше проблемы в работе графической подсистемы типа неожиданного изменения цветности, зависаний картинки, дёрганий при просмотре видеоряда. Особенно актуально это для игроманов, но подобные глюки далеко не всегда лечатся установкой свежих драйверов – гораздо более вероятно, что это просто графический процессор не справляется с возросшей нагрузкой, поскольку его параметры не соответствует рекомендованным характеристикам для запуска конкретной программы.
Как всегда, ждём ваших комментариев по данной тематике.
Обновление драйвера ATI Radeon стандартными средствами Windows
Шаг 1. Узнаем, какая версия драйвера уже установлена. Кликаем ПКМ на ярлыке «Компьютер», в контекстном меню выбираем пункт «Свойства».
Шаг 2. Переходим в меню «Диспетчер устройств», расположенное в левой колонке окна системных сведений.
Шаг 3. Переходим в раздел «Видеоадаптеры». В этом разделе можно увидеть модель видеокарты. Чтобы просмотреть версию драйвера, необходимо кликнуть на нем ПКМ и в контекстном меню переходим в меню «Свойства».
Шаг 4
Переходим на вкладку «Драйвер» и обращаем внимание на пункты «Дата разработки» и «Версия драйвера»
Шаг 5. В этом же окне можно обновить установленный драйвер, нажав на ответствующую кнопку.
Шаг 6. Выбираем пункт «Автоматический поиск обновленных драйверов». Драйвер может быть успешно обновлен или в вашей системе уже установлена его последняя версия:
Программа для автоматической установки драйверов Carambis Driver Updater
Много владельцев компьютеров сталкиваются с проблемой поиска драйверов для компонентов системы. Windows в процессе сканирования может выдавать массу ошибок и отказываться распознавать устройства. Это доставляет немало хлопот.
Так как остальные функции ОС как правило в норме, лучшим решением для решения этой проблемы будет поискать специализированную программу, которая исправит неполадку.
При этом качество приложения хорошее. Вы сразу увидите, что интерфейс продуманный. Вы не должны столкнуться с никакими сложностями даже после первого включения.
Работу Carambis Driver Updater можно настроить в фоновом режиме, чтобы не заботиться о постоянных обновлениях. После этого утилита будет сама устанавливать все необходимое ПО, поддерживая подключённые устройства в рабочем состоянии.
На жёстком диске и в оперативной памяти компьютера программа занимает очень мало места, поэтому вы не заметите ее работы вообще, при этом Carambis отлично справляется со своей задачей за довольно символическую стоимость.
Советуем всем попробовать, уверенны, проблем у вас с приложением не возникнет.
Еще одна простая утилита для обеспечения быстродействия ПК от того же производителя Carambis Cleaner
Carambis Cleaner является одним из самых популярных и эффективных приложений для улучшения работоспособности пользовательского компьютера.
Основные особенности программы:
- User-friendly интерфейс. Все пользователи, которые никогда раньше не работали с Carambis Cleaner смогут легко разобраться с панелью инструментов и самостоятельно начать ускорение операционной системы уже в первые минуты работы с приложением;
- Максимально быстрая оптимизация работы программ и системных процессов;
- Наличие планировщика;
- Эффективное устранение ошибок. Программа не только способна просканировать систему и удалить ненужные компоненты, она также может быстро убрать возникшие неполадки.
Для установки программы аппаратная и программная части компьютера должны отвечать следующим минимальным требованиям:
- Процессор компании Intel или AMD с тактовой частотой минимум 200 мегагерц;
- Для нормальной работы программы необходимо 32 мегабайта в оперативной памяти;
- 20 мегабайт на жестком диске;
- Операционная система семейства Виндоус (любая версия)
- Наличие настроенного интернет-соединения.
Обновление драйвера NVIDIA GeForce стандартными средствами Windows
Шаг 1. Узнаем версию драйвера, установлегного в ОС. Кликаем правой кнопкой мыши (ПКМ) на ярлыке «Компьютер», в контекстном меню выбираем пункт «Свойства».
Шаг 2. Переходим в меню «Диспетчер устройств», расположенное в левой колонке окна системных сведений.
Шаг 3. Переходим в раздел «Видеоадаптеры». Здесь можно увидеть модель видеокарты. Чтобы просмотреть версию драйвера, необходимо кликнуть на нем ПКМ и в контекстном меню выбрать пункт «Свойства».
Шаг 4
Переходим на вкладку «Драйвер» и обращаем внимание на пункты «Дата разработки» и «Версия драйвера»
Шаг 5. В этом же окне можно обновить установленный драйвер, нажав на ответствующую кнопку.
Шаг 6. Выбираем пункт «Автоматический поиск обновленных драйверов»
Шаг 7. Драйвер может быть успешно обновлен:
или в вашей системе уже установлена его последняя версия:
Как и где обновить драйвер видеокарты NVidia

Для начала необходимо точно знать, какая видеокарта установлена на вашем компьютере.
На странице «Загрузка драйверов» имеется два варианта загрузки драйверов.
- Вариант 1:Вручную найти драйверы для моих продуктов NVIDIA.
- Вариант 2:Автоматически найти драйверы NVIDIA.
Обновление драйвера видеокарты NVidia вручную
Выбираем серию продукта по первой цифре в названии видеокарты. Например, если у нас видеокарта GeForce GTX 980 Ti, то серию продукта следует выбирать GeForce 900 Series, а уже в Семействе продуктов находим GeForce GTX 980 Ti.
Иногда графа Семейство продуктов не показывается.
Допустим у нас видеокарта NVidia GeForce GTX 560
Выбираем:
Тип продукта – GeForce,
Серия продуктов – GeForce 500 Series,
Операционная система — Windows 7 64-bit.
Язык — Русский
Чуть ниже справа нажимаем зеленую кнопку «Поиск». После перехода на следующую страницу жмем зеленую кнопку «Загрузить сейчас».

Если у вас ноутбук или нетбук, то в Серии продуктов выбираете GeForce 500 Series (Notebooks).
Чуть ниже можно открыть вкладку «Поддержка» и посмотреть, для каких видеокарт этот драйвер подходит.
Если видеокарта GeForce GTX 1080 или GeForce GTX 1070 Ti, то выбираем серию продукта GeForce 10 Series. И в этом случае у нас появляется еще один выбор – это Семейство продуктов, которое также необходимо указать. В нашем случае это будет семейство GeForce GTX 1080 или GeForce GTX 1070 Ti, т.е. полное наименование вашей видеокарты.
Далее выбираем свою операционную систему и ниже справа жмем зеленую кнопку «Поиск».

Обратите внимание! В этом варианте можно выбрать драйвер не только для 64-х битных операционных систем, но и для 32-х битных. Для этого в строке выбора систем необходимо нажать в самом низу списка на ссылку на зеленом фоне «Показать все операционные системы»
Опять же на следующей странице, прежде, чем скачивать драйвер, можно посмотреть и убедиться, что он подходит для нашей видеокарты. Для этого ниже кликаем левой кнопкой мыши по вкладке « Поддержка» и смотрим, какие видеокарты поддерживает данный драйвер.

драйвер какой-то определенной версии или более старый

На следующей странице так же, как показано выше, выбираем:
Тип продукта – GeForce,
Серия продуктов — GeForce 900 Series,
Семейство продуктов – GeForce GTX 980 Ti
Операционная система – Windows 7 32-bit (или другая)
Язык – русский
Рекомендуемый/Бета – All
И ниже жмем зеленую кнопку «Поиск».
Ниже появится список всех драйверов этой линейки по дате их выпуска.

Выбираем нужный нам драйвер и кликаем по его названию. А на следующей страничке жмем зеленую кнопку «Загрузить сейчас».
Дополнительные драйвера
Подбор драйвера (это автоматический подбор и загрузка необходимого драйвера)
О том, что такое автоматическая загрузка драйвера, и как это работает, можете почитать на официальном сайте, перейдя справа по зеленой ссылке «Подробнее» (находится прямо напротив надписи «Вариант 2: Автоматически найти драйверы NVIDIA»).

Продвинутые возможности Quadro (Nview, NVWMI и пр.
Инструменты для разработчиков и утилиты
NVIDIA nView Desktop Management Software
NVIDIA Enterprise Management Toolkit (NVWMI)
Утилита для работы с технологией Mosaic
Продвинутые возможности драйвера
Встроенное ПО NVIDIA Quadro Sync
BETA драйверы и архив
Unix драйверы
Поиск драйверов по номеру семейства
- BETA драйверы и архив (здесь можно найти драйверы для устаревших видеокарт или для старых операционных систем Windows)
- Unix драйверы
- Драйвер NVIDIA CUDA для MAC
- Драйверы NVIDIA для бизнес-платформ
- Сертифицироанные партнёрские драйверы (для рабочих станций)
- Системное ПО NVIDIA PhysX
- Системные утилиты NVIDIA с поддержкой ESA
- Программное обеспечение
- Инструменты для разработчиков и SDK
- Нужна помощь?
- FAQ
Более подробное видео, для тех, кто не понял,





