Nvidia драйвер для windows 10
Содержание:
- Дополнительные особенности
- Snappy Driver
- Особенности
- SlimDrivers
- Некоторые особенности установки
- Смелый новаторский дизайн, новая эпоха в развитии графики
- Преимущество программы
- Вариант №4: Поиск драйвера по идентификатору устройства
- Возможные ошибки обновления и способы их устранения на ОС Windows 10
- Зачем регулярно обновлять видеодрайверы
- Обновление драйверов, используя стандартные средства операционной системы
- Разнообразие для работы
- Поиск драйверов
- Driver Easy Free
- Intel Driver Update Utility Installer
- Своевременное обновление драйверов
- Какие стандартные средства, чтобы обновить драйвера в Windows 10, можно использовать?
- Основные характеристики видеокарт AMD Radeon HD Graphics Series
- Функционал программы
- Какие драйвера нужно устанавливать после установки Windows 10
Дополнительные особенности
Программа для драйверов Windows 10 бесплатно обладает еще более широким функционалом. Например, представлена возможность отслеживать актуальные температуры оборудования. На это все не заканчивается:
- быстрая установка, даже на старенькие ПК;
- возможность создать резервную копию, если захотите откатить внесенные изменения;
- понятный, интуитивный интерфейс, который позволяет разобраться даже новичкам;
- полностью на русском языке. Поддерживается и другая локализация
- постоянное обновление базы данных.
Установка драйверов Windows 10 — не единственная возможность. Программа распознает и другие версии Виндовс: семерку, XP, Vista и прочие. Также работает на 32-х и 64-х разрядных версиях.
Snappy Driver
Эта программа считается главным конкурентом DriverPack Solution, и на это есть причины. Обе программы могут устанавливать драйвера без подключения к интернету, однако есть одно существенное различие.
DriverPack Solution распространяется в качестве образа ISO, а потому некоторые компьютеры не смогут его прочесть, если не были установлены соответствующие драйвера. Snappy Driver же распространяется в качестве простого EXE-файла, для открытия которого драйвера не нужны, но весить она будет больше своего конкурента.
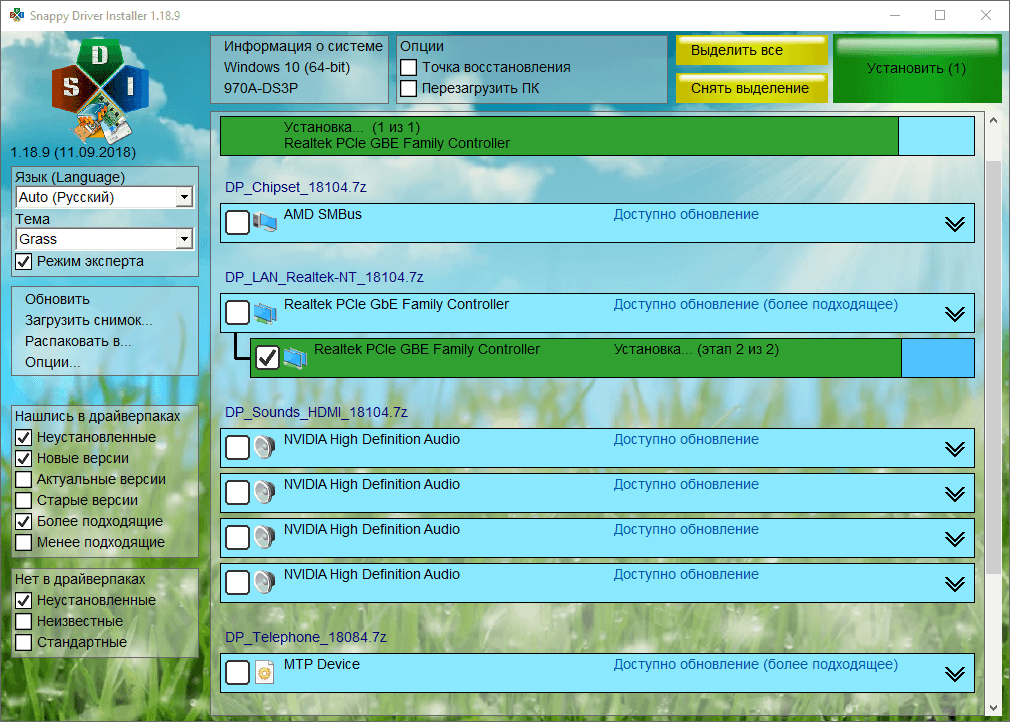
Также существует более «лёгкая» версия этой программы, но для её работы нужно подключение к интернету.
- Переведена на русский язык;
- Быстро обновляет драйвера;
- Малое количество рекламы;
- Имеет две версии – офлайн и онлайн.
Скачать Snappy Driver с официального сайта
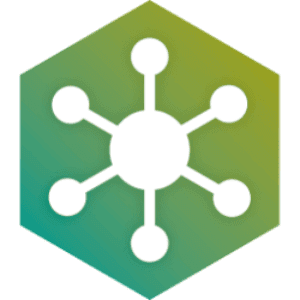
Особенности
Видео драйвера для Windows 10 разделяют по производителям видеокарт. Самые популярные, это:Какая карточка у вас, можно уточнить в характеристиках устройства. Скачивать нужно подходящий файл. Более того, драйвера еще отличаются между собой от поколения карты и ее модели. Чтобы вы точно не запутались, на этой странице мы предлагаем вам скачать не просто какой-то один драйвер, а универсальную программу, которая сама определит, какая у вас видеокарта, сама подберет нужный драйвер.Программа позволяет найти и установить нужный драйвер не только на основании вашей аппаратной части, но и на основании программной. Будет автоматически определено, установлен у вас Windows 10 64 bit или 32-ух битная версия, и установлен соответствующий драйвер. За язык также не переживайте, он в драйверах редко нужен, но наша версия работает на русском.Если вы все же хотите скачать драйвер для видеокарты вручную, то мы можем порекомендовать вам использовать официальные решения от производителей видеокарт. Если у вас Radeon, то вам нужно скачать Catalyst Control Center, а если у вас NVIDIA, то вам поможет nVidia GeForce Experience.Тем, кто искал видеодрайвер для решения каких-то проблем, но даже после установки драйвера ничего не изменилось, проблема может быть в другом. В этом случае попробуйте переустановить DirectX, если вам не подойдет самая новая версия, то поставьте предыдущую – DirectX 9.0c. А если у вас проблемы с выводом изображения на монитор через кабель, то решение, возможно, кроется в переустановке драйвера для HDMI. Все это можно скачать либо вручную, либо через ту же самую программу, что вы скачаете на этой странице.
SlimDrivers
SlimDrivers — бесплатная программа, которая позволяет обновить устаревшие драйверы, создать резервные копии уже установленных драйверов и при необходимости удалять их.
Вы можете создать расписание проверок, следуя которому SlimDrivers будет автоматически проводить мониторинг обновлений для установленных в систему драйверов, в результате чего вы всегда будете в курсе какие из них нуждаются в обновлении.
Когда SlimDrivers находит обновление для драйвера, программа отображает дату выпуска текущего установленного в системе драйвера рядом с новой версией. Это помогает повысить уверенность в том, что обновление корректно, а не является сбоем в программе.
При тестировании SlimDrivers было выявлено, что программа нашла пару драйверов, обновления для которых не нашли другие программы из списка данной статьи.
Примечание: во время установки SlimDrivers программа попросит установить панель инструментов (тулбар) стороннего разработчика, но этот шаг легко пропустить.
SlimDrivers работает на Windows 8, 7, Vista и XP. Windows 10 официально не поддерживается, но на практике без проблем запускается на этой версии системы.
Некоторые особенности установки
Драйверы от AMD, Inc. подходят для дискретных графических ускорителей, видеоадаптеров в ноутбуках и графических модулей, интегрированных в материнские платы. Поддерживаются AMD Radeon Pro Duo, R9, R8, R7, R6, R5, R4 в том числе Fury и Nano Series, 300/200 и M300/M200 Series Graphics, AMD Pro A-Series APUs with Radeon R5, R6, R7, FX-8800P, E-Series APUs with Radeon R2 Graphics, RX 580, RX 570, RX 560, RX 550, RX 400 Series, HD 7700 — 8900 Series Graphics и более старые. С видеокартами старее 5000, особенно работающими под операционной системой, отличной от Windows 7 и 10 (32-bit или 64-bit), могут возникнуть сложности. Так для Радеонов от HD 4000 до HD 2000 может подойти версия 12.6, устаревшие X300, X1950, 9500 — 9800 и многие атишные видяхи работают на 10.2. Catalyst Control Center при установке на Windows XP может потребовать наличия установленного в систему Microsoft .NET Framework.
Исчерпывающий список поддерживаемых карт AMD Radeon HD Graphics Series, совместимости с конкретным оборудованием определенных версий ПО и другая специальная справочная информация доступна на официальном сайте, а также на сайтах производителей графического оборудования и Original Equipment Manufacturer (OEM).
ПО от AMD для Win 8.1 Non WHQL 32 Bit или 64 Bit Radeon Software Crimson ReLive Edition 17.2.1 и 17.7.1, соответственно, а также AMD Catalyst Software Suite (AMD Catalyst Drivers Win x86 и x64) 14.4 для Win XP на сегодня уже долгое время не обновляется производителем. В то же время версии для Windows 7 и 10 обновляются ежемесячно, а то и два-три раза в месяц, соответственно, и на https://drajvery.ru/video/amd происходят обновления. Программное обеспечение обладает сертификатом WHQL майкрософтовской лаборатории, которая проверяет его работоспособность в среде Виндовс.
Смелый новаторский дизайн, новая эпоха в развитии графики
Приложение для игр полностью переработано, в результате самые востребованные функции всегда под рукой. Все программные функции можно активировать прямо во время игры. Ощущения от игр просто фантастические!
ПОДРОБНЕЕ
Как найти новейшие совместимые драйверы к графическим решениям AMD
Найти графический драйвер с помощью инструмента автоматического обнаружения драйверов AMD
Как определить производителя и модель видеокарты AMD
Как определить, что в системе установлена графика AMD серии PRO
Автоматическое обнаружение графики Radeon и установка графических драйверов для Windows
Только для графики Radeon и процессоров с графикой Radeon
Для использования на системах c ОС Microsoft Windows 7 или 10, оснащенными дискретной видеокартой AMD Radeon для настольных ПК, мобильной графикой или процессорами AMD с графикой Radeon. Подробнее
Скачайте и запустите непосредственно на системе, которую требуется обновить. Необходимо подключение к Интернету.
Если система работает не под управлением ОС Windows 7 или 10 или нужны драйверы и (или) ПО для других продуктов AMD, например графики AMD Radeon Pro, интегрированной графики, чипсетов и т. д., выберите соответствующий продукт в расположенном выше меню.
ЗАГРУЗИТЬ СЕЙЧАС
Справочные ресурсы
Справочная служба программного обеспечения Radeon Software
Справочная служба программного обеспечения Radeon Pro Software
Сертифицированные приложения и драйверы для видеокарт Radeon Pro
Ресурсы EPYC
Гарантия
База знаний
Форум техподдержки
Техническая документация
Сообщение о проблемах с последней версией драйвера
Вопросы относительно безопасности продукции AMD?
Смотреть последнюю информацию о безопасности процессоров AMD
Сведения о потенциальных уязвимостях безопасности или происшествиях сообщайте по адресу psirt@amd.com зашифрованным или обычным сообщением.
Для получения дополнительной информации об этой процедуре посетите страницу безопасности продуктов компании AMD.
- https://programmok.net/drivers/173-videodrayver.html
- https://winda10.com/parametry/kak-obnovit-drayvera-videokarty-na-vindovs-10.html
- https://www.amd.com/ru/support
Преимущество программы
Многие пользователи отмечали, что подменю работает плавно, оболочка самого драйвера здесь запускается достаточно быстро. Если скачать AMD Radeon последние версии, то вы обнаружите, что был изменен интерфейс, в результате чего до основных функций теперь добраться намного проще — они буквально находятся под рукой.
В утилите имеются различные настройки, которые придутся по нраву геймерам, так как они позволяют выставить параметры под каждую конкретную игру.
Также можно настраивать температуру, скорость вентилятора, регулировать энергопотребление.
Пригодятся различные настройки и для любителей смотреть видео. Здесь имеются фильтры, профили цветопередачи. Причем есть возможность сразу же увидеть результат изменений.
Не осталось без внимания пользователей наличие отдельной вкладки, где выводится информация о системе. Можно посмотреть детальную информацию о видеокарте, а данные с отдельных плиток можно копировать в буфер обмена, чтобы затем перенести их, например, в документ или мессенджер.
Также имеется своя версия для устройств, работающих на базе iOS и Android. Пользователям гаджетов не стоит скачивать AMD Radeon на русском языке, так как для них есть программа AMD Link.
Вариант №4: Поиск драйвера по идентификатору устройства
Бывают ситуации, когда нужно установить драйвер видеокарты, но её модель неизвестна. В таких случаях можно использовать идентификатор оборудования. Чтобы его узнать, потребуется выполнить несколько операций:
PCI\VEN_10DE&DEV_1381&SUBSYS_86441043&REV_A2
то должно остаться только
PCI\VEN_10DE&DEV_1381
Далее кликаем по кнопке «Искать».

Запускаем поиск устройства по ID

Результаты поиска устройства по идентификатору
На этом наша инструкция по обновлению драйвера видеоадаптера подошла к концу. В заключение стоит отметить, что самым безопасным и действенным методом обновления драйвера является загрузка установочного пакета с сайта производителя видеокарты, а использовать программы для автоматической инсталляции драйверов лучше в режиме ручной установки, который позволяет выбрать только нужные компоненты.
Post Views:
4 153
Возможные ошибки обновления и способы их устранения на ОС Windows 10
Во время (или даже после) обновления драйверов у пользователя могут возникнуть технические ошибки и сбои, способные привести к серьёзным проблемам в их работе. На компьютере могут перестать запускаться программы, приложения, игры. Рассмотрим распространённые проблемы и способы их решения.
Ошибка «Видеодрайвер перестал отвечать»
Ошибка возникает после обновления и появляется в нижней части «Рабочего стола».

Ошибка появляется чаще всего после попытки запустить какое-либо приложение или игру
Решением будет откат видеодрайвера до предыдущей версии с его последующим повторным обновлением. Чтобы выполнить откат, необходимо:
- Через поисковую строку Windows найти «Диспетчер устройств» и открыть его. В каталоге «Видеоадаптеры» выбрать видеокарту, щёлкнуть по её названию правой кнопкой мыши и нажать на «Свойства». Во вкладке «Драйвер» нажать кнопку «Откатить».
После отката обязательно перезагрузите ПК
- После этого можете вновь обновить видеодрайвер.
Ошибка Could not download file
Ошибка появляется исключительно при попытке автообновления драйвера через функцию «Мастера обновлений» ОС Windows 10.

Чаще всего такая ошибка возникает у обладателей видеокарт AMD Radeon
Решение довольно простое — необходимо отключить на время автообновления драйвера антивирус.
Зачем регулярно обновлять видеодрайверы
Любые приложение или игра, работающие с использованием 3D-технологий, тесно связаны с видеокартой. Если программное обеспечение графического адаптера не соответствует уровню рекомендуемых системных требований программы, то ею пользоваться не получится (или при использовании будут возникать ошибки и сбои). А если учесть тот факт, что разработчики постоянно совершенствуют свои приложения, выпуская новые версии, то задача по обновлению видеодрайверов становится не просто обязательной для выполнения, но и остро необходимой.
Обновление драйверов, используя стандартные средства операционной системы
При покупке компьютера с ним вместе идет диск с драйверами. Он понадобится в конце установки Windows. Но они, скорее всего, будут устаревшими, хотя компьютер с ними будет работать. Нужно регулярно обновлять драйвера. Такой процесс осуществляется несколькими способами.
В самой ОС Windows 7 имеется возможность обновления драйверов без стороннего ПО.
Способ №1
Нужно открыть меню «Пуск», а затем выбрать в нем «Устройства и принтеры».
Откроется окно, с различными устройствами. Нужно найти пиктограмму, напоминающую своим видом компьютер, системный блок или жесткий диск. Эта иконка будет иметь имя компьютера.
Нажав правой кнопкой мыши по значку, откроется меню. Здесь выбирается пункт «Параметры установки устройств».
Следуем указаниям на скриншоте. После этого сохраняем все изменения кнопкой «Сохранить».
Теперь ОС сама будет искать обновленные или неустановленные драйвера на компьютер.
Способ №2
Установка драйверов в этом способе происходит через «Диспетчер устройств». Чтобы открыть это окно потребуется нажать правой кнопкой мыши на «Мой компьютер» и выбрать «Диспетчер устройств».
Аналогично, если выбрать «Свойства». В открывшемся окне необходимо найти в левой части «Диспетчер устройств».
Откроется окно, где будет список всех устройств подключенных к компьютеру.
Теперь по очереди выбирается каждая вкладка с оборудованием. Например, пусть это будет «Сетевые адаптеры». Двойной щелчок мыши по вкладке и откроются оборудования, для которых нужно обновить или установить драйвера.
Выбирается необходимое оборудование и по нему делается щелчок правой кнопкой мыши. В открывшемся меню нужно нажать на «Обновить драйверы…».
Здесь предлагается два варианта по установке драйверов.
- Автоматический поиск обновленных драйверов;
- Выполнить поиск драйверов на этом компьютере.
Первый вариант предпочтительнее, так как система сама будет искать в интернете нужные драйвера. Для неопытного пользователя это оптимальный вариант. Если же имеется диск с драйверами, то лучше выбрать второй вариант. Здесь нужно будет указать место, где искать программы.
Если автоматический поиск не дал результатов, то следует поискать драйвера на официальном сайте производителя оборудования.
Иногда при обновлении возникают проблемы. Старый драйвер начинает конфликтовать с новым. Чтобы этого избежать следует старое программное обеспечение удалить.
• Выбирается пункт «Свойства», как показано на скриншоте.
• В открывшемся окне нужно перейти на вкладку «Драйвер» и нажать кнопку «Удалить». Это позволит избавиться от старого драйвера и установить новый без проблем.
После удаления установка драйвера делается по вышеописанному принципу.
Если опять установка не удалась, то необходимо сделать откат. На скриншоте показана кнопка «Откатить». После ее нажатия происходит отмена установки и возврат к предыдущему состоянию. Иными словами, «Откатить» синоним слова «Отмена».
Минусы перечисленных двух способов – не всегда удается найти в интернете то, что нужно. Чтобы решить эту проблему существуют другие рекомендации по установке.
Разнообразие для работы
Пользователям предлагают сразу несколько вариантов использования программы:
- драйверпак онлайн. Вы скачиваете небольшой файл, который сканирует необходимость установки тех или иных драйверов и после этого скачивает их из Сети. Проблема лишь в том, что у вас уже должны быть установлены драйвера сетевой карты, для доступа к Интернету;
- оффлайн версия. Это уже образ диска со всем необходимым внутри. Вам достаточно его запустить, и программа все сделает за вас: просканирует, найдет, обновит. Для профессионалов есть отдельный режим, где можно лично выбрать, какие компоненты устанавливать;
- network. Необходим для обнаружения сетевых карт и адаптеров, а также дальнейшего их обновления. Лучший вариант, если не работает интернет после переустановки Виндовс.
Обратите внимание, что именно оффлайн версию следует постоянно держать под рукой, на всякий случай
Поиск драйверов
Установка драйверов для Windows осуществляется утилитой DriverPack Solution в двух видах: ручном и автоматическом.
Поиск в автоматическом режиме приведет к появлению «мусора» на компьютере, так как будут установлены дополнительные сервисы и программное ПО. Это может быть браузер, архиватор и другие продукты, которые нужны для корректной работы ПК, по мнению разработчиков ДрайверПака.
Лучше воспользоваться запуском режима ручной проверки:
Пользователю будет предложено две вкладки: «Драйверы» и «Софт». Так как набор предложенного ПО часто не нужен, следует остановиться на первом варианте. Галочками отмечаются компоненты, которых не хватает системе для полноценной работы
Особое внимание уделите устаревшему софту, установленному на компьютере, если DriverPack говорит, что требуется обновление. После выбора компонентов нажмите «Установить»
В дополнительных настройках версия онлайн не нуждается. Процесс загрузки нового ПО запускается автоматически, время работы зависит от скорости интернета. Обновление системы начинается после загрузки. Удаление старых файлов и установка новых длится не более 20 минут. При появлении ошибки, содержащей текст: «Не удалось проверить издателя», нужно нажать «Далее».
Видео: Установка драйверов на Windows 10 с помощью DriverPack Solution.
Пользоваться предложенным ПО можно, так как ничего опасного в файлах от DriverPack Solution нет. В ином случае владелец ПК использует функцию резервной копии удаленных драйверов. Восстановление поврежденных компонентов производится из самораспаковывающегося инсталлятора. Можно сделать вывод о пригодности использования данной программы на операционной системе Windows 10 как в личных интересах, так и корпоративных.
Driver Easy Free
Driver Easy — это инструмент обновления драйверов для Windows, который имеет доступ к миллионам драйверов различных устройств одним нажатием кнопки. Программа проста в использовании. Она избавит вас от необходимости искать и загружать драйверы через сайт производителя. Работает в Windows 10, 8, 7 и Vista.
Достоинства и недостатки
Автоматическое обнаружение проблемных драйверов
Быстрое сканирование
Работает без подключения к Интернету
Может проверять наличие устаревших драйверов по расписанию
Пакетное обновление всех дров, только в Pro версии
Медленная скорость загрузки
Многие функции доступны только в платной версии
Intel Driver Update Utility Installer
Если на вашем компьютере или ноутбуке используется аппаратное обеспечение от компании Intel, данная утилита подойдет как нельзя лучше. Она берет драйвера непосредственно с официального сайта и максимально корректно устанавливает их в полностью автоматическом режиме.
Плюсы:
- Программа очень проста в использовании и разобраться с ней сможет даже новичок.
- ДрайверПак обладает отличным быстродействием и при этом практически не отнимает ресурсы вашего компьютера.
- Все драйверы, находящаяся в базе, являются официальными и никогда не вызовут проблем с совместимостью.
Минусы:
К сожалению, данное приложение не переведено на русский язык.
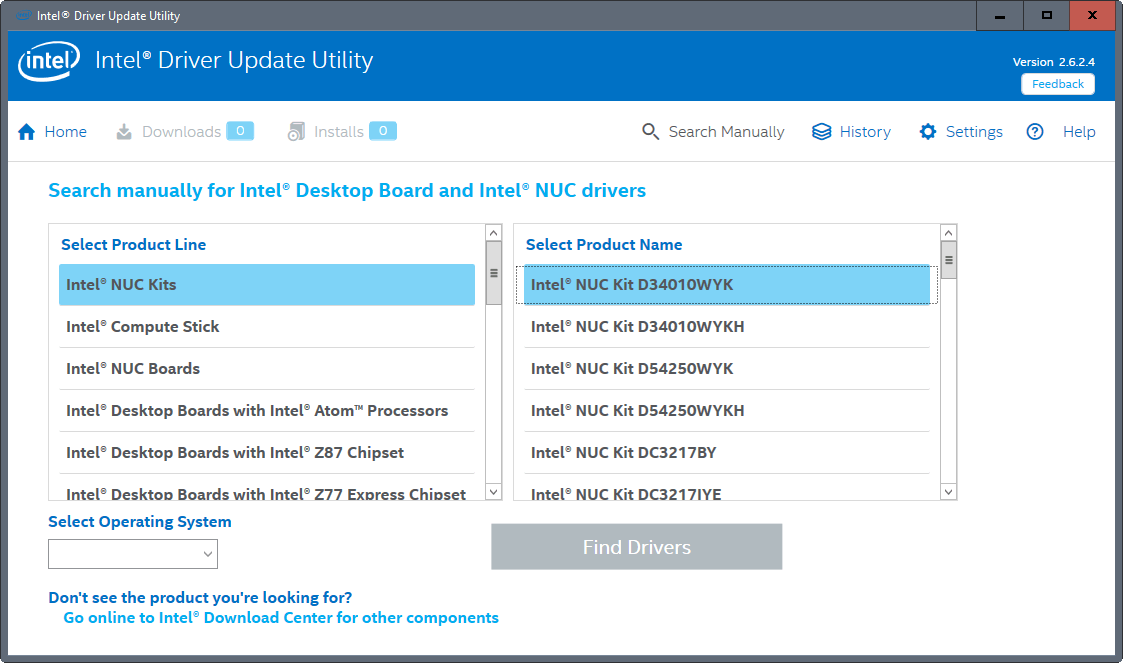
Своевременное обновление драйверов
Перед обновлением обязательно сформируйте точку восстановления системы. Если после обновления драйверов компьютер или ноутбук начнет «тормозить», станет выдавать ошибки, тогда можно будет откатиться к предыдущему стабильному состоянию системы.
Для своевременного обновления драйверов также можно использовать отдельную утилиту GeForce Experience, которая, используя облачный центр обработки данных, предупреждает о появлении обновленных драйверов, качает последние драйверы и устанавливает на ПК. GeForce Experience создаст в системе оптимальные параметры для всех установленных игр.
Какие стандартные средства, чтобы обновить драйвера в Windows 10, можно использовать?
Простейшим способом, как обновить драйвера на Windows 10, является использование встроенных утилит. На «десятке» можно это сделать при помощи стандартного диспетчера, Центра обновления и сайтов производителей оборудования. К последним стоит прибегать в том случае, если другими способами вы обновление провести не смогли.
Обновить через Диспетчер устройств
Простой способ обновить драйвера бесплатно на Windows 10 – использовать диспетчер устройств и автоматическую установку нужных компонентов. Для этого следуйте инструкции:
В «Диспетчере устройств» вам необходимо выбрать нужное оборудование и нажать на него правой кнопкой мыши. Из появившегося списка выберите пункт «Свойства», а затем перейдите в раздел «Сведения». Вам необходимо скопировать ИД-устройства, а затем на другом компьютере найти по нему подходящие драйвера в Интернете, скачать и скопировать на флешку. Установить компоненты можно также через «Диспетчер устройств», но выбрать не автоматический поиск, а указать путь к нужным файлам вручную.
Центр обновления Windows
Центр обновления операционной системы позволяет устанавливать не только компоненты программ, но и драйвера. Такая возможность впервые появилась в «десятке», но уже заслужила положительные отзывы от пользователей. Если у вас отключена функция автоматического обновления, то поиск драйверов нужно начать вручную. Для этого следуйте инструкции:
Преимущество этого метода в том, что вам не потребуется делать никаких дополнительных действий – достаточно лишь иметь стабильное подключение к Интернету, временно не использовать компьютер, чтобы не мешать обновлению и потом перезагрузить его.
Используем сайт производителя оборудования чтобы обновить драйверы
Более простым способом, как обновить драйвера видеокарты на Windows 10, является использование сайта производителя этого оборудования. Для начала уточните модель своей видеокарты или другого обордования через «Диспетчер устройств», окно сведений о системе или просто посмотрев коробку от устройства. Теперь вам необходимо найти сайт производителя.
После того как вы нашли на сайте нужную ссылку для скачивания, нужно загрузить пакет драйверов на свое устройство и запустить установку. В большинстве случаев компоненты поставляются вместе со специальной программной оболочкой, через которую их в дальнейшем можно будет обновлять.
Автоматическое обновление драйверов сторонними средствами
Если по каким-либо причинам вы не можете установить нужные драйвера при помощи стандартных средств, то можно обратиться к специальным программам-загрузчикам. Для этого необходимо скачать их с сайта разработчика и установить на свой компьютер. Эти приложения автоматически ищут недостающие или устаревшие компоненты системы, связываются со своими базами данных и загружают драйвера оттуда.
Какие программы можно использовать?
Есть несколько приложений, позволяющих обновить драйвера онлайн на Windows 10. Приведем примеры наиболее популярных:
Это далеко не полный список программ, которые могут помочь обновить системные компоненты пользователям Windows 10. Все перечисленные приложения хороши тем, что их интерфейс подойдет даже для неопытных юзеров.
Источник
Основные характеристики видеокарт AMD Radeon HD Graphics Series
Минимальная архитектура вычислительных блоков графического процессора AMD Radeon HD (ранее ATI Radeon) включает в себя: Stream Processor Unit (шейдерный блок), Texture Mapping Unit, Texture Filtering Unit, Texture Address Unit, Raster Operation Pipe, Pixel Processor Unit, Ускорить работу и эффективнее использовать имеющиеся ресурсы графического оборудования от AMD Inc., улучшив тем самым производительность в компьютерных играх и прикладных программках легко, если бесплатно скачать драйверы на видеоадаптер AMD Radeon HD для Windows 7, 8.1, 10 (32-bit и 64-bit), нигде не регистрируясь.
Данная подборка драйверов нужна для полноценной работы видеоадаптера, становясь после инсталляции неотъемлемой частью системы. Находится видеокарта в корпусе ПК. Там же расположены материнская плата, ЦП, ОЗУ, жесткий диск и разные провода. Устройство ноутбука похоже, но расположены комплектующие компактнее. В отличие от клавиатуры, мышки, руля, накопителей, принтеров, сканеров и других периферийных устройств, видеокарту рекомендуется регулярно апгрейдить, как минимум, обновлять драйверы. “Железо” AMD Radeon (раньше называвшееся ATI Radeon) непрерывно совершенствуются, соответствующее программное обеспечение регулярно улучшается. Среди основных достоинств следует выделить такие характеристики AMD Radeon HD Series (как современных, так и уже снятых с производства, но не устаревших):
- — высокие показатели Core Clock (eff.) и быстрый Memory BandWidth,
- — универсальные Interface (шины подключения PCI 2.0 — 3.0, AGP 1x/4x/8x, PCI-E x1/x4/x8/x16) и Bus (шины данных),
- — возможны разъемы: MiniCard (Mini PCIe), M.2, ExpressCard, AdvancedTCA, MicroTCA, Mobile PCI Express Module и другие,
- — оптимальный для работы и игр объем On-board Memory DDR2, GDDR2, GDDR3, GDDR5, GDDR5X, GDDR6, HBM, HBM2,
- — высокостабильные Оnboard Interface Core clock & Onboard memory clock,
- — сниженное энергопотребление и тепловыделение с технологией Thermal Design Power,
- — MorphoLogical Anti-Aliasing (MLAA) с фильтрами пост-обработки,
- — поддержка сответствующих версий DirectX 12, 11.2, 11.1, 11, 10.1, 9.0c, 8 и других,
- — управление частотой кадров с изменением параметров от 20 до 200 кадров в секунду,
- — поддержка разрешений экрана 8K UHD (UHDTV-2, Super Hi-Vision, 4320p) 7680×4320 и WHUXGA 7680×4800 пикселей,
- — улучшенная поддержка технологий DisplayPort, HDMI, DVI-D, DVI, VGA или VGA Adapter,
- — совместимость со стандартами: OpenGL, FreeSync, CrossFireX, SLI, HDTV, HD3D, HyrdaVision, Multi-monitor, SuperSampling, Multi-Sampling Anti-Aliasing,
- — невероятное число настроек, при грамотном использовании выводящее качество изображения на высокий уровень,
- — настройка изображения для работы с несколькими рабочими столами (поддержка каждой графической картой до девяти мониторов),
- — качественная картинка при работе с несколькими разными мониторами, подключенными по интерфейсам DVI, HDMI и DisplayPort,
- — корректная работа в системах виртуальной реальности, технология VR Ready и площадка виртуальной реальности LiquidVR,
- — обработка видео материалов с высоким разрешением в отличном качестве,
- — относительно быстрый и эффективный майнинг Bitcoin, Ethereum и других криптовалют.
Функционал программы
В состав программы входят:
- Radeon Overlay — данная функция позволяет увидеть всю информацию о системе в оверлее. Также можно управлять Enhanced Sync, Radeon ReLive, FreeSync, Radeon Chill. Пригодятся эти возможности и при работе с современными играми;
- Radeon WattMan — улучшенная версия этой технологии обеспечивает вам сохранение настроенного профиля. Так же вы можете делиться этими параметрами с другими пользователями утилиты;
- Compute Profile — это новый режим, который пригодится «майнерам». Здесь увеличено на 15% производительность в вычислительных операциях;
- Radeon Chill — этой функцией теперь можно воспользоваться во всех играх. В связи с тем, что уменьшается количество кадров в секунду при замедленном действии, то снижается температура видеокарты. А это, в свою очередь, влияет на уровень шума кулера и энергопотребление;
- Enhanced Sync имеется во всех продуктах AMD, если они работают на базе GCN.
Утилита позволяет делать стримы, привязывать прямо через управление утилитой разные стриминговые сервисы к своим учетным записям.

Поддержка видеокарт – АМД Радеон
Драйверы для настольных компьютеров
- Radeon RX 580, RX 570, RX 560 Series.
- Radeon RX 550 Series.
- Radeon RX 400 Series.
- AMD Radeon Pro Duo.
- AMD Radeon R9 Fury Series.
- AMD Radeon R9 Nano Series.
- AMD Radeon R9 300 Series.
- AMD Radeon R9 200 Series.
- AMD Radeon R7 300 Series.
- AMD Radeon R7 200 Series.
- AMD Radeon R5 300 Series.
- AMD Radeon R5 200 Series.
- AMD Radeon HD 8500 Series – HD 8900
- AMD Radeon HD 7700 Series – HD 7900.
Драйверы для ноутбуков
- AMD Radeon R9 M300 Series.
- AMD Radeon R9 M200 Series.
- AMD Radeon R7 M300 Series.
- AMD Radeon R7 M200 Series.
- AMD Radeon R5 M430.
- AMD Radeon R5 M330.
- AMD Radeon R5 M300 Series.
- AMD Radeon R5 M200 Series.
- AMD Radeon HD 8500M – HD 8900M.
- AMD Radeon HD 7700M – HD 7900M.
Какие драйвера нужно устанавливать после установки Windows 10
Недавно немного обновил свои комплектующие (перешёл с платформы AM3+ на AM4). Теперь использую процессор AMD Ryzen 5 3600 на материнской плате MSI B450 Gaming Plus MAX с модулями памяти V-color 8 Гб х2 3000 МГц. Установлена графическая карта ASUS Strix Rog RX580.
Список необходимых драйверов
Драйвера нужны для правильной работы установленных устройств. Мне же после установки системы нужно установить следующие драйвера. Всё зависит от конкретных комплектующих. Например, на ноутбуках список нужных драйверов значительно больше.
Драйвер чипсетаAMD Chipset Drivers
Отвечает за связь компонентов между собой: процессора, оперативной памяти, видеокарты и других. Его нужно ставить для получения максимальной производительности.
Драйвер сетевого контроллераRealtek PCIE Network Drivers
Его ещё называют сетевой картой или адаптером. Отвечает за установку множества важных соединений, в том же числе и подключение к локальной сети или Интернету.
Драйвер аудиоустройствRealtek HD Universal Drivers
Нужен для правильной работы всех звуковых устройств
И неважно то внешние динамики, наушники или микрофон. Без этого драйвера не гарантируется их работа.
Драйвер видеокартыAMD Graphics Drivers
Выводится изображение на монитор и с универсальным драйвером Майкрософт
Для использования всех возможностей видеоадаптера нужно установить драйвер производителя.
Загрузка и установка драйверов
На диске к материнской плате собственно и можно найти нужные драйвера. Ну кроме драйвера дискретного графического адаптера (производитель мат. платы не мог знать, какую графику будет использовать пользователь). Эти драйвера отображаются в MSI Driver & Software Setup.
Никто не отменял загрузку драйверов с официального сайта производителя материнской платы. Компания MSI рекомендует использовать операционную систему Windows 10. В разделе Поддержка > Драйвера выбираем ОС Windows 10 х64.
Хотя последний драйвер графики AMD присутствует на сайте производителя материнки. А что делать если же используется с процессором Ryzen видеокарту NVIDIA? Нужно загружать последний драйвер непосредственно на сайте производителя видеокарты.
Заключение
- Что нужно понимать в первую очередь? Драйвера обеспечивают связь операционной системы с аппаратной начинкой компьютера. После установки ОС для вывода изображения используется универсальный драйвер Майкрософт (низко производительный).
- Сразу же после подключения к Интернету система пытается подтянуть все недостающие драйвера с каталога центра обновлений. Эта функция появилась не так давно. С её помощью можно не переустанавливать систему после замены материнской платы и ЦП.
- Для нормальной работы компьютера нужно установить драйвера чипсета, видеокарты, звуковые и сетевые. Это как минимум. Некоторые производители работают над своим ПО. В компании MSI разработали своё универсальное приложение Dragon Center.





