Nvidia geforce для windows 7
Содержание:
- Как обновить драйвер видеокарты
- Чтобы все стало понятно
- Обновить драйвера видеокарты AMD Radeon
- Как удалить OneClick
- Ручное обновление драйверов видеокарты
- Как обновить драйвера видеокарты на Виндовс 10
- Разновидности операционных систем
- Перейдем к видеокартам ATI/AMD
- Возможные ошибки обновления и способы их устранения на ОС Windows 10
- Если автоматический поиск драйверов не сработал
- Как и где обновить драйвер видеокарты NVidia
- Особенности некоторых типов видеокарт и установка их драйверов
- Необходимость обновления драйвера видеокарты
Как обновить драйвер видеокарты
Существует три самых известных и лучших производителей графических карт: NVidia, AMD Radeon и Intel. На примере моделей этих производителей и посмотрим, как обновить драйвер видеокарты на Виндовс 10, 7 и 8.
Определяем модель установленной видеокарты
Самое первое, что, необходимо сделать — узнать модель видеоадаптера, используемую операционную систему и ее разрядность.
1. Нажмите разом клавиши «Win + Pause/Break», в открывшемся окне посмотрите и запишите версию Windows с ее разрядностью. После чего откройте «Диспетчер устройств».

2. Разверните раздел «Видеоадаптеры» и запишите модель вашего адаптера, по ней мы будем осуществлять поиск.

В данном разделе может быть два пункта (интегрированная и дискретная) если, например, у вас ноутбук. Вам нужна именно та, для, которой нужно обновление ПО. О том — что такое дискретная видеокарта, можете прочитать в соответствующей статье.
Удаление старых драйверов видеокарты
Чтобы не было конфликтов и новое программное обеспечение для графической карты работало стабильно, вначале нужно удалить старое.
1. На клавиатуре нажмите одновременно клавиши «Win + R» и вбейте команду appwiz.cpl.

2. Найдите софт вашего видеоадаптера, кликните по нему правой кнопкой мыши и выберите пункт «Удалить». Следуйте инструкции установщика.

Дальше переходите к следующей главе в зависимости от того модель какого производителя у вас установлена.
Обновить драйвер видеокарты NVidia
Обновление драйверов NVidia GeForce и других моделей от НВидиа лучше вручную, не прибегая к стороннему софту. Так у вас будет возможность выбора версии ПО для установки, и вы точно скачаете с официально сайта.

2. Запустите скачанный файл и начните установку. Примите лицензионное соглашение и на следующем экране выберите тип установки. Всегда рекомендую выбирать вариант с ручной инсталляцией с галочкой у пункта «Выполнить чистую установку». Так, все хвосты старых программ-драйверов точно будут удалены, и новые установятся без проблем. Это может решить многие проблемами с глюками в видео.

После обновления перезагрузите систему и опробуйте новое ПО, например, в игре, насколько все стало работать быстрее и более стабильно.
Обновить драйвер видеокарты AMD Radeon
Рассмотри два способа, автоматический — с помощью специальной утилиты и вручную — выбирая модель вашего видеоадаптера.

2. Утилита автоматически распознает модель, и сама установит необходимое ПО. Просто следуйте инструкциям установщика.
Если вы хотите все сделать сами, то на этой же странице можете воспользоваться поиском по вашей модели или выбрать ее в специальных столбцах. В самом левом вначале укажите «Graphics / Professional Graphics». После выбора нажмите на кнопку «Отправить».

На новой странице скачайте ПО для вашей операционной системы, запустите его и следуйте инструкциям установщика. Не забудьте перезагрузить компьютер после установки
Вот вы и смогли установить драйвера сами, не прибегаю к помощи специалистов. Как видите это довольно просто.
Чтобы все стало понятно
Итак, наша задача обновить драйвера на видеокарту Nvidia – то есть установить наиболее свежие их версии. На практике данная проблема распадается на две отдельные:
- Установить наименование адаптера.
- Отыскать в сети и инсталлировать соответствующую данному адаптеру программу.
Первая задача решается совсем просто:
- В Windows 7 щелкаем правой кнопкой мыши по значку «Мой компьютер».
- В открывшемся контекстном меню выбираем пункт «Свойства».
- Переходим в меню «Диспетчер устройств».
- В диспетчере открываем вкладку видеоадаптеры, на которой и будет записано имя нашего устройства. Запомните его где-нибудь, чтобы не забыть, когда будем решать вторую задачу – задумаем обновить или переустановить драйверы Nvidia для Windows 7.
- Может оказаться так, что на указанной вкладке вы обнаружите надпись «Неизвестное устройство». Это означает лишь то, что карта Windows не распознана. Тогда нам, так или иначе, придется установить драйвера карточки Nvidia для Windows 7.
Переходим к решению второй задачи. Теперь нам нужно будет отыскать, установить или переустановить системное программное обеспечение для видеоадаптера Nvidia. Причем, по возможности, самой последней версии. Драйверы Nvidia для Windows 7 следует искать на сайте производителя этого оборудования: http://www.nvidia.ru/Download/index.aspx?lang=ru. Выберите тут программу, соответствующую вашей модели карточки, скачайте ее, а затем установите. Установить ее на Windows 7 сможет даже ребенок. Если вы пользуетесь оборудованием марки ATI, то вам сюда: http://support.amd.com/us/gpudownload/Pages/index.aspx.
Обновить драйвера видеокарты AMD Radeon
Последнюю версию драйверов для графических карт от AMD можно скачать на официальном сайте производителя. Предварительно выбрав свою графическую карту будет предложено самую новую версию драйвера. После скачивания пользователю достаточно просто открыть установочный файл и следовать всем шагам установки.
Если же на компьютере уже имеются установленные драйвера видеокарты от AMD, тогда достаточно открыть AMD Radeon Settings и перейти в раздел Обновления.
Дальше необходимо нажать кнопку Проверить наличие обновлений и после обнаружения обновлений нажать на новую версию драйвера. Аналогично будет загружен и запущен установщик новых драйверов производителя. Пользователю остается только следовать шагам установки и ждать завершения.
Как удалить OneClick
Если Вы пришли к выводу, что «фишка» не нужна Вам, то можно перейти в папку расположения файлов (смотрите выше) и просто дважды щелкните левой кнопкой мышки по объекту «unins000.exe» для начала процесса деинсталляции:
Вас спросят, точно ли хотите сделать это. Понятное дело – подтверждаем намерения.
Если по каким-либо причинам вы не можете отыскать требуемое местоположение, то можно перейти в «Программы и компоненты» (через панель управления или «Проводник») и оттуда удалить ненужное ПО:

или

Для самых новых версий Windows 10 следует вызвать главное контекстное меню (нажимаем Win + X ) и перейти к пункту «Приложения и возможности»:


Ручное обновление драйверов видеокарты
Вопросом, как обновить драйвера видеокарты в Windows 7/10, задавались и задаются многие пользователи. Так насколько сложна данная процедура, и нужны ли для ее выполнения специальные программы? Обладающие определенным опытом пользователи без труда могут скачать и установить драйвера в ручном режиме, новичкам же рекомендуется использовать для этих целей особые приложения.
Сначала посмотрим, как обновить драйвера видеокарты NVIDIA GeForce. Технически процесс не представляет особых сложностей, главное – найти и скачать последнюю версию драйвера, но сначала нужно узнать модель своей видеокарты. Получив эту информацию, переходим к следующему шагу.
Загрузив исполняемый файл, вызовите Диспетчер устройств, кликните по графической карте ПКМ и выберите в меню «Обновить драйверы…».
В открывшемся окошке нажмите «Выполнить поиск драйверов на этом компьютере».
Укажите путь к каталогу с новой версией драйвера, кликните «Далее» и выполните последующие шаги.
Кроме того, вы можете запустить исполняемый файл и поставить его как обычную программу, следуя указаниям инсталлятора.
Более простой и доступный способ обновить драйвер видеокарты – выбрать в контекстном меню видеоадаптера Обновить драйверы – Автоматический поиск обновленных драйверов. В этом случае Windows сама найдет в интернете подходящую версию драйвера, загрузит и установит его.
Как обновить драйвера видеокарты на Виндовс 10
Есть несколько действенных способов как это сделать для видеоадаптеров от самых популярных производителей. Далее мы подробно остановимся на каждом из них.
Способ подойдет для пользователей, у которых есть видеокарта от производителя AMD. Чтобы это сделать, выполните следующие действия:
- Перейдите на сайт AMD, в соответствующий раздел загрузки;
- В окне укажите параметры видеоадаптера: тип, серию, номер устройства и установленную операционную систему;
- После этого отобразятся результаты для введенных вами параметров. Остается нажать на кнопку «Download» и установить их.
Соответственно, данный способ подходит для владельцев видеоадаптеров Nvidia. Процесс выглядит следующим образом:
- Ввести в окно такие параметры как тип продукта, его семейство и серию. Также указать установленную операционную систему.
- После нажатия на кнопку «Поиск» страница обновится и будет доступен файл для скачивания.
Если у вас возникли проблемы с загрузкой, можно воспользоваться функцией автоматического определения. В отличие от AMD, здесь не нужно скачивать дополнительную программу, все действия будут проведены в браузере.
Разновидности операционных систем

Специалисты рекомендуют проводить установку драйверов со сторонних носителей и не полагаться на варианты, которые включаются в состав OS. Это можно связать с нижеприведенными моментами:
- В автоматическом режиме тип аппаратного оснащения может определяться неправильно. Именно поэтому многие рассматривают то, как удалить драйвера видеокарты Nvidia, так как при установке неправильной версии компьютер будет работать неправильно.
- Производители видеокарт создают программы, которые позволяют обновить драйвера в автоматическом режиме. К примеру, утилита Experience позволяет провести удаление нетребуемой версии драйвера и откатить ее до более ранней версии.
Если система будет работать неправильно, то это может привести к серьезным проблемам. Некорректная работа приводит к нагреву карты, возникновению серьезных проблем с операционной системой, некоторая информация может отображаться неправильно.
Перейдем к видеокартам ATI/AMD
«Красный» производитель позволяет большее разнообразие действий. Можно полностью довериться автоматике, даже в вопросах выбора версии, системы и модели, а можно по-старинке сделать все вручную. Рассмотрим пошагово оба варианта.
-
Нам нужно перейти на сайт AMD в раздел драйверов и поддержки. Смотрим скриншот.
-
Идем в «Центр загрузок».
-
Теперь есть выбор. В левой части страницы есть знакомый нам по прошлому пункту набор выпадающих меню, с помощью которых мы можем сконфигурировать нашу систему, модель и версию. Правее находится кнопка загрузки средства для автоматического определения нужного драйвера.
-
Мы же рассмотрим подробнее работу с автоматическим детектором. Выбираем пункт «Download Now» и скачиваем утилиту.
-
Она вряд ли понадобится вам в будущем, поэтому выбирайте «Запустить» вместо «Сохранить» — тогда после использования файл уничтожится. Но есть вы не хотите удалять программу, тогда сохраняйте.
-
В основном окне утилита определила вашу систему, модель видеокарты и уже определила наиболее подходящую версию программного обеспечения. Что ж, нет оснований не доверять автоматике, поэтому просто нажимаем «Скачать».
- В этот момент к нам присоединяются все, кто пошел скачивать драйвер вручную. Запускаем скачанный файл и видим установщик — тоже довольно стандартный.
-
Как и в прошлый раз, оставляем все по умолчанию и жмем «Install».
-
Следующие два окна не заслуживают внимания. Оставляем русский язык и выбираем пункт «Устанавливать».
-
Как и в прошлый раз, выбираем «Быструю» (аналог «Экспресс») установку. Автоматика отлично справится со своей задачей и без вмешательства.
11. Ожидаем. Процесс установки проходит довольно быстро.
Ожидаем процесс установки
12. По окончании установки нажимаем «Готово» и перезагружаем компьютер. Профит!
По окончании установки нажимаем «Готово» и перезагружаем компьютер
То, что реже всего требует обновлений. «Встроенки» Intel.
Так уж повелось в нашем двухполярном мире, что балом игровых видеокарт правят nVidia и AMD. Intel со своими встроенными в процессор картами Intel HD Graphics не конкурирует с ними в игровом сегменте, а как следствие — обновлять их драйвера практически не нужно
Но если все же существует такая необходимость, то обратите внимание на инструкцию ниже
В этом случае следует учитывать небольшой нюанс. Основной характеристикой в данном случае является не модель видеокарты, а… модель процессора. Впрочем, ее тоже можно узнать, причем как из окна «Свойств системы», так и из «Диспетчера устройств».
-
Итак, идем на сайт Intel, на страницу загрузки драйверов.
-
с (например, Core i5-4210U). Нажимаем Enter и попадаем на страницу загрузки файлов для процессора.
-
В выпадающем меню выбираем «Драйверы».
-
Процесс выбора системы здесь несколько отличается от предыдущих. Так выглядит окно загрузки.
-
В левой его части представлено сразу несколько ссылок для загрузки файлов драйверов. Выбираем ту, которая подходит по описанию к нашей системе.
-
Еще одно отличие Интел — принять лицензионное соглашение придется прямо на странице загрузки. После принятия сразу начнется загрузка нужного драйвера.
Процесс установки ничем не отличается от приведенных выше случаев, поэтому подробно на нем останавливаться не будем. Не забудьте перезагрузить компьютер!
Возможные ошибки обновления и способы их устранения на ОС Windows 10
Во время (или даже после) обновления драйверов у пользователя могут возникнуть технические ошибки и сбои, способные привести к серьёзным проблемам в их работе. На компьютере могут перестать запускаться программы, приложения, игры. Рассмотрим распространённые проблемы и способы их решения.
Ошибка «Видеодрайвер перестал отвечать»
Ошибка возникает после обновления и появляется в нижней части «Рабочего стола».
Ошибка появляется чаще всего после попытки запустить какое-либо приложение или игру
Решением будет откат видеодрайвера до предыдущей версии с его последующим повторным обновлением. Чтобы выполнить откат, необходимо:
- Через поисковую строку Windows найти «Диспетчер устройств» и открыть его. В каталоге «Видеоадаптеры» выбрать видеокарту, щёлкнуть по её названию правой кнопкой мыши и нажать на «Свойства». Во вкладке «Драйвер» нажать кнопку «Откатить».После отката обязательно перезагрузите ПК
- После этого можете вновь обновить видеодрайвер.
Ошибка Could not download file
Ошибка появляется исключительно при попытке автообновления драйвера через функцию «Мастера обновлений» ОС Windows 10.
Чаще всего такая ошибка возникает у обладателей видеокарт AMD Radeon
Решение довольно простое — необходимо отключить на время автообновления драйвера антивирус.
Ошибка «Сбой программы установки» (актуально для видеокарт Nvidia GeForce)
Ошибка возникает при попытке обновления видеодрайвера от Nvidia.
Ошибка возникает при обновлении видеодрайвера вручную
Причина такого сбоя — несовместимость разрядности пакета драйверов с разрядностью ОС Windows. Скачайте с официального сайта Nvidia соответствующую версию видеодрайвера. Чтобы узнать разрядность системы, откройте меню «Пуск» и пройдите по пути: «Параметры»/«Система»/«О системе».
Обновление драйверов для видеоадаптера необходимо для поддержания эффективной и стабильной работы ПК и ОС Windows 10. Своевременное обновление способствует корректному запуску программ, игр, приложений, использующих технологию 3D. Существует три способа обновления драйверов: автоматический (через встроенный в ОС Windows «Мастер обновлений»), полуавтоматический (с использованием сторонних утилит) и вручную (с необходимостью скачивания пакета обновлений с официального сайта разработчика видеоадаптера).
30 декабря 2018
Любой пользователь сети Интернет хотя бы раз в жизни сталкивался с уведомлением про установку или обновление драйверов.
Что это такое, зачем они нужны и как их обновить – все это мы рассмотрим в данной статье.
Если автоматический поиск драйверов не сработал
В таких случаях обновление придётся делать вручную. И здесь уже на стандартный подход рассчитывать не приходится, поскольку для софта от AMD и Nvidia предусмотрены разные алгоритмы.
Это самый надёжный способ установить на свой компьютер действительно актуальную версию драйвера. При условии, что вы точно определили наименование вашего графического акселератора. Процедура проста: заходим на сайт компании, в разделе загрузки драйверов указывает тип видеокарты, семейство и серию, а также тип установленной на вашем компьютере операционной системы и её разрядность.
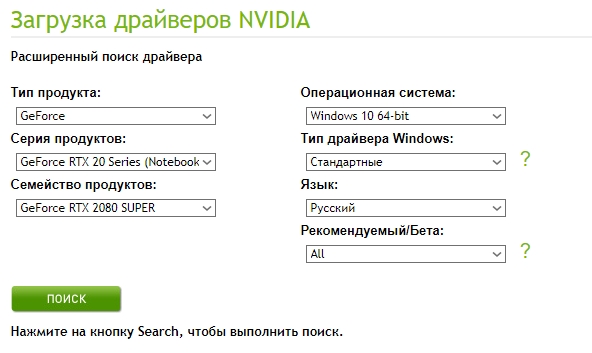
Подтвердив выбор нажатием кнопки «Поиск», нужно выбрать самый свежий драйвер, скачать его и инсталлировать экзешник.
С использованием утилиты Nvidia Experience
У Nvidia есть программа для обновления драйвера видеокарты Geforce. Скачать утилиту Experience можно на официальном сайте производителя графических процессоров. Особенно она полезна будет геймерам, позволяя оптимизировать работу видеочипа с целью достижения максимального показателя FPS в ресурсоёмких играх.
Она же предлагает автоматическое обновление драйверов, для чего в главном меню программы необходимо выбрать пункт «Проверить наличие обновлений». Если утилита обнаружит, что на сайте Nvidia есть ПО новой версии, она самостоятельно его загрузит и инсталлирует. В настройках утилиты можно выставить опцию автообновления – в этом случае программа уведомит вас о наличии свежих драйверов по мере их появления.
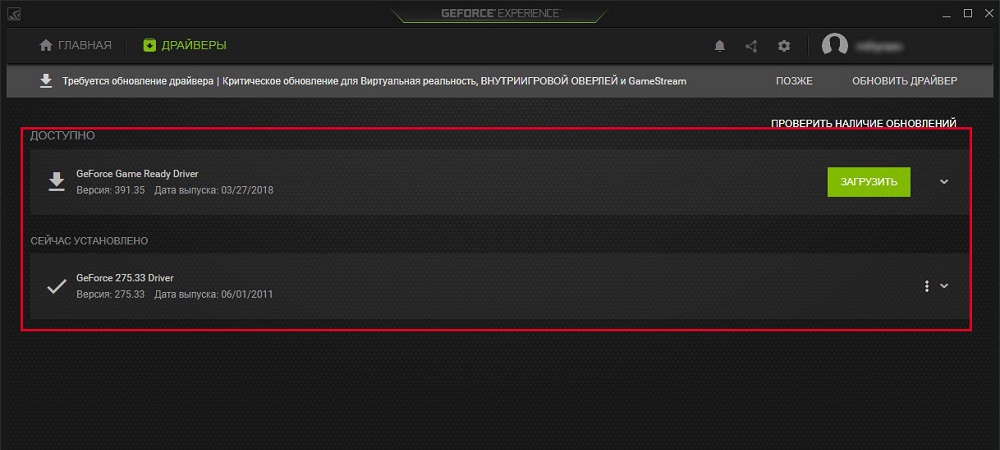
Практически аналогичные способы обновления графических драйверов предлагает компания AMD – на её официальном сайте в разделе Download таким же образом указываем характеристики видеокарты и используемой операционной системы, скачиваем драйвер и самостоятельно его устанавливаем.
Использование специализированных программ
У AMD для автоматического обновления драйвера видеокарты имеется утилита CPU-Z, у Intel – Driver&Support Assistant (речь идёт об интегрированном видеоадаптере, в то время как CPU-Z может быть использована и для встроенной, и для дискретной карты).
Перед тем, как перейти к рассмотрению практических вопросов, предлагаем немного теории. Встроенные видеоадаптеры производят две постоянно конкурирующие компании, Intel и AMD. При этом интеловские процессоры могут иметь видеочип от AMD, который устанавливается в одном боксе с центральным процессором (пример –i7-8809G с видеопроцессором Radeon RX VegaM GH).
Итак, рассмотрим процедуру для встроенной карты (обычно именно такие видеодрайвера устанавливаются на ноутбуках):
- Если чип интеловский, используем фирменную утилиту Driver&Support Assistant. Запускаем её, она произведёт сканирование компьютера и, проанализировав версию драйвера, при необходимости предложит скачать и инсталлировать более свежее ПО, и не только для графического чипсета. Сама процедура несложная, нужно просто следовать инструкциям.
- Если у вас аэмдешный процессор, используем утилиту CPU-Z (желательно портабельную версию, её не нужно устанавливать, а функционал на 100% идентичен, причём обязательно с учётом разрядности вашей операционной системы). После запуска программы переходим во вкладку Mainboard, где будет указана модель вашей MotherBoard. Именно по ней и следует искать драйвера для графического чипсета на официальном сайте AMD. Скачиваем их и устанавливаем самостоятельно. Точно такую же операцию производим в отношении центрального процессора. Отметим, что утилита не переустанавливает драйвера, она только помогает правильно определить тип процессоров, в том числе графического.
А теперь рассмотрим, как правильно обновить драйвера для дискретной видеокарты. Используем уже упоминавшуюся утилиту CPU-Z. Запускаем её, смотрим на вкладке Graphics, какая видеокарта используется на вашем компьютере, обычно в списке она идёт второй.
У нас возможны два варианта:
- графика от NVIDIA – в этом случае запускаем GeForce Experience и используем утилиту для переустановки драйверов;
- если чип от AMD – идем на сайт разработчика в раздел Support и скачиваем свежий набор ПО, а затем устанавливаем его самостоятельно.
К слову, существует немало программ от сторонних разработчиков, которые умеют выполнять аналогичную работу. Правда, большинство из них представлено платными версиями. Если вы не хотите тратить деньги на ПО, которое будет использоваться максимум 1-2 раза в год, ищите программы с бесплатным периодом, которые после инсталляции можно удалить стандартным способом.
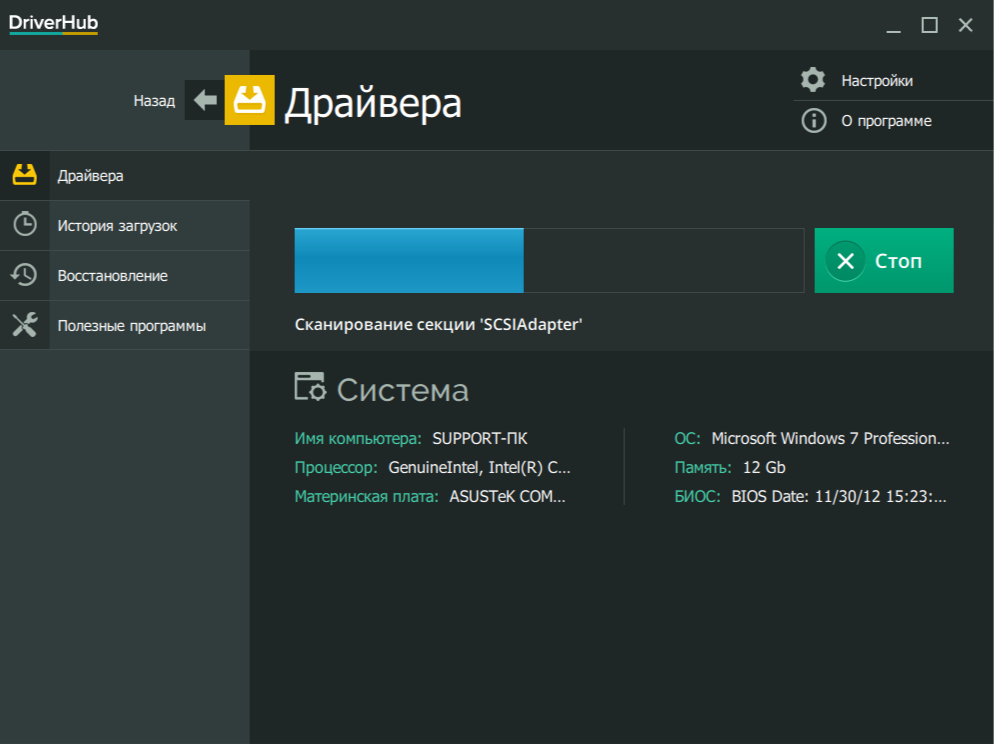
Мы же рекомендуем полностью бесплатную утилиту DriverHub, которая в состоянии определять все установленные в ОС Windows драйвера, искать их свежие версии и самостоятельно обновлять.
Как и где обновить драйвер видеокарты NVidia

Для начала необходимо точно знать, какая видеокарта установлена на вашем компьютере.
На странице «Загрузка драйверов» имеется два варианта загрузки драйверов.
- Вариант 1:Вручную найти драйверы для моих продуктов NVIDIA.
- Вариант 2:Автоматически найти драйверы NVIDIA.
Обновление драйвера видеокарты NVidia вручную
Выбираем серию продукта по первой цифре в названии видеокарты. Например, если у нас видеокарта GeForce GTX 980 Ti, то серию продукта следует выбирать GeForce 900 Series, а уже в Семействе продуктов находим GeForce GTX 980 Ti.
Иногда графа Семейство продуктов не показывается.
Допустим у нас видеокарта NVidia GeForce GTX 560
Выбираем:
Тип продукта – GeForce,
Серия продуктов – GeForce 500 Series,
Операционная система — Windows 7 64-bit.
Язык — Русский
Чуть ниже справа нажимаем зеленую кнопку «Поиск». После перехода на следующую страницу жмем зеленую кнопку «Загрузить сейчас».

Если у вас ноутбук или нетбук, то в Серии продуктов выбираете GeForce 500 Series (Notebooks).
Чуть ниже можно открыть вкладку «Поддержка» и посмотреть, для каких видеокарт этот драйвер подходит.
Если видеокарта GeForce GTX 1080 или GeForce GTX 1070 Ti, то выбираем серию продукта GeForce 10 Series. И в этом случае у нас появляется еще один выбор – это Семейство продуктов, которое также необходимо указать. В нашем случае это будет семейство GeForce GTX 1080 или GeForce GTX 1070 Ti, т.е. полное наименование вашей видеокарты.
Далее выбираем свою операционную систему и ниже справа жмем зеленую кнопку «Поиск».

Обратите внимание! В этом варианте можно выбрать драйвер не только для 64-х битных операционных систем, но и для 32-х битных. Для этого в строке выбора систем необходимо нажать в самом низу списка на ссылку на зеленом фоне «Показать все операционные системы»
Опять же на следующей странице, прежде, чем скачивать драйвер, можно посмотреть и убедиться, что он подходит для нашей видеокарты. Для этого ниже кликаем левой кнопкой мыши по вкладке « Поддержка» и смотрим, какие видеокарты поддерживает данный драйвер.

драйвер какой-то определенной версии или более старый

На следующей странице так же, как показано выше, выбираем:
Тип продукта – GeForce,
Серия продуктов — GeForce 900 Series,
Семейство продуктов – GeForce GTX 980 Ti
Операционная система – Windows 7 32-bit (или другая)
Язык – русский
Рекомендуемый/Бета – All
И ниже жмем зеленую кнопку «Поиск».
Ниже появится список всех драйверов этой линейки по дате их выпуска.

Выбираем нужный нам драйвер и кликаем по его названию. А на следующей страничке жмем зеленую кнопку «Загрузить сейчас».
Дополнительные драйвера
Подбор драйвера (это автоматический подбор и загрузка необходимого драйвера)
О том, что такое автоматическая загрузка драйвера, и как это работает, можете почитать на официальном сайте, перейдя справа по зеленой ссылке «Подробнее» (находится прямо напротив надписи «Вариант 2: Автоматически найти драйверы NVIDIA»).

Продвинутые возможности Quadro (Nview, NVWMI и пр.
Инструменты для разработчиков и утилиты
NVIDIA nView Desktop Management Software
NVIDIA Enterprise Management Toolkit (NVWMI)
Утилита для работы с технологией Mosaic
Продвинутые возможности драйвера
Встроенное ПО NVIDIA Quadro Sync
BETA драйверы и архив
Unix драйверы
Поиск драйверов по номеру семейства
- BETA драйверы и архив (здесь можно найти драйверы для устаревших видеокарт или для старых операционных систем Windows)
- Unix драйверы
- Драйвер NVIDIA CUDA для MAC
- Драйверы NVIDIA для бизнес-платформ
- Сертифицироанные партнёрские драйверы (для рабочих станций)
- Системное ПО NVIDIA PhysX
- Системные утилиты NVIDIA с поддержкой ESA
- Программное обеспечение
- Инструменты для разработчиков и SDK
- Нужна помощь?
- FAQ
Более подробное видео, для тех, кто не понял,
Особенности некоторых типов видеокарт и установка их драйверов
Некоторые типы видеокарт требуют более частой переустановки драйверов, чем остальные модели.
Это можно объяснить тем, что существуют мощные видеокарты, которые в основном устанавливаются в специальных игровых компьютерах и ноутбуках.
Графика игр стремительно совершенствуется и, соответственно, требует мощных характеристик и стабильной работы видеокарты устройства.
Nvidia geforce 9600 gt – данная видеокарта обладает достаточно высокой производительностью и имеет бюджетную стоимость, что делает ее очень популярной на сегодняшнем рынке графических устройств.
Карта позволяет воспроизводить графику всех современных игр в довольно высоком разрешении и хорошей четкости.
Драйверы такой карты выходят регулярно – раз в несколько месяцев.
Благодаря предустановленному программному обеспечению, которое позволяет управлять настройками карты, пользователь сразу узнает о новом драйвере и получает прямую ссылку на его скачивание.
Внешний вид видеокарты Джифорс
Также данная видеокарта может стабильно работать с пользовательским 3D интерфейсом и воспроизводит 4К видеоролики и фильмы.
Необходимость обновления драйвера видеокарты
Драйвер необходим для того, чтобы программы и игры использовали графический интерфейс, который впоследствии взаимодействия с микросхемой отображается в пользовательском окне.
Нужно ли обновлять драйвер, даже если никаких ошибок в отображении графики не наблюдается?
Если пользователь часто использует игровое программное обеспечение, то драйверы нужно обновлять регулярно, таким образом можно добиться максимальной производительности и наилучшего качества изображения.
Даже если вы не играете в игры, драйвер обновлять нужно, ведь разработчики всегда стараются максимально оптимизировать работу видеокарты, выпуская новые версии драйверов.
Если после установки ПО отображение графики ухудшилось, необходимые параметры можно изменить в настройках видеокарты.
А также можно откатить обновление и продолжить использовать предыдущую версию драйверного программного обеспечения.
Важно! Обновление — это совершенно бесплатно. Разработчики регулярно проводят улучшения качества продукции и выпускают специальное ПО для его поддержки
Установить драйвер можно как онлайн, так и офлайн.





