Как записать видео на диск для просмотра
Содержание:
- Выбор Вашего Программного Обеспечения
- Часть 1: Важные советы по копированию DVD на Mac и ПК
- Скачайте MediaGet на русском языке бесплатно для Windows
- Как копировать видео с dvd на новый dvd диск
- Nero
- Почему треки с диска нельзя перекачать на ПК?
- Как настроить Media player на копирование музыки с компакт диска
- Запись образа
- LiveInternetLiveInternet
- Часть 1: Лучшие способы 3 для копирования DVD на компьютер
- Формат
Выбор Вашего Программного Обеспечения
Некоторые программы для копирования DVD могут стоить более 50 долларов. Хотя, если вы управляете голливудской киностудией, это могут быть деньги, потраченные не зря, но средний домашний пользователь может найти все необходимое, используя бесплатное программное обеспечение.
Есть много бесплатных инструментов для резервного копирования DVD , но нам нравится Handbrake. Он не только может копировать DVD, но также является одним из ведущих инструментов для преобразования DVD и видео в другие форматы и кодеки.
Вот лучшие инструменты для копирования DVD и Blu-ray, чтобы вы могли оцифровать все свои медиа без каких-либо проблем.
Приложение совершенно бесплатно для загрузки и использования, оно доступно для Windows, Mac и Linux.
Скачать: Ручной тормоз
Часть 1: Важные советы по копированию DVD на Mac и ПК
Чтобы успешно скопировать DVD на ПК или Mac, вам нужно заранее узнать больше о самом DVD. Размер DVD, скорость преобразования, защита DRM и код региона — все это важные вещи для извлечения видео с DVD.
1. Размер извлеченного видео для DVD
В отличие от CD, DVD занимает больше места для хранения. Например, компакт-диск имеет емкость только около 700MB. Односторонний DVD-диск может хранить данные 4.7GB в 8.5GB, а двухсторонний DVD-диск имеет хранилище 9.4GB в 17.08GB. При копировании DVD на жесткий диск, вы должны проверить место назначения и убедиться, что на нем достаточно места для хранения фильмов DVD.
2. Расчетное время для копирования DVD
Обычно в DVD риппере есть приблизительное время. На самом деле, копирование DVD занимает больше времени, чем копирование CD. Тем не менее, сколько вы тратите на копирование DVD зависит от вашей ситуации. Например, компьютеру с частотой 500 МГц может потребоваться 24 часа, чтобы преобразовать DVD в цифровое видео, а для его завершения требуется всего 3-4 часа.
3. Защита DRM и код региона
Большинство DVD рипперов могут не поддерживать DVD с защитой DRM. Если вы взяли напрокат какой-либо DVD в Интернете или приобрели DVD у Amazon, бесплатные инструменты могут не работать
Еще одна проверка для кода региона для DVD должна быть еще одной важной вещью для копирования DVD. DVD-проигрыватель не может читать DVD из другого кода региона
4. Выберите подходящий DVD Ripper
DVD риппер является последним и наиболее значимым фактором. Он определяет не только качество продукции, но и время, которое требуется. Таким образом, поиск лучшего программного обеспечения для копирования DVD для вашего компьютера практически определяет результат и весь процесс копирования DVD.
Скачайте MediaGet на русском языке бесплатно для Windows
| Версия | Платформа | Язык | Размер | Формат | Загрузка |
|---|---|---|---|---|---|
| * скачайте бесплатно MediaGet для Windows, файл проверен! | |||||
|
MediaGet |
Windows |
Русский | 27,55MB | .exe |
Скачать |
|
MadiaGet для MAC |
MAC | Русский | 83,84MB | .dmg |
Скачать |
|
MediaGet для Android |
Android | Русский | 18,04MB | .apk |
Скачать |
Обзор MediaGet
MediaGet (Медиагет) – это бесплатный менеджер загрузок для поиска и скачивания различных типов файлов, в том числе и с торрент-трекеров. Программа позволяет скачивать любые файлы на максимальной скорости, не требует регистрации, поддерживает потоковую передачу данных – пользователь может загружать очередной сезон любимого сериала и параллельно смотреть его.
Напрямую из MediaGet доступен поиск игр, музыки, программ и фильмов по огромному количеству торрент-трекеров. При этом все файлы размещены в удобных каталогах, с описанием, скриншотами, рейтингом. Каталог фильмов разбит по жанрам.
Основные возможности MediaGet
- Скачивание файлов на максимальной скорости.
- Поиск музыки, фильмов, игр и программ по крупнейшим трекерам рунета.
- Удобные каталоги с фильмами, сериалами, играми, книгами, программами, разделенные на подкатегории.
- Подписка на обновления сериалов и кинопремьеры.
- Подборки фильмов и сериалов по различным жанрам, настроениям, направлениям.
- Фильтрация результатов поиска по размеру, длительности, названию.
- Встроенная медиатека.
- Поддержка и перехват «на лету» magnet-ссылок.
- Одновременная закачка нескольких файлов.
- Возможность просматривать фильмы и прослушивать музыку прямо во время загрузки.
- В отличие от многих торрент-трекеров, в Mediaget не рейтингов – после загрузки можно не оставаться на раздаче.
- Расширенная статистика загрузки и возможность приостановить или продолжить ее.
- Настройка автоматического выключения компьютера или перехода в ждущий режим при завершении всех загрузок.
- Загрузка по расписанию – закачка будет осуществляться только в заданные пользователем дни и часы.
- Русскоязычный интерфейс.
На сегодняшний день скачать MediaGet можно для Windows, Mac, Android. Иногда антивирусы определяют программу как потенциально нежелательное ПО. Это связано с тем, что исходный код менеджера загрузок содержит рекламные модули. Кроме того, при установке MediaGet, следует быть особенно внимательным и вовремя отказаться от установки дополнительного рекламируемого программного обеспечения.
Скриншоты
Похожие программы
uTorrent — скоростной и функциональный BitTorrent-клиент
FileZilla — удобный бесплатный FTP-клиент
Zona — программа для скачивания фильмов, игр, музыки
Savefrom.net — расширение для скачивания с социальных сетей
MediaGet — менеджер загрузок для поиска и скачивания файлов
BitTorrent — торрент-приложение
DC++ — бесплатный клиент для сети Direct Connect
Shareman
VKSaver
Ace Stream Media
Internet Download Manager
qBittorrent — бесплатный мультиплатформенный BitTorrent-клиент
YouTube Downloader — программа, позволяющая скачать видео с YouTube бесплатно
Google Drive
MIRO
IP-TV Player
Download Master — менеджер закачек, обеспечивающий быструю загрузку
eMule
MultiBoot — программа для восстановления загрузочных записей windows
TLauncher
Epic Games Launcher
Media Creation Tool
Transmission
uBar
Аудио | Видео программы
Графические программы
Microsoft Office
Игры
Интернет программы
Диски и Файлы
Как копировать видео с dvd на новый dvd диск
Для того, чтобы копировать видео с dvd диска на новый dvd (болванку) достаточно иметь установленную на своем компьютере программу Nero, которая предназначена для того, чтобы производить различные операции с DVD дисками. Это самая популярная программа, когда дело доходит до копирования компакт-дисков. Все, что нужно, это скачать бесплатную версию или купить его и после того, как вы установили программу просто скопировать компакт-диск.
На самом, деле у программы Nero имеются и другие функции, но в данной статье описано только, как копировать видео с dvd на новый dvd диск. Ниже показаны картинки с описаниями действий.
У меня на компе стоит Nero 8 и, поэтому картинки будут соответствовать данной версии. В принципе разница только в интерфейсе и то незначительная. Так что, если у вас стоит другая версия Nero, думаю, что вы разберетесь.
Так же рекомендую статью Как записать DVD диск с данными
И так: 1) Вставьте видео dvd диск в дисковод. Запустите Nero StartSmart. Это-центральная отправная точка для всех задач. Здесь нужно сначала выбрать в верхней строке «Перенос и запись» и кликнуть на Копирование диска.
2) В следующем окне выбираем «Копия всего диска»
В открывшемся окне «Выберите источник и приемник» выбираем: 1)привод — источник. Здесь головоломки никакой не будет, потому что программа Nero сама определит ваш привод (дисковод). 2) Привод — приемник. Устанавливаем то же, что в первой строке т.е. DVD-привод и нажимаем на кнопку «Копирование».
3) По завершению операции создания образа диска автоматически откроется лоток привода и будет предложено вставить чистый DVD диск для записи. Заряжаем DVD дисковод болванкой и закрываем лоток. Процесс копирования на другой dvd диск начнется автоматически.
После завершения копирования видео с dvd на новый dvd диск снова откроется лоток привода с обновленным диском, а на мониторе появится сообщение об успешном завершении прожига.
maks-1.com
Nero
Nero включает в себя пакет утилит для работы с дисками CD и DVD. Для записи картины нам понадобится Nero Burning ROM.
Вставьте диск и запустите программу. Окно нового проекта должно открыться автоматически. В левом верхнем углу есть выпадающее меню, где необходимо выбрать «DVD». Т. к. мы будем записывать фильм, в левом поле выбираем пункт «DVD-видео».
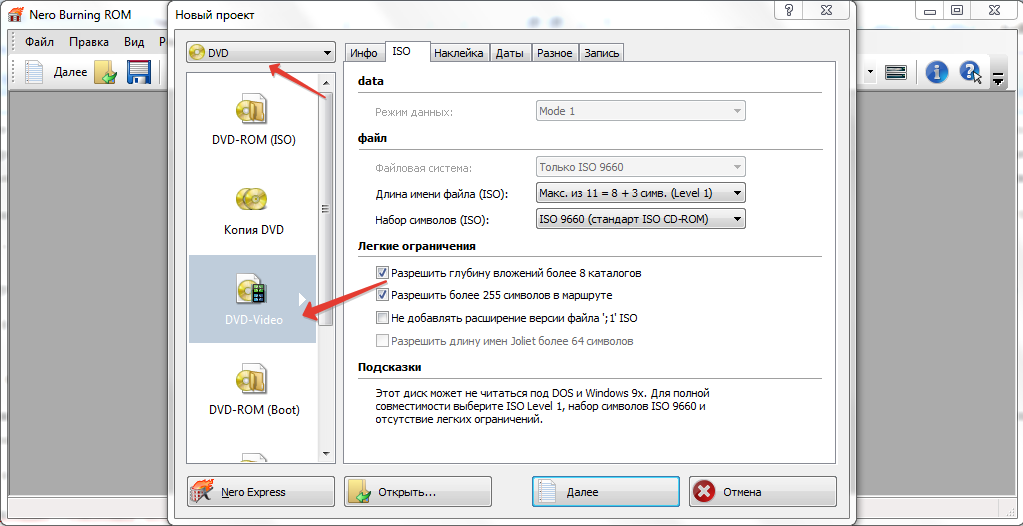
Обязательно убедитесь, что во вкладке «Запись» отмечен соответствующий пункт. Рекомендуется также установить скорость записи на 8. Теперь можно кликать по кнопке «Далее».

В правой части окна находим и перетаскиваем в левую все файлы, полученные после конвертации. Теперь достаточно нажать кнопку «Запись». По окончании процесса откроется дисковод с носителем, на котором будет готовая для просмотра на DVD картина.
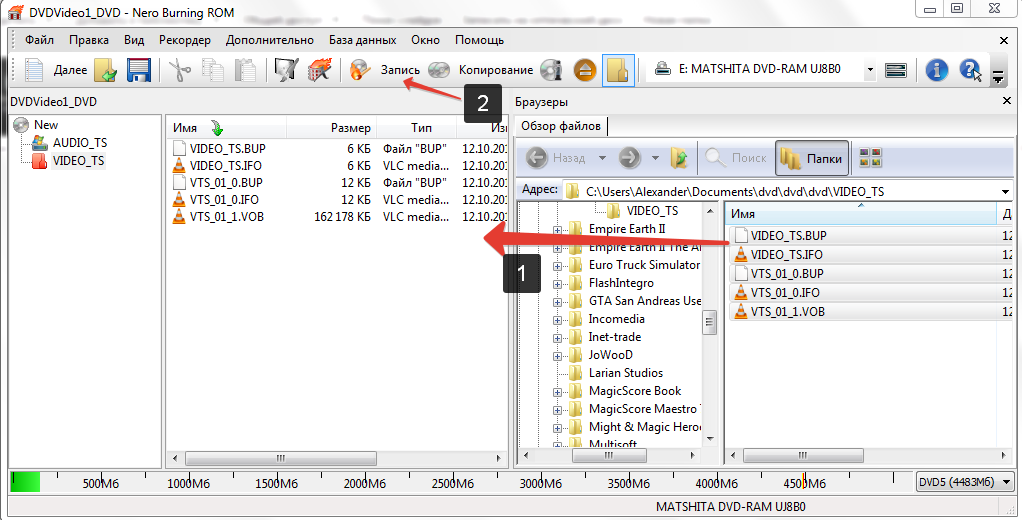
Почему треки с диска нельзя перекачать на ПК?
Если вы вставите компакт-диск в CD/DVD-дисковод, то в Проводнике Windows увидите файлы с расширением .cda, размером не больше 1 Кб каждый. Вы можете их выделить и даже скопировать привычным образом, но прослушать их не получится. Эти файлы – служебные. Сами аудиотреки хранятся в скрытом виде.
Компакт-диски изначально предназначались для проигрывания в музыкальных центрах и CD-плеерах. Когда в системных блоках появился CD-ROM, Windows научилась проигрывать аудио-диски, и пользователи получили возможность слушать любимые песни на ПК. Однако, тут же стала очевидна проблема – напрямую переписать музыку с диска на компьютер было нельзя, так как они защищались от копирования.
Именно тогда появился особый подкласс приложений — аудиограбберов или рипперов, которые позволяли переводить треки с дисковых носителей в цифровой формат.
Ниже вас ждут две инструкции, показывающие, как с диска скопировать музыку на компьютер просто и быстро.
Для наглядности посмотрите видеоурок по переносу песен с CD в программе АудиоМАСТЕР:
Как настроить Media player на копирование музыки с компакт диска
Первым наперво надо открыть плеер, стандартную программу которая идет по умолчанию к системе. Для этого.
1. Открываем Пуск > Все программы > Проигрыватель Windows Media. Если у вас вдруг «Пуск» отсуствует, то нажмите одновременно клавиши Windows+R, а затем скопируйте и введите в строку wmplayer.exe. После нажмите OK. Перед вами загрузиться плеер.
2. В окне проигрывателя Windows Media (в режиме библиотеки) щелкните Упорядочить > Параметры. Смотрите картинку ниже.
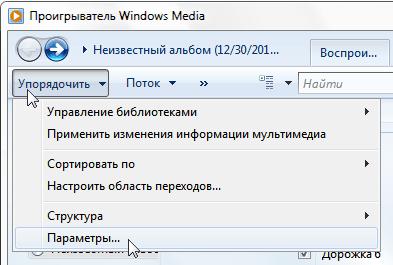
Как мы только нажмем «Параметры» проигрывателя Windows Media, начнется самое интересное. Смотрим.
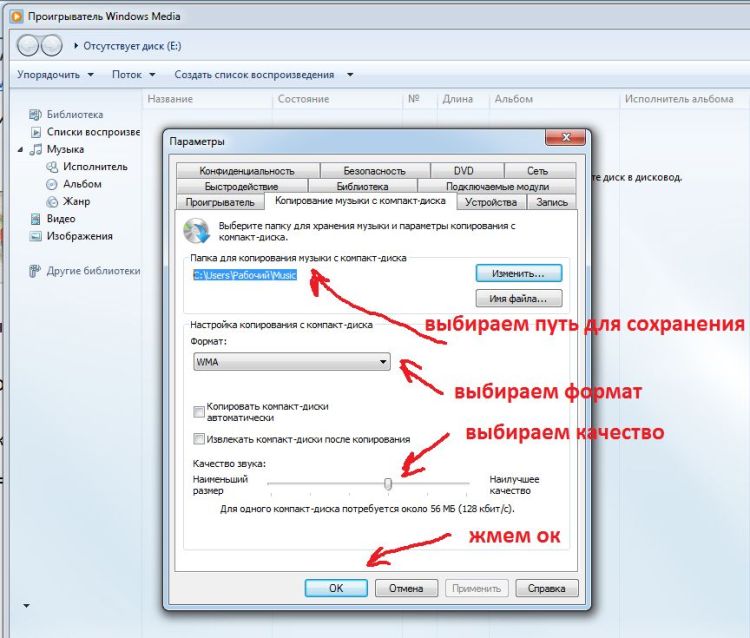
Здесь можно выбрать путь для сохранения файлов. Мы бы вам рекомендовали сразу изменить путь на «Рабочий стол», дабы потом не рыскать куда все сохранилось. Также можно выбрать аудиоформаты:
•WMA 48-192 кбит/с;•WMA Pro 48-192 кбит/с;•WMA (переменная скорость потока) от 40-75 кбит/с до 240-355 кбит/с;•WMA без потери данных 470-940 кбит/с;•MP3 128-320 кбит/с;•WAV – звуковой формат без потери качества.
Также выбираем качество перемещая бегунок слева направо и наоборот.
4. Нажмите OK, чтобы сохранить настройки. Теперь почти все готово. Переходим к копированию
Запись образа
Одни пользователи предпочитают сохранить свою ОС не только на флешке, но и на диске. Другие владельцы ПК копируют на диск сразу несколько различных систем (более десятка версий Windows, Linux и прочие).
Для этой цели разработано много сторонних утилит, например, UltraIso, Burning Studio, NeroExpress и другие. С их помощью можно записать образы не только ОС, но и других программ.
Как сохранить образ внутренними средствами системы
- В Windows 10 эта задача решается простым кликом правой кнопкой мышки по любому файлу с образом (формат ISO). В появившемся контекстном меню следует нажать на надпись «Записать образ диска». Это позволит скопировать и сохранить ОС «на черный день».
- После этого выйдет окно, в котором достаточно указать привод, на котором будет производиться выбранная процедура (если он не единственный). В дисковод следует установить чистую болванку и кликнуть на слово «Записать».
- Если пользователь хочет убедиться в корректной записи созданной версии Windows 10, то ему достаточно отметить галочкой пункт проверки записи диска.
Можно точно так же сохранить образы других ОС, множества полезных программ и различных игр. Но не стоит забывать о легальности скачиваемого контента.
Запись образа с помощью UltraIso
В этой утилите, являющейся эффективным инструментом для работы с виртуальными приводами и любыми носителями, можно проделывать множество операций с дисками. Установка ОС или какой-нибудь программы очень часто производится из их образа. Одной из операций, которую можно выполнить с помощью UltraISO, является запись на носитель.
Для этого следует:
- Вложить чистый диск в устройство привода и закрыть его, а затем запустить UltraISO.
- Далее следует добавить файл. Многие просто перетаскивают его в программу, но это неверно, так как записывается только оболочка образа, которая весит всего несколько десятков килобайт.
- Для нормального хода процесса необходимо кликнуть по пункту «Файл» (File) в левом верхнем углу, и в открывшемся меню выбрать «Открыть» (Open).
- В следующем окне выбрать файл образа и нажать на «Открыть» внизу.
- После этого в программе появляется содержимое.
- Начинают прожиг кликом по надписи «Инструмент» (Tools) верхней строчки программы и по кнопке «Записать образ CD» (Burn CD/DVD Image) появившегося меню.
- В новом окне появятся параметры прожига и другая информация. Если все устраивает, жмут на кнопку «Записать» (Burn).
- Если на диске содержится какая-либо информация, её удаляют с помощью надписи «Стереть» («Очистить»). Это можно сделать, если у пользователя RW-носитель.
По окончании действия UltraISO (несколько минут) выскакивает уведомление об этом. В некоторых версиях программы привод открывается сам, свидетельствуя о завершении процесса.
Если параметры прожига не устраивают пользователя, он может изменить следующие данные:
- Привод. Нажатие на галочку поможет выбрать устройство, в которое вложен пустой диск.
- Скорость записи. Самая быстрая установлена всегда по умолчанию. Иногда для качества записи рекомендуется выставить низкую скорость. Кликом по «птичке» выбирают нужный вариант.
- Метод записи. Лучше доверить его самой программе и оставить всё как есть.
- Файл образа. Если случайно выбран не тот путь, можно указать новый. Это делают двумя методами. Первый вариант предполагает изменить путь вручную (сменив надпись), если пользователь знает точное расположение файла. Второй вариант можно запустить, нажав на прямоугольник с тремя точками слева. Появится стандартное окно, в котором следует выбрать подходящий путь к образу.
Как создать диск восстановления Windows 10 на DVD
Основным способом исправить работу ОС посл сбоя является запись копии системы и её запуск. Под устройством, реализующим этот процесс, условно подразумевается не DVD-, а какой-либо USB-накопитель (флешка, внешний HDD).
Если необходимо сделать восстановление посредством компакт-диска (например, испорчены USB-порты на ПК), то это можно осуществить в отдельном расположении.
Для этого в среде Windows надо:
- Перейти в «Панель управления» и нажать в нём на иконку восстановления ОС.
- В следующем окне необходимо выбрать предложение о создании диска и подтвердить это, кликнув мышью по соответствующему пункту. В некоторых версиях в заголовке может появиться надпись Windows 7, но не нужно беспокоиться – это просто недоработки десятки.
- В конце следует указать нужный дисковод с болванкой и нажать на словосочетание «Создать диск», чтобы скопировать все восстановительные файлы.
LiveInternetLiveInternet
Понедельник, 18 Января 2021 г. 18:51 + в цитатник Миф о том, что CD или DVD диски практически вечны, уже давно развеян. Любой пользователь, купивший лицензионный DVD видео диск, да и не только видео диск, наверняка сразу же задумывается о том, чтобы сделать резервную копию своего диска. Программ для копирования содержимого DVD видео дисков (”grabber“) существует очень много. Я же хочу познакомить вас с программой, которая сможет удовлетворить практически любые ваши потребности во время работы как с дисками, так и с различными медиа файлами. Format Factory Эта программа называется Format Factory.
Программа, в основном, позиционируется как универсальный конвертер медиа файлов в различные форматы, но при этом обладает и другими полезными функциями. Еще один большой плюс программы состоит в том, что она совершенно бесплатна. Рассмотрим одну из самых востребованных функций программы – извлечение содержимого DVD видео диска и сохранение извлеченного видео на жесткий диск компьютера. Готовы? Тогда начнем. Для работы необходимы: 1. Компьютер с операционной системой Windows. (Windows XP/Vista/Windows 7/8) 2. DVD-привод, желательно с функцией записи дисков. Скачайте программу Format Factory с сайта разработчика. Немного об установке. Следствием бесплатности программы являются, наверное, некоторые обязанности перед спонсорами. Поэтому, во время установки, вам ненавязчиво будет предложено установить программы, не имеющие никакого отношения к программе Format Factory. Будьте внимательны, не торопитесь нажимать кнопку “Next” и, когда в процессе установки появится ниже указанное окно,

снимите галочки с пунктов, которые обведены красным прямоугольником и нажмите кнопку “Next”.

В этом окне нажмите кнопку“Decline”. Здесь галочки снимать не обязательно. Нажмите кнопку“Finish”.

Вставьте DVD видео диск в привод и убедитесь в том, что система обнаружила диск в приводе.

Теперь запустите программу Format Factory. Вам будет представлено основное окно программы, организованное в виде вкладок. С помощью этих вкладок вы сможете переключать режимы работы программы. Если у вас русскоязычная ОС , то язык интерфейса программы автоматически переключится на русский (с признаками машинного перевода). Использовать русский язык интерфейса или нет – решать вам.

Перед началом работы необходимо немного настроить программу, для чего нажмите кнопку “Настройки”.

Здесь все можно оставить как есть. Единственное, необходимо указать папку на жестком диске компьютера для вывода итоговых видео файлов (выделено красным прямоугольником). После выполнения необходимых настроек нажмите кнопку “ОК”. Откройте вкладку“ROM Устройство\DVD\CD\ISO” и на этой вкладке нажмите кнопку“DVD в Видео”.

В появившемся окне представлены окончательные настройки вывода видео.

1. Если вы, как предлагалось ранее, вставили диск в привод, некая информация о DVD диске будет отображена рядом с буквой DVD-привода. 2. Это – выпадающий список доступных форматов кодирования. 3. В списке представлены все главы вставленного видео диска. Те главы, которые вы хотите сохранить на жестком диске, необходимо отметить галочкой. В данном примере выбрана глава 6. Цифровые значения слева наименования главы обозначают продолжительность видео отрывка выбранной главы (Диапазон). 4. Нажав на кнопку“Установить диапазон”, вы перейдете к выбору продолжительности отмеченной главы.

Выбрать время начала и окончания отрывка можно с помощью ползунка или непосредственным вводом значения времени в соответствующие поля. Т.е., выбрали начало – нажмите кнопку“Время начала”, выбрали окончание – нажмите кнопку“Время окончания”. Завершив настройки, нажмите кнопку “ОК”. 5. Выбранный вами промежуток времени будет отображен рядом с названием главы. 6. После выполнения всех необходимых настроек, нажмите кнопку“Пуск”. Теперь нажмите кнопку“Старт” для запуска процесса кодирования видео.

Если вы предполагаете, что кодирование будет достаточно продолжительным, можно поставить галочку (внизу окна) “После конвертации: Выключить ПК”.

Если же вы дождались окончания кодирования без выключения компьютера, нажмите кнопку“Конечная папка”. В этой папке находится ваш итоговый видео файл.

Хороших вам фильмов и удачного кодирования! Скачать программу Format Factory https://programki.net/program.php?pr=848 Источник
| Рубрики: | Format Factory конвертация видео |
Метки: двд format factory
Процитировано 4 раз
Нравится Поделиться
Нравится
- Запись понравилась
- Процитировали
- Сохранили
- Добавить в цитатник
- Сохранить в ссылки
Часть 1: Лучшие способы 3 для копирования DVD на компьютер
Вы можете оцифровать свою коллекцию DVD, чтобы извлечь все фильмы и файлы для автономного использования. Таким образом, вы можете смотреть фильмы на своем компьютере или телефоне в хорошем качестве проще, чем раньше. Вот 3 работоспособные способы копирования DVD на ваш компьютер бесплатно.
Как скопировать DVD на Windows 10 бесплатно
Blu-ray Master Бесплатный DVD Ripper is лучшее бесплатное программное обеспечение для копирования DVD для Windows 10/8/7 / XP / Vista. Вы можете копировать DVD в MP4, AVI, FLV, AAC, AC3, MP3 и более 200 видео и аудио форматов. Разорванные DVD-фильмы совместимы с iPhone, iPad, Android и многими популярными цифровыми устройствами. Кроме того, вы можете копировать DVD на компьютер с помощью настраиваемых инструментов.
- 1. Копируйте DVD в цифровой формат видео или аудио на ПК для воспроизведения на портативном устройстве.
- 2. Копируйте домашние и коммерческие DVD на ваш компьютер с быстрой скоростью и высоким качеством.
- 3. Поддержка популярных DVD-дисков, папок DVD и файлов DVD IFO.
- 4. Обрезать видео и добавить водяной знак.
- 5. Отрегулируйте настройки профиля перед копированием DVD на ПК.
Шаг 1
Скачайте и установите Free DVD Ripper на свой компьютер. Вставьте диск DVD в дисковод DVD.

Шаг 2
Запустите бесплатное программное обеспечение DVD Ripper. Нажмите «Загрузить диск» для загрузки всего содержимого DVD. Выберите выходной формат из списка «Профиль» внизу.

Шаг 3
Нажмите «Изменить», чтобы открыть новое всплывающее окно для редактирования фильма на DVD. Здесь вы можете обрезать видео, добавлять водяные знаки, настраивать звук и применять видеоэффекты.

Шаг 4
Нажмите «Конвертировать», чтобы бесплатно скопировать DVD на компьютер.

Как скопировать DVD на ваш компьютер с помощью HandBrake
HandBrake — это популярный видео конвертер с открытым исходным кодом для Windows, Mac и Linux. Вы можете копировать DVD с HandBrake на компьютер бесплатно. Однако не поддерживается использование HandBrake для копирования дисков с защитой от копирования DVD.
Шаг 1: Запустить HandBrake. Вставьте DVD-диск в свой компьютер. Нажмите «Источник», чтобы начать сканирование заголовков DVD.
Шаг 2: Выберите «Обзор», чтобы установить папку назначения для сохранения разорванного DVD.
Шаг 3: Укажите цифровой формат в «Настройках вывода».
Шаг 4: Нажмите «Пуск», чтобы скопировать DVD на компьютер с помощью HandBrake.

Как скопировать DVD на ваш компьютер с MakeMKV
MakeMKV может помочь вам копировать DVD на Mac и Windows бесплатно. Хотя формат MKV — ваш единственный выбор для копирования DVD. Позже вы можете воспроизводить файлы MKV непосредственно с помощью проигрывателя Windows Media и других программ.
Шаг 1: Запустите MakeMKV. Вставьте DVD в дисковод DVD. Ваш компьютер будет читать DVD-диск автоматически.
Шаг 2: Выберите DVD-контент, который вам нужен.
Шаг 3: Нажмите значок «Make MKV», чтобы скопировать DVD и сохранить на компьютер.

Формат
К сожалению, случается так, что проигрыватель просто отказывается считывать с диска фильм. Это может быть обусловлено многими причинами, такими как: CD/DVD носитель испорчен или плохо записался во время сессии; или же проигрыватель просто не поддерживает формат файла и поэтому не может проиграть его. Для этого нужно иметь специальный конвертер, чтобы перевести файл в необходимый формат и подобрать нужное разрешение. Например, Movavi. Открыв программу, жмём «Добавить видео» и выбираем файл, который хотим конвертировать. На следующем этапе выбираем формат, в который хотим перевести файл. Сделав это, жмём «Старт» — спустя пару минут фильм/ролик будет переведен в нужный формат.
Теперь преобразование формата и записывание видео на диск больше не доставит вам труда, и вы сможете наслаждаться любимыми фильмами не только сидя перед монитором компьютера, но лежа на диване или кровати перед телевизором, после того как вставили диск с видео в DVD проигрыватель.





