Как разговор в skype записать на видео?
Содержание:
- Как записать голосовое сообщение
- Запись разговора с помощью приложения Free Video Call Recorder for Skype
- Запись разговора по скайпу на macOS
- Записываем разговор в Skype
- iFree Recorder
- Movavi Screen Recorder!
- Как записать разговор в Скайпе (Skype) программой Evaer
- Сохранение записей
- oCam Screen Recorder
- Запись звонков самой программой Skype
- Сохранить голосовое сообщение как аудио-файл
- Важные особенности
- Free Video Call Recoder
- iFree Skype Recorder
- Часть 1: Как записывать звонки по Skype для встреч
- Окно записи звонков
Как записать голосовое сообщение
Если ваш собеседник отсутствует, то в Скайпе есть возможность записать голосовое сообщение для него. Когда собеседник откроет Скайп, он увидит, что ему оставлено сообщение, откроет его и прослушает.
Это удобно потому, что можно быстро сказать голосом некоторое количество информации. При этом не придется тратить время на ввод текста с помощью клавиатуры.

Рис. 1. Кликнув по значку микрофона, можно записать сообщение голосом.
Для того чтобы записать сообщение, следует открыть тот чат (цифра 1 на рис. 1), в котором ведется общение с конкретным собеседником. Щелкаем по значку с микрофоном (2 на рис. 1) и произносим голосом необходимую информацию (не более двух минут).

Рис. 2. Идет запись голосового сообщения.
Одно голосовое сообщение должно быть не более двух минут. Такое ограничение установлено разработчиками Скайпа.
Если сообщение меньше 2-х минут, тогда для того, чтобы остановить запись, надо кликнуть по крестику (1 на рис. 2).
Чтобы отправить свое сообщение в чат, надо обязательно щелкнуть по значку «Отправить» (2 на рис. 2). Если этого не сделать, то голосовое сообщение просто исчезнет из чата, как будто его там и не было.
Итак, голосовое сообщение записано и отправлено в чат. Теперь собеседник может прослушать это сообщение, когда вернется в Скайп.
Запись разговора с помощью приложения Free Video Call Recorder for Skype
Эта утилита сконструирована специально для данной задачи, поэтому её возьмём первым вариантом. Поставляется она абсолютно бесплатно. Функционал у этой программы следующий:
1.Позволяет записывать в трёх режимах:
- Полная запись, то есть в неё попадают все собеседники в аудио и видео вариантах;
- Только видео запись одного собеседника;
- Только аудио запись.
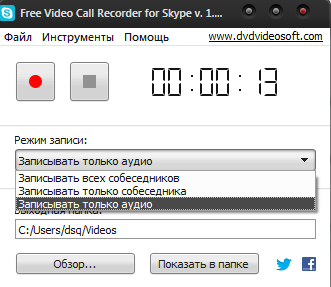
2.Программа крайне минималистическая, это отображается на интерфейсе, требуемых ресурсах системы и отсутствие необходимых дополнений;
3.Широкая настройка качества записи как видео, так и аудио формата.
Всё что вам следует сделать для использования этой утилиты – это настроить соответствующим образом качество записи, в том случае, если вам это необходимо, также установить имя и путь для записи файлов. Чтобы это сделать воспользуйтесь инструкцией.
2.Установите приложение, в ходе загрузки вам предложат дополнительные утилиты, вы можете от них отказаться;
3.Запустите программу и перейдите во вкладку инструменты;
4.В текущем окне вы сможете выбрать формат имени файла, разделитель и путь сохранения для записи;
5.Перейдя в смежную вкладку «Видео и аудио», установите необходимым образом качество записи;
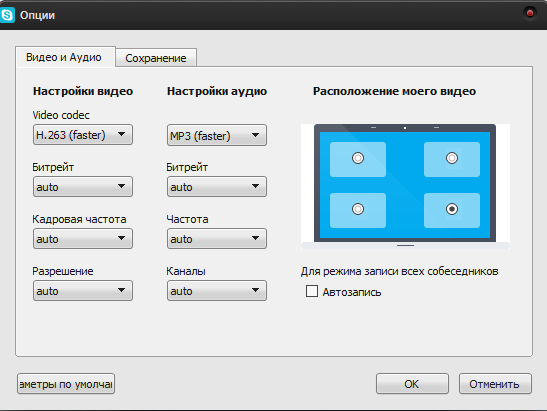
6.Теперь, после того как вы совершите звонок, вам следует нажать кнопку, на которой изображен красный круг и начнется запись, соответствующий образом вы можете и остановить её.
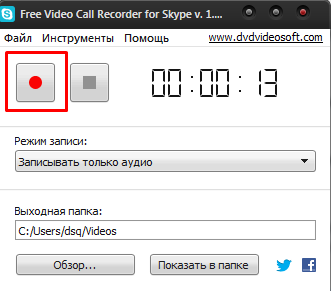
Запись разговора по скайпу на macOS
ECamm Call Recorder

Если вы хотите произвести запись разговора в скайпе на маке, тогда Skype Call Recorder от Ecamm является очевидным главным выбором. Это приложение не бесплатно, но предлагает семидневную пробную версию. За полную версию придется отдать уже около 30 долларов США. На сегодня, это, определенно, лучшая программа для записи разговоров по Skype.
Программа просто изобилует всевозможными настройками. Так, вы можете видеть уровни микрофонов для каждого собеседника. Кроме того, вы можете произвести тонкую настройку разрешения, формата и типа видео файла. И это только маленькая часть из всех возможных вариантов настройки.
Бесплатная версия программы вносит свои ограничения. Во-первых, вам всегда придется мирится с автоматическим водяным знаком. Во-вторых, можно часто встретить комментарии, в которых описывается проседание количества кадров за секунду, если собеседник работает на откровенно слабом устройстве.
QuickTime

Нужна бесплатная программа для записи разговора в Skype на macOS, тогда Apple может предложить вам свое встроенное решение: QuickTime. Знаменитый видеоплеер Apple предлагает функцию записи всего происходящего на экране. Как в скайпе записать видео разговор с помощью QuickTime? Просто запустите QuickTime, нажмите «Файл» в строке меню и нажмите «Новая запись экрана», чтобы записать любой раздел экрана.
Программа хорошо работает для захвата видео, но, как и Bandicam, она не может записывать звук со стороны собеседника, так как поддерживается только ваш микрофон. Однако, если громкость достаточно большая, ваш микрофон, скорее всего, сможет уловить голос собеседника. Но итоговое качество звука очень далеко от идеала. Тем не менее благодаря очень тесной интеграции с другими продуктами от разработчиков, QuickTime – это отличное решение для записи разговоров по Skype.
Записываем разговор в Skype
Прежде чем начать установку программы, включите скайп. Когда файл iFree Skype Recorder будет загружен на компьютер, нужно будет запустить его. Во время установки можно не делать никаких изменений и просто нажать на кнопку «Install».

Пока будет проходить установка программы, Skype несколько раз запросит разрешение, чтобы предоставить доступ этой программе.

Просто открываете окно скайпа и нажимаете на кнопку «Дать доступ». После чего установка будет успешно завершена.

Теперь приложение сможет автоматически записывать разговоры, во время каждого включения скайпа. Естественно это зависит о тех настроек, которые Вы укажете в самой программе. Утилита имеет англоязычный интерфейс. Но благодаря его простоте и компактности, изучить основные функции не составит особого труда.

Зайдите в настройки. На самой первой, главной вкладке можно включить такие параметры.

- Запускать приложение вместе с включением компьютера. Если данная программа Вам необходима только в редких случаях, или хотите ее запускать вручную, то этот пункт можно оставить выключенным;
- Закрепляет программу поверх всех окон;
- Развернуть приложение на верх, после того как будет окончена запись;
- Развернуть окно с историей поверх всех окон, когда будет окончена запись;
- Запускать программу свернутой в трей.
На рисунке ниже показаны настройки второй вкладки «Call Recording».

Третья вкладка позволяет задать нужное качество для записи. Логика тут проста — чем правее переключатель, тем выше качество записи.

Но помните, чем выше качество звука, тем больше будет занимать место файл записи на Вашем компьютере. Если планируете делать очень много записей, то не следует сильно увлекаться супер качеством для звука, иначе в один прекрасный момент на жестком диске может не остаться свободного места.
Четвертая вкладка «Chat Reply» задает настройки для автоответчика в чате скайпа. Тут можно ничего не менять.

Взгляните на панель уведомлений, когда программа будет запущена. Там будет значок данной утилиты. Если сделать клик правой кнопкой мышки по нему, развернется меню с основными командами, для управления приложением.

Рассмотрим основные пункты управления главного окна программы.

- Показывает текущий статус в скайпе;
- Кнопка начала и остановки записи;
- Поставить запись на паузу, или возобновить запись (если она стоит на паузе);
- Громкость звука;
- Выводят текущий статус утилиты iFree Skype Recorder;
- Аналогично пятому пункту;
- Открыть историю записей;
- Настройки;
- Закрепить окно поверх всех окон;
- Открыть раздел справки по данной программе.
Программа довольно проста в управлении, имеет простой и лаконичный интерфейс, поэтому особых усилий для ее освоения не потребуется. Как уже отмечалось выше, она может автоматически записывать все разговоры. Запись может вестись не только разговора собеседника, но и отдельно Вашего. Все зависит от тех настроек, которые будут указаны в программе.
Существует так же множество других приложений, которые умеют записывать разговоры в скайпе, ими тоже можно воспользоваться (например, утилитой Clownfish). На этом можно завершить сегодняшнюю статью. Теперь Вы знаете, как с легкостью записать любую интересную информацию в Skype.
iFree Recorder
iFree Recorder – бесплатная программа, которая дает возможность записывать разговоры в скайпе. При этом доступна как односторонняя, так и полная запись разговора, а все файлы сохраняются в формате МР3.
Эта программа, так же, как и Skype Recorder, есть только на английском языке, но обе они достаточно простые, чтобы не обращать на это внимание. Скачать можно на официальном сайте разработчика
Установка займет всего пару минут, после чего на рабочем столе появится ярлык программы. При первом запуске будет светиться красная надпись «Searching for Skype Waiting to access Skype» – это означает, что у программы нет доступа к скайпу.
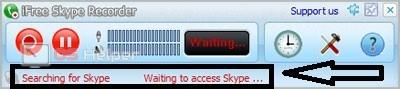
Для того чтобы его дать нужно запустить скайп, где всплывет окно с уведомлением о разрешении доступа – кликнуть на «Дать доступ».
Если все сделано верно, то красная надпись сменится на черную «Ready for recording».
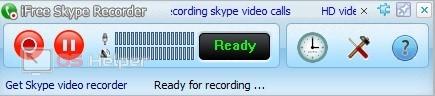
Теперь можно записать любой разговор. Для этого есть два способа.
- Автоматически – программа сама будет начинать и заканчивать запись вместе с началом и концом беседы..
- Самостоятельная ручная запись – этот вариант дает возможность начать, приостановить и закончить запись в любой момент разговора. Панель управления выглядит так:
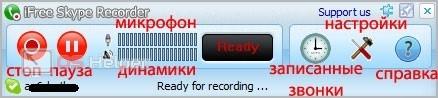
Выбрать режим можно в настройках программы – достаточно нажать на «Option». Здесь вы увидите пять предложений: галочка в первом позволит настроить автоматический запуск программы одновременно с запуском компьютера; последняя – сворачивает программу после запуска в системный трей. Три посредине оставляем по умолчанию.
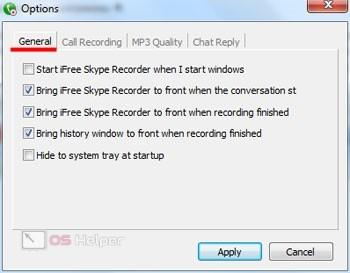
В следующей вкладке «Call recorder» – выбираем способ записи и направление (только себя, только собеседника или обоих):
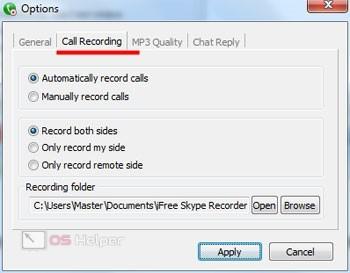
- Automatically record calls – автоматическая запись разговора;
- Manually record calls – ручная запись разговора;
- Record both side – запись разговора с двух сторон;
- Only record my side – запись разговора только с вашей стороны;
- Only record revote side – запись разговора только со стороны собеседника.
Здесь же можно выбрать папку, в которой будут храниться все записанные файлы.
В третьей вкладке можно настроить качество
Здесь важно помнить, что чем выше установите битность, тем выше будет качество готового файла, но при этом и он сам будет больше
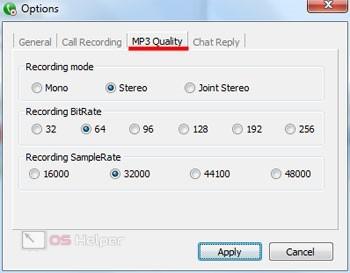
История записанных звонков открывается при нажатии на эмблему часов. Запись можно проиграть заново, удалить или отправить по скайпу любому адресату.
По сравнению с первыми двумя программами настройки в iFree Recorder более запутанные и нужно потратить время, чтобы в них разобраться, особенно при отсутствии знаний английского языка. К тому же весь функционал программы ограничивается только записью звука, хотя в сравнении с Skype Recorder она умеет чуть больше – например, записывать только одного из участников разговора.
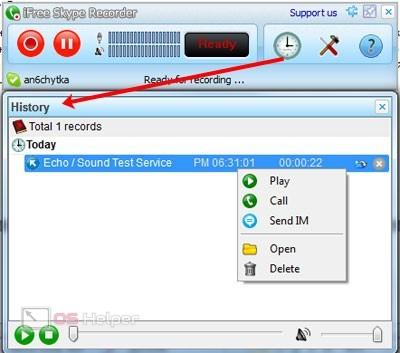
Movavi Screen Recorder!
Movavi Screen Recorder – это простая программа с удобным интерфейсом, дающая возможность записывать видео-ролики с экрана компьютера. Чаще всего с ней работают пользователи Ютуба и Вконтакте, но и для записи разговора в Skype она отлично подойдет.
Возможностей у программы помимо быстрой и удобной записи видео немало:
- удаление рекламы;
- создание скриншотов;
- автоматизация записи;
- добавление примечаний;
- широкий выбор настроек и простой способ управления ими;
- редактирование готового видео, удаление любой его части или нескольких;
- сохранение в разных форматах, читаемых современными смартфонами и компьютерами.
После запуска программы на экране компьютера появится такое окно.
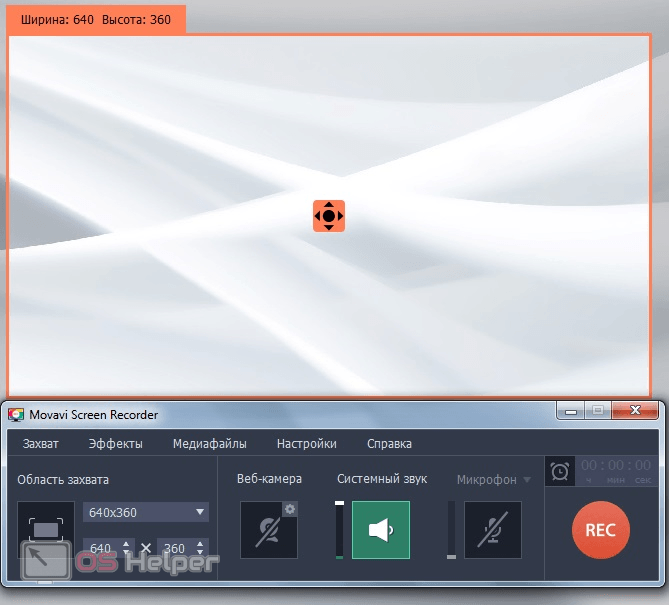
Нажав курсором на прицел в центре, можно передвигать окно захвата видео. Нижняя часть с настройками также легко переносится в любую часть экрана, причем отдельно от окна с видео.
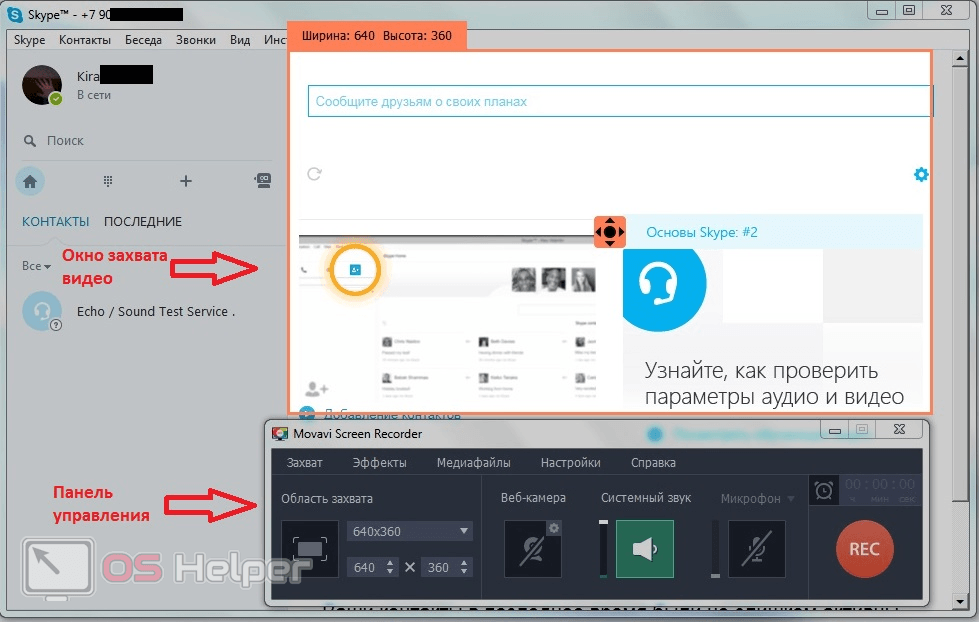
Так как вся программа на русском языке, то никаких сложностей в ее использовании возникнуть не должно. Весь функционал простой и интуитивный. В процессе записи настройки можно менять, например, повышать или понижать уровень звука, расширять или сжимать область захвата видео и контролировать время записи. Оно будет отображаться в правом углу сразу над красной кнопкой записи REC.
Чтобы записать видео-звонок в Skype, следуйте небольшой пошаговой инструкции.
Шаг 1:
Откройте Skype и программу Movavi Screen Recorder. На ее панели управления нажмите кнопку под названием «Выбрать область захвата». Курсор при этом примет форму прицела. Выделите им поверх окна Skype, где будет транслироваться видео-звонок, область захвата.

Шаг 2:
При первом запуске появится короткая видео-инструкция как пользоваться захватом видео. Нажмите «Попробовать».
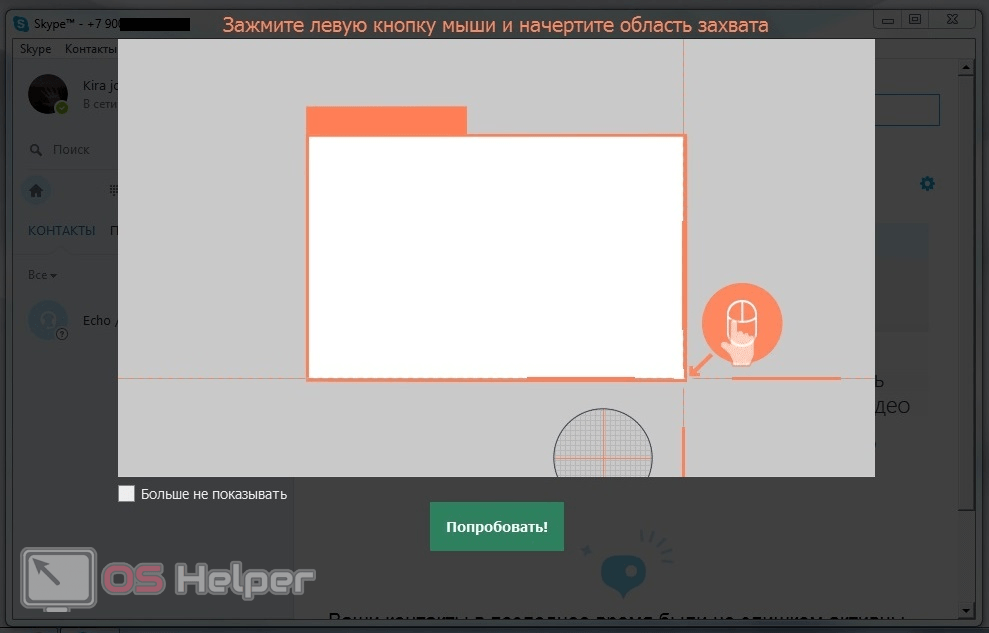
Шаг 3:
Выберете область, которую будете записывать. Делается это путем передвижения курсора вправо-влево-вверх-вниз; окно можно расширять и сужать по желанию.
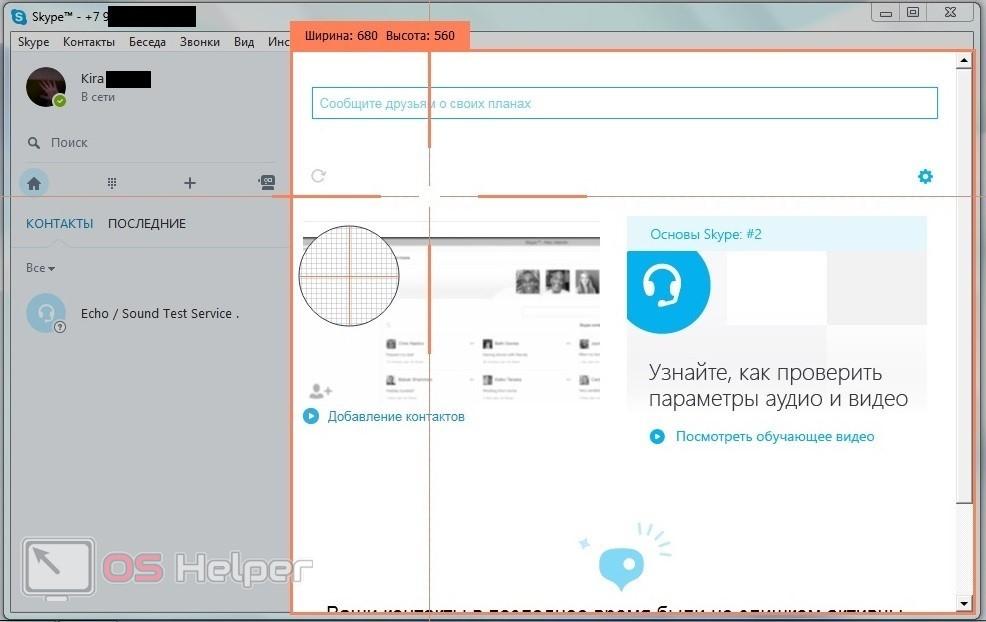
Шаг 4:
Нажмите на «Системный звук» – это включит запись вашего собеседника (зеленая кнопка – включено, серая – выключено). Настройте уровень громкости с помощью ползунка, расположенного слева от иконки «Системный звук».

Шаг 5:
Нажмите «Микрофон», чтобы пошла запись вашего голоса в течение беседы. Если у вас несколько микрофонов, то нужно выбрать один, нажав на стрелку возле кнопки «Микрофон». Начните запись звонка в любое время, просто кликнув на кнопку REC на панели захвата.
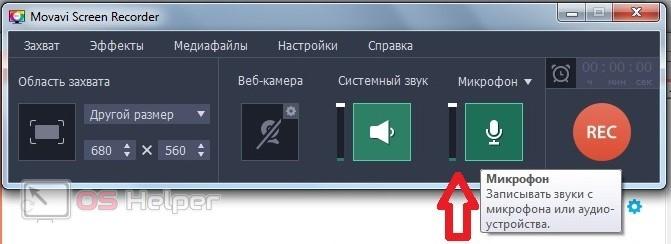
Шаг 7:
Чтобы закончить запись, нужно просто нажать «Стоп». После этого запись автоматически откроется в окне редактирования, где ее можно будет обрезать или сохранить в нужном формате. Открыть запись можно, нажав сначала «Медиафайлы», а затем «Открыть файл записи».

Помимо записи разговора в Skype Movavi Screen Recorder можно использовать в других случаях: записывать видео в Youtube, видео-чатах и аналогичных сервисах, а также сохранять ролики из Вконтакте, делать видео онлайн-семинаров и тренингов в лайв-формате.
К минусам данной программы можно отнести:
- невозможность редактирования и монтажа видео;
- неизменность качества видео;
- невозможность добавлять заголовки и водяные знаки;
- отсутствие спецэффектов.
Как записать разговор в Скайпе (Skype) программой Evaer

Сейчас я разберу запись Скайп беседы с помощью программы Еваер 1.6 (Evaer).
Скачиваем программу с моего облака Маил https://cloud.mail.ru/public/3RzZxiK5tc5Q/Evaer.Video.Recorder.for.Skype.1.6.2.57.rar.
Если ссылка будет битой, то просьба написать в службу поддержки. Если сложность с пониманием интерфейса облака Маил, то читайте статью про облако Маил.
Распаковываем архив.

Необходимо запустить файл EvaerSetup.exe. Когда начнутся появляться окна программы Evaer, везде соглашаемся, ставя ОК.
В окне программы Скайп (Skype) появится вверху горизонтальная полоса. Это программа Evaer запрашивает доступ к Скайпу.
Необходимо согласиться, дав доступ. Теперь у нас EVAER интегрирована в Скайп.
Регистрация программы Evaer
Необходимо зарегистрировать программу Evaer, если хотите записывать разговоры более 5 минут.

Для регистрации нажмите на кнопку Help. В открывшейся вкладке нажимаем Register.
Всплывает окно, где нам надо будет в одну строку ввести е-майл адрес, в другую, нижнюю ввести код, который необходимо сгенерировать Кейгеном.
Кейген находится в папке, которую вы скачали. Нажимаем на файл keygen. Выскакивает вот такая чёрная клякса.

Нажимаем на кнопку Generate и тем самым создаётся код лицензии, который вводим в соответствующее поле в программе Evaer.

Также полем выше копируем е-маил адрес и вставляем в соответствующее поле в Еваере.
При записи, когда будете беседовать по Скайпу с партнёром, не забудьте включить EVAER, нажав на значок программы, если у вас не настроен автоматический запуск Evaer совместно с запуском Скайпа.

Настройка Evaer для видеозаписи разговора двух человек
Изначально настройка Evaer сделана для записи разговора двух человек. Смотрите скриншот.

- Запись аудио двух собеседников – Both Sides. Нажав на эту кнопку можно изменить параметры и записывать либо только себя, либо только собеседника;
- Запись видео двух собеседников – Side by side. Нажав на эту кнопку можно изменить параметр и записать только себя, только собеседника, видео «Картинка в картинке», без видео;
- Размер видео 640х480. Это приемлемое качество для YouTube (Прим. 27.11.2015. Сейчас я ставлю 1280х720).
Но надо сказать, что качественным видео для заливки на YouTube считается размер 1280х720. Как всегда надо тестировать, выдержит ли ваш компьютер тяжёлый файл и будет ли синхронно аудио с видео.
Может получиться, если не совсем правильно выставить настройки, что звук одного человека накладывается на звук другого человека, или видео не совпадает со звуком.
Главная настройка идёт по трём параметрам: аудио, видео, размеру.
Другие настройки можете выбрать, нажав Tools / Options / Recording settings. К примеру, можно выбрать количество кадров вместо изначальных 30 кадров 15 кадров.
Важно не забыть включить вебкамеру как вам, так и собеседнику в программе Скайп, чтобы Evaer мог записать видео разговор
Запись видео разговора в Скайпе программой Evaer
Вверху слева в окне Evaer два кружочка. Первый кружок – это запись, второй – пауза.
Когда начнётся разговор по Скайпу левый кружочек “Запись” станет красной. Эту кнопку собственно и необходимо нажать.
Посмотреть, где находится сохранённое видео, можно, нажав на папку в строке записанного разговора, как показано на скриншоте.

Видео сохраняется в формате mp4, что и надо для заливки на видеохостинг Ютуб.

Заливка на Ютуб (YouTube) видео после записи разговора в Скайпе
Переходим на свой канал на Ютубе. Нажимаем на значок кнопки «Добавить видео».

Ищем видео в папке, в которую Evaer сохранил видеоразговор со Скайпа и, зажав левую кнопку мыши, перетаскиваем видео в YouTube.
Начнётся заливка видео. Не забываем сделать описание видеоролика и сделать сохранение.

Для того, чтобы ваше видеоинтервью видели только те пользователи Интернета, у которых есть доступ, необходимо заблокировать в настройках Ютуба свободный доступ.

После этого слева от описания видео появится значок замка.
Сохранение записей
С тем, как записать себе на компьютер или телефон разговор в популярном мессенджере Скайп, разобраться несложно. Но теперь ещё один вопрос. Касается он того, куда сам Скайп сохраняет выполненную запись видео или аудио разговора.
По завершении записи при нажатии на соответствующую кнопку на верхней панели, будь то ноутбук, ПК, смартфон или планшет, происходит достаточно быстрая обработка. После этого файл появляется в чате, через который и велось общение между пользователями.
ВНИМАНИЕ. В чате эта запись сохраняется не навсегда
Через 30 дней она автоматически удаляется.
Через загруженный в чат файл можно просмотреть запись, дать ей оценку, поделиться с другими контактами в мессенджере Скайп.
Многие пользователи наверняка расстроятся из-за того факта, что файл в чате хранится всего 30 дней. Но здесь ничего страшного нет. Если файл действительно важный, интересный или полезный, и терять через месяц его не хочется, есть отличный вариант. Его можно сохранить на своём компьютере или телефоне.
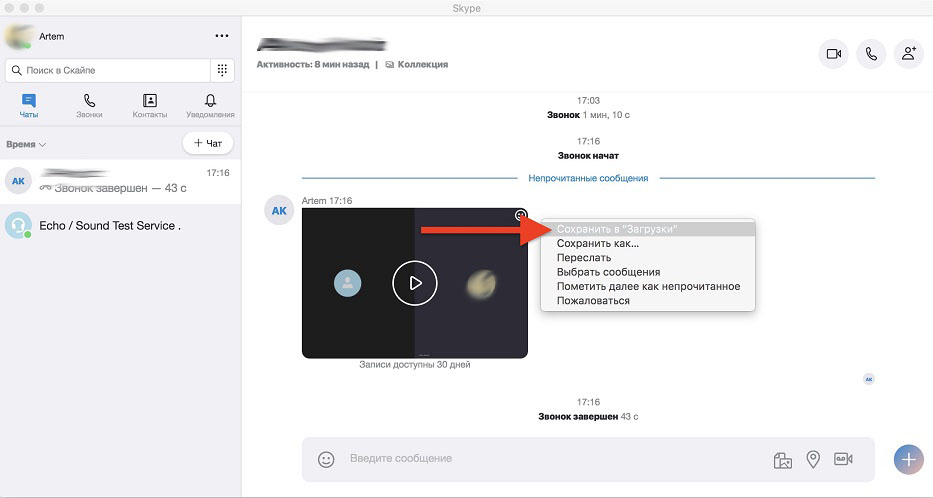
СОВЕТ. Чтобы сохранить запись, загруженную в чат, нужно просто кликнуть по файлу правой кнопкой мыши, вызвав контекстное меню, и выбрать пункт «Сохранить в Загрузки» либо «Сохранить как».
Второй вариант с «Сохранить как» более актуален и удобен, поскольку сразу можно поменять название, а также определить папку, где будет храниться файл.
Далее уже пользователь сам решит, куда именно перекинуть запись, на какой жёсткий диск, каталог и пр. В его распоряжении оказывается полноценный разговор, которым можно поделиться, куда-то загрузить, опубликовать или просто периодически пересматривать. Он уже никуда не исчезнет.
С мобильными устройствами ничуть не сложнее. Нажмите на значок файла записи и удерживайте его. Появится всплывающее меню, где будет отображаться кнопка «Сохранить». Выбирайте, куда именно сохранить запись, и ждите, пока файл выгрузится до конца.
oCam Screen Recorder
Для фиксации разговоров по Skype существует, как упоминалось, специальный тип софта. В сути своей он ничем не отличается от обычных программ для захвата видео с экрана. Но такой специальный софт заточен под Skype и может предложить удобные функции для тех, кто активно общается с помощью этого мессенджера и постоянно записывает свои разговоры. Как, например, функция автоматической фиксации всех звонков в фоне. Такие программы обычно относятся к платным решениям, и их покупка вряд ли будет оправдана в единичных случаях необходимости записать разговор с кем-то.
Чтобы записать единичный какой-то разговор, можем взять любую бесплатную программу для видеозахвата экрана. К примеру, oCam Screen Recorder. Это захламлённый рекламой, но функциональный продукт с поддержкой видеозахвата в среде 3D, с разнообразием выбора кодеков и видеоформатов. Чтобы записать беседу по Skype, запускаем oCam Screen Recorder. Жмём кнопку «Размер», далее «Select область» и указываем окно Скайпа в качестве записываемой области экрана.

Можем нажать кнопку «Кодеки» и указать нужный кодек и формат, если по каким-то причинам предустановленные H.264 и MP4 не устраивают.

Далее жмём «Звук» и указываем программе, чтобы она записывала и системные звуки (нужно для фиксации того, что говорит собеседник), и сигнала с микрофона (нужно для фиксации нашей речи).

И можем жать красную кнопку «Запись». Для завершения нажимаем, соответственно, кнопку «Остановить». И с помощью кнопки «Открыть» оперативно получаем доступ к месту хранения записанных видеофайлов.
***
Ну а теперь о том самом специальном софте, заточенном под Skype.
Запись звонков самой программой Skype
Чтобы начать записывать разговор по Skype, в окне десктопной программы или в приложении Win10 в режиме активного звонка жмём кнопку-плюсик дополнительных опций и выбираем, соответственно, «Начать запись».

Собеседник в окне своего Скайпа тотчас же увидит уведомление, о том, что ведётся запись.

Запись прекращается по окончании звонка или в любой момент по нашему требованию.

После чего любой из собеседников может просмотреть видео в общем чате, а при необходимости – ещё и сохранить его в файл MP4.

Сам принцип ведения записи построен на облачной технологии. Разговор не сохраняется автоматически в видео- или аудиофайл, как при использовании сторонних программ. Разговор хранится, как и наша история или текстовая переписка, на серверах Microsoft с подвязкой к учётной записи мессенджера. Но хранится только 30 дней. Именно столько нам даётся, чтобы понять, нужен нам этот разговор или нет.
Сохранить голосовое сообщение как аудио-файл
Любое голосовое сообщение можно сохранить в виде аудио-файла. Пригодится в том случае, если, например, ваш собеседник по каким-то причинам не может открыть свой Скайп. Тогда можно сохранить свое сообщение и отправить собеседнику, к примеру, по электронной почте или с помощью какого-либо мессенджера.

Рис. 3. Меню «Дополнительные параметры» для голосового сообщения.
Для сохранения аудио-файла первым делом следует подвести курсор в правый верхний угол в той же строке, где находится наше сообщение. Там неожиданно появится меню из трех вертикальных точек, которое называется «Дополнительные параметры». Меню обведено в красную рамку на рисунке 3. Кликаем по этому секретному меню.

Рис. 4. Варианты, что можно сделать с голосовым сообщением в Скайпе: Сохранить, Переслать, Удалить.
В «Дополнительных параметрах» находятся те возможности, которые разработчики Скайпа предоставляют пользователям для каждого конкретного сообщения.
Если нажать «Сохранить в «Downloads», то сообщение будет сразу же сохранено в папку «Загрузки» (цифра 1 на рис. 4). Другими словами, голосовое сообщение будет скопировано с серверов Скайпа на ваш компьютер.
Возможно, что вариант с «Загрузками» не подходит. Тогда лучше выбрать «Сохранить как…». При этом появится окно «Сохранение» (рис. 5):

Рис. 5. Сохранение голосового сообщения из Скайпа в любую папку, которую выберет пользователь на своем компьютере.
В окне «Сохранение» выбираем папку, в которой будет храниться сообщение (1 на рис. 5). Имя сообщения оставляем то, которое автоматически предлагает Скайп (2 на рис. 5) или меняем на другое. При этом расширение .mp3 следует оставить без изменений, чтобы не было проблем с открытием аудио-файла.
Нажимаем «Сохранить» (3 на рис. 5). Таким образом, голосовое сообщение, которое хранится на серверах Скайпа, теперь сохранено на нашем компьютере.
Можно переслать голосовое сообщение
Если для голосового сообщения выбрать дополнительный параметр «Переслать» (2 на рис. 4), то появятся варианты, кому его можно отправить в режиме «прямо сейчас» (рис. 6). Выбор получателей ограничен списком тех контактов, которые у Вас есть в Скайпе.

Рис. 6. Пересылка звукового сообщения собеседникам в Скайпе.
Как это было описано выше, аудио-файл можно скопировать на свой компьютер. Это значит, что такой файл можно отправить по электронной почте или с помощью какого-нибудь мессенджера. Достаточно открыть свой почтовый ящик, написать короткое письмо и прикрепить к нему аудио-файл.
Аналогичным образом можно открыть какой-либо мессенджер () и там прикрепить звуковой файл к сообщению.
Важные особенности
Есть несколько моментов, которые обязательно нужно знать и помнить касательно новой функции в программе Skype, поддерживаемой и продвигаемой таким гигантом как Microsoft.
Учитывая подобную поддержку, удивительно, что Скайп раньше не обрёл такой функционал, а также в период пандемии остался в тени Zoom.
Но разработчики явно ведут работу над ошибками. И предъявить претензии за новую функцию в виде возможности записывать разговоры сложно. Это обусловлено несколькими причинами:
- Ограничения для пользователей. Если человек является пользователем Скайпа, то есть у него имеется свой зарегистрированный аккаунт, и он общается с таким же юзером, функция записи будет доступна. Это хорошо, поскольку записывать видео и аудио не могут те, кто не авторизован. Это защищает от подключения сомнительных лиц, которых невозможно идентифицировать. Мало ли, что они могут сделать с полученными файлами и как использовать записанные разговоры в своих интересах.
- Уведомление о начале записи. Как только пользователь начинает звонок через Скайп и активирует функцию записи, все остальные участники этого чата получают соответствующие уведомления. То есть каждый будет знать, что сейчас ведётся фиксация всего происходящего. Это защита от неожиданных записей, тайной слежки и пр.
- При записи видео звонков в мессенджере Скайп происходит захват видео потоков всех участников конференции. А не только того пользователя, который инициировал сохранение разговора.
- Если в процессе общения, записывая разговор, один из пользователей откроет доступ к своему рабочему столу, тогда это изображение будет также отображаться в сохранённом видео файле.
- Автоматическая остановка записи. Остановить сохранение разговора можно несколькими способами. Это непосредственно сама кнопка «Остановить запись» либо 2 других варианта. Пользователь может покинуть групповой звонок либо завершить беседу. Если запись начал юзер, который просто покинул чат, а другие продолжили общаться, сохранение также прекратится. Сформируется готовый файл, и он появится в чате.
- Все видеозаписи публикуются в чате от имени того пользователя, который инициировал звонок.
- Максимальная продолжительность записи. Она составляет не более 24 часов. Разумеется, сохранять какие-то звонки и конференции длительностью около суток мало кому может потребоваться. Но всё же это и не ограничения на запись в течение 3–5 минут. Если звонок длительный, тогда файл может быть разделён на несколько документов, сохранённых в определённой последовательности.
- Запись остаётся доступной в общем чате только 30 дней. Это сделано для того, чтобы не перегружать серверы Скайпа. Потому в течение месяца у пользователя есть время на принятие решения о необходимости сохранить либо удалить файлы.
Несмотря на некоторые недостатки, Skype остаётся одним из лучших мессенджеров с широкими функциональными возможностями.
Появление функции записи звонков для многих стало приятной неожиданностью. При этом разработчики заранее подумали над вопросами безопасности и конфиденциальности. Это не даст возможности злоумышленникам и мошенникам записывать какие-либо разговоры и видео без ведома пользователя, чтобы затем корыстно ими воспользоваться.
А пользоваться новым функционалом предельно просто. Приятно и то, что такая возможность появилась на компьютерной и мобильной версиях популярной программы Skype.
Free Video Call Recoder
Достаточно популярной и очень интересной является программа Video Call Recoder. Это приложение имеет очень много преимуществ и позволяет разделять сеансы записи.

Так, например, совершенно запросто можно записать не только звук или видео. В данном случае можно контролировать даже сеансы бесед. Дело в том, что при помощи специальных функций можно записывать абсолютно все беседы, происходящие в данный момент. Можно и ограничить запись только беседой с каким-то конкретным пользователем.
Кроме всего прочего, можно использовать и специальный режим «окно в окне». Именно в таком виде и будет отображаться записанная информация. При желании можно развернуть каждое окно непосредственно в мессенджере.
iFree Skype Recorder
Простейшая утилита, умеющая работать в полностью автоматическом режиме. Ключевой особенностью является предельно понятный интерфейс. Даже несмотря на то, что русский язык отсутствует. Проблем от этого не возникнет.
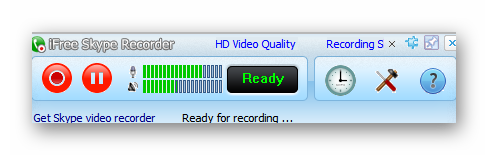
Программа умеет работать в фоне и почти не потребляет системные ресурсы. Это позволяет использовать ее даже на относительно старых машинах. Немаловажен и тот факт, что утилита совершенно бесплатна.
Инсталляция очень простая. Даже настройка не вызовет проблем. Впрочем, сейчас мы подробнее поговорим об установке программного продукта. Этому мы посвятим отдельную главу нашего материала.
Установка и настройка
- Для начала нужно скачать программу с официального сайта. Для этого можно использовать какой-нибудь браузер.
- После загрузки нужно открыть файловый менеджер ОС, переместиться в каталог с закачками и дважды кликнуть по файлу «iFreeRecorder.exe».
- Появится мастер установки. В нем необходимо последовательно кликнуть по кнопкам «Next» и «Install». Затем нужно дождаться окончания инсталляции.
- Запускаем программу и одновременно открываем Skype. Теперь начинаем звонок и кликаем по кнопке с красным кругом в окне утилиты.
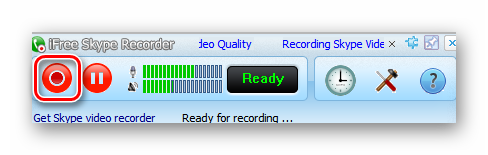
Запись начнется автоматически. Качество зависит от класса микрофонов у вас и вашего собеседника. Потом вы сможете прослушать запись и отредактировать ее в какой-либо другой программе. Как видите, все предельно просто.
Часть 1: Как записывать звонки по Skype для встреч
Skype будет отправлять уведомления всем участникам встречи после ее записи. Будет довольно неловко, если вы не скажете другим, что хотите записать звонки Skype для встречи. Чтобы записывать звонки по Skype без ведома других, вы можете воспользоваться WidsMob Захват в качестве регистратора звонков Skype, позволяющего тайно записывать видео- и аудиозвонки Skype.
Кроме того, вы можете выбрать область захвата для звонков по Skype, добавить анимированные заголовки, редактировать записи и даже сохранить звонки Skype на собрании в видео Full HD или 4K на Windows и Mac. Вот основные особенности этого регистратора звонков Skype:
1. Записывайте экран Skype и аудиофайл одновременно или по отдельности.
2. Сделайте снимки экрана Skype и добавьте аннотации к снимкам.
3. Покажите свою клавиатуру и настройте отображение мыши в записи.
4. Снимайте видео звонков Skype для встреч, о которых никто не знает.
Win СкачатьMac Скачать
Простые шаги для записи звонков по Skype на Windows и Mac
Прежде чем начать запись видео и аудио звонков Skype для деловой встречи с помощью этого рекордера звонков Skype, вы можете просто установить кадр записи в окне звонка Skype и щелкнуть REC кнопка. Ознакомьтесь со следующей инструкцией, чтобы получить подробные инструкции.
Шаг 1: Скачайте и установите WidsMob Capture, вы можете запустить программу на своем компьютере. Выберите параметр записи на панели и настройте область записи в окне собрания Skype. Кроме того, вы также можете записывать звонок на совещание Skype в HD в полноэкранном режиме.

Шаг 2: Затем вы можете включить Системное аудио и Микрофон значки для захвата аудиофайлов звонков Skype от всех участников. Кроме того, вы также можете выделять щелчки мыши, выделять курсор и даже записывать клавиатуру для видео- и аудиозвонков Skype.

Шаг 3: Нажмите Начать запись кнопку или используйте значение по умолчанию F10 горячая клавиша для записи разговора по Skype в Windows 10 и Mac. Он позволяет добавлять аннотации, рисовать на записи или даже делать снимки. После завершения записи видеозвонка Skype вы можете нажать кнопку Остановить кнопку.

Шаг 4: После завершения записи вы можете щелкнуть Ножницы значок, чтобы удалить ненужную часть для собрания Skype, поделиться бизнес-видео в виде ссылки, отправить в WhatsApp, добавить в папку и многое другое. После этого вы можете нажать на Экспортировать кнопка, чтобы сохранить записанный файл.
 Win Скачать
Win Скачать
Окно записи звонков
Программа работает только во время разговоров, т.е. начать что-то писать «просто так», например наговаривая в микрофон, не получится. iFree может начинать запись в двух режимах:
- автоматическом (активация записи во время начала разговора, а прекращение – после окончания)
- ручном (пользователь контролирует начало и приостановку процесса записи самостоятельно)
Теперь рассмотрим окно программы:

1 – Статус пользователя в Skype
2 – Старт/Остановка записи
3 – Приостановить/Возобновить запись
4 – Громкость входящего (голос собеседника) и исходящего (ваш микрофон) звуков
5, 6 – Состояние программы. Во время записи появляется текст «Recording in progress»
7 – Диалоговое окно, отображающее историю записи, упорядоченную по времени создания аудиофайлов. В любой момент пользователь может выбрать нужный аудиофайл и прослушать его (для этого в программе имеется собственный проигрыватель), или перейти в папку, чтобы передать/удалить аудиодорожку

8 – Открыть окно с расширенными настройками (к нему мы еще вернемся позже).
9 – Включить/Выключить отображение поверх всех окон.
10 – Окно помощи. По сути команда просто вызывает страницу на официальном сайте программы, на которой кратко описано как сохранять записи. Сайт поддерживает только английский язык.





