Как записать телефонный разговор на iphone и android: 5 способов
Содержание:
- Как записать разговор на кнопочном телефоне?
- Как исправить проблемы приложения «Запись голоса»
- Как записать телефонный разговор с помощью приложений: обзор софта
- Способ 1: «Диктофон»
- Acr – запись звонков
- Онлайн помощники
- Smart Auto Call Recorder — запись на входящий звонок
- Есть ли встроенная функция записи на Samsung
- Диктофон
- SnipBack
- Как записывать звук на телефоне Xiaomi
- Приложения для iOS
- Способ 3: Linfei Recorder
- Как использовать приложение «Запись голоса» в Windows 10
- Преимущества профессиональных приложений для записи голоса
- Запись на телефоне Samsung
- Где находится программа и как её настроить?
- Запись звонков (Automatic Call Recorder) — запись звонка автоматически
- Что делать, если слабый звук диктофона?
- Как записать разговор по городскому телефону?
Как записать разговор на кнопочном телефоне?
Вашей бабушке названивают на ее кнопочный аппарат и предлагают за кругленькую сумму поменять счетчики в квартире. Если непоправимое еще не случилось, можно вовремя схватить мошенников на горяченьком — вот тут мы рассказывали, как. Единственная проблема — как записать разговор по кнопочному телефону, чтобы у вас были доказательства.

Кнопочный телефон часто имеет встроенный диктофон, но на этом его возможности записи ограничиваются. Поэтому для записи разговора «на кнопках» придется воспользоваться одним из следующих способов:
- Громкая связь. Даже у самых старых кнопочных телефонов из начала 00-х есть функция громкой связи. Сядьте вместе с бабушкой, включите громкую связь на ее телефоне и диктофон на своем смартфоне (ну, или любое другое устройство записи), положите их друг рядом с другом и запишите разговор во всех подробностях. Единственное — бабушку сидеть надо будет поближе к телефонам.
-
Записывающая гарнитура. У многих кнопочных телефонов есть разъем 3,5 мм для наушников, а у некоторых и Bluetooth — это вам на руку. Можно приобрести специальные записывающие наушники с гарнитурой, которые справятся с задачей.Если у вас iPhone, то вы, наверное, слышали о таких — Photofast Call Recorder, Bluewire, Waytronics Call Recorder и других. Рекомендовать этот способ мы не будем, так как большинство из продающихся гарнитур — это серая техника. Но, как говорится, ищущий да обрящет!
Гарнитура для записи разговоров с использованием встроенного диктофона мобильного устройства.
Еще пара способов в качестве альтернативы:
- Диктофон с адаптером 3,5 мм — например, такой же Ritmix, как тот, что мы рекомендуем для стационарных телефонов.
-
Кнопочный телефон с функцией записи разговора. В одной из наших «кнопочных подборок» мы упоминали занятную фирму MAXVI. У этой фирмы есть кнопочная модель с возможностью записи разговоров — если ваша бабушка частенько попадается на удочку телефонных мошенников, может, просто купить ей такой телефон?
Как исправить проблемы приложения «Запись голоса»
Если у вас возникли проблемы с записью звука, возможно, это проблема с микрофоном или настройками конфиденциальности.
Исправление доступа к микрофону
Чтобы приложение «Запись голоса» получило доступ к микрофону, выполните следующие действия.
- Откройте стандартное окно «Параметры» (Win + I).
- Нажмите на Конфиденциальность.
- Нажмите на Микрофон.
- В разделе «Разрешить доступ к микрофону на этом устройстве» нажмите кнопку Изменить.
- Включите доступ к микрофону для этого устройства.
- В разделе «Разрешить приложениям доступ к вашему микрофону» убедитесь, что тумблер находится в положении Вкл.
- В разделе «Выберите, какие приложения могут получить доступ к вашему микрофону», включите тумблер «Запись голоса».
Выполнив эти шаги, вы сможете начать запись звука с помощью приложения «Запись голоса».
Устранение проблем с микрофоном
Если приложение не распознает микрофон, вы можете использовать настройки «Звук» для решения этой проблемы:
- Откройте стандартное окно «Параметры» (Win + I).
- Нажмите на Система → Звук.
- В разделе «Вход» нажмите кнопку Устранение неполадок.
- Продолжайте в соответствии с указаниями на экране.
После выполнения этих действий все проблемы с микрофоном должны быть решены, и теперь приложение «Запись голоса» должно его обнаружить.
Как записать телефонный разговор с помощью приложений: обзор софта
Чтобы записать разговор во время звонка на Самсунге, можно зайти в Плей Маркет и скачать одно из доступных приложений. Этот вариант подходит в случае, когда встроенный способ не работает или не подходит по другим причинам. Ниже рассмотрим три программы, которые пользуются наибольшим спросом у пользователей смартфонов Самсунг.
ACR
Приложение ACR — программа, позволяющая фиксировать телефонный разговор, а в дальнейшем удалить лишние записи из памяти. К плюсам софта относится возможность выбора источника записи, настройка режима общения (подходит для Samsung Galaxy, предназначенных для американского рынка), возможность фиксации Wi-Fi вызовов. Кроме того, программа может записать телефонный разговор на Самсунге при подключении аппарата через блутуз-гарнитуру или внешнюю колонку. При желании некоторые номера можно убрать из перечня фиксируемых.
Алгоритм записи на Самсунге имеет следующий вид:
- установите софт и запустите его;
- войдите в меню и настройки;
- откройте раздел записи;

найдите ссылку с настройкой формата и выберите подходящий вариант;

кликните на пункт Папка для записей;

- укажите место, куда будет сохраняться телефонный разговор на Самсунге (если ничего не менять, файлы будут храниться во внутренней памяти смартфона);
- сверните приложение.
Теперь софт сможет автоматически записать исходящий или входящий звонок без необходимости отдельного включения.
Запись звонков (Appliqato)
Это еще один софт, позволяющий записывать телефонные разговоры на Самсунге. С помощью настроек программы можно выбирать номера, данные по которым можно фиксировать, прослушивать файлы и делиться ими с другими пользователями. Разработчики предупреждают, что на некоторых смартфонах фиксация звонков может не работать, поэтому собеседника не будет слышно. Наиболее важные разговоры можно сохранять. В остальных случаях старые файлы могут удаляться и замещаться новыми записями. Доступен поиск телефонного разговора по номеру, контактам пользователя или примечанию.
В настройках предусмотрено три режима работы:
- записывать все (без исключений);
- игнорировать все (можно записать только те телефонные разговоры, которые разрешены пользователем);
- игнорировать контакты (вариант записи звонков от людей, которых нет в перечне).
В платной версии доступно автоматическое сохранение телефонных разговоров в облаке, что позволяет сэкономить оперативное пространство на смартфоне.



Auto Call Recorder (SMSRobot LTD)
При желании можно воспользоваться еще одним софтом — Auto Call Recorder. Программа доступна для свободного скачивания в магазине приложений Гугл. К особенностям стоит отнести:
- оптимизация для телефонов Самсунг серий S9 и S9 Plus;
- фиксация разговора в ручном или автоматическом режиме;
- возможность выбора формата между WAV или MP3;
- ограничение объема пространства, которое занимают телефонные разговоры;
- фильтр;
- загрузка переговоров в Дропбокс или Гугл Драйв;
- оформление автоответчиков.
К дополнительным возможностям стоит отнести отсутствие ограничений по количеству файлов, фиксация входящих/исходящих звонков, функция поиска и т. д. Телефонный разговор можно записать на смартфонах Самсунг Галакси разных моделей, начиная с S3, заканчивая S9, а также в J2, J5 и других.
Способ 1: «Диктофон»
На Айфоне есть предустановленное приложение Диктофон, которое и можно использовать для записи звука. Если вы по каким-то причинам удалили его, выполните повторную установку, воспользовавшись представленной ниже ссылкой.
- Если приложение запускается впервые или было переустановлено, нажмите на его главном экране по кнопке «Продолжить».

На свое усмотрение разрешите или запретите задействовать вашу геопозицию. Оптимальным будет выбор варианта «При использовании».

Оказавшись на главном экране Диктофона, нажмите по красной кнопке записи.
Произнесите голосом или воспроизведите то, что хотите записать.

Остановите процесс нажатием на кнопку «Стоп».

Для сохранения аудиозаписи отдельным файлом выполните следующее:
- Вызовите меню (три точки);
Тапните по пункту «Сохранить в Файлы»;
Выберите подходящую папку на iPhone или в iCloud и коснитесь надписи «Сохранить».
Кратко пройдемся по дополнительным возможностям, которые предоставляет стандартное решение от Apple.
- Воспроизведение/пауза и быстрая перемотка с шагом в 15 секунд;
Редактирование (пункт меню, вызываемого тапом по трем точкам, «Править запись»), подразумевающее улучшение качества, обрезку и продолжение записи с места ее завершения;
Переименование (для этого достаточно коснуться файла и ввести новое имя с клавиатуры);
Скопировать, поделиться, дублировать и добавить в избранное;
Сортировка аудиофайлов, перемещение в папки и удаление.
Отметим, что встроенный в iOS Диктофон, несмотря на кажущуюся простоту, довольно хорошо справляется с задачей записи звука и обеспечивает неплохое качество, к тому же iPhone сам по себе наделен весьма хорошим микрофоном.
Acr – запись звонков
Доверить запись телефонных звонков можно стороннему приложению под названием Acr. Название расшифровывается как Automatic Call Recorder.
Программа славится большим функционалом и может сделать гораздо больше вещей, чем стандартная утилита в MIUI. В Особенно выделяются две: «ACR – запись звонков» и «Запись звонков – Automatic Call Recorder». По дизайну они отличаются, но выполняют одинаковые функции.
Вторая программа более сложная по структуре, так как имеет в себе большое количество функций. В платной версии открывается возможность записывания как всех телефонных разговоров, так и некоторых контактов. Здесь можно активировать функцию, чтобы захват звука шел с микрофона телефона и смартфона собеседника, а также выбрать место, куда будут сохраняться файлы. Первое приложение работает только на версиях Android 6 и выше. Функционал здесь чуть меньший, настраивается по желанию пользователя.
Плюсы программ из Google Play Store заключаются в том, что записывать разговоры можно и на смартфонах с оболочкой MIUI, и с «чистой» версией ОС Андроид. Этот метод подойдет для смартфона Xiaomi Mi A1.
Онлайн помощники
Если вам не хочется скачивать и устанавливать стороннее ПО, но вам срочно нужно воспользоваться на компьютере диктофоном, попробуйте веб-сервис Online voice recorder.

У него скромные возможности, но в некоторых случаях они могут оказаться очень полезны:
- во-первых, записывает звук с помощью микрофона или веб-камеры, встроенной в ноутбук;
- во-вторых, есть опции нарезки, вырезания в готовом файле;
- в-третьих, итоги работы сохраняются в MP3 формате;
- наконец, в автоматическом режиме определяет тишину и настраивает уровень шума.
Вы можете скачать любой диктофон на персональный компьютер из этого обзора. Если вы не планируете часто им пользоваться, можете работать со встроенной утилитой Windows, для элементарных манипуляций со звуком ее будет достаточно.
Smart Auto Call Recorder — запись на входящий звонок
К сожалению, подавляющее большинство остальных приложений для записи разговоров похожи друг на друга, как две капли воды. Возьмем, например, данное приложение Smart Auto Call Recorder. У него неплохой рейтинг на Google Play и приличное количество скачиваний – от одного до пяти миллионов раз.
Несмотря на довольно-таки устаревший интерфейс времен Android версии 2.2, приложение не обделено вниманием со стороны разработчика.
Количество разнообразных функций тоже дает возможность тщательной настройке записи разговоров.
На «главной» нас встречает довольно удобная сортировка но номерам либо по дате. В большинстве подобных приложений все свалено в кучу «входящих» и «важных». Такой подход, как в Smart Auto Call Recorder, я считаю, может значительно облегчить поиск нужной записи. Кстати, сразу же после разговора записи можно снабжать заметками.
Единственное «но» — хранение записей в «облаке» доступно только в платной версии. Зато есть возможность указать пароль для доступа к записям, отсрочка записи, чтобы не слушать гудки во время дозвона, и функция продолжительной записи для длительных разговоров. Работа последней, кстати, положительно оценивается пользователями Google Play.
Что касается работы приложения в целом, то с записью разговора успешно справились все мои смартфоны от разных производителей, в том числе и под управлением Android версии 6.0.1.
Есть ли встроенная функция записи на Samsung
Официально все смартфоны Самсунг с прошивкой от Андроид 5.0 и выше могут записать телефонный разговор с помощью встроенных возможностей аппарата. К примеру, в Галакси А3 и А5 такая опция предусмотрена, но она скрыта из-за отсутствия необходимого кода. Что касается «галактической» серии телефонов Самсунг с версией ОС Андроид 4.4, здесь нет и намека на возможность записать телефонный разговор встроенными методами. Но это не страшно, ведь в Плей Маркете доступен огромный выбор приложений, позволяющих восстановить справедливость.
Если в телефоне предусмотрена встроенная функция, но она не активна, ее можно запустить с помощью получения рут-прав и файлового менеджера Рут Эксплорер. Получение возможностей Суперпользователя необходимо, чтобы внести правки в системные настройки и открыть необходимую опцию. Принцип получения рут для каждого смартфона Самсунг индивидуален, поэтому рассматривать его не будем. Но приведем алгоритм действий, позволяющий настроить запись разговоров на Самсунге встроенными методами.
Учтите, что после внесенных правок из меню звонков пропадает кнопка добавления абонентов, а на ее месте появляется кнопка фиксации записи. Алгоритм действий следующий:
Откройте проводник (файловый менеджер) и дайте ему доступ с рут-правами.
Войдите в папку System, а там найдите CSC.
Откройте документ feature.xml или other.xml, а после отыщите следующие строки — , . Они должны быть где-то в конце перечня.
- Копируйте в телефон или на карту памяти документ, где найдена указанная запись. Это необходимо сделать на случай, если внесенные правки приведут к сбоям в работе телефонного аппарата. В такой ситуации можно будет вернуть все настройки на прежнее место.
- Кликните пальцем на оригинал файла feature.xml или other.xml.
- Жмите на три точки справа вверху дисплея, а в выпадающем меню выберите раздел под названием Открыть в текстовом редакторе.
Подтвердите, что файловая система смонтирована в режим чтения или записи.
- Перейдите в самую нижнюю часть файла к отмеченных выше строчкам.
- Добавьте над ними следующую надпись — <CscFeature_VoiceCall_ConfigRecording>RecordingAllowed</CscFeature_VoiceCall_ConfigRecording>.
Сохраните внесенные правки и перезапустите смартфон.
Попробуйте совершить звонок и записать телефонный разговор. Для этого жмите кнопку Запись или Остановить (если в фиксации общения нет необходимости). Теперь вы знаете, как включить диктофон во время разговора на Самсунге, если производитель заблокировал эту функцию.
Где находится встроенный диктофон?
Пользователи смартфонов Samsung часто не находят приложение для записи звука. Они обращаются на форумы и спрашивают, где находится в Самсунге диктофон, и как его включить. На самом деле, здесь нет ничего трудного. Приложение находится в папке Samsung, которую можно найти на одном из рабочих столов или на экране приложений смартфона.
Где находятся настройки встроенной программы для записи голоса
В мобильных телефонах Samsung каждый пользователь может управлять своей записью, редактировать её или отправлять на другие устройства и сервисы. Всё это позволяет делать небольшая встроенная утилита звукозаписи.
Но чтобы у нас появилась такая возможность, голосовой файл необходимо сначала создать:
-
Откройте любым из описанных выше способом диктофон и начните запись;
Начните запись голоса в смартфоне Samsung
-
В итоге у вас должен получиться звуковой файл. Чтобы прослушать то, что у вас получилось, выберите его. Внизу появятся кнопки для управления проигрывания, а также редактирования файла;
Звуковой файл с записью голоса в диктофоне
-
Например, чтобы обрезать его, выберите иконку с ножницами внизу;
Выберите иконку с ножницами для обрезки файла
-
Укажите участок для обрезки и нажмите кнопку «Сохранить» на Самсунге;
Выберите участок для обрезки музыкального файла в диктофоне
-
На панели управления есть также кнопки для смены скорости воспроизведения записи. Нажав на неё, отобразится кратность скорости, с которой файл проигрывается в данный момент.
Изменение скорости проигрывания звукового файла в диктофоне
Все эти функции помогут нам совершить простые изменения звукового файла, записанного на диктофоне. Более детальные манипуляции, например, объединение двух и более файлов или наложение фильтров, вы можете сделать самостоятельно при помощи музыкальных редакторов через ПК.
Диктофон
Подошло время поговорить о встроенном Sound Recorder голоса в смартфонах Xiaomi. Оболочка MIUI имеет в себе специальное отдельное приложение, которое называется «Диктофон». Он нужен для захвата голоса со встроенного микрофона. Диктофон полезная вещь, так как помогает в школе, дома и на работе во время деловых встреч. Журналисты используют такую телефонную функцию всегда.
Чтобы запустить Sound Recorder, нужно найти на одном из рабочих столов MIUI 9 приложение «Диктофон» и открыть его.
Появляется окно с голубым фоном, где можно начать запись, но сначала надо настроить диктофон.
Для этого «тапните» по шестеренке в правом верхнем углу экрана.
Откроется список опций из шести позиций:
- разговорный динамик – если активировать эту настройку, то прослушивать все то, что записали, можно будет с помощью разговорного спикера;
- индикатор записи – LED-светодиод будет мигать, когда смартфон заблокирован. Диктофон при этом должен находится в состоянии «Play»;
- отключать все звуки при записи – уведомления и прочие голосовые звуки телефона не будут проигрываться во время работы функции;
- переименование записей вручную – эта опция позволяет изменять название файла;
- качество записи – можно выбрать высокое, стандартное или низкое качество с определенным битрейтом. Соответственно, размер голосового файла будет изменяться;
- удалить записи из Mi Cloud – после нажатия на этот пункт откроется облачное хранилище Xiaomi со всеми записанными звуками, которые можно удалить, нажав на соответствующую кнопку.
Чтобы начать работу диктофона, нажмите на белый кружочек внизу экрана. После этого вверху вы будете видеть время записи.
Даже если свернете приложение «Диктофон», строка состояния превратится в голубую полоску для быстрого возвращения назад. Сохранить файл можно, нажав на «Стоп» и переименовав название.
Куда происходит сохранение записи с диктофона на смартфонах Xiaomi? Их можно вообще не искать, если вам не нужно отправить голосовые файлы на компьютер. Чтобы прослушать их в самом приложении нажмите на «Мои записи» и выберите нужную.
Сохраняются файлы Андроидом в определенную папку. Вернитесь на рабочий стол и найдите приложение «Диспетчер файлов», «Проводник» или «Файлы».
Появится список папок, но нужно зайти во внутреннее хранилище телефона и перейти в папку «MIUI». Заходим в папку «sound_recorder» и с легкостью находим наши записанные голосовые файлы.
SnipBack
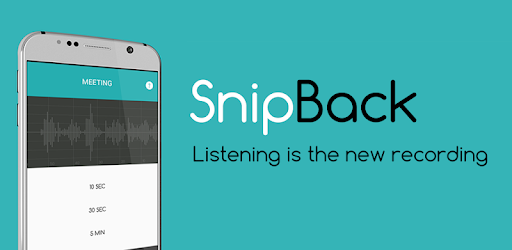 Приложение для Андроид — «SnipBack»
Приложение для Андроид — «SnipBack»
Диктофон с минимальным набором настроек, но имеющий одну уникальную функцию: запись интервью в фоне.
Работает следующим образом:
- после активации приложения запускается автоматическая запись, но она не сохраняется в файл;
- после повторного нажатия кнопки программа предлагает восстановить записанный фрагмент записи (продолжительностью от 5 секунд до 30 минут) — этот промежуток будет сохранен в файл.
Дополнительные особенности программы:
- интуитивно понятный интерфейс;
- «умная» сортировка файлов;
- базовая настройка качества записи (можно указывать битрейт);
- поддерживается шумоподавление (по умолчанию не используется, необходимо включать в настройках).
Как записывать звук на телефоне Xiaomi
Разблокируйте ваш Redmi Note 8 Pro или Mi 9
В действительности неважно, какая именно у вас модель, порядок действий будет одинаковым для всех телефонов. Тапом откройте на домашнем экране папку «Инструменты»
В ней собраны многие полезные инструменты и утилиты, например такие, как «Часы», «Почта», «Калькулятор», «Компас», «Сканер», «Ассистент» и др. Сейчас нам нужен именно «Диктофон», он тоже хранится в «Инструментах». При запуске приложения открывается экран, в нижней части которого три кнопки. С их помощью производится управление основными функциями диктофона на телефоне Ксиоми:
- при нажатии на среднюю кнопку стартует запись; если нажать на нее еще раз, запись будет поставлена на паузу. Это будет именно пауза, а не полная остановка записи. При выходе из паузы звук будет записываться в тот же файл, а после остановки – в новый;
- остановить процесс/финализировать/сохранить готовый файл можно нажатием на кнопку «Стоп», которая располагается слева;
- правая кнопка используется для расстановки меток или для открытия папки, в которую отправляются все сохраненные на «Сяоми» звуковые или голосовые записи, сделанные на диктофон.

Приложения для iOS
С приложениями на iOS дело обстоит лучше — все-таки у разработчиков было время научиться обходить запреты.
Например, TapeACall Pro отличается удобным интерфейсом и позволяет записывать звонки прямо во время разговора. Для этого нужно просто нажать на кнопку записи — никаких сложностей.
TapeACall Pro — простая программа, создающая конференцию
Приложение создает третью линию, имитируя конференцию, где и ведется запись. Полученный аудиофайл можно отправить по электронной почте, поделиться им в соцсетях или просто сохранить на устройстве или в облаке Google Drive /Dropbox. Да, у некоторых пользователей возникают проблемы с использованием программы, но тут на помощь приходит «живая» техподдержка, которая реагируют даже на отзывы в AppStore и искренне пытается помочь.
ПриложениеCall Recorder Lite тоже использует технологию конференц-связи. Но здесь для записи разговора необходимо сначала запустить приложение, а уже в нем нажать соответствующую кнопку. После этого программа наберет выбранный вами номер и начнет запись.
Call Recorder Lite позволяет сохранять аудиофайлы в памяти устройства и в облаке
Записать неограниченное количество разговоров, а в случае необходимости конвертировать звуковой файл в текст можно с помощью приложения REKK. Программа отличается простым и понятным интерфейсом. Для записи нужно выбрать необходимый номер и начать вызов. После этого на телефон поступит push-уведомление. Из него следует перейти в меню и снова вызвать абонента – а потом дождаться ответа и нажать появившуюся кнопку «объединить».
REKK — одно из самых популярных приложений, несмотря на высокую цену
После окончания разговора аудиофайл будет доступен для прослушивания, также к нему в случае необходимости можно добавить заметку.
| Рейтинг ZOOM | Запись с мессенджеров | Сохранение в облако | Цена |
|---|---|---|---|
| 1. TapeACall Pro | – | + | 849 руб |
| 2. Call Recorder Lite | – | + | от 115 руб |
| 3. REKK | – | + | 2990 руб |
Способ 3: Linfei Recorder
Альтернативной фирменным продуктам от Apple является множество сторонних приложений, предоставляющих возможность записи звука. Большинство из них являются платными либо работают по подписке. В качестве примера рассмотрим одно такое решение.
- Установите и запустите приложение, в окне с запросом на отслеживание активности, на свое усмотрение, разрешите или запретите ему это делать. Лучше выбирать второй вариант.

Linfei Recorder является платным, по крайней мере, если говорить о доступе ко всей его функциональности. Вы можете отказаться от оформления подписки, закрыв показанную ниже страницу, или воспользоваться пробной версией.
Закройте еще одно приветственное окно.

Для начала записи аудио нажмите на соответствующую кнопку и предоставьте приложению доступ к микрофону.
Затем разрешите или запретите использовать свою геопозицию.

Начнется запись звука, которую можно приостанавливать или полностью завершать. Также имеется весьма полезная возможность установки маркеров (красный флажок), что позволяет отметить важные места.

Остановите запись,
вызовите меню и сохраните полученный файл.

Его можно поместить в iCloud, «Файлы» и даже в «Фотопленку».
Среди дополнительных возможностей, доступных в Linfei Recorder, следует выделить следующие:
- Управление воспроизведением, ускорение, повторение, таймер и т. д.;

Редактирование (обрезка, добавление маркеров/тегов и т. д.);

Преобразование речи в текст – работает неидеально,
но иногда может оказаться полезным, например, при расшифровке интервью;

Сортировка аудиозаписей и их перемещение;

Выбор формата записи;
Интеграция с «Быстрыми командами» и другие параметры;

Стандартная функция «Поделиться».
Linfei Recorder представляет собой простое и удобное решение для записи звука и его обработки, во многом превосходящее стандартный Диктофон, но точно уступающее GarageBand. Единственной уникальной функцией является преобразование аудиозаписей в текст.
Как использовать приложение «Запись голоса» в Windows 10
Диктофон – это простое приложение для записи звука, и единственное, что вам нужно, это микрофон (если он не встроен в устройство).
В приведенных ниже инструкциях показано, как записывать, прослушивать и редактировать записи звука.
Запись аудио
Для записи звука в Windows 10 обязательно подключите микрофон (если применимо) и выполните следующие действия:
- Откройте приложение «Запись голоса».
- Разрешите доступ к микрофону.
- Нажмите кнопку записи (она имеет вид микрофона). Подсказка: Вы можете также начать запись с помощью сочетания клавиш Ctrl + R.
- Необязательно – Нажмите кнопку Флаг, чтобы добавить маркер в запись. (Эта опция никоим образом не прерывает аудиозапись, но при редактировании дорожки вы сможете быстро перейти к важным частям записи.)
- Необязательно: нажмите кнопку Пауза, чтобы остановить запись, не прерывая сеанс.
- Нажмите кнопку Стоп, чтобы завершить сеанс записи голоса.
После выполнения этих шагов аудиофайл будет автоматически сохранен в формате .m4a в папке «Звукозаписи» внутри папки «Документы».
Воспроизведение аудиозаписей
Для воспроизведения звука, записанного на вашем компьютере, выполните следующие действия:
- Откройте приложение «Запись голоса.
- Выберите запись на левой панели.
- Нажмите кнопку воспроизведения, чтобы прослушать запись.
После завершения шагов нажмите кнопку Стоп , чтобы прервать и сохранить сеанс записи.
Обрезка аудио записи
Чтобы обрезать звуковую дорожку после записи, выполните следующие действия:
- Откройте приложение «Запись голоса».
- Выберите запись на левой панели.
- Нажмите кнопку Обрезать в правом нижнем углу.
- Используйте «бегунки» на дорожке, чтобы выбрать начало и конец записи.
- Нажмите кнопку Сохранить (дискета) в правом нижнем углу.
- Выберите опцию Сохранить копию (рекомендуется).
После выполнения этих шагов вы получите более короткую версию файла звукозаписи.
Переименование аудио файлов
Хотя приложение сохраняет каждый файл записи голоса автоматически, оно использует общие имена, что не является оптимальным вариантом для организации ваших записей.
Чтобы добавить более понятное название к вашим звукам, используйте следующие шаги:
- Откройте приложение «Запись голоса».
- Выберите запись на левой панели.
- Нажмите кнопку Переименовать в правом нижнем углу.
- Введите описательное имя для файла – например, Интервью_Сам-с-Собой_3.13.
- Нажмите кнопку Переименовать.
После выполнения этих шагов аудиозапись будет сохранена с указанным названием в папке «Звукозапись» внутри папки «Документы».
Обмен аудиозаписью
- Откройте приложение «Запись голоса».
- Выберите запись на левой панели.
- Нажмите кнопку Поделиться в правом нижнем углу.
- Продолжите с инструкциями на экране, чтобы поделиться аудиофайлом.
Если вы хотите импортировать аудиофайл в другой проект, вам не нужно делиться им. Вы можете просто скопировать и вставить файл из папки «Звукозаписи» в папку «Документы» или в другое место.
Преимущества профессиональных приложений для записи голоса
Разобраться, как включить диктофон на Айфоне 5 (и других версиях), достаточно просто. Ведь функциональные возможности приложения незначительны. По этой причине многие владельцы смартфонов iPhone скачивают и приобретают на AppStore профессиональные или любительские приложения для записи голоса, которые имеют куда больше возможностей. Многие из них предлагают пользователям вести запись телефонных разговоров. Встроенное приложение «Диктофон» выключает запись при начале телефонного разговора, так как производитель подчиняется политике конфиденциальности. А именно эта функция диктофона важна для многих владельцев iPhone, особенно она актуальна для телефонных интервью.
Конкуренцию встроенному приложению «Диктофон» оказывают программы IntCall, Audio Recorder, Google Voice. Они тоже имеют свои недостатки, но во многом превосходят предустановленное на смартфоне приложение диктофона.

Среди преимуществ сторонних программ для записи голоса можно выделить возможность регулировки качества записи, настройки уровня чувствительности микрофона, настройки частоты дискретизации. Некоторые приложения способны выключать запись, когда человек замолкает, а когда начинает говорить – быстро включать. К главным недостаткам таких программ стоит отнести тот факт, что они являются платными.
Запись на телефоне Samsung
Одними из самых популярных телефонов являются модели Samsung. Поэтому возникает резонный вопрос: «Как записать телефонный разговор на телефоне Самсунг?»
Рассмотрим данную возможность на примере телефона Samsung Galaxy S5.
Функция «Включить запись» по умолчанию в этом телефоне деактивирована. Можно пойти по наиболее простому пути, скачав соответствующее приложение, и осуществлять запись через него. При этом нужно осознавать, что использование такого приложения, как и любого другого, на телефоне может быть небезопасно.
Помимо этого, данную запись можно осуществить, активировав скрытую функцию на телефоне. Для этого можно воспользоваться Xposed или приведенной ниже инструкцией.
Нужно, чтобы на телефоне была заводская прошивка и у вас имелись рут-права.
Открываем файловый менеджер.
Открываем файл /system/csc/feature.xml или, если такового нет, то /system/csc/others.xml.
Добавляем строку между FeatureSet и /FeatureSet в том месте, которое вам понравится: CscFeature_VoiceCall_ConfigRecording>RecordingAllowed.
Закрываем данный файл, сохраняя изменения.
Таким образом, мы ответили на вопрос: «Как записать разговор на телефоне Samsung?»
Где находится программа и как её настроить?
- Перейдите в раздел «Samsung» в настройках смартфона.

- Приложение называется: «Звукозапись». В некоторых смартфонах оно может называться еще как просто: «Диктофон» (как у Самсунг Галакси). Если вы не можете его обнаружить, то воспользуйтесь поиском по телефону и впишите это название туда.

- Давайте сразу настроим нашу программу.

- У нас есть три вида качества. Наиболее приемлемым вариантом для обычной записи разговора является «Средний» (128kbps, 44.1kHz). Иногда даже подойдет и низкое качество. Помните, что чем выше качество, тем больше места занимается сам файл. Функция «Блокировать вызовы при записи» – будет автоматически отклонять все звонки, если вы уже включили звукозапись на телефоне.

- Также я советую сразу обновить приложение, если вы подключены к интернету.
Запись звонков (Automatic Call Recorder) — запись звонка автоматически
Для этого обзора я старался отбирать приложения с как можно более высоким рейтингом и максимальным количеством скачиваний. Стоит признать, что таких приложений в Google Play очень много. И хочу заметить, что их корректная работа yна смартфонах других производителей вовсе не гарантирована, почему – читайте выше.
Итак, первым испытуемым является «Запись звонков» от Appliqato. Приложений с таким названием я встретил много, так что буду обязательно указывать разработчика и давать ссылку на страницу в Google Play.
Без преувеличений могу сказать, что приложение продемонстрировало отличную работу. Единственный несколько раздражающий момент – наличие рекламы, которая исчезнет только после покупки программы.
Но кроме этого факта лично я не вижу других причин для покупки приложения, так как функционал бесплатной версии и так достаточно полный. Поддерживается автоматическая запись звонков, хранение записей в хранилищах Dropbox и Google Drive, да и набор диапазон настроек весьма широк. Приобретение платной версии разрешит пользоваться диктофоном и откроет возможность сохранения разговоров с определенными контактами.
В качестве источника сигнала методом проб и ошибок был выбран Voice Communications – одновременная запись аудио и с микрофона телефона, и с линии. Некоторые источники мои телефоны отказались поддерживать – Voice Call, Voice UpLink и Voice DownLink.
Поддерживаются разные типы файлов: 3GP, AMR, WAV, AAC. Я записывал в WAV. В результате минутный WAV-файл занимает почти 6 Мбайт, трехминутый – около 16 Мбайт. Для сравнения, минутный AAC-файл «весит» 400 Кбайт.
Хочу отметить небольшую, но приятную «фишку» этого приложения. После того, как разговор завершен, отображается уведомление о записи разговора с предложением добавить текстовую пометку. Если разговор был важным, впоследствии это поможет быстро найти нужную запись среди прочих. На мой взгляд, весьма удобно.
В целом, еще раз обращу внимание на набор настроек. Здесь можно указать путь для сохранения, включая сохранение в «облаке», отключить запись при использовании Bluetooth-гарнитуры, установить список контактов, разговор с которыми будет записан и так далее
Так что могу смело рекомендовать приложение к установке и тестированию.
Что делать, если слабый звук диктофона?
Простой вариант – воспользоваться дополнительными приложениями. В электронном магазине Google Market большой выбор программ для усиления звука, которые включают как во время записи, так и для улучшения качества файла. Есть приложения для монтирования аудио, накладывания фильтров и спецэффектов. В 21 веке телефон используется не только для звонков. Своего рода переносной компьютер, который обладает функциями планшета или ноутбука. Каждый с лёгкостью сделает нарезку аудио и создаст персональную мелодию. Потом возможно поставить ее на звонок. Создавайте персональные рингтоны и делитесь с друзьями. На каждого абонента можно поставить индивидуальную мелодию.
Как записать разговор по городскому телефону?
Допустим, вашему родственнику угрожают недобросовестные коллекторы (не дай Бог, конечно), и домашний телефон разрывается от ужасных звонков. Конечно, нужно немедленно обращаться в полицию, а для доказательства — дать сотрудникам органов послушать угрозы лично.
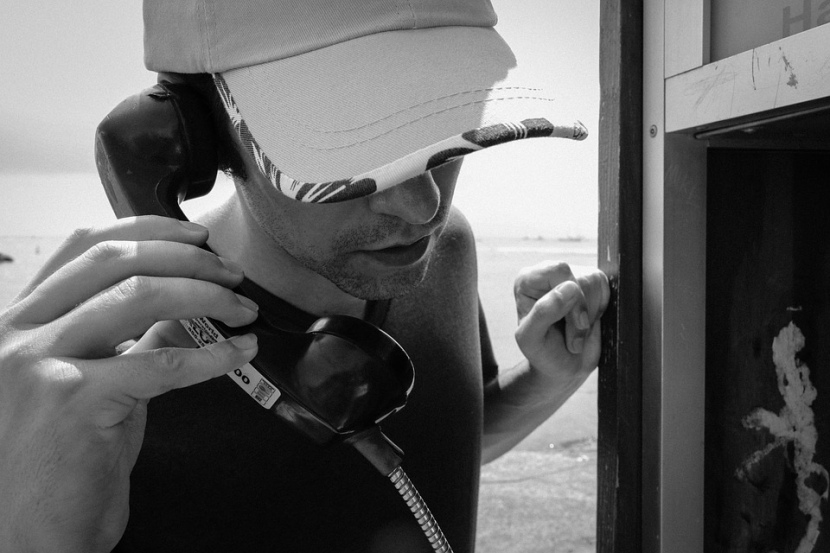 У домашнего телефона звуковой сигнал идет по телефонному кабелю RJ-11, и перехватить его можно специальной, аппаратурой, которая подключается к выходу телефонного кабеля.
У домашнего телефона звуковой сигнал идет по телефонному кабелю RJ-11, и перехватить его можно специальной, аппаратурой, которая подключается к выходу телефонного кабеля.
- Устройство записи телефонных разговоров. Это небольшая коробочка с двумя выходами RJ-11, которая подключается к телефону и телефонной линии. В ней обычно имеется слот под карту microSD, на которой и сохраняются файлы с записями. Таким образом, их потом можно перенести на ПК или ваш смартфон.
Для подключения к телефонному кабелю RJ-11 и записи звука на карту памяти.
-
Диктофон с телефонным адаптером. Это многофункциональный диктофон, который, помимо прочего, имеет вход RJ-11 для подключения к телефонной линии. Точно так же он устанавливается между домашним телефоном и выходом линии и пишет разговоры на карту памяти. Это более экономичное решение — например, вот такой Ritmix может записать до 270 часов разговоров на карточку в 1 Гбайт:
Один важный нюанс: устройства такого рода нужно обязательно заказывать и покупать в России. Аппаратура для записи, продающаяся в российских магазинах, прошла сертификацию ФСБ на предмет соответствия требованиям безопасности. Ее легально использовать для личных нужд.






