Запись видео с экрана: 59 способов сохранить на компьютер файл со звуком
Содержание:
- Как сделать запись с экрана iPhone: 6 способов
- Делаем скринкасты вкладок Chrome
- oCam
- Запись видео с экрана монитора Windows 10
- Прочие способы записи игрового видео
- RecordScreen.io
- Экранная Камера
- Захват экрана компьютера при помощи платных утилит
- Как записать свой экран на ноутбуке Windows — без скачивания
- С помощью программы для создания презентаций Power Point
- Fraps
Как сделать запись с экрана iPhone: 6 способов
Сделать захват видео можно с любого айфона, даже со старого. Только тем, у кого более ранние версии, придется установить специальную программу. Более новые модели, с IOS 11 и т.д. имеют для этого встроенные возможности. Что делаем?
Запись встроенными функциями
- Заходим в раздел «Настройки».
- Находим «Пункт управления».
- Далее открываем «Еще и элементы управления» или «Настроить элементы управления».
- Жмем на «Добавить».
- Открываем на девайсе «Пункт управления».
- Клацаем по кнопке записи (серой) и удерживаем ее.
- Жмем на микрофон, а затем на начало записи. Придется подождать , когда закончится обратный отсчет. Запись начнется.
- Чтобы остановить запись, нажимаем красную кнопку .
- Запись будет сохранена в программе фото.
Для более старых версий телефонов придется скачать специальные утилиты.
Приложение Display Recorder
Поддерживаются все ОС от IOS 6.1.
- Скачиваем приложение и устанавливаем на айфон. Для запуска программы жмем на запись. В верхней части экрана возникнет красная полоска.
- Выходим на домашний экран и записываем.
- После окончания игры возвращаемся в приложение и жмем на «Стоп».
Видео остается в библиотеке девайса.
Приложение iREC
Поддерживает платформы, начиная с IOS 6.1.
- Скачиваем и запускаем программу.
- Вписываем название видеоролика.
- Нажимаем на запись и делаем ее.
- Останавливаем запись, нажимаем на «Сохранить».
Приложение RecordMyScreen
Устанавливаем и запускаем программу. При этом звук записываем двумя путями: с микрофона и из приложения. Видео сохраняются в формате MР4. Их загружают в облако или сохраняют в галерее.
Приложение QuickTime Player
Утилита доступна для ранних версий macOS и делает записи с экрана Мас и дисплеев девайсов, которые к нему подключены (платформа IOS). Как сделать запись с экрана айфона или айпада?
- После установки запуска программы жмем на «Файл»,
- Переходим к новой видеозаписи.
- Касаемся стрелки, которая появится рядом с красной кнопкой и выбираем девайс.
- Жмем на красную кнопку и записываем видео.
Приложение LonelyScreen
Утилита очень проста и не имеет настроек. Кроме того на сайте есть бесплатная версия. Минус – не пишет звук с микрофона, но можно использовать для этой цели видео или аудиофайлы.
Как сделать запись?
- Подключаем к ПК устройство и запускаем программу на ноутбуке.
- Делаем Swipe, чтобы была возможность вызвать управление.
- Жмем на повтор экрана.
- В пункте управления выбираем LonelyScreen.
- Появится окно утилиты, а в нем будет видно изображение с экрана девайса.
- Жмем на красную кнопку и записываем все, что нужно.
Видео можно делать не со всех приложений, например, при попытке что-то записать с Ютуб, видео останавливается.
Делаем скринкасты вкладок Chrome
Для браузера Google Chrome выпущено замечательное расширение под названием Screencastify — не что иное, как виртуальный видеомагнитофон для записи всего происходящего в активной вкладке Chrome.
Чтобы начать видеозапись, достаточно щёлкнуть по иконке расширения на панели инструментов браузера и нажать большую оранжевую кнопку. Запись может производиться с разным разрешением и с частотой 10 кадров в секунду, с системным звуком, со звуком с микрофонного входа или беззвучно.
Screencastify записывает все движения курсора, открытие меню, нажатия кнопок, воспроизведение аудио- и видеофайлов и все остальные действия в активной вкладке браузера. Готовый ролик можно сохранить в формате WEBM и напрямую отправить на YouTube или Google Drive.
oCam
oCam Screen Recorder считается одной из самых простых программ для записи и редактирования видео.
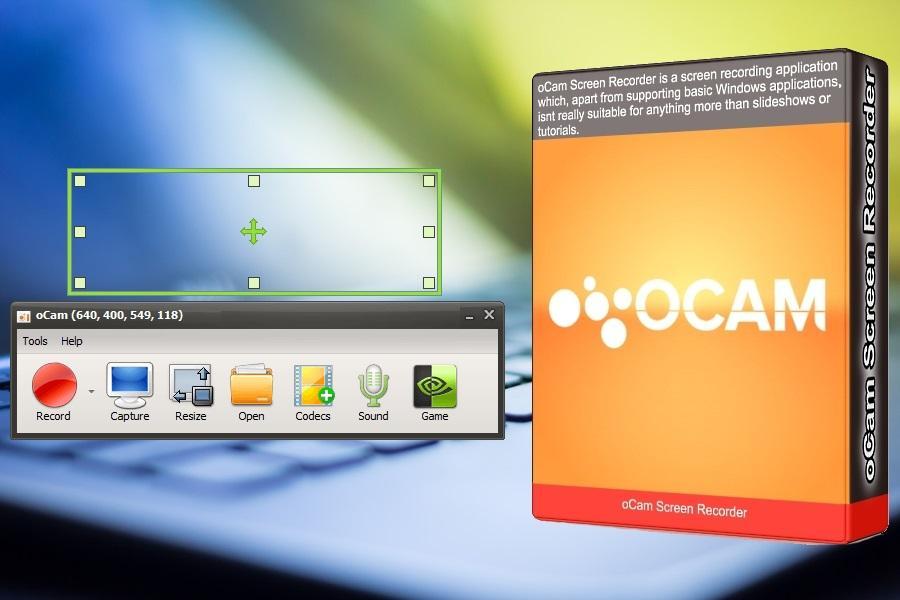
oCam – простейшие настройки
Программа позволяет записать видео прямо с экрана компьютера. Особенностью ее является наличие минимального набора инструментов. Это позволяет быстро разобраться с основными функциям софта даже совершеннейшему новичку.
Важно! oCam Screen Recorder способна захватить звук через микрофон или динамики без необходимости использования стереомикшера. Получившееся видео можно закодировать и сохранить в любом удобном формате, например, в AVI, MKV, MP4, FLV, MOV, TS, VOB
Есть русская версия.
Бесплатная или нет
Простота использования программы и ограниченный набор ее инструментов объясняется тем, что скачать и использовать ее может любой желающий. Приложение бесплатное, на созданных видео при этом не появляется ни водяных знаков, ни каких-либо надписей, свидетельствующих об авторском праве.
Инструменты и настройки записи
Настройку программы начинают с определения размера области захвата. Чтобы это сделать кликают ЛКМ на значок с надписью «Размер» в верхней части открывшегося после скачивания окна. Далее во всплывшем меню выбирают кастомный размер или полноэкранный режим. После появления зеленой рамки, которая может быть растянута или смещена в любую понравившуюся сторону, нажимают кнопку «Запись».
Если захват видео произошел успешно, в верхней части окна появляется таймер. Захват можно остановить или нажать на кнопку, позволяющую сделать снимку понравившейся картинки. Записанное видео сохраняется в пользовательской папке.
Запись видео с экрана монитора Windows 10
Игровой режим
В последних версиях операционной системы был доработан и обновлён игровой режим. Ещё с первых версий операционной системы в пользователей была возможность записать видео игрового процесса. Об игровом режиме можно спорить много. В некоторых играх он действительно добавляет пару кадров.
Перейдите в расположение Параметры > Игры > Игровой режим. Перетяните ползунок Режим игры в положение Включено.
В разделе Меню игры значение пункта Записывайте игровые клипы, делайте снимки экрана и транслируйте их с помощью меню игры установите на Включено.
Важно! Игровые функции недоступны для рабочего стола или проводника Windows. Только в играх или приложениях можно записывать видео
Функциональность прямой трансляции можно использовать для игр и рабочего стола.
Теперь собственно и можно перейти к записи видео с экрана компьютера под управлением Windows 10. Пользователю достаточно запустить любую игру или даже браузер, после чего нажать комбинацию клавиш Win+G.
В открывшемся поверх приложения интерфейсе игрового режима нажмите кнопку Начать запись. Дополнительно начать запись видео с экрана можно воспользовавшись сочетанием клавиш Win+Alt+R.
Посмотреть все записанные моменты можно прямо в интерфейсе игрового режима. Достаточно нажать Win+R, и выбрать пункт Показать все записи. Все сохранённые клипы располагаются по пути: C:\ Пользователи\ Имя_пользователя\ Видео \Клипы.
Теперь можно выбрать лучший видеоредактор для Windows 10. Хотя даже встроенными средствами можно обрезать видео на компьютере Windows 10. Хорошо, что Майкрософт дорабатывает и расширяет функциональность операционной системы.
Настройки Radeon
Счастливые обладатели графики от красных имеют возможность записывать видео с экрана рабочего стола в настройках Radeon. Вам не нужно искать дополнительные программы поскольку стандартный софт неудобный.
Перейдите в расположение Настройки > Общее. В разделе Запись включите Запись видео с рабочего стола. В настройках AMD Radeon Software Adrenalin 2020 Edition сразу же настройте качество видео и звука.
Теперь можно запустить запись видео воспользовавшись сочетанием Ctrl+Shift+E. И всё без необходимости установки дополнительных программ. Для остановки записи повторно нажимайте сочетание клавиш.
В предыдущей версии драйвера AMD нужно было перейти в раздел Relive. Значение пункта Запись видео с рабочего стола изменить на Включено. И настроить другие параметры записи, начиная от кадровой часты и включительно к скорости передачи звука.
Для начала записи достаточно было нажать сочетание клавиш Ctrl+Shift+R. Завершение записи экрана происходит после повторного нажатия вышеуказанных клавиш. Все сохранённые клипы можно найти по пути: C:\ Пользователи\ Имя_пользователя\ Видео \Radeon ReLive.
Geforce Experience
В процессе установки драйверов графики от зелёных пользователям предлагается установить Geforce Experience. В последнее время его функциональность значительно расширила возможности NVIDIA. Согласитесь, панель управления NVIDIA уже, как несколько лет морально устарела.
Непосредственно в игре (или же даже на рабочем столе) откройте меню нажав сочетание Alt+Z. Дальше достаточно нажать кнопку Запись, или же воспользоваться комбинацией клавиш Alt+F9.
Для остановки записи повторно нажимаем используемое сочетание клавиш, которые включают запись. По умолчанию все клипы сохраняются в папке с названием игры по пути: C:\ Пользователи\ Имя_пользователя\ Видео.
Заключение
- Записать видео с рабочего стола можно, используя AMD Radeon Software или Geforce Experience. Записывает всё, что Вы захотите и в любом качестве. Присутствует тонкая настройка как графики, так и звука.
- Можно воспользоваться и сторонними программами для записи видео с экрана ПК. Конечно же, есть множество интересных и удобных программ, которые отлично себя зарекомендовали.
- Уже на сегодня классический игровой режим хорошо себя зарекомендовал. Именно его использую постоянно для сохранения последних минут игрового процесса и непосредственно записи экрана
Прочие способы записи игрового видео
Вы также можете воспользоваться другими программами, записывающими игры: Фрапс, ОБС, Бандикам и другие.
Они позволят выделить область захвата, сделать качественную видеозапись со звуком без потери ФПС и сохранить результат.
Как снимать игры в OBS
Бесплатное ПО для видеосъемки монитора, проведения прямых эфиров и вывода звука
игры отдельно от видеодорожки. Вы можете подключиться к платформам YouTube, Twitch, Facebook, Api.Video и
транслировать на них прохождение уровня или квеста.
Как записать геймплей? Следуйте инструкции:
-
Загрузите софт
Установите OBS Studio на устройство. -
Снимите материал
Укажите нужный участок и начните захват данных. -
Сохраните итог
Нажмите «Остановить запись» и экспортируйте результат
с настройкой параметров вывода: формат, битрейт и прочее.
OBS Studio
Как записывать видео геймплея в Discord
Бесплатный мессенджер, который позволяет обмениваться сообщениями, участвовать в аудиочатах, запускать стримы и присоединяться к тематическим сообществам.
С помощью Дискорда нельзя сохранить видеоклип на ПК, однако он предоставляет возможности для трансляции рабочего стола и проведения стримов. Для этого:
-
Установите Discord
Загрузите мессенджер на устройство и запустите его. -
Измените настройки
Нажмите на значок шестеренки в нижнем левом углу и скорректируйте значения видеоданных. -
Запустите стрим
Кликните на «Go Live». В новом окне укажите участок для демонстрации.
Затем кликните на «Go Live» внизу окна для начала трансляции.
Меню конфигурации Discord
Как снимать игровой процесс в Bandicam
Простой рекордер, позволяющий снять монитор, обрезать ролик и изменить свойства файла при экспорте.
Вы можете скачать Бандикам бесплатно, однако время записи ограничено: у вас будет возможность вывести только последние 10 минут.
Как снимать видео в игре? Выполните несколько действий:
-
Откройте приложение
Загрузите и запустите установочный файл. После откройте видеорекордер. -
Настройте параметры
Перейдите в раздел «Видео». Измените горячие клавиши, видеоформат, источники аудио. -
Включите видеозахват
Откройте стартовое меню и укажите подходящий режим. Для начала съемки
используйте горячие клавиши, установленные ранее. Результат будет сохранен в папку, которую вы указали в настройках.
Bandicam
Как записать геймплей в ShadowPlay
ПО для устройств с видеокартой от компании Nvidia, позволяющее создать скринкаст и поделиться им в сети.
Вы также сможете сделать скриншот и провести прямой эфир.
Для создания скринкаста выполните следующие действия:
-
Установите Нвидиа ShadowPlay
Затем зажмите Alt + Z для открытия стартового меню. -
Выберите режим
Например, вам доступны «Прямая трансляция» и «Мгновенный повтор».
Первая опция позволит вести эфир и параллельно захватывать материал для экспорта на ПК.
Второй режим автоматически сохраняет последние минуты вашего скринкаста.
Это полезно при продолжительной съемке геймплея, например, в КС или Майнкрафт. -
Начните видеозахват
Для завершения процесса зажмите Alt + F9.
Режимы видеозахвата в ShadowPlay
Как снимать прохождение игр в Action
Софт, позволяющий транслировать и записывать экран, использовать веб-камеру и обрабатывать видеоряд.
Для его использования потребуется приобрести платную версию за 1143 рубля. Также для работы без лагов у вас должно быть мощное оборудование.
Чтобы снимать игры на компьютере, следуйте инструкции:
-
Скачайте Action
Затем пройдите стандартные этапы инсталляции и откройте рекордер. -
Включите видеозахват
Перейдите в раздел записи. Выберите «Игровой режим» и нужные параметры съемки.
Запустите процесс, нажав на «Rec». -
Экспортируйте данные
Отключите видеосъемку и сохраните материал на ПК.
Изменение параметров видеосъемки в Action
Выводы
Теперь вы знаете, как правильно записывать видео с экрана игры. Для этого можно использовать встроенное средство Windows и стороннее программное обеспечение. Первый инструмент не позволит обозначить область захвата, выбрать расширение видеофайла или отредактировать материал.
Какой программой воспользоваться для создания геймплея? Оптимальным решением будет Экранная Студия.
Она позволит снять видеоклип в высоком качестве, произвести монтаж роликов, применить эффекты и экспортировать
результат в нужном формате. Вы можете скачать редактор бесплатно и создать впечатляющий клип прямо сейчас!
Захват видео с экрана
Для видеозахвата потребуется специальное программное обеспечение или подходящая веб-платформа.
Далее мы рассмотрим разные способы, как…
RecordScreen.io
Онлайн-сервис RecordScreen.io – быстрый вариант для тех, кто не хочет разыскивать и устанавливать отдельный софт. Захват экрана на этом ресурсе ведется двумя способами: только с окна монитора или с добавлением веб-камеры. Во втором случае пользователь может вручную настроить положение картинки с подключенной гарнитуры. Сайт позволяет захватывать видеотрансляции с любой вкладки браузера и вести многочасовую сессию.
Возможности сервиса включают в себя:
- Захват рабочего стола, вкладки браузера или выбранного окна;
- Максимально простое управление;
- Сохранение видеозаписи без водяного знака в высоком качестве;
- Неограниченная длительность;
- Наложение картинки с веб-камеры на трансляцию.
Для запуска требуется последнее обновление браузера Google Chrome. Готовый фильм сохраняется в формате webm. Пользователь не может выбрать параметры качества и видеоформат, также нельзя записать аудио.
Экранная Камера
Экранная Камера – приложение с удобным интерфейсом и широким функционалом. Она поможет самостоятельно записать изображение с экрана ноутбука или компьютера без чтения длинных инструкций и лишних усилий. Чтобы разобраться в программе, потребуется всего несколько минут с момента первого запуска.
Захват изображения и звука легко настраиваются перед началом работы. Вы можете записывать весь экран целиком, выбрать конкретный фрагмент или отдельное окно. Также при записи можно захватывать системные звуки и голос с микрофона.
Большим преимуществом этого софта является возможность тут же просмотреть и отредактировать отснятый материал. Можно обрезать лишние фрагменты или добавить музыку, заставку и титры, выбрав из уже готовых или настроив все самостоятельно. После завершения редактирования вам будет предложено поделиться файлом в интернете, сохранить его на компьютер или записать на диск.
Загрузить Экранную Камеру можно по этой ссылке.
Как записать видео с экрана в Экранной Камере
• Скачайте программу и завершите установку; • Настройте параметры захвата изображения и звука, запишите видео; • Приступайте к редактированию или добавьте музыку; • Загрузите полученный файл на ПК, запишите на DVD или поделитесь им в интернете.
Захват экрана компьютера при помощи платных утилит
В этом блоке рассмотрены платные приложения, предназначенные для того чтобы снимать видео с экрана компьютера. Обычно они обладают ещё и смежным функционалом.
Экранная камера
К преимуществам утилиты следует отнести:
- красивый, понятный и приятный интерфейс;
- возможность создания видеоуроков;
- возможность наложения фоновой музыки.
Ashampoo Snap
Именно этому компоненту, а также возможностям постобработки разработчики уделили наибольшее внимание.
Программа позволяет производить съёмку как всего экрана, так и выделенной области. Snap насыщен многочисленными функциями, разобраться в которых начинающему пользователю может быть не слишком просто
К ним относятся:
- таймеры;
- автопрокрутка по сайтам;
- smart — распознавание текста.
Для быстрого доступа к перечисленным функциям пользователь может настроить команды «горячих клавиш». Помимо всего прочего, в Ashampoo Snap хорошо интегрирована возможность работать с инфографикой: на изображения можно вставлять графику, текст, запись голосовых комментариев.
Для работы с экранами всех разрешений и размеров программа самостоятельно адаптируется к предложенным условиям, обеспечивая максимально возможное качество.
UVScreenCamera
В первую очередь речь идёт о таких параметрах, как:
- выбор области записи (весь экран, выбранное окно, настраиваемая область);
- настройка размера окна;
- звукозапись с микрофона, колонок или дополнительного оборудования;
- возможность вставки записанной записи, фоновой музыки;
- видеозапись нажатий клавиш мыши и клавиатуры;
- удобные пользовательские настройки, назначение комбинаций клавиш;
- вставка в видео графики, рисунков, созданных при помощи виртуального карандаша, входящего в комплект программы;
- сохранение видео в различных форматах;
- широкие возможности для редактирования и обработки видео.
FastStone Capture
Для этого программа адаптирована к работе с изображениями следующих форматов:
- BMP;
- GIF;
- JPEG;
- PCX;
- PNG;
- TGA;
- TIFF;
- PDF.
К преимуществам утилиты следует отнести удобный интерфейс видео- и графического редактора, оснащённого широким и глубоким набором опций для полупрофессиональной обработки изображения и видео.
Camtasia Studio
- интеграция зрительных результатов;
- поддержка записи звуков компьютерной системы;
- компоновка, обрезание записанных видеоизображений;
- редактирование и постобработка видео- аудиозаписей.
Camtasia Studio позволяет сохранять видео в следующих форматах:
- AVI;
- SWF;
- FLV;
- MOV;
- WMV;
- RM;
- GIF;
- CAMV.
Сжимать видео приложению позволяют специально разработанные кодеки, обеспечивающие сохранность высокого уровня цветопередачи и глубины для сохранения качества изображения.
Состоит Camtasia Studio из четырёх утилит:
- Camtasia Menumaker;
- Camtasia Player;
- Camtasia Theater;
- Camtasia Recorder.
Как записать свой экран на ноутбуке Windows — без скачивания
В зависимости от версии Windows существует 2 способа (без скачивания) специально для записи экрана на ноутбуке: встроенная программа и бесплатный онлайн-вариант.
1. Как записать экран на ноутбуке Windows 10 — игровая панель Xbox
Пользователи ноутбуков с системой Windows 10, вы до сих пор не знаете, как записать свой экран с помощью Windows 10? Вам очень повезло, потому что в Windows 10 есть встроенная бесплатная программа записи экрана. Xbox Game Bar – это встроенный инструмент для записи экрана в Windows 10, показывающий производительность вашего компьютера с различными параметрами в реальном времени во время игры (например CPU, GPU, RAM, FPS). Он подходит для записи большинства компьютерных игр, а также для записи основных программных операций. Но он работает только на Windows 10 и ограничивается записью одного программного окна.
Шаг 1: Нажмите клавишу логотипа Windows и G, чтобы открыть Game Bar, и установите флажок «Да, это игра».
Шаг 2: Откройте окно программы, которое вы хотите записать.
Шаг 3: Нажмите кнопку микрофона, чтобы сделать запись экрана со звуком. Если нет, пропустите этот шаг.
Шаг 4: Нажмите кнопку записи, чтобы начать запись экрана в Windows 10.
Шаг 5: Нажмите кнопку Stop, чтобы завершить запись.
TIPS
Для записи всего экрана на ПК используйте клавишу логотипа Windows+Alt+G, чтобы начать и остановить запись. Если Xbox Game Bar не отображает программу на весь экран, попробуйте нажать клавишу логотипа Windows+Alt+R для запуска и остановки.
Плюсы:
-
Легко и быстро
-
Абсолютно безопасен для встроенного инструмента
-
Без скачивания
-
Со звуком (системный звук и звук микрофона) или без звука
-
Опция скриншота
Минусы:
-
Захват только 1 окна
-
Невозможно выбрать область и размер экрана
-
Вывод только в формате MP4
2. Запись экрана на Windows 7, 8, 10 со звуком
Поскольку в более старых версиях Windows (таких, как Windows 7 и 8) нет встроенного инструмента для записи экрана, для таких систем необходимо искать сторонний инструмент. Если вам нужно лучшее качество записи (чего не может предоставить Xbox Game Bar), или если у вас более высокие требования к записи видео и звука, то профессиональная и функциональная программа записи экрана стороннего производителя будет работать лучше.
Эта статья представляет вам бесплатное онлайн-средство записи экрана, доступное для всех версий Windows 7, Windows 8, Windows 8.1 и Windows 10. Его легко использовать и вам не нужно будет его загружать. Это iTop Screen Recorder.
iTop Screen Recorder – недавно появившаяся программа для записи экрана ПК на ОС Windows. Несмотря на свою новизну, она имеет разнообразные функции и может компенсировать недостатки, присущие многим другим устройствам записи экрана
Что еще более важно, она совершенно бесплатна!
Вот простые шаги, как записать экран без скачивания.
Шаг 1: Нажмите , чтобы открыть iTop Online Screen Recorder.
Шаг 2: Нажмите красную кнопку «REC» или «Start Recording Now».
Шаг 3: Нажмите «продолжить», чтобы использовать онлайн-средство записи экрана.
Шаг 4: Выберите ресурс звука (с микрофона, из браузера или без звука).
Шаг 5: Выберите экран для записи (весь экран, окно приложения или вкладка браузера).
Шаг 6: Нажмите красную кнопку REC еще раз, чтобы начать, и нажмите «Stop» для завершения записи.
Плюсы:
-
Можно выбрать область экрана: весь экран, окно приложения или вкладку браузера
-
Возможность записи звука (с микрофона, из браузера) или без звука
-
Никаких задержек при записи
-
Не нужно входить в систему, не нужно устанавливать плагин или расширение
-
Можно сохранять видео в формате WebM, который распознается проигрывателем Windows по умолчанию
Минусы:
-
Доступно только для Windows
-
Всего 2 бесплатных пробных периода Online Screen Recorder
Дополнительные бесплатные функции и настройки iTop Screen Recorder:
iTop Online Screen Recorder обычно удобен для разового использования. Если вам нужны дополнительные настройки для записи или вы часто его используете, бесплатно загрузите его на свой ноутбук с Windows, чтобы узнать о дополнительных функциях и возможностях:
Неограниченное время записи
Запись всего экрана, выбранной его части или окна, определенное соотношение кадра (4:3, 16:9)
Запись со звуком (системным и с микрофона) или без звука
12 поддерживаемых форматов вывода
Никаких задержек при записи
Без регистрации и ввода паролей, не нужно устанавливать плагин или расширение
С помощью программы для создания презентаций Power Point
Если Вы не хотите загружать и устанавливать какое-либо дополнительное программное обеспечение, есть способ записи экрана с помощью программы, которая возможно, у Вас уже есть.
Я имею ввиду Power Point, который входит в состав офисного пакета от Microsoft. Да-да, эта программа, которую мы все используем для создания слайдов, получая в итоге презентацию, обладает функцией записи произвольного участка экрана. Звук она записывает тоже.
- Запускаем Power Point.
- Во вкладке «Вставка», в разделе «Мультимедиа», нажимаем на кнопку «Запись экрана»
- Главное окно программы свернется вниз, в Панель задач. А вверху экрана появится небольшое окно управления записью.
Курсором мыши выделите произвольную прямоугольную область экрана. Теперь, все что будет происходить в пределах пунктирной границы прямоугольника, будет записываться в формате видео.
Если Вы с первого раза неточно очертили границы для записи, то нажмите на кнопку «Выбрать область» и выделите прямоугольный участок снова.
- Нажимаем на кнопку «Записать». Начнется запись. Если в записи звуковое сопровождение не нужно, то нажимаем на кнопку «Звук». Запись звука отключена. Повторное нажатие на эту кнопку возобновляет запись звука.
- Для остановки записи подводим курсор к верхней части экрана, т.к. панелька управления во время сеанса записи прячется за край экрана. В появившемся окне нажимаем на синий квадрат.
- Главное окно Power Point тут же разворачивается на весь экран, и мы видим нашу запись на слайде. Тут ее можно сразу воспроизвести и при необходимости отредактировать. «Работа с видео» → «Воспроизведение» → «Монтаж видео».
Инструментов для редактирования тут конечно же немного — это ведь не профессиональный видеоредактор. Но для простой обработки их вполне хватит.
- Чтобы сохранить видео отдельным файлом, нажимаем на нем правой кнопкой мыши и в появившемся контекстном меню выбираем «Сохранить мультимедиа как…»
- Выбираем папку для сохранения и жмем «Сохранить»
Видео сохраняется в выбранную папку и теперь открывается в видеоплеере обычным способом.
- Перейдите в Панель управления (Пуск → Панель управления → Звук).
- В появившемся окне перейдите на вкладку «Запись», выберите устройство записи, имеющееся в Вашей системе (недоступные устройства обозначены красной стрелкой). Нажимаем на нем правой кнопкой мыши и выбираем «Включить».
Fraps
Fraps пользуется особой популярностью среди геймеров . Приложение подсчитывает частоту кадров во время видеозаписи, а также позволяет сохранять скриншоты в форматах JPG, PNG, BMP, TGA. В софте можно настроить параллельный захват голосовых комментариев и системных звуков. Пробная версия Fraps имеет ограничение на длительность ролика в 30 секунд.
Среди преимуществ рекордера:
- Небольшие требования к системе и маленькая нагрузка;
- Записывает прохождение игры с параллельным показом счетчика fps;
- Простой русскоязычный интерфейс;
- Возможность тестирования видеокарты и игр;
- Аудиозахват фоновых звуков и через подключенную гарнитуру;
- Разделение видеозахвата через определённый промежуток мегабайт;
- Отображение или скрытие движений мышки;
- Поддержка всех современных видеокарт.
Стоит отметить, что софт не устанавливается на Windows 8 и 10 и не может захватывать действия в обычных программах.





