Как загрузить и сохранить файл в облаке майл.ру
Содержание:
- Бесплатное хранилище данных Облако Mail.Ru
- Как зайти в облако со смартфона?
- Зачем мне свое облако?
- Попробуйте открыть файлы позднее
- Шаг 1. Проверьте подключение к Интернету
- Шаг 2. Проверьте версию браузера
- Шаг 4. Уменьшите размер файла
- Шаг 5. Включите и отключите офлайн-доступ
- Шаг 6. Проверьте антивирусное ПО
- Шаг 7. Проверьте настройки брандмауэра и прокси-сервера (для опытных пользователей)
- Популярные облачные хранилища
- Облако Mail. Ru
- Посмотрите официальное видео с обзором облачного сервиса Гугл диск
- Достоинства и недостатки
- iDrive
- Yunpan 360
- Установка NextCloud
- Самый простой вариант
- Что дает использование «облака» простому пользователю?
- Не могу войти в почту Майл – что делать
- Работа и развлечение
Бесплатное хранилище данных Облако Mail.Ru
Данный сервис появился совсем недавно — буквально на днях я его увидел и тогда то и мне пришла в голову мысль написать эту статью. Для того, чтобы его завести, нужно сначала зарегистрироваться в почте от Mail.Ru. Изначально дается 10 ГБ места, которое можно увеличить аж до 100 гигов путем совершения нескольких простых действий.

Жмем на кнопку «Попробовать облако»

И через несколько секунд получаем на почтовый ящик письмо с извещением о создании вашего бесплатного облачного хранилища.

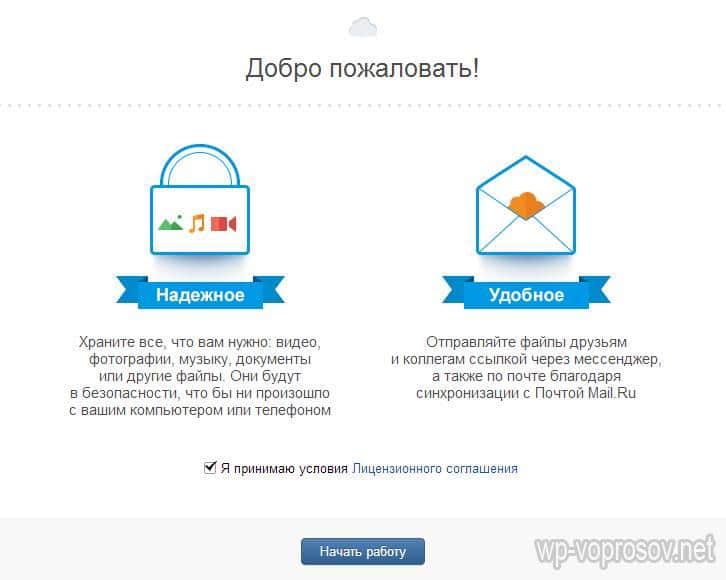
Интерфейс здесь очень логичный, поэтому сориентироваться совсем просто. Можно создавать неограниченное вложенное количество папок, загружать и удалять файлы. Но для начала давайте посмотрим, как увеличить место с 10 до обещанных 100 гигибайт.
Жмем на копку «Получить больше места».
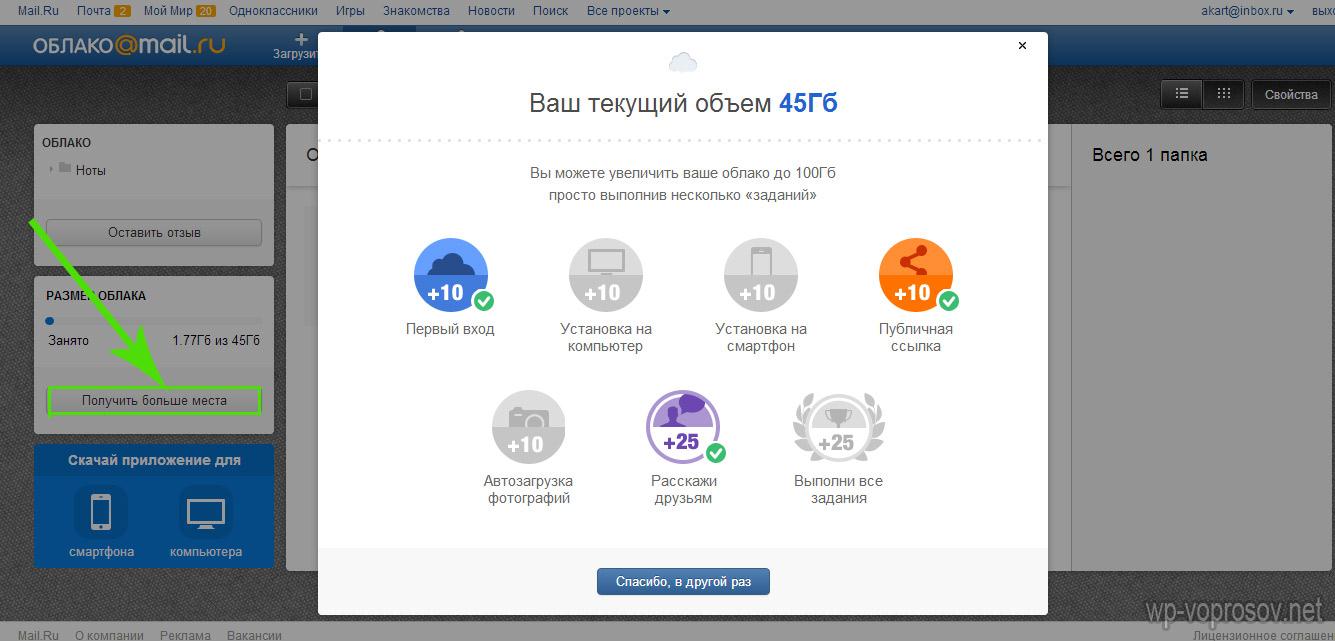
- Установка на компьютер — +10Гб.
Скачав и установив приложение на свой комп, вы сможете автоматически синхронизировать заданную папку в компе с облачным файловым хранилищем, что позволит автоматически делать резервную копию файлов. Есть версии на Windows, MacOS и Linux.Я выбрал и скачал для винды. Устанавливаем приложение и запускаем на компе. Первое окно попросит ввести логин и пароль от вашей почты Mail.Ru.
Далее выбираем папку на компьютере, которая будет автоматически синхронизироваться с облачным хранилищем.
После этого ссылка на хостинг файлов появляется в левой колонки проводника Windows, а выбранная папка начнет синхронизироваться с аккаунтом.
- Установка на смартфон — +10Гб.
То же самое, только для смартфона. Также присутствуют популярные системы — iOS и Android. Windows Phone пока в списке нет, но думаю, дело не за горами, и владельцы современных Нокий в скором времени также получат свое приложение для синхронизации папки смартфона с хостингом.Посмотрим, как это работает на примере смартфона на Android. Качаем из Play Market приложение Cloud Mail Ru. Авторизуемся под логином-паролем от почты.
Принимаем соглашение, пропускаем приветственный экран и обязательно включаем галочкой автозагрузку фотографий, она прибавит нам еще 10 Гб. После чего жмем «Начать работу».
Ваше мнение — WiFi вреден?
Да
22.93%Нет
77.07%Проголосовало: 28004
Начнется перенос фотографий с телефона на хостингЮ, а в телефоне получим каталог всех облачных файлов.
- Публичная ссылка +10Гб.
Для активации этого режима нужно загрузить хотя бы один файл и сделать его публичным, то есть разрешить скачивать другим людям.Для начала загрузим файл. Для этого пока закроем окошко со способами расширения места и нажмем на ссылку «Загрузить». Откроется окно, в которое просто нужно перетащить все файлы, которые надо разместить в облачном хранилище данных.
Когда файлы загружены, кликаем по одному из них и в правой колонке нажимаем на иконку галочки, чтобы под ней появилась ссылка на файл — теперь он доступен для скачивания, а ссылку можно дать друзьям или разместить на сайте.
- Автозагрузка фотографий — +10Гб
Вернемся к окну расширения дискового пространства. Если вы установили на смартфон приложение от данного облачного хранилища, но не активировали автозагрузку фоток при первом входе, то сделайте это сейчас. Как только вы выходите с телефона или планшета в интернет, то все сделанные вами снимки автоматически заливаются на ваш аккаунт. Потом можно будет ее отключить, а также и вовсе удалить приложение с телефона — но сейчас наша цель получить как можно больше места на диске. - Расскажи друзьям — + 25Гб
Этот способ самый легкий и в то же время самый эффективный — сразу много места дадут. А сделать-то всего ничего — залогиниться под своим ником в одной из социальных сетей (Facebook, Вконтакте, Одноклассники, Мой мир или Твиттер) и опубликовать на стене ссылку, нажав на иконку «Расскажи друзьям». - И наконец, если вы пройдете все шаги, то вам еще накинут оставшиеся до ста 25 гигов. Получаем вот такую красивую картину:
Как зайти в облако со смартфона?
Рассматривать здесь пример установки приложения на ПК я не буду — это делается аналогично с облаком от Мэил Ру. А вот более интересный способ — войти в хранилище данных с мобильника. Специальной программы для телефона здесь не предусмотрено, однако мы все же можем это сделать при помощи уже рассмотренного нами универсального проводника для Android, с которого можно подключаться и заходить в папки как сетевых устройств, так и облака — речь идет об ES Проводнике. Если помните, через него мы подключались к файловому серверу в локальной сети.
Запускаем эту программу и открываем вкладку «Облачное хранилище»
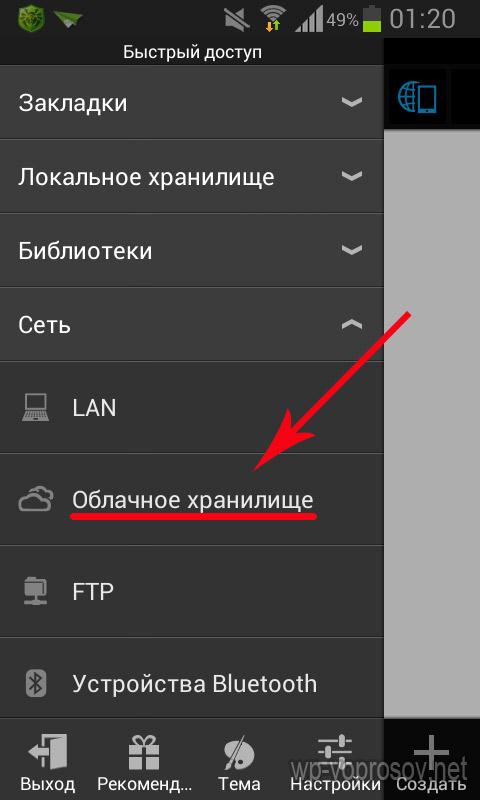
Нажимаем кнопку «Создать» и выбираем из списка поддерживаемых сервисов Яндекс Диск.

Далее вводим логин и пароль от почты на Яндексе.

Подключаемся, заходим в диск и видим все размещенные на нем папки и файлы. К сожаленью, здесь нет возможности автосинхронизации, как на мейле — можно только зайти в свой Диск и скачать или загрузить вручную.
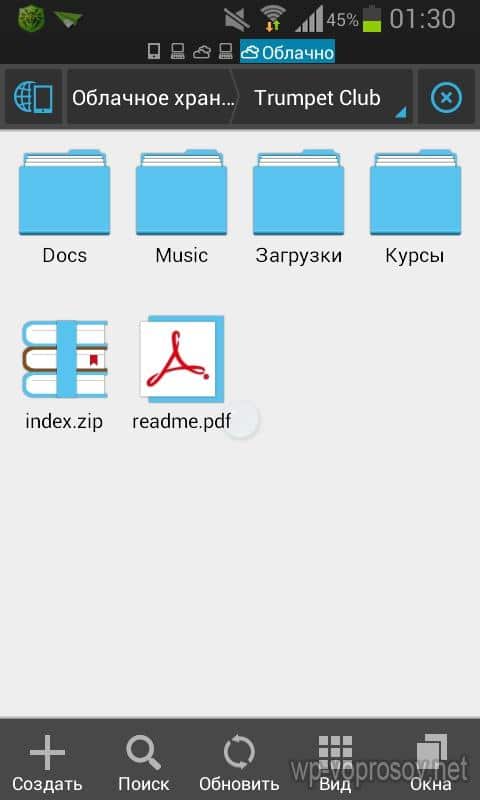
Вот так просто и бесплатно можно получить огромный виртуальный диск в облачном хранилище данных, причем бесплатно. Зарегистрировавшись же в нескольких сервисах сразу, вы получите столько места, сколько вам на ближайшие несколько лет точно хватит — пользуйтесь!
Зачем мне свое облако?

Свое облачное хранилище имеет ряд преимуществ и лишь несколько недостатков, с которыми можно ужиться. Для начала о плюсах такого решения:
- никаких тарифных планов, лимитов и платежей;
- передача любых файлов между устройствами и потоковый просмотр данных на любом девайсе;
- никакие файлы не будут выгружаться на сторонние сервера;
- можно создавать ссылки для ограниченного доступа к файлам (предоставлять временный доступ или разрешить только чтение);
- просто круто упомянуть в разговоре с друзьями, что у тебя есть свое облачное хранилище.
Можно будет забыть о существующих сервисах и перестать приглашать новых друзей, когда закончится свободное место в Dropbox или Yandex Диск. Конечно, собственное облако имеет ряд ограничений по сравнению с популярными решениями:
- не получится передавать данные между приложениями (некоторые программы и игры имеют поддержку популярных облаков, «прикрутить» туда наше облако не удастся);
- придется держать включенным серверный компьютер для доступа к данным из облака.
Как видите, недостатки у решения не такие уж и существенные, можно создать свое облако для личных целей, а при необходимости обменяться данными между приложениями на iPhone или постоянно иметь доступ к определенным данным всегда пригодится имеющийся аккаунт в том же Dropbox или Google Drive.
Попробуйте открыть файлы позднее
- Подождите немного. Если при попытке открыть файлы на Диске появляется сообщение Временная ошибка (502), значит ваши документы временно недоступны. Обычно эта проблема решается сама собой, поэтому рекомендуем попробовать открыть файлы позже.
- Проверьте доступность сервисов G Suite. Если в работе Диска или серверов Google есть проблемы, на странице Доступность сервисов G Suite соответствующие сервисы будут отмечены красной точкой. Чтобы посмотреть дополнительные сведения, нажмите на нее.
Шаг 1. Проверьте подключение к Интернету
Если вы видите сообщение «Подключение…» или документы на Диске загружаются очень медленно, проверьте подключение к Интернету. Одной из распространенных проблем является низкое качество соединения.
Попробуйте подключиться к другой сети и проверьте, как будут открываться файлы.
Если соединение плохое или его нет, перейдите в режим офлайн. Подробнее об этом режиме и его настройке…
Шаг 2. Проверьте версию браузера
-
Ознакомьтесь с требованиями к системе и списком поддерживаемых браузеров.
Диск совместим с двумя последними версиями всех основных браузеров.
- Убедитесь, что в вашем браузере разрешено сохранение файлов cookie и включена поддержка JavaScript.
- Мы рекомендуем работать с Google Диском в Chrome, хотя он открывается и в других браузерах, таких как Mozilla Firefox, Microsoft Internet Explorer и Apple Safari.
Шаг 4. Уменьшите размер файла
Если размер файла превышает ограничения, он может не загрузиться. Если файл слишком большой или его размер близок к предельному, разбейте его на несколько отдельных документов.
Шаг 5. Включите и отключите офлайн-доступ
Если подключение к Интернету нестабильно, попробуйте настроить офлайн-доступ, чтобы просматривать и редактировать документы в автономном режиме. Когда подключение к Интернету будет восстановлено, все изменения синхронизируются.
Если после включения офлайн-доступа вам по-прежнему не удается загрузить файлы, попробуйте отключить его и включить снова. Для этого откройте настройки и в разделе Офлайн-доступ снимите или установите флажок Разрешить создание файлов и работу с недавними документами, таблицами и презентациями Google на этом устройстве, даже когда оно не подключено к Интернету.
Шаг 6. Проверьте антивирусное ПО
Антивирусное программное обеспечение и расширения для блокировки рекламы, установленные на вашем устройстве, могут препятствовать открытию документов, презентаций и таблиц на Google Диске. Убедитесь, что подобные программы и расширения не блокируют G Suite.
Шаг 7. Проверьте настройки брандмауэра и прокси-сервера (для опытных пользователей)
Иногда доступ к Диску могут блокировать настройки брандмауэра и прокси-сервера. Проверьте их и при необходимости внесите изменения.
Популярные облачные хранилища

Число провайдеров услуг хранения данных в сети постоянно растет, как и объем доступного виртуального дискового пространства:
- Google Docs позволяют загружать документы, электронные таблицы и презентации на серверы Google. Пользователи могут редактировать файлы и публиковать их, чтобы другие могли их читать и тоже редактировать.
- Поставщики услуг электронной почты, такие как Gmail, Hotmail и Yahoo, хранят данные на своих серверах. Клиенты могут получать доступ к своей учетной записи с компьютеров и других устройств, подключенных к Интернету.
- Flickr и Picasa размещают у себя миллионы цифровых фотографий. Пользователи создают онлайн-фотоальбомы, загружая изображения непосредственно на их серверы.
- YouTube хранит огромное количество видео.
- Веб-хостинговые компании, такие как StartLogic, Hostmonster и GoDaddy, сберегают файлы и данные клиентских веб-сайтов.
- Социальные сети, такие как Facebook и MySpace, позволяют участникам публиковать снимки и другой контент. Все это хранится на серверах соответствующего сайта.
- Сервисы, подобные Xdrive, MediaMax и Strongspace, предлагают пространство для хранения любых цифровых данных.
Облако Mail. Ru


Облачный сервис Mail. Ru – функциональное и безопасное хранилище для Андроид. С его помощью вы можете хранить большой объем фото, видео, документов и т.д. Приложение обеспечивает доступ к данным с нескольких устройств и обладает функцией просмотра файлов в офлайн режиме. При регистрации пользователь получает бесплатные 25 Гб, которые при желании можно увеличить. Сервис предоставляет сразу несколько возможностей для отправки ссылок – почтовый ящик, социальные сети, смс и мессенджеры. Облако Mail. Ru идеально для командной работы, поскольку предоставляет совместное редактирование файлов несколькими пользователями.
Облачные сервисы является современным трендом в области информационных технологий. Облаком стали называть любые удаленные серверные ресурсы, которые позволяют решать различные текущие задачи пользователей, связанные с цифровой инормацией: хранение файлов и архивов, размещение сайтов, работу в различных платных программах без их непосредственного приобретения. Рассмотрим использования облачного сервиса для хранения файлов от компании Майл.ру.
Как пользоваться облаком Майл ру через браузер
- Чтобы приступить к использованию облака от Майл ру вам необходимо иметь зарегистрированный аккаунт на почте mail.ru. Если аккаунта у вас еще нет, то зарегистрируйте его.
- После регистрации перейдите на стартовую страницу облачного сервиса по адресу https://cloud.mail.ru .
- Ознакомьтесь с Лицензионным соглашением, примите его условия и перейдите к работе с сервисом, нажав кнопку Начать работу.
- Чтобы загрузить свои данные в облако нажмите кнопку Загрузить и выберите на дисках компьютера необходимые файлы. Максимальный размер файла, который можно загрузить через браузер равен 2Гб. После загрузки файлов с ними можно проводить необходимые действия: переименовывать, предоставлять для скачивания, перемещать по папкам и так далее.
- Чтобы получить ссылку на загруженные файлы, по которой любой человек может скачать данные выделите загруженный файл и нажмите кнопку Получить ссылку.
Скопируйте ссылку из появившегося окна. - Если через какое-то время вы захотите запретить скачивание файла из вашего облака, то выделите его и нажмите кнопку Удалить ссылку. Файл станет доступен только вам из панели управления облаком.
- Чтобы упорядочить загружаемые файлы рекомендуется раскладывать их по соответствующим папкам. Папки необходимо предварительно создать, нажав кнопку Создать и выбрать в появившемся меню пункт Папку.
- Чтобы удалить файлы, которые больше не нуждаются в хранении в облаке отметьте эти файлы и нажмите кнопку Удалить.
- Кроме хранения файлов с помощью облака Майл.ру можно создать документ, таблицы или презентацию, то есть аналоги документов, с которыми работаю офисные приложения Word, Excel и Power Point соответственно. Для создания указанных файлов в облаке нажмите кнопку Создать и выберите нужный пункт в появившемся меню. Необходимо отметить, что функциональные возможности в облаке значительно более ограничены по сравнению с теми, что можно получить, используя аналогичные приложения Microsoft Office.
- Если вам прислали ссылку на скачивание какого-либо файла, хранящегося на облаке Майл.ру, то вы можете не загружать его к себе на компьютер, а сохранить его в свое облако. Для этого нажмите на кнопку с изображением облака и выберите папку для сохранения данных.
Как пользоваться облаком Майл ру через приложениеЕще более удобно пользоваться облаком не через браузер, а с помощью приложений, которые можно установить для всех популярных компьютерных платформ, а также смартфонов. Одним из преимуществ использования приложений является то, что с их помощью можно загружать файлы размером до 32 Гб. Порядок использования приложения:Как заявляет сама компания Майл ру с использованием ее облачного сервиса пользователю больше нет необходимости беспокоиться о сохранности личных данных и они всегда и на любом устройстве будут «под рукой». Нам остается только поверить на слово и/или проверить справедливость данного заявления.
Посмотрите официальное видео с обзором облачного сервиса Гугл диск
» alt=»»>
Стоит ещё добавить, что Гугл запустили данный сервис после того, как Яндекс открыли аналогичный проект Яндекс.Диск (было это в начале апреля).
Ну и что ещё приятно лично мне — наконец-то Гугл сделали нормальный URL для своего сервиса — на поддомене, (drive.google.com). Если вы пользуетесь ещё какими-то службами от гугл, например AdSense, Webmaster и т.п. — то все эти службы расположены на основном домене Google и порой адрес их вспомнить сложно.
Яндекс, наоборот, все свои службы выносит на поддомены. Возможно, в этом Гугл взял пример у него, а может, это вообще никак не связано.
Достоинства и недостатки
Организация облачного сервиса имеет ряд преимуществ перед традиционными методами хранения. Например, она позволяет получить данные отовсюду, где есть доступ в Интернет. Пользователю не нужно носить с собой физическое запоминающее устройство или ограничиваться одним компьютером для обработки информации. Благодаря особой системе хранения доступ к данным могут получить другие, что превращает личный проект в коллективный.
Таким образом, облачное хранилище удобно и обеспечивает большую гибкость.
Пользователи вряд ли передадут свои данные без гарантии того, что только они смогут получить доступ к информации в любое время. Даже при наличии таких защитных мер, как шифрование, авторизация и идентификация, многие опасаются, что файлы, сохраненные на удаленной системе, уязвимы. Всегда есть вероятность, что хакер найдет электронную лазейку и получит к ним доступ.
Никто не захочет хранить информацию в ненадежной системе и не доверится финансово нестабильной компании. Хотя многие пытаются решить проблему методом избыточности, сохраняется вероятность того, что вся система может потерпеть крах и оставить пользователя без доступа к его данным.
iDrive
iDrive
является идеальным инструментом для онлайнового резервного копирования с высоким уровнем приватности. Если вы хотите сохранить копию важных документов на облачном сервере, то iDrive то, что вы ищете. Использовать его просто: скачать iDrive программное обеспечение, запустить приложение и выбрать папки для синхронизации.
Резервное копирование можно делать с ваших PC-компьютеров, Mac, iPhone, iPad и Android устройств на одном аккаунте. Довольно высокий уровень безопасности данных. Трансфер и хранение файлов с 256-битным AES шифрованием с использованием ключа определяемый пользователем, который нигде не хранятся на серверах
Бесплатно предоставляется 5 Гб дисковой квоты хранения.
- Бесплатно — 5 Гбайт — навсегда;
- Personal:
- 1 Тбайт — $44,62 в год;
- 10 Тбайт — $374,62 в год;
- Business:
- 250 Гбайт — $74,62 в год;
- 500 Гбайт — $149,62 в год;
- 1,25 Тбайт — $374,62 в год;
Yunpan 360
Yunpan 360
— китайское облачное хранилище данных, которое изначально бесплатно и навсегда предоставляет 36 Терабайт(!). Кроме того, данное дисковое пространство можно ещё и увеличить, есть пользователи, у которых больше 100 Терабайт на Yunpan 360.
Таким образом, все остальные облачные хранилища данных меркнут от таких объемов дискового пространства. Однако, почему же Yunpan 360 пока так плохо известен за пределами Китая? Ответ прост — Yunpan 360 пока только на китайском языке, там нет даже английской версии, не говоря уже о других языках.
Впрочем, для настойчивых есть русскоязычное сообщества http://yunpan.ru, на котором подробно рассказывается как пользоваться данным китайским чудом
Установка NextCloud
Изначально было желание использовать Seafile: серверная часть реализована на C, он эффективен и стабилен. Но выяснилось, что в бесплатной версии есть далеко не всё.
Потому, я попробовал Nextcloud и остался доволен. Он предоставляет больше возможностей и полностью бесплатен.
Посмотреть, как он работает в демо-режиме вы можете здесь.
Вот общие точки сопряжения между облачным хранилищем и системой:
- — хранилище облачного сервиса.
- — данные офиса.
- — WEB интерфейс облачного сервиса.
Т.к. конфигурация NextCloud достаточно объёмна и состоит из нескольких файлов, я не буду приводить их здесь.
Всё, что нужно вы найдёте в репозитории на Github.
Там же доступна конфигурация для SeaFile.
Сначала установите и запустите NextCloud.
Для этого надо скопировать конфигурацию в каталог и выполнить:
Будет собран новый образ на основе Nextcloud 13.0.7. Если вы хотите изменить версию базового образа, сделайте это в . Я использую версию 15, но стоит заметить, что в ней не работают многие плагины, такие как загрузчик ocDownloader и заметки, а также я ещё не восстановил работоспособность OnlyOffice.
Кардинальных отличий или сильного улучшения производительности я не заметил.
Ниже я считаю, что вы используете версию 13+.
Далее, зайдите в NextCloud и выбрав в меню справа вверху «Приложения», выполните установку необходимых плагинов.
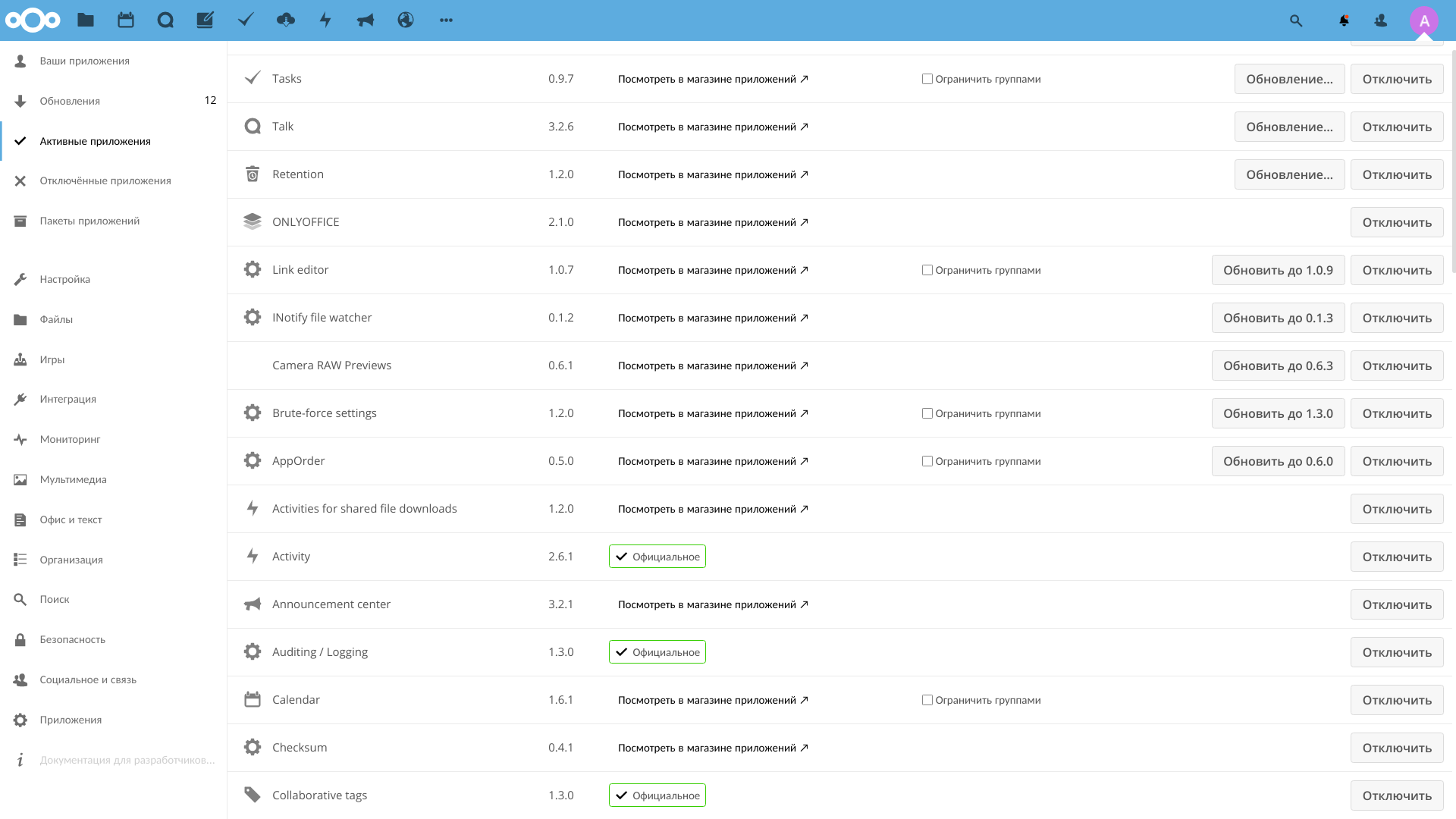
Потребуются обязательно:
- LDAP user and group backend — сопряжение с LDAP.
- External Storage Support — поддержка внешних хранилищ. Нужна будет далее, с целью интеграции NextCloud и общих файлов, а также сопряжения с внешними облачными хранилищами. Про настройку внешних хранилищ я расскажу в другой статье.
- ocDownloader — загрузчик файлов. Расширяет функциональность облака. Docker образ специально пересобран так, чтобы он работал.
- ONLYOFFICE — интеграция с офисом. Без этого приложения, файлы документов не будут открываться в облаке.
- End-to-End Encryption — сквозное шифрование на клиенте. Если облако используют несколько пользователей, плагин необходим, чтобы удобно обеспечить безопасность их файлов.
Желательные приложения:
- Brute-force settings — защита от подбора учётных данных. NextCloud смотрит в Интернет, потому лучше установить.
- Impersonate — позволяет администратору заходить под другими пользователями. Полезно для отладки и устранения проблем.
- Talk — видеочат.
- Calendar — говорит сам за себя, позволяет вести календари в облаке.
- File Access Control — позволяет запрещать доступ к файлам и каталогам пользователям на основе тэгов и правил.
- Checksum — позволяет вычислять и просматривать контрольные суммы файлов.
- External sites — создаёт ссылки на произвольные сайты на панельке вверху.
Особенности контейнера:
- Установлен загрузчик Aria2.
- Установлен загрузчик Youtube-DL.
- Установлены inotify-tools.
- Увеличены лимиты памяти для PHP.
- Web-сервер настроен под лучшую работу с LDAP.
Замечу, что если вы установите версию 13+, но потом решите обновиться на версию 15, это и многое другое вы сможете сделать с помощью утилиты occ.
LDAP
Настройка LDAP не тривиальна, потому я расскажу подробнее.
Зайдите в «Настройки->Интеграция с LDAP/AD».
Добавьте сервер 172.21.0.1 с портом 389.
Логин: .
NextCloud может управлять пользователями в базе LDAP и для этого ему потребуется администратор.
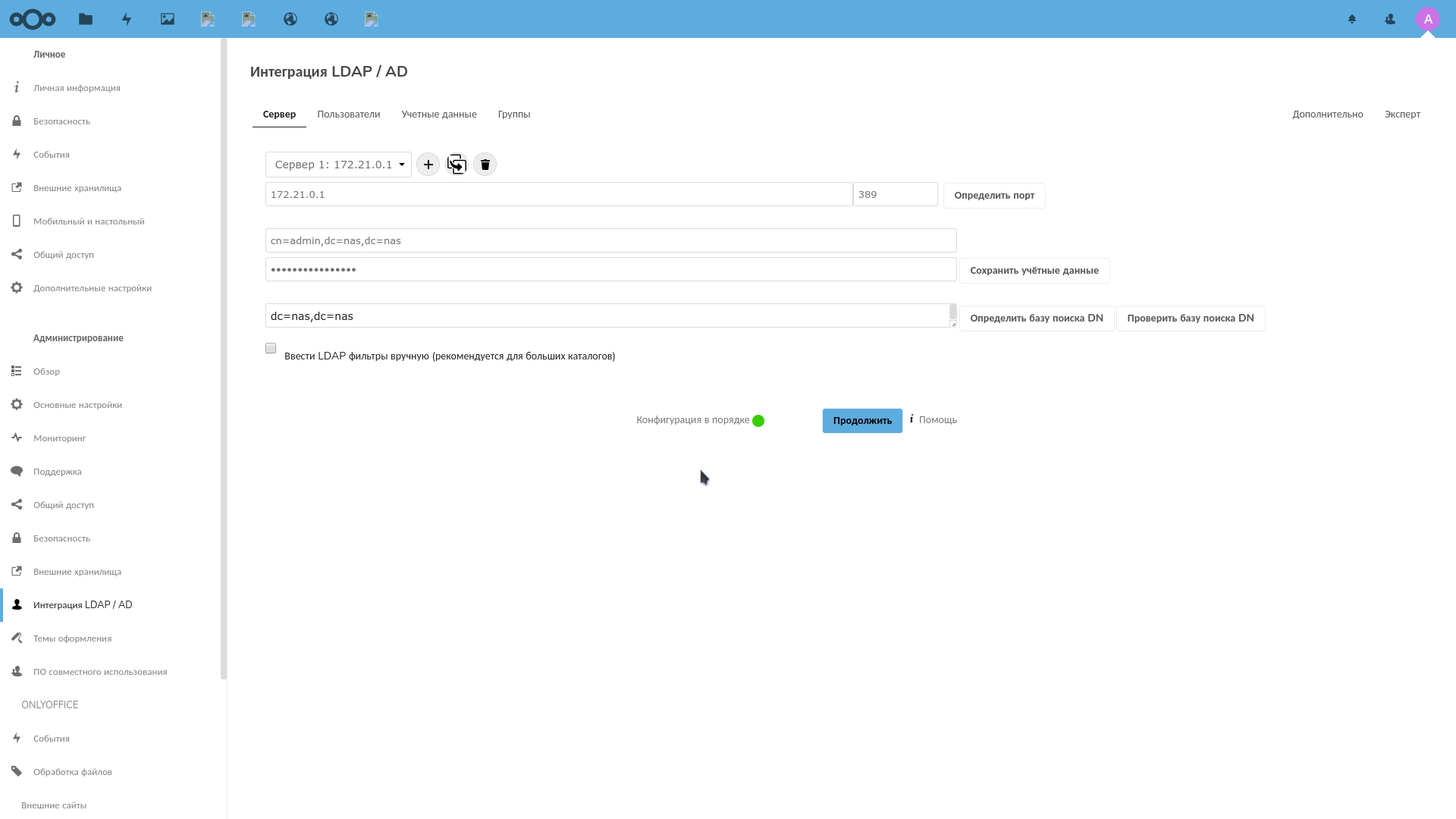
Нажимайте кнопку «Проверить конфигурацию DN» и, если индикатор проверки зелёный, кнопку «Далее».
Каждый пользователь имеет атрибут и состоит в группе .
Фильтр будет выглядеть так:
Нажимайте «Проверить базу настроек и пересчитать пользователей», и если всё корректно, должно быть выведено количество пользователей. Нажимайте «Далее».
На следующей странице будет настроен фильтр пользователей, по которому NextCloud их будет искать.
Фильтр:
На этой странице надо ввести логин какого-либо пользователя и нажать «Проверить настройки».
Последний раз «Далее».
Тут нажмите «Дополнительно» и проверьте, что поле «База дерева групп» равно полю «База дерева пользователей» и имеет значение .
Вернитесь в группы и установите в поле «Только эти классы объектов» галочку напротив .
Итоговый фильтр здесь такой:
Поле «Только из этих групп» я не устанавливал, т.к. хочу увидеть в интерфейсе NextCloud всех пользователей, а те кто не входит в группу , отсеиваются фильтром на предыдущем этапе.
Самый простой вариант

Чтобы не заморачиваться с настройками роутера, не настраивать всевозможные сервисы и службы, можно приобрести так называемый NAS (Network Attached Storage).
Домашнее сетевое хранилище имеет множество возможностей, одна из которых – быстрый и удобный бекап Time Machine.
Большинство современных NAS прямо из коробки поддерживают такую возможность, нужно лишь активировать соответствующую опцию.
Общая схема настройки выглядит следующим образом:
1. Настраиваем NAS для работы в домашней сети.
2. Подключаемся к хранилищу через приложение или веб-интерфейс.
3. Выделяем часть накопителя для хранения резервных копий Time Machine.
4. Форматируем раздел или весь накопитель в подходящую файловую систему.
5. Подключаем сетевой диск в macOS.
6. Перенастраиваем сохранение резервных копий в Time Machine на созданный сетевой диск.
Минимум телодвижений – максимум эффективности, нужно лишь заплатить.

Преимущества:
- готовая система работает из коробки с минимумом настроек;
- кроме возможности создавать копии в Time Machine можно организовать собственное облако;
- нет необходимости в дополнительном ПО;
- система не зависит от маршрутизатора, позволяя использовать любой роутер и менять его при необходимости;
- многие модели NAS позволяют организовать RAID-массив для большей надежности хранения бекапов.
Недостатки:
NAS система будет стоить дороже роутера с накопителем.
Система обладает и другим недостатком вроде увеличенной нагрузки на сеть. Однако, в домашних условиях это не так критично, как в небольшом офисе. Кроме того, любой аналог в виде системы роутер+флешка будет обладать аналогичным недостатком.
Что дает использование «облака» простому пользователю?
Для простого пользователя облачное хранилище данных дает множество интересных преимуществ:
Ваши файлы, помещенные в папку присоединенную к сервису, начинают немедленно синхронизироваться. Загрузив в нее например фотографии, документы, Вы можете быть спокойны — файлы хранятся в надежном месте. Чего бы не произошло с вашим компьютером — даже поломка жесткого диска — ваши фотографии и документы останутся в целости и сохранности.
Вы можете получить доступ к облаку в любое время, из любой точки мира, с любого компьютера на котором есть Интернет.
Любое облако, позволяет мгновенно поделиться с друзьями файлом из облака, сгенерировав ссылку, и настроив к ней права доступа.
Большинство хранилищ, позволяет подключить любую папку облака к аккаунтам друзей или коллег — для совместной работы, например. Это позволяет не мучиться с почтой, пересылая друг другу почтой файл Excel для доработки.
Вы можете установить клиент хранилища на любых компьютерах за которыми работаете. Это позволяет «брать работу на дом». Папка рабочего компьютера мгновенно синхронизируется с папкой на домашнем. Это дает возможность не мучиться с флеш-картой.
Не могу войти в почту Майл – что делать
Проблемы с входом в почту mail.ru происходят по разным причинам:
- Неправильное название ящика;
- Ошибка в пароле;
- Выполнен вход в другую почту;
- и прочие.
Сейчас я подробно расскажу про самые распространенные проблемы с доступом и способы их решения.
Ошибка «Неверное имя или пароль»
Эта одна из самых частых проблем: вы вводите адрес ящика и пароль от него, а вместо писем выскакивает ошибка «Неверное имя или пароль».
Способы решения:
- Проверить адрес почты
- Скопировать пароль через «Блокнот»
Шаг 1: проверить адрес почты. Если при входе вы напечатаете в адресе ящика хотя бы одну неверную букву или цифру, почта не откроется
Помимо этого важно выбрать правильную приставку – ведь это может быть не только @mail.ru, а @list.ru, @bk.ru или @inbox.ru
Допустим, адрес моей почты iliya.86@list.ru. Если печати пропустить всего одну букву, цифру или точку, ящик уже не откроется. Например, вместо iliya.86 напечатать ilya.86.
Также не менее важно выбрать правильное окончание. Ведь даже если я напечатают всё верно, но вместо list.ru будет указано mail.ru, почта не откроется
Потому как iliya.86@list.ru и iliya.86@mail.ru – это два разных адреса.
Обратите внимание, в адресе не может быть русских букв – только английские. И он пишется слитно, без пробелов
Шаг 2: скопировать пароль через «Блокнот». С паролем примерно такая же ситуация, как и с адресом: ошибка всего в одной букве или цифре – и он не подойдет. Кроме того важен еще и размер букв. Если вместо большой буквы набрать маленькую, пароль будет неверным.
Избежать ошибок поможет программа «Блокнот». Для ее запуска откройте «Пуск», в нижней строке поиска напечатайте слово блокнот и выберите программу.
Откроется белое окно. Напечатайте в него ваш пароль. Помните: в нем нет пробелов (ни до, ни после, ни посередине) и он состоит только из английских букв/цифр.
Если у вас все буквы будут печататься в большом размере, нажмите один раз клавишу Caps Lock на клавиатуре.
Затем нажмите на кнопку «Правка» вверху и выберите «Выделить все».
Должно получиться примерно следующее:
Теперь наведите мышку на выделенный пароль, нажмите по нему правой кнопкой и выберите «Копировать».
Пароль сохранился в буфере обмена и теперь его нужно вставить в Майл. Для этого переходим в mail.ru, нажимаем правой кнопкой в поле «Пароль» и выбираем пункт «Вставить».
Теперь, когда и адрес почты и пароль набраны верно, осталось лишь нажать кнопку «Войти». Если все хорошо, откроются входящие письма.
Восстановление доступа к почте
Вы внимательно ввели логин и скопировали из «Блокнота» пароль, но почта по-прежнему не открывается? Тогда единственный способ ее вернуть — восстановить доступ.
Но для этого нужно точно знать свой адрес (см. Шаг 1). Если вы в нем не уверены, лучше спросите у человека, с которым раньше переписывались. Может, у него сохранились сообщения от вас — тогда в верхней части письма будет написан адрес.
Как восстановить доступ к почте. Откройте сайт mail.ru и в форме для входа в почту нажмите на ссылку «Забыли пароль?».
Введите адрес своего электронного ящика и нажмите «Восстановить».
Далее Майл попросит выполнить какое-то действие: ответить на секретный вопрос, указать часть номера телефона или другой адрес электронной почты. Это те данные, которые были назначены для восстановления пароля.
Например, система просит ввести две цифры телефона. Этот телефон был указан в настройках почты. Значит, пишем цифры, вводим код с картинки и нажимаем «Получить код по SMS».
Появится окошко для ввода кода, а сам он придет на данный номер телефона в смс сообщении. Печатаем и нажимаем «Готово».
Затем нужно будет ввести новый пароль для входа в почту и повторить его. Печатаем и нажимаем «Войти в почту».
В пароле должны быть буквы английского алфавита и цифры. Всего не меньше шести знаков.
Сразу после этого откроется ваш электронный ящик. Теперь он будет доступен по новому паролю.
Если восстановить доступ не получается. Часто пользователь не может восстановить пароль из-за того, что данные утрачены. Нет доступа к номеру телефона, забыл ответ на секретный вопрос.
Для таких случаев в форме восстановления пароля есть специальная ссылка. Она так и называется «У меня нет доступа к указанному телефону» или «Я не помню ответ».
Нажав на нее, откроется анкета. Ее нужно заполнить теми данным, на которые была зарегистрирована почта:
- Имя
- Фамилия
- Дата рождения
- Пароль при регистрации
- Когда была зарегистрирована почта
- Секретный вопрос и ответ на него
- Email для связи
Введите те данные, которые помните, и нажмите «Продолжить».
После отправки анкеты придется подождать несколько рабочих дней. Обычно через два-три дня администрация высылает решение по вашему вопросу. Если ответы были правильными, то придет письмо со ссылкой для назначения нового пароля.
Работа и развлечение
Пользователи проекта – это офисные работники, открывающие почтовые ящики каждое утро и просматривающие новости на Mail.ru. вы можете переписываться со своими коллегами из другого города, посредством агента. Не всегда нужно вести переписку, с помощью системы моментального обмена сообщениями решать вопросы намного проще.
В Моем мире можно играть, знакомиться, обмениваться файлами, просматривать видео и слушать аудиозаписи. Вы можете выкладывать свои фотографии. Пользователи будут ставить Вам оценки, размещать комментарии. Вы можете привязать профиль Моего мира к ОК. Тогда Ваши друзья смогут бес труда находить Вас в обеих сетях.





