Как сохранять фото в облаке с «андроида»: описание действий, советы, отзывы
Содержание:
- Перенос приложений на карту памяти
- Удаление эскизов
- Почистить телефон от ненужных файлов
- Бесплатное хранилище данных Облако Mail.Ru
- У вас какой угодно смартфон
- Способ 1: Приложения для очистки
- Изменение настроек в смартфоне Android
- ОТКЛЮЧИТЬ в хранилище мультимедиа на Android
- Очистка кэша
- Различия Linux/Android от Windows
- Интерфейс облачного хранилища
- Встроенные инструменты Android
- Очистка кэш
- Замена карты памяти
- Назначение разделов и файлов
- Хранение в хранилище мультимедиа на Android
- Куда сохраняются файлы?
Перенос приложений на карту памяти
Большую часть программ можно скинуть на MicroSD. Но некоторое ПО не адаптировано для хранения на ней, например, системные приложения. Также учтите, что скорость съемного носителя ниже, поэтому игры могут работать медленнее, а мессенджеры неправильно присылать уведомления после подобного освобождения накопителя.
- Зайдите в «Приложения».
- Выберите программу, которую надо перенести, тапните по ней.
- Нажмите на «Перенести на карту памяти».
Также можно сбросить все данные с любых мобильных устройств на карту, включая музыку, видео и фотографии.
- Перейдите в «Хранилище».
- В самом низу списка отыщите «Переместить данные на MicroSD».
- Выберите это меню и подтвердите операцию.
Удаление эскизов
Операционная система Android хранит в системной папке thumbnails
эскизы фотографий. Работа с данными эскизами позволяет ускорить отклик смартфона при пользовательском просмотре изображений.
Однако со временем в папке скапливаются гигабайты таких
файлов, при этом самих фото на устройстве может уже не быть. Удаление эскизов
совершенно безопасно — оно не затрагивает оригиналы снимков.
раздел настроек «Память». На некоторых смартфонах такой раздел может называться
«Хранилище» или «Накопители». Если более 80% доступного объема занято, эксперты
рекомендуют провести очистку памяти вручную.
Очистить папку с эскизами можно только вручную. Для этого нужно
найти ее через «Проводник» или подключить телефон к компьютеру. Папка thumbnails
находится в системной директории DCIM. Следует просто удалить ее содержимое.
Почистить телефон от ненужных файлов
И так, что можно и где нужно почистить в телефоне, в ручном порядке не прибегая к спец-программам.
Освободить кэш браузера и приложений. Когда кэш-память забита, телефон заметно начинает тупить и медленно работать.
Почистить все ненужные, прочитанные смс, ммс сообщения.
Удалить приложения которыми не пользуетесь, а востребованные по возможности перенести на карту памяти, в дальнейшем сохранять на неё.
Почистить фото, видео, музыку всё, что уже стало не интересным и ненужным в телефоне, не забывайте про такие файлы.
Впрочем, далеко не каждый сможет вручную, все это проделать в Android.
Очистить память и увеличить скорость телефона
поможет бесплатное приложение для Android DU Speed Booster, разработано для очистки памяти и увеличения скорости телефона или планшета на OS Aндроид
DU удалит все ненужные файлы (кэш) с телефона, очистит и увеличит свободное место в памяти настолько аккуратно, что это позволит примерно в половину (до 60%) увеличить скорость работы телефона.
Помимо всего сказанного, имеет свой бесплатный антивирус и хорошие отзывы от пользователей, что немаловажно. Скачать!
DUSpeedBooster. А может Clean Master — отличное бесплатное приложение, давно проверенное временем
На данный момент, может даже лучшее из всех тех, что были придуманы для очистки телефона. Впрочем, предыдущий чистильщик не хуже обновляет и ускоряет андроид. CM повышает быстродействие телефона, удаляет ненужные файлы (кеш) из системы, тем самым увеличивая объем памяти. Может легко найти, что забивает память телефона и очистит от нежелательных файлов. Скачать!CleanMaster
А может Clean Master — отличное бесплатное приложение, давно проверенное временем. На данный момент, может даже лучшее из всех тех, что были придуманы для очистки телефона. Впрочем, предыдущий чистильщик не хуже обновляет и ускоряет андроид. CM повышает быстродействие телефона, удаляет ненужные файлы (кеш) из системы, тем самым увеличивая объем памяти. Может легко найти, что забивает память телефона и очистит от нежелательных файлов. Скачать!CleanMaster
Super Speed Cleaner — это очистка мусора (одним косанием) + ускорение работы (остановка приложений активных в фоновом реж.) + охлаждение центр. процессора (закрытие приложений перегревающих телефон) + экономия заряда аккумулятора (авто-сброс процессов снижающих заряд батареи). Booster.
Скачать!SuperSpeedCleaner
Новый, продвинутый с охладителем цп помощник по очистке андроида Super Cleaner, очистит память телефона ещё эффективнее, увеличит работоспособность (скорость) до 80% безнадёжному казалось бы уже устройству, не видавшего такой очистки. Первоклассный супер чистильщик, по отзывам пользователей многие от приложения просто в восторге, попробуйте и вы …
Скачать!SuperCleaner
Ещё, как вариант …
В большинстве андроид телефонов срабатывает команда *#9900# — очистка встроенной памяти, постоянно увеличивающегося «system data» который может достигать Гб и больше. То есть, вы набираете *#9900# жмете вызов, далее “Delete dumpstate/logcat” Всё, после этого произойдет очистка телефона от дампов памяти, особо никому не нужных и в скором времени опять накопившихся ((
P.S. Современный телефон имеет огромную внутреннюю память, но это не значит, что её можно не спеша забивать пока не останется свободного места. Внушительный объем практичнее использовать для кратковременного вброса и в удобное время очищать, перемещать информацию на внешний sd (флеш) накопитель.
В любом мобильном телефоне, планшете кроме обязательного антивируса, должна быть и программа с которой вы всегда сможете своевременно очистить память телефона от ненужных файлов.
Бесплатное хранилище данных Облако Mail.Ru
Данный сервис появился совсем недавно — буквально на днях я его увидел и тогда то и мне пришла в голову мысль написать эту статью. Для того, чтобы его завести, нужно сначала зарегистрироваться в почте от Mail.Ru. Изначально дается 10 ГБ места, которое можно увеличить аж до 100 гигов путем совершения нескольких простых действий.

Жмем на кнопку «Попробовать облако»

И через несколько секунд получаем на почтовый ящик письмо с извещением о создании вашего бесплатного облачного хранилища.

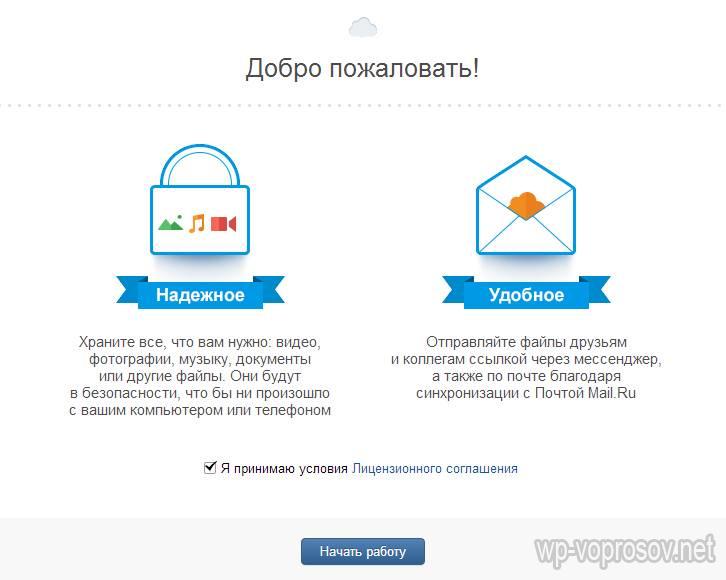
Интерфейс здесь очень логичный, поэтому сориентироваться совсем просто. Можно создавать неограниченное вложенное количество папок, загружать и удалять файлы. Но для начала давайте посмотрим, как увеличить место с 10 до обещанных 100 гигибайт.
Жмем на копку «Получить больше места».
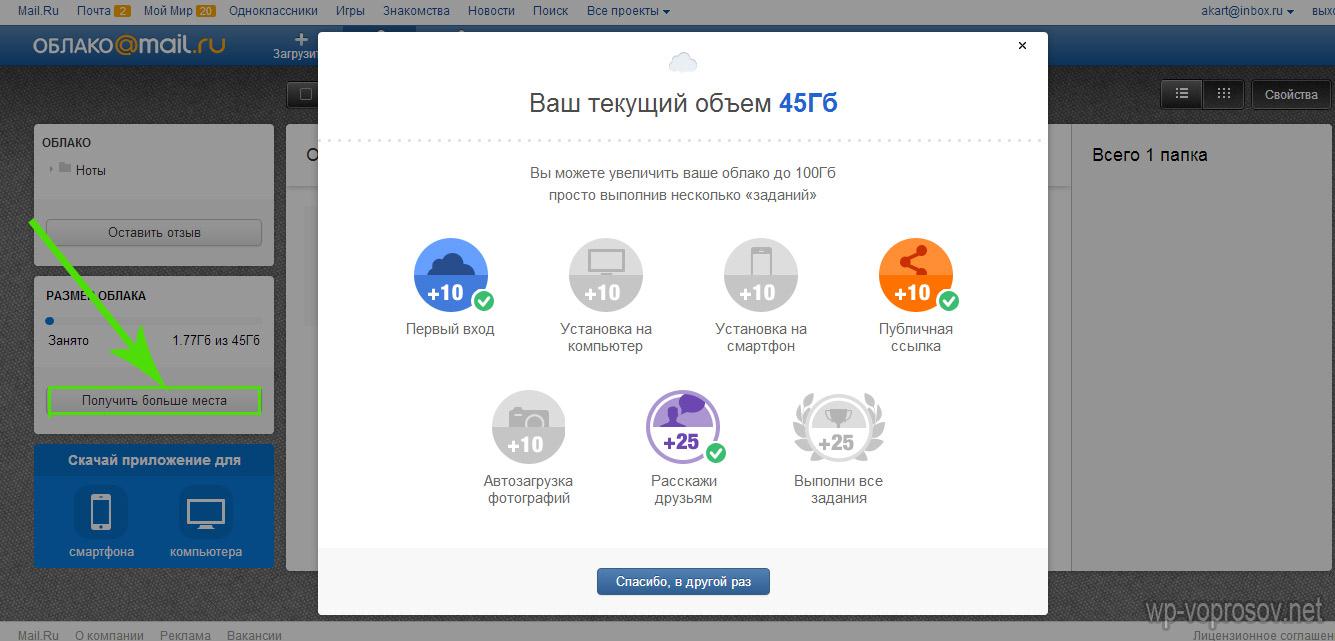
- Установка на компьютер — +10Гб. Скачав и установив приложение на свой комп, вы сможете автоматически синхронизировать заданную папку в компе с облачным файловым хранилищем, что позволит автоматически делать резервную копию файлов. Есть версии на Windows, MacOS и Linux.
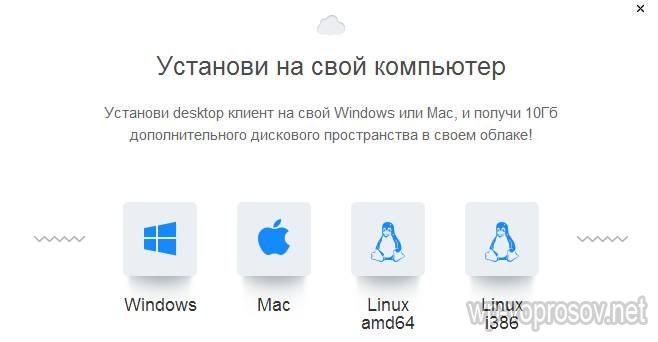
Я выбрал и скачал для винды. Устанавливаем приложение и запускаем на компе. Первое окно попросит ввести логин и пароль от вашей почты Mail.Ru.

Далее выбираем папку на компьютере, которая будет автоматически синхронизироваться с облачным хранилищем.

После этого ссылка на хостинг файлов появляется в левой колонки проводника Windows, а выбранная папка начнет синхронизироваться с аккаунтом.
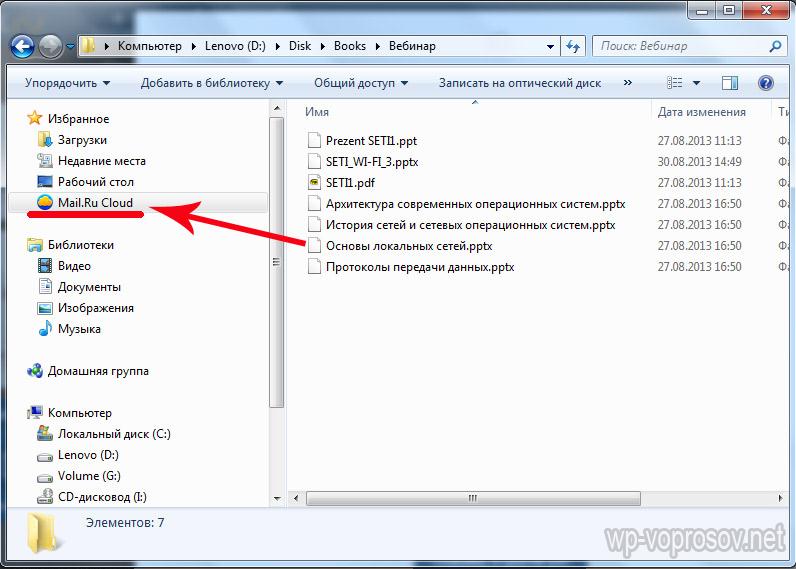
Посмотрим, как это работает на примере смартфона на Android. Качаем из Play Market приложение Cloud Mail Ru. Авторизуемся под логином-паролем от почты.
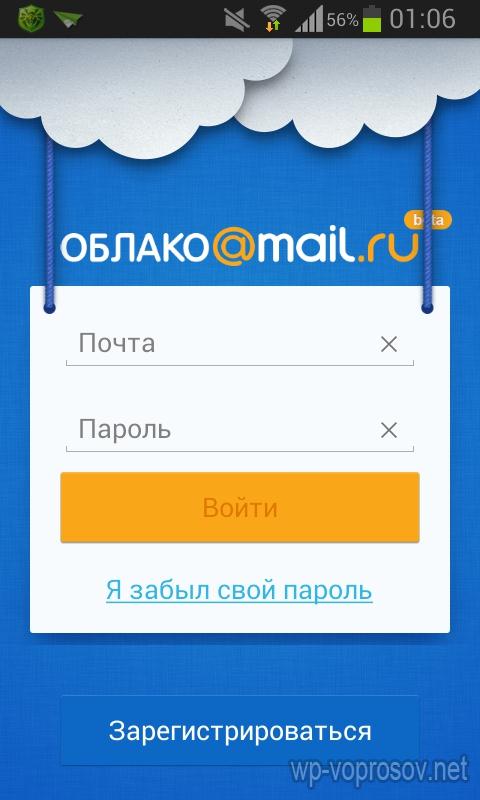
Принимаем соглашение, пропускаем приветственный экран и обязательно включаем галочкой автозагрузку фотографий, она прибавит нам еще 10 Гб. После чего жмем «Начать работу».
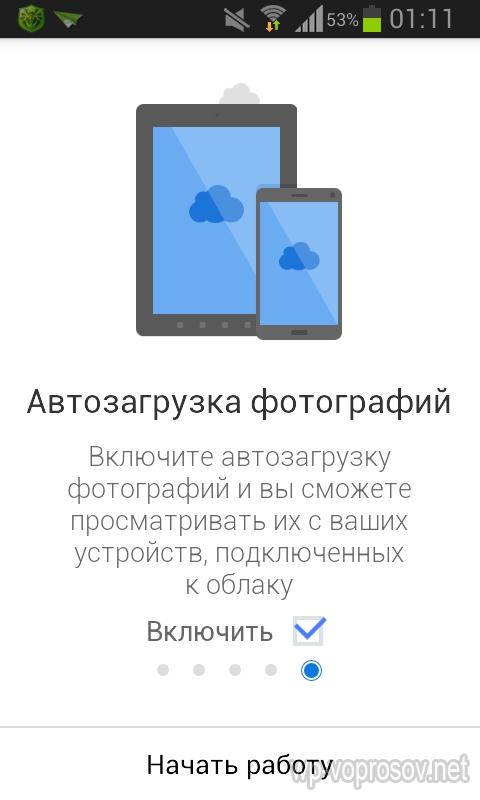
Начнется перенос фотографий с телефона на хостингЮ, а в телефоне получим каталог всех облачных файлов.
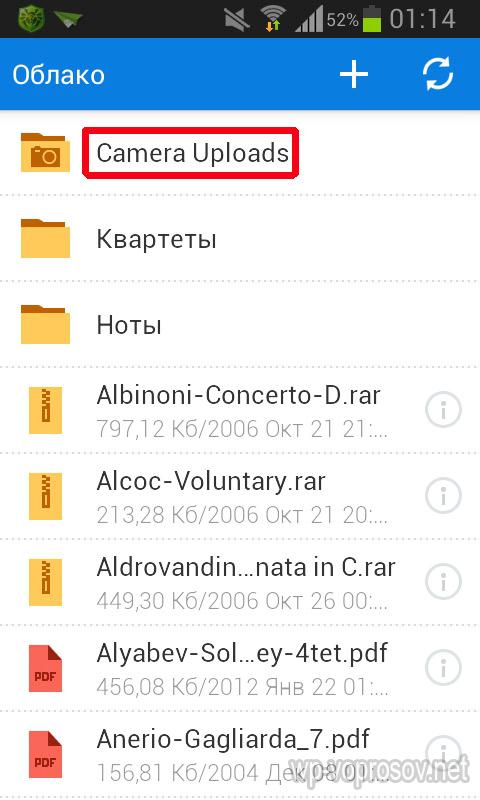
Для начала загрузим файл. Для этого пока закроем окошко со способами расширения места и нажмем на ссылку «Загрузить». Откроется окно, в которое просто нужно перетащить все файлы, которые надо разместить в облачном хранилище данных.
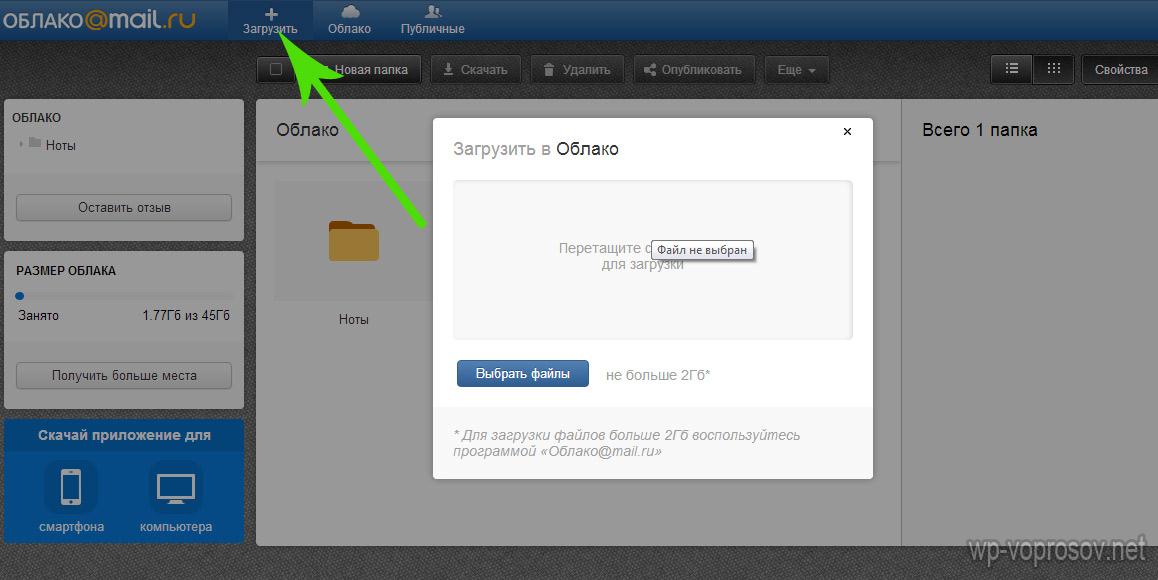
Когда файлы загружены, кликаем по одному из них и в правой колонке нажимаем на иконку галочки, чтобы под ней появилась ссылка на файл — теперь он доступен для скачивания, а ссылку можно дать друзьям или разместить на сайте.
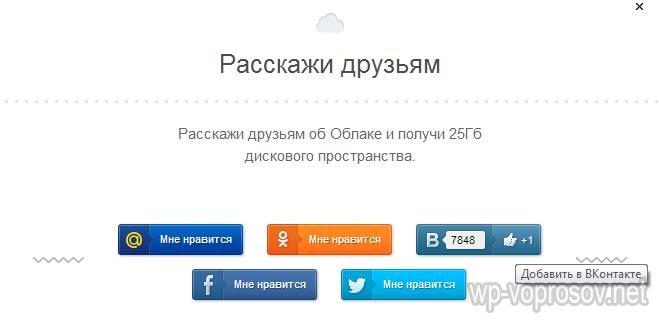
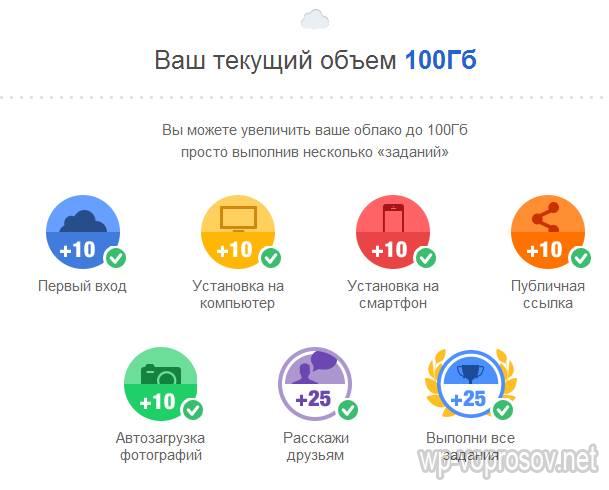
У вас какой угодно смартфон
Вообще облачных «складов» для фотографий работает великое множество, и большинство из них предлагает примерно одни и те же условия. Например, в «Облаке@Mail.ru» (cloud.mail.ru) новым пользователям предоставляется 8 гигабайт места — под три-четыре тысячи фотографий, а за 69 рублей в месяц можно расширить этот «склад» до 64 гигабайт. «Яндекс.Диск» (disk.yandex.ru) предлагает 10 гигабайт места на своем сервере, а за 67 рублей в месяц ваше хранилище увеличится до 100 гигабайт, и можно будет ни о чем не думать.

При установке этих приложений на смартфон загрузка фотографий начинается автоматически. Более того, все они спрашивают, хотите ли вы загрузить снимки, сделанные до этого? Кстати, если у вас есть не только телефон, но и планшет, то не забудьте установить на него то же приложение, каким пользуетесь на смартфоне. Тогда одна и та же галерея фоток будет доступна везде.
Нужно организовать синхронизацию определенных папок между ноутбуком (Win), ПК (Win, сервер с белым IP) и смартфоном (Android). В наличии также RaspberryPi с Minibian на борту и белым IP. Можно к нему докупить SSD, но лучше реализовать всё на ПК.
Во-первых, какое предложите серверное решение для синхронизации с поддержкой Windows и Android, контролем версий, удалением в «корзину», без кастрации скрытых или попадающих под определенные регулярки (маски) файлов? Или лучше использовать облако (платить не собираюсь, нужно минимум 30ГБ)?
Во-вторых, как на андроиде сделать автоматическое перемещение файлов, а именно фото, чтобы из папок /DCIM, /DCIM/Videos, /DCIM/Panorama и т.д. всё перемещалось на устройстве в папку /Pictures/Camera и затем я бы отсортировывал это всё на ноутбуке по папкам? Второй вопрос перенёс в отдельный тред из-за правил, совести и угроз модераторов (предпочтительно).
- Вопрос задан более двух лет назад
- 943 просмотра
Use Seafile Luke! Можно развернуть on-prem, практически все перечисленные фичи у него есть. Насчёт корзины только не помню, но хранение версий и всё остальное точно есть.
Сайт у меня сейчас, правда, не открывается. Cпасибо Роскомнадзору, блокирующему сети Амазона.
я просто синхронизирую файлы между андроидом и компутером с помощью resilio-sync (бывший btsync). А на винде из андроид-папок необходимое можно софтлинками прокинуть куда угодно.
возможностей бесплатной версии хватает. «корзина» для удаленных организуется настройками resilio-sync
на компе удаленные/измененные на других клиентах файлы resilio настроен перемещать в подпапку .sync/Archive
нет он «не разбирается» в файлах и просто все 100% дублирует между участниками облака.
Вадим ️, кажись максимум 10 раздач и ограничения функциональности — к примеру нет возможности избранной синхронизации , к примеру только чать папок синхронить на какомнить клиенте.
из плюсов — безсерверная т.е. все хранится только на твоих устроствах, ни одно леовое устройство не используется. пиринговая — все идет напрямую, дома по вайфаю и 100мбс локалке скорость за 5 мб/с поднималась.
есть еще бесплатный вариант — syncthing опенсорс и все такое, но там ужастно угробишный андроид-клиент.пришлось с него уйти жду когда андроид версию допилют до ума. на нем собирал облако из 4 устройств — андроид (вся карточка микросд); файловый сервак из старого компа на линуксе (бекап); комп на работе (винда) бывают нужны фотки с телефона; дома (xubuntu) музон новый закидать надоевший удалить и еще несколько папок. было обалденно удобно.
на лоре чел отписывался об рабочем облаке syncthing размером в
1 террабайт и соединяющее 15 клиентов.
глянул, есть файлик с символами игнорирования, убери в нем лишнее вот мой
Способ 1: Приложения для очистки
В рассматриваемом разделе сгруппированы данные софта, установленного пользователем – кэш прикладных программ и игр, превью картинок, полученных через мессенджер, сгенерированные SQL-базы и т. д. Простой метод удаления ненужной информации из этой категории заключается в инсталляции программы-клинера. В качестве примера воспользуемся SD Maid.
- Запустите приложение и в его главном меню выберите пункт «Мусор».

Если на вашем девайсе нет рута, пропустите этот шаг. В противном случае в запросе на предоставление доступа тапните «Разрешить».

В начале сканирования появится предложение дополнительно настроить программу, выберите «Далее».

Дважды нажмите «Разрешить», в окне приложения и системном сообщении.
Снова тапните «Далее».

Следующий запрос касается сбора статистики использования – решайте сами, запрещать или разрешать это.

Только теперь начнётся полноценное сканирование. Найденные ненужные данные будут помечены зелёными или желтыми кружками.
Тап по соответствующей позиции раскроет список обнаруженных элементов, из которого их можно удалить по одному.

Разобравшись с мусором, вызовите главное меню СД Мейд нажатием на три полоски вверху слева. Выбрав поочерёдно пункты «Система» и «Приложения» (доступно только в Pro-версии), проведите очистку, аналогичную предыдущему шагу.

Использования программы-клинера позволяет быстро и эффективно освободить место в разделе «Другое». Если SD Maid вас по каким-то причинам не устраивает, воспользуйтесь любым иным приложением из этой категории.
Подробнее: Программы для очистки Android
Изменение настроек в смартфоне Android
Теперь узнаем о способе, который готов дать больше свободной памяти, чем любой другой метод. Это радикальный способ, как освободить память на телефоне, суть которого — сбросить настройки к заводскому состоянию. Произойдёт форматирование локального хранилища. На выходе получаем полностью чистый смартфон.
Важно! Рекомендуем этот метод только в том случае, если остальные способы не помогли. Как очистить память телефона:
Как очистить память телефона:
- Входим в меню «Настройки» и находим пункт «Система и устройство».
- Открываем «Расширенные настройки» и в конце страницы нажимаем на «Восстановление и сброс».
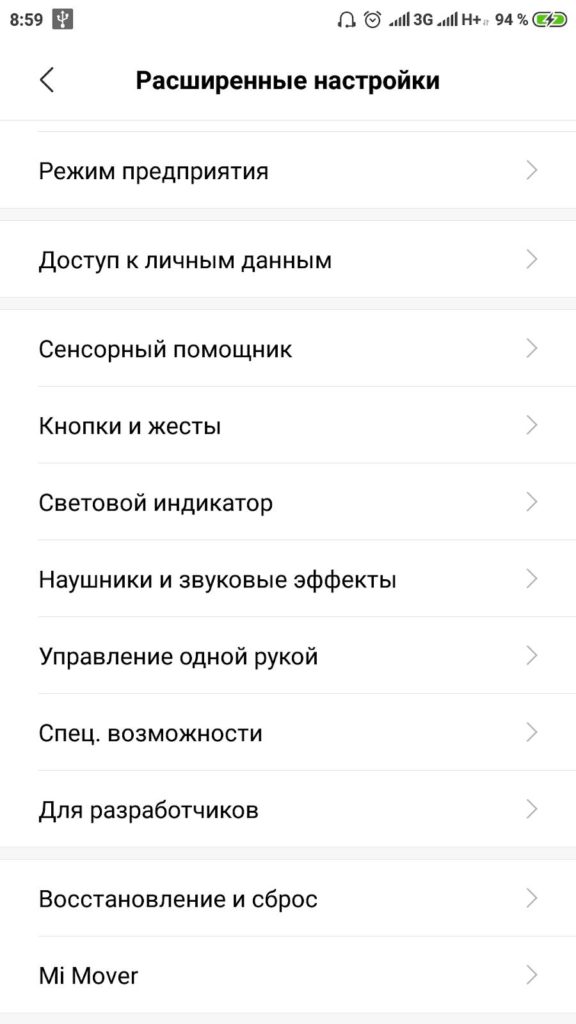
- Внизу списка выбираем «Сброс настроек».
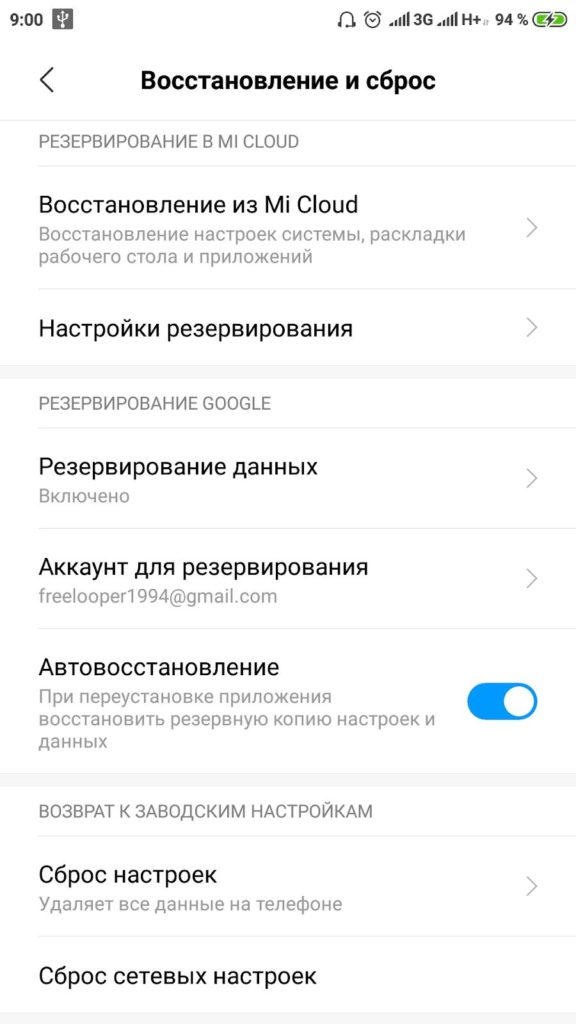
- Жмём на «Все файлы на телефоне» и подтверждаем действие.
Напоследок мы оставили ещё один хороший способ, который требует небольших денежных вложений.
ОТКЛЮЧИТЬ в хранилище мультимедиа на Android
При доступе к хранилищу мультимедиа на устройстве Android вы можете обнаружить, что кнопка ОТКЛЮЧИТЬ неактивна. Однако, даже если он доступен, вы не должны касаться его, чтобы отключить хранилище мультимедиа, потому что это необходимый процесс для загрузки, воспроизведения или потоковой передачи мультимедиа, например видео и аудиофайлов.
То есть, если вы по ошибке отключите хранилище мультимедиа, вы не сможете делать что-то вроде просмотра видео, просмотра изображений, воспроизведения музыки, а также фото и видео.
Как включить хранилище мультимедиа на Android?
Если вы отключите хранилище мультимедиа на Android, ваше устройство Android будет в беде. Чтобы вернуть его в нормальное состояние, вам необходимо включить хранилище мультимедиа на Android.
Вы можете использовать тот же метод, который упоминался выше, для доступа к хранилищу мультимедиа. Затем вы увидите включить вместо этого. Вам нужно щелкнуть по нему, чтобы включить хранилище мультимедиа. После этого вам все равно нужно перезагрузить Android-устройство, чтобы все вернулось в нормальное состояние.
Очистка кэша
Ещё один способ безболезненно освободить место на телефоне – удалить кеш. Кэш – это временные файлы, предназначенные для ускорения обработки данных. Сюда помещаются активно используемые данные. Вместо повторной обработки данных при загрузке приложения, они просто берутся с кэша.
Как и в прошлом случае, в небольших количествах кэш полезен, а в больших — способен замедлять работу смартфона. Такая процедура готова подарить от 500 Мб до 2-4 Гб свободного места и даже больше.
Как очистить хранилище телефона за счёт удаления кэша:
- Открываем приложение «Настройки».
- Ищем раздел «Система и устройство» и нажимаем на пункт «Хранилище».
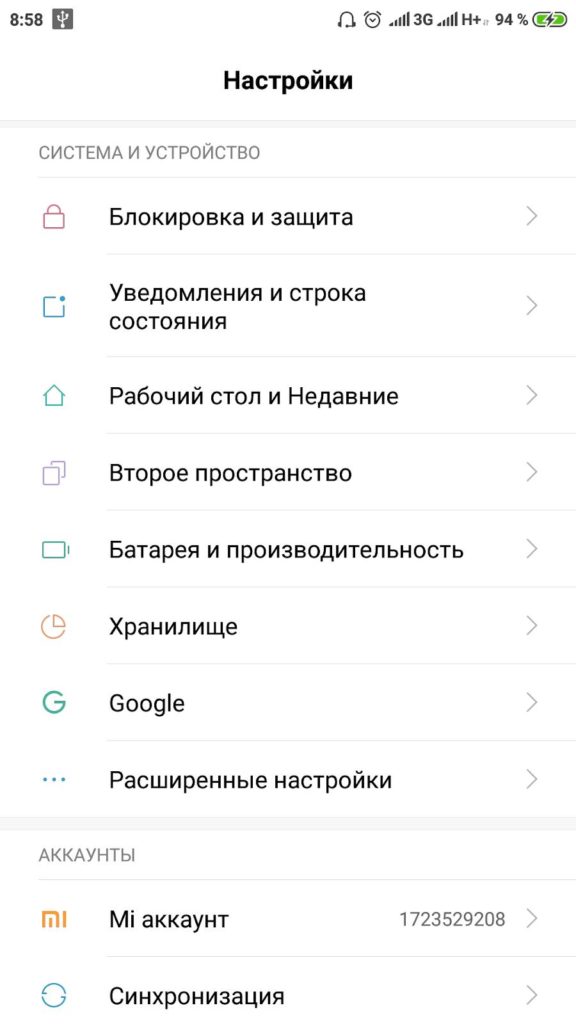
- После подсчёта данных, занятых кэшем, нажимаем на пункте «Данные кеша».
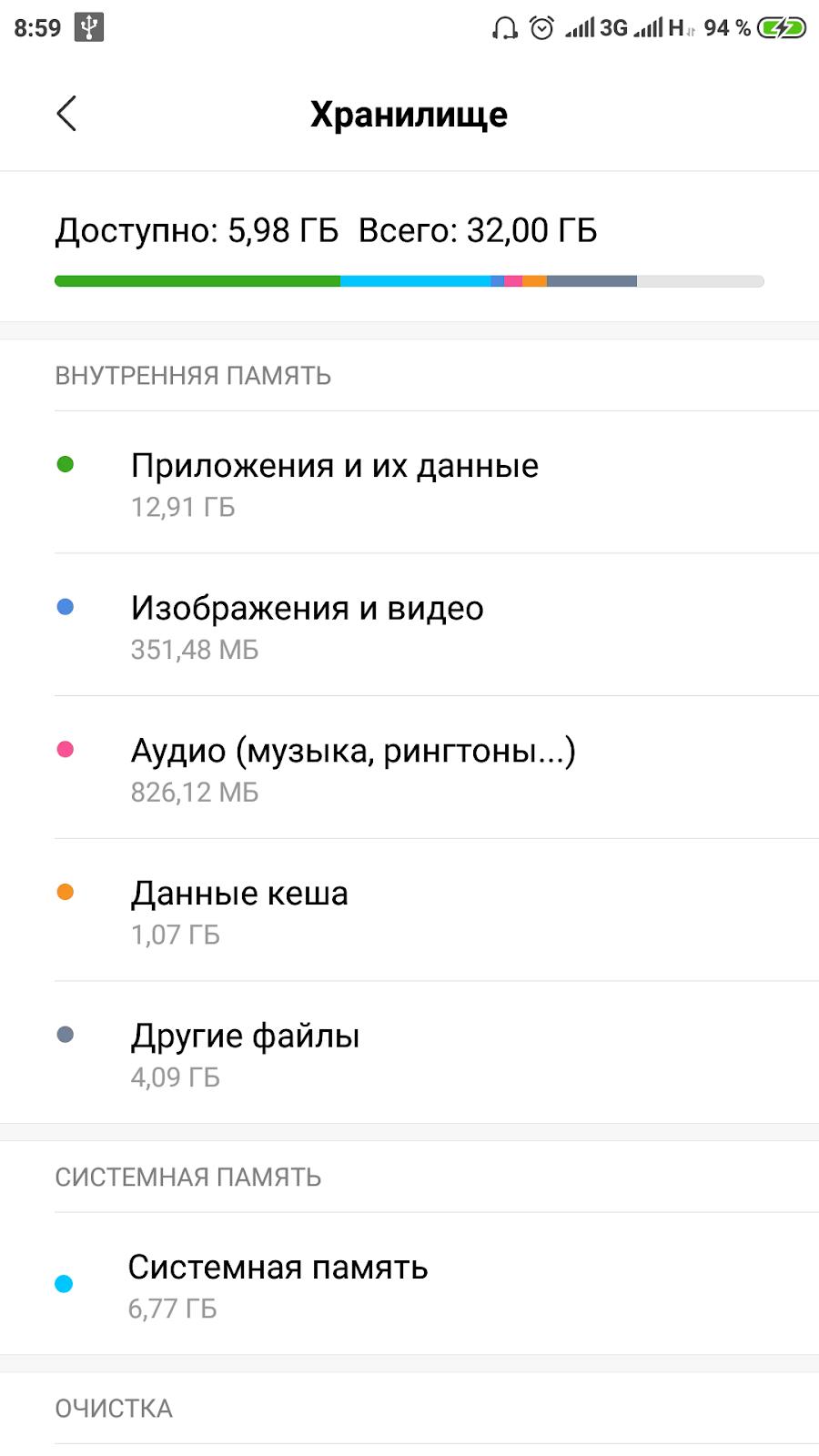
- В окне «Очистить кеш» выбираем «Ок».
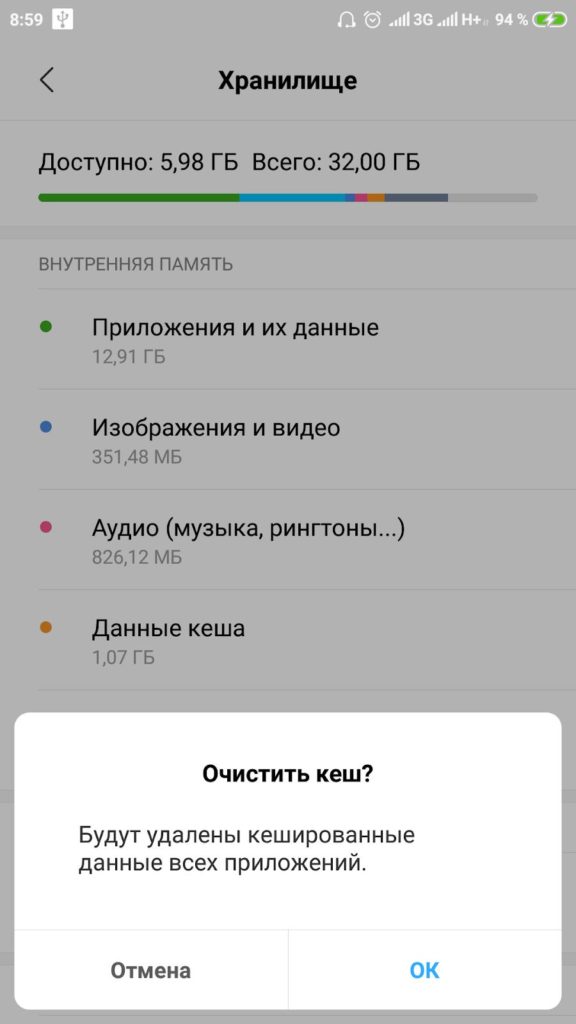
Кстати, из-за неправильно сформированного кэша бывает ситуация, когда память телефона заполнена, хотя там ничего нет. Обычно утилита для доступа к официальному магазину Google Play сообщает, что память занята. Это уведомление появляется при попытке установить любое приложение.
Как убрать кэш у Google Play:
- В меню «Настройки» ищем раздел «Приложения».
- Выбираем «Все приложения».
- Находим строку «Google Play Маркет» и жмём на неё.
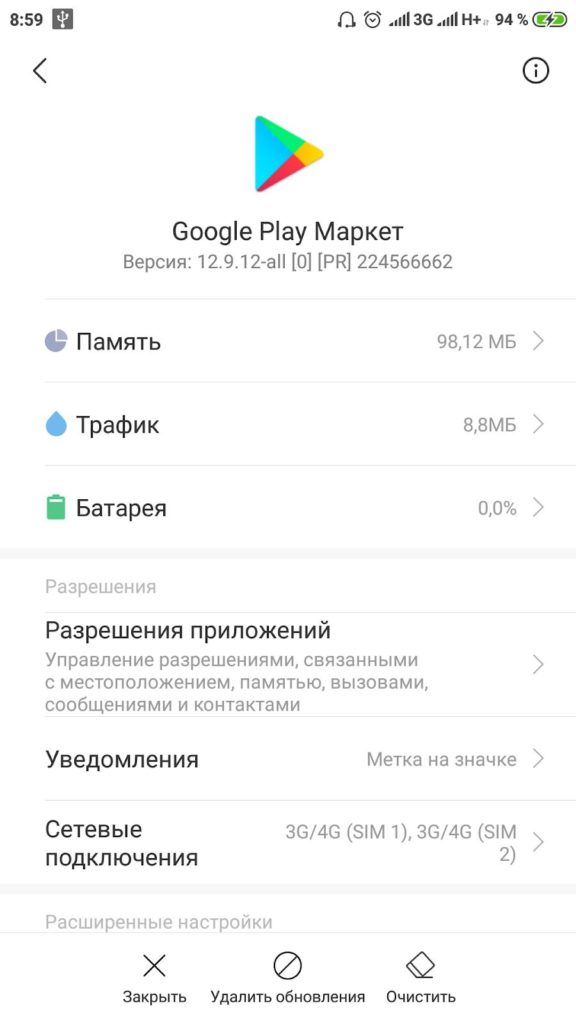
- Снизу нажимаем на кнопку «Очистить» и выбираем «Очистить кэш».
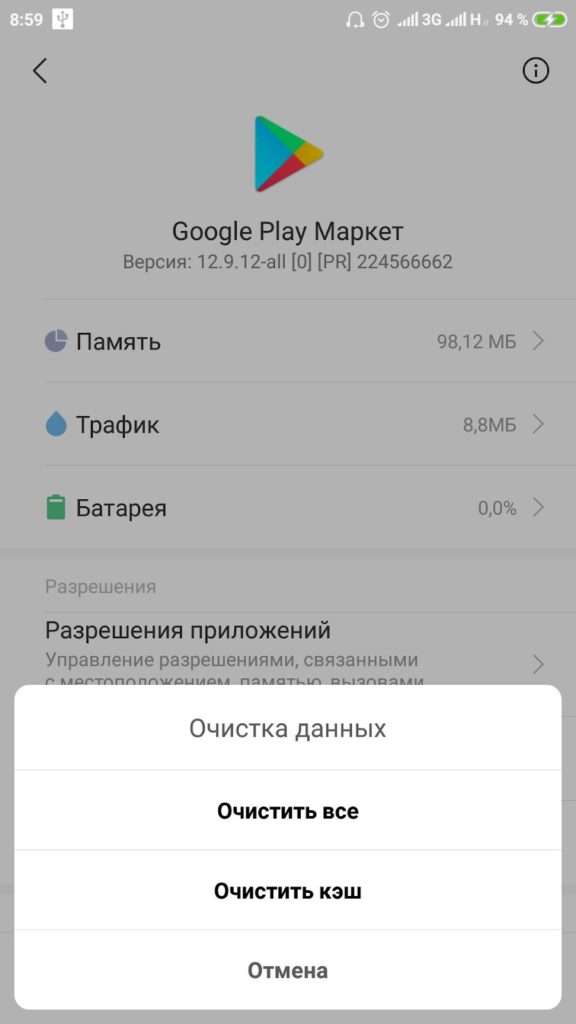
Полезно! Часто для удаления кэша пользуются специальными приложениями, они не требуют root-доступ и всё выполняют в пару нажатий. Для этого можем использовать CCleaner или Clean Master.
Различия Linux/Android от Windows
Прежде чем приступить к рассмотрению файловой структуры, следует сказать пару слов о ее отличиях. Большинство пользователей использует ОС Windows, где информация разбита по дискам. Системным выступает диск С, для хранения пользовательской информации используются – D, Е и т.д. Также часть буквенного каталога могут занимать съемные носители: диски, флешки и т.д.
В устройствах под управлением Linux структура выглядит иначе и имеет древовидную форму. Начальной точкой системы является корневой каталог, который обозначается символом «/», а в него уже входят системные разделы, съемные накопители и прочее. Сходная структура задействована в Андроид.
Обратите внимание
В системе Windows в одном каталоге может находиться только одна папка с названием «Name», в то время как в Андроид может присутствовать сразу четыре папки с этим именем в зависимости от манеры написания: Name, NAME, name, NaMe. Каждую из них система будет считать уникальной.
Интерфейс облачного хранилища
Пробежимся по основным разделам, кнопкам и настройкам Google Диска.
Через кнопку «Создать» в левом верхнем углу вы можете загружать на свой диск файлы и папки с компьютера. А также создавать папки и документы непосредственно в облаке. Создавать можно текстовые документы, таблицы, презентации со слайдами, Гугл Формы (для опросов, анкет, записи на скайп-консультации), рисунки, карты и сайты.
Под этой кнопкой располагается панель с основными разделами Диска.
В разделе «Мой диск» находятся все загруженные в облако файлы и папки, а также документы и папки, которые вы создали в облаке.
Выделяя тот или иной файл/папку мышкой, вы можете производить над ними различные действия, об этом расскажу далее. Чтобы выделить сразу несколько файлов, удерживайте клавишу Ctrl на клавиатуре и кликайте по нужным файлам.
Отображение файлов на Диске можно отсортировать по названию, по дате изменений, по дате просмотра.
В разделе «Недавние» – отображаются файлы, с которыми вы недавно работали (открывали, загружали, редактировали и т.д.).
Раздел «Google Фoто» – здесь появляются изображения, которые вы загрузили в приложение Google Фoто. Также сюда автоматически сохраняются картинки, загруженные к постам в Гугл плюс. Попасть в само приложение можно кликнув по иконке приложений Гугла из диска, почты, стартовой страницы браузера Гугл Хром.
В настройках приложения можно поставить полезную галочку, чтобы фото и видео не занимали лишнее место в хранилище.
Для этого зайдите в Гугл Фото, нажмите по трем вертикальным полосам вверху слева, перейдите в настройки.
И отметьте соответствующий пункт:
Раздел «Помеченные» – сюда попадают файлы и папки, которые вы отметите, как важные для себя. Отметить очень просто – выделяете файл, жмете правой кнопкой мыши, в открывшемся списке выбираете «Добавить пометку». Чтобы убрать файл из «Помеченных» – опять нажимаете правой кнопкой и выбираете «Снять пометку».
Корзина – в нее попадают файлы, которые вы удаляете со своего Гугл Диска. Корзину можно очистить, тогда файлы удаляются окончательно. Вы также можете восстановить любой файл из корзины, выделив его мышкой и нажав «Восстановить из корзины».
В правом верхнем углу Google Диска есть еще несколько полезных иконок.
Вы можете настроить отображение файлов в облаке в виде списка или сетки. Нажав на букву «i» в кружке, можно просмотреть историю своих действий на диске, а также свойства любого файла, выделив его мышкой. Клик по шестеренке откроет дополнительный список вкладок.
Во вкладке «Настройки»:
• Можно поменять язык интерфейса. • Включить офлайн-доступ (сохранение Гугл-документов на компьютер, чтобы работать с ними без подключения к интернету). По этому вопросу вы можете ознакомиться с отдельной инструкцией. • Отключить автоматическую загрузку фотографий из Гугл Фото в папку на диске. • Выбрать вариант интерфейса – просторный, обычный или компактный.
Есть также настройки оповещений.
И возможность подключать разные приложения Google к своему диску.
Нажав на вкладку «Установить диск на компьютер», вы сможете скачать приложение для ПК, а также для смартфонов на Android или Iphone. Тут учитывайте, что приложение для ПК синхронизируется с облаком онлайн и все файлы оказываются у вас на компьютере, занимая место. Поскольку мне это не подходит, я предпочитаю пользоваться только веб-интерефейсом. Плюс от синхронизации разве что в возможности быстро отправить файл большого размера в облако или разом сохранить все файлы из облака на компьютер, после чего синхронизацию отключить.
Встроенные инструменты Android

Недостаточно места
Если у вас на телефоне установлен Android 8 – считайте, что вам повезло.
В этой версии есть новые инструменты для управления свободным местом на телефоне.
Что нужно сделать?
- Заходим в «Настройки» и выбираем «Хранилище и память». Здесь ищем надпись «Освободить место».
- Нажимаем на «Освободить место».После этого телефон будет искать файлы и приложения, которые могут быть удалены.Поиск будет идти среди файлов и приложений, которые вы редко используете.Когда процесс завершится, вам предоставят список файлов, которые можно удалить.Вы можете или подтвердить, или отменить выбор любых файлов.
- Если вы хотите получить немного больше информации в процессе, можете пропустить нажатие на кнопку «Освободить место», и вы обнаружите, что под кнопкой есть список, разбивающий на категории, что занимает ваше пространство.Категории включают такие пункты, как «Музыка», «Фотографии» и «Приложения».
- Нажав на любую из этих категорий, вы попадете на другой экран, где будут перечислены приложения, занимающие место в этой категории.
- Нажмите на любое из приложений и выберите «Управление пространством».На этом экране вы сможете очистить данные из этого конкретного приложения с помощью кнопки «Освободить пространство».
Очистка кэш
В Android Nougat и ниже вы можете просто перейти к настройкам хранилища и массово очистить весь кэш на вашем телефоне. Это очень практично, потому что пользователям не нужно очищать кэш каждого приложения в отдельности.
Настройки → Накопители → Внутренний накопитель → Данные кэша.
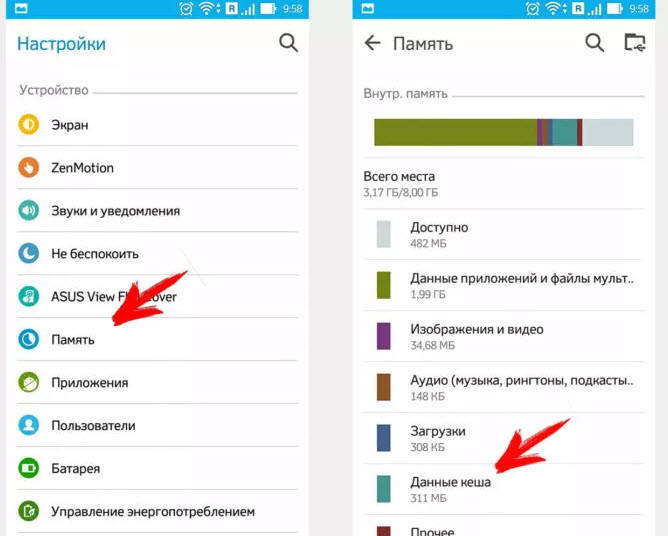
Клик по последней откроет диалоговое окно, где подтверждаете очистку.
Начиная с Андроид 8 Oreo, когда Google переделал механизм очистки кэша в Android . А именно, Oreo убрал возможность массового удаления полных данных кеша, и вам приходится просматривать настройки каждого приложения и очищать кеш индивидуально.
К сожалению, эта тенденция продолжается с Android 9 Pie . Вы по-прежнему ограничены очисткой кэша для каждого приложения в отдельности, и это, похоже, не изменится в ближайшее время. На самом деле, Google не внес каких-либо существенных изменений в систему кеширования по сравнению с Android 8.
Рассмотрим вам два способа очистки кэшированных данных в Android 9 Pie. Конечно, у каждого способа есть свои плюсы и минусы, поэтому вы можете выбрать, какой из них подходит вам лучше.
Очистка кэш отдельного приложения
Каждое приложение, по мере его использования собирает кэшированные данные, они нужны для более быстрого запуска и работы приложения. Но со временем этих данных становиться много и приложение, вместо быстрой работы может наоборот, замедлиться. Среди новых кэш данных находятся и старые, от которых желательно избавиться.
Чистить кэш каждого приложение, то еще занятие. Но все равно рассмотрим этот способ.
В Настройках переходим:
Хранилище → Приложения → выбираете нужное приложение → Очистить кэш
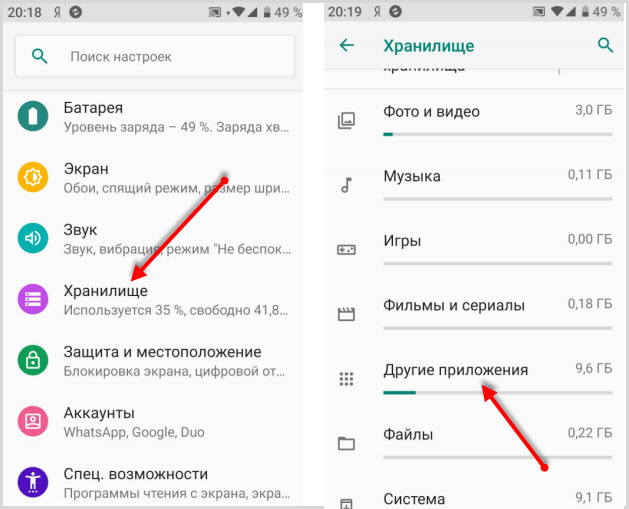
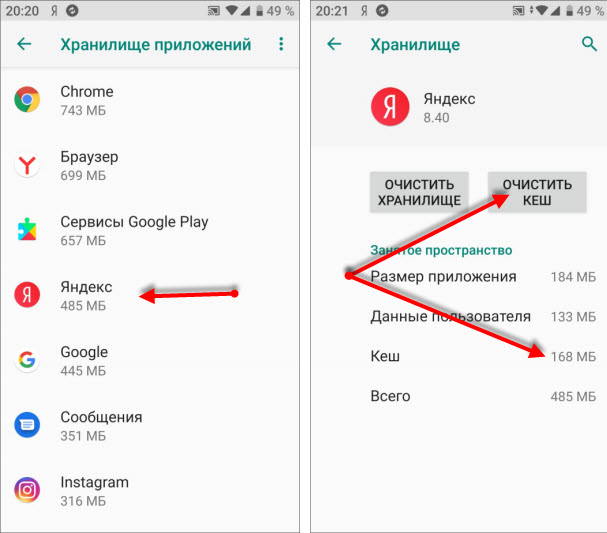
Очистка кэш сторонними приложениями
На данный момент в магазине Плэй Маркет большое количество различных чистильщиков. Какой выбрать, конечно же, решать вам, но я хочу порекомендовать SD Maid.
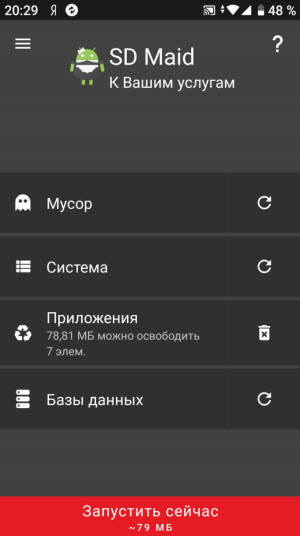
Есть бесплатная и платная версии. Он очень хорошо справляется с поставленными задачами и может очистить кэш используя более гибкие настройки.
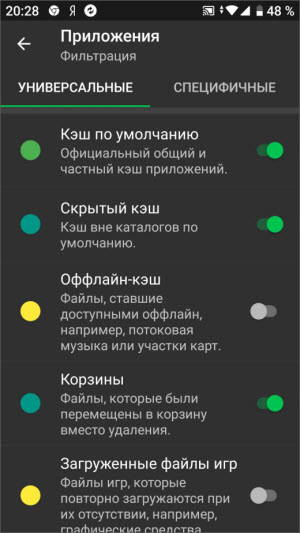
Более подробно рассказал о нем в статье “SD Maid – чистильщик для Андроид”
Замена карты памяти
Можем просто приобрести microSD-карту большего объёма. Современные смартфоны обычно поддерживают накопители на 128 Гб. С таким объёмом хранилища недостатка места наблюдаться не должно.
Важно! Многие смартфоны обладают совмещённым слотом. Это значит, что во второй слот можем установить либо 2-ю SIM, либо microSD-карты
Придётся правильно расставлять приоритеты.
Краткое резюме: недостаток памяти легко устранить с помощью удаления временных и бесполезных файлов. При желании сохранить все данные, можем просто установить более ёмкую флешку. Если многие данные с телефона устарели, имеет смысл перекинуть всё нужное на компьютер и отформатировать смартфон. Сброс к заводским настройкам освобождает наибольшее количество места.
Если у Вас остались вопросы по теме «На телефоне Android ничего нет, но память заполнена: 5 советов по решению проблемы», то можете задать их в комментария
Свободного места в памяти мобильного гаджета никогда не бывает много. Каким бы вместительным ни казалось вам хранилище нового телефона или планшета, оно обязательно заполнится, причем быстрее, чем вы ожидаете.

Тема нашего сегодняшнего разговора – как освободить хранилище на Android и iOS, если оно заполнено до краев непонятно чем.
Назначение разделов и файлов
Загрузка …
Немного разобравшись с различиями файловых систем, можно приступить к более детальному изучению разделов и содержащихся в них файлов. Как отмечалось ранее, в мобильной ОС существует корневой каталог «/», вмещающий все остальные данные. Рассмотрим, где хранятся все файлы в Андроид в соответствии с основными разделами:
- Cache – вмещает временные файлы, загруженные при посещении Интернета. Также здесь хранятся файлы обновлений ОС по беспроводной технологии.
- Dev – содержит данные об устройствах, установленных в системе, а также их файлов.
- Data – папка с пользовательскими данными относительно установленных приложений и персональных настроек.
Здесь также содержится несколько вложенных каталогов и файлов:
- App – каталог с установленными сторонними программами.
- App-lib – библиотеки, требуемые для функционирования некоторых приложений.
- Dalvik-cache – кешированная память для работы «двигателя» ОС. Данная Java машина отвечает за запуск и корректную работу программ.
- Data – вмещает настройки, установленные для всех сторонних приложений.
- System – общие настройки системы, синхронизация с облачным хранилищем, подключенные аккаунты, пароли.
- Файлы gesture.key, locksettings.db и прочие представляют собой пин-коды, графические ключи и т.д.
- Efs – включает сведения, непосредственно связанные с IMEI-идентификацией мобильного устройства. Раздел может присутствовать не во всех версиях Андроид.
- Preload – вмещает дополнительные данные, которые повторяются в разделе «System». Каталог присутствует лишь в некоторых смартфонах, зачастую произведенных компанией Samsung.
- System – раздел, где хранятся все системные файлы, задействованные в работе Андроид. Он содержит большое количество подпапок:
- App – стандартные приложения и сервисы.
- Bin и Xbin – папки включают файлы и ссылки на бинарные файлы, которые исполняются в системе.
- Xbin/su – содержит информацию о правах суперпользователя.
- Cameradata – включает данные необходимые для корректной работы камеры.
- Etc – вмещает информацию о необходимой для запуска конфигурации Android.
- Init.d – сюда входят скрипты, способные воздействовать на функционирование ОС.
- Etc/hosts – отвечает за блокировку и смену адреса в сети Интернет.
- Etc/gps.conf – содержит настройки геолокации.
- Fonts – системные шрифты.
- Framework – показывает текущие процессы, происходящие в системе.
- Lib и подпапка Modules – демонстрирует используемые в Android библиотеки приложений и сервисов, а также применяемые для их функционирования драйвера.
- Media – системные мелодии.
- Tts – речевой движок ОС.
- Build.prop – файл конфигурации системы, позволяющий менять настройки Андроид на более глубоком уровне (например, повысить максимальный порог громкости входящего звонка).
- Proc – раздел виртуального типа, где хранятся все файлы с данными о ядре и его настройках.
- Mnt – в раздел монтируется память, как внутренняя, так и внешняя, а также прочие виртуальные блоки хранения данных.
- Storage – появился в новых версиях ОС и вмещает только реально существующие карты памяти (внешние или внутренние).
Получить доступ к описанным выше разделам можно, только имея права суперпользователя, в противном случае путь к ним будет закрыт. Практическое применение данных знаний заключается в возможности поиска того или иного файла для его дальнейшего изменения. Например, можно найти файл приложения и произвести его корректировку.
Важно знать
Категорически не рекомендуется изменять или удалять системные файлы без достаточных знаний, поскольку это может привести к поломке операционной системы и необходимости перепрошивки устройства.
Хранение в хранилище мультимедиа на Android
После записи на пленку Место хранения вариант, вы получите доступ к следующему интерфейсу с двумя доступными кнопками: ОЧИСТИТЬ ДАННЫЕ и ОЧИСТИТЬ КЭШ .
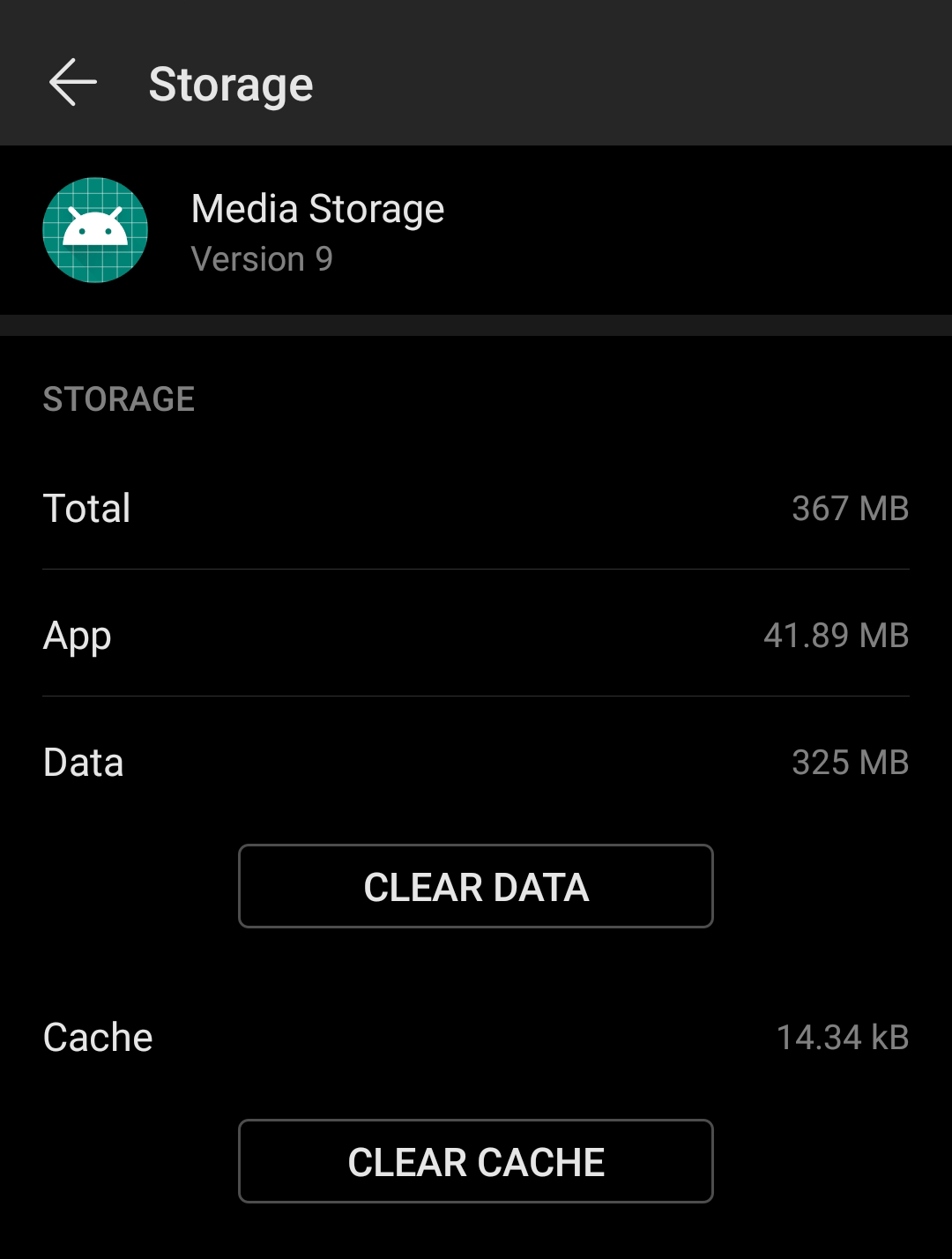
Иногда вам может потребоваться очистить данные хранилища мультимедиа и кеши, чтобы освободить место на вашем Android. Насколько это безопасно и надежно?
Наконечник:7 способов увеличить внутреннее пространство Android
После нажатия ОЧИСТИТЬ ДАННЫЕ , все данные приложения, такие как файлы, созданные во время использования службы, настройки, учетные записи, база данных, а также другая соответствующая информация, будут удалены с вашего устройства Android навсегда.
После записи ОЧИСТИТЬ КЭШ , временные файлы, созданные вашим приложением Android, будут удалены.
При этом не будут затронуты эти файлы: мультимедийные файлы, хранящиеся на вашем устройстве Android, такие как фотографии, видео и аудиофайлы.
Однако, если вы обнаружите, что ваши медиафайлы пропали после очистки данных и кеша хранилища мультимедиа на Android, это не должно быть результатом вышеупомянутой операции. Вы можете удалить их по ошибке, или они исчезли, потому что вы случайно отключили хранилище мультимедиа.
Затем вы можете восстановить эти отсутствующие файлы, если они важны для вас. В следующей части мы покажем вам, как восстановить потерянные файлы различными методами.
Куда сохраняются файлы?
Итак, мы рассмотрим куда сохраняются файлы в самых популярных программах, и разберем, как изменить путь для закачки и сохранения по умолчанию.
По умолчанию все файлы на компьютере скачиваются в специальную папку, которая так и называется «Загрузки» (Downloads). Эта папка находится в профиле пользователя. А вот расположение профиля зависит от версии операционной системы.
В Windows XP папка с загрузками расположена по адресу: C:Documents and Settings Мои документыЗагрузки
В Windows Vista/7/8/10 папка расположена здесь: C:Users Downloads либо C:Пользователи Загрузки
Однако нам нужно сделать так, чтобы все файлы, которые мы будем загружать из сети Интернет, помещались в одну папку, но в другом месте компьютера, например, в «Загрузки» на диске (D:).
И начнем с браузера Goole Chrome. Чтобы понять куда сохраняются файлы по умолчанию, на данный момент, нужно перейти в его настройки, нажав по соответствующей иконке в правом верхнем углу и выбрать пункт «Настройки».
Далее опускаемся чуть ниже и видим, что здесь есть параметр «Загрузки». Пункт «Расположение загружаемых файлов» указывает нам, куда сохраняются файлы на данный момент, скачиваемые из Интернета.
Нажав по кнопке «Изменить», мы можем выбрать другую папку, например, в одноименную папку «Загрузки», но расположенную на диске (D:).
После нажатия на кнопку «ОК», выполненные изменения вступят в силу, и теперь уже все скачиваемые из сети Интернет файлы будут сохраняться именно в эту папку — в папку «Загрузки» на диске (D:) вашего компьютера.
Хочу обратить ваше внимание на пункт: «Запрашивать место для сохранения каждого файла перед загрузкой». По желанию можете поставить тут галочку, в этом случае браузер будет каждый раз запрашивать место, куда вы хотите закачать файл
Например, у меня эта галочка стоит, потому что мне удобнее скачивать файлы сразу же в нужное место на ноутбуке.
В браузере Mozilla Firefox схема похожая. Нам нужно перейти в Настройки, нажав по соответствующим пунктам.
И сразу на первой вкладке «Основные» мы видим, куда сохраняются файлы по умолчанию, на данный момент. В данном случае это папка «Загрузки» для сохранения файлов в Windows по умолчанию. Она находится на системном диске (С:).
Далее нужно через кнопку «Обзор» изменить этот путь. Или можно установить переключатель на пункте «Всегда выдавать запрос на сохранение файлов». В этом случае браузер будет каждый раз при закачке запрашивать куда сохранять файл, как и в случае с Гугл Хром.
С браузера хватит, т.к. в других браузерах принцип тот же самый. А теперь посмотрим, куда сохраняются файлы в других программах, например, в программе uTorrent, которая используется для закачки файлов с торрент-трекеров.
Открыв программу uTorrent, мы можем выделить нужную нам закачку, и нажать на клавиатуре кнопку «Enter». Далее откроется папка, в которую скачивается файл. Это самый простой способ в uTorrent найти файл, который мы закачиваем.
Если пойти дальше и перейти в «Настройки программы»,
а затем перейти на вкладку «Папки», то можно выбрать удобные вам пути, как для сохранения скачанных файлов, так и для тех файлов, которые ещё только загружаются.
И последнее, что мы сегодня рассмотрим, это программу Download Master, которая используется для скачивания файлов из Интернета, заменяя стандартный менеджер закачек из браузера.
После запуска программы на главном главном окне пройдите по пути «Инструменты – Настройки».
На разделе «Закачки» можно увидеть, куда сохраняются файлы, скачиваемые из Интернета, и при необходимости изменить этот путь, воспользовавшись кнопкой «Изменить».
На самом деле узнать, куда сохраняются файлы, можно абсолютно в любой программе, которая предназначена для этих целей и при необходимости можно перейти в настройки, чтобы изменить путь для сохранения файлов.
Я надеюсь, что теперь все скачиваемые файлы из сети Интернет не затеряются у вас на компьютере. Ну, а если это всё-таки случилось, то в следующей статье мы поговорим с вами о том, как найти файлы на компьютере.
На этом пока все! Надеюсь, что вы нашли в этой заметке что-то полезное и интересное для себя. Если у вас имеются какие-то мысли или соображения по этому поводу, то, пожалуйста, высказывайте их в своих комментариях. До встречи в следующих заметках! Удачи!





