Как сканировать и сохранять документы в pdf c помощью смартфона
Содержание:
- Из странички в Internet
- Microsoft Word
- На мобильном устройстве (планшете, смартфоне)
- Использование функции печати в Проводнике Windows
- Использование специальных программ
- PDF Creator
- Сканирование в один PDF
- Преобразование картинки в PDF файл в Paint
- Как сканировать и сохранять документы в PDF c помощью смартфона
- Специализированные программы
- Способ 3: Программы для сжатия
- Компьютер не видит сканер: причины
- WinScan2PDF
Из странички в Internet
Используем браузер Google Chrome. Открываем страничку в интернете которую хотим сохранить в PDF (чтобы прочитать в поездке например). Жмем в любом месте страницы правой кнопкой мышки и выбираем Печать…
 Слева в разделе «Принтер» жмем кнопку «Изменить»
Слева в разделе «Принтер» жмем кнопку «Изменить»

Во всплывающем окошке в разделе «Локальные места назначения» выбираем «Сохранить как PDF»

У меня к ноутбуку не подключены другие принтеры и все виртуальные удалены, поэтому доступно только сохранение в PDF.
Затем выбираем какие страницы мы будем печатать в формате PDF, размер бумаги и другие настройки. Мы сразу можем просмотреть как будет выглядеть будущий PDF документ. Когда нас все устраивает жмем «Сохранить»

Выбираем место для сохранения документа и жмем еще раз «Сохранить».
Вот таким образом можно создать PDF файл из любой странички в сети используя Google Chrome.
После того как я узнал, что Chrome может открывать PDF файлы, всё открываю им. У меня созданный PDF файл выглядит следующим образом.

Все ссылки сохранены и активны. Правда, при нажатии открываются в этой же вкладке браузера. Таким же образом можно создавать документы в браузере от Яндекса. Пробовал в Firefox и в Opera — ничего не получилось. Не печатают они в PDF.
Microsoft Word
Самый простой и быстрый способ по моему мнению — это известный всем нам текстовый редактор Word, который входит в состав Microsoft Office и является его неотъемлемой частью.
У всех же стоит ворд? Я думаю, что у всех, ну или почти у всех. Я просто знаю людей, которые работают в Open Office и принципиально не пользуются продуктами от корпорации Билла Гейтса. Либо же устанавливают бесплатный офисный пакет в связи с отсутствием лицензии.
Но если всё таки стоит, то пишите весь документ в нем, редактируйте, вставляйте картинки, ссылки и т.д. И когда ваш финальный вариант будет готов, то просто нажмите «Файл» — «Сохранить как» и выберете папку, в которую вы хотите сохранить ваш будущий пдф файл.
Ну а теперь во время сохранения выберете тип файла «PDF». Вуаля. Вот и всё. И было совсем не больно).
На мобильном устройстве (планшете, смартфоне)
Мобильные приложения для создания файлов PDF есть как коммерческие, так и бесплатные. Все рассмотренные ниже продукты доступны и для Android, и для iOS.
Microsoft Word
И снова наш старый знакомый. Это приложение работает на мобильных устройствах в связке с OneDrive или Office365.
Как создать PDF в мобильной версии Ворда:
- Откройте документ.
- Выберите раздел «Сохранить».
- В выпавшем меню тапните пункт «Печать» и выберите опцию «Открыть в другом приложении».
- В открывшемся списке выберите «Создать PDF».
- Нажмите «Готово» в левом верхнем углу.
- Выберите, куда сохранить результат.
Процедура на iPhone и iPad будет аналогичной.
Сканер для меня
Это кроссплатформенное приложение позволяет легко отсканировать документы камерой мобильного устройства и тут же сформировать из них файл PDF, который, в свою очередь, переслать по почте, в мессенджере или загрузить в облако.
Рассмотрим, как пользоваться сканером на iPad:
- Откройте нужный документ или книгу. Расположите над ними телефон, чтобы страницы попадали в кадр.
- Отсканируйте всё, что вам требуется, и нажмите «Готово».
- Во встроенном файловом менеджере выберите объекты, которые хотите сохранить в PDF.
- Нажмите «Ещё» в правом нижнем углу для перехода к расширенным опциям экспорта, затем выберите «Создать PDF».
На iPhone и Android-устройствах процесс выглядит примерно так же.
К сожалению, бесплатная версия приложения позволяет сохранять только пять страниц в день. Премиум-подписка стоит $6.99 в месяц или $14.99 при оплате за три месяца сразу. В платной версии разблокировано оптическое распознавание текста, нет рекламы и водяных знаков.
Использование функции печати в Проводнике Windows
В Проводнике Windows можно использовать функцию печати для известных операционной системе графических файлов.
Использовать Проводник для сохранения фотографий в PDF очень просто:
- Откройте любую папку на компьютере, в которой находятся изображения, например, Рабочий стол. Выделите одну или несколько фотографий.
- После клика правой кнопкой мыши по фотографии, картинке или изображению, в контекстном меню Проводника появится пункт «Печать», на который нужно нажать.
- В окне «Печать изображений» выберите виртуальный принтер, другие параметры печати.
- Нажмите на кнопку «Печать».

В открывшемся окне выберите название для файла, место для сохранения, нажмите «Сохранить».
Использование специальных программ
Решить задачу о том, как перевести сканированный документ в pdf можно также при помощи специальных программок и утилит. Отличным вариантом является «CutePDF», представляющий собой своего рода цифровой принтер, который способен преобразовывать выбранный текст/изображение в файл с PDF-форматом при помощи нажатия кнопки печати. Такая утилита является самым настоящим спасением, если ваш сканер может сохранять сканы только в JPG-формате.
- Чтобы данный цифровой принтер мог выполнять конвертирование файлов, вам следует скачать специальное дополнение к нему – «Ghostscript». Для скачивания оно обычно доступно на той же странице, что и сама программка «CutePDF».
- После установки и запуска цифрового принтера вам нужно установить его в качестве системного девайса, следуя всем подсказкам и рекомендациям.
- Откройте любое отсканированное изображение или текст, предназначенный для конвертации в PDF-формат. Для этой цели воспользуйтесь любой программой, способной поддерживать отправку документа на печать.
- Найдите пункт «Печать» (Print), предварительно открыв вкладку «Файл», или воспользуйтесь сочетанием клавиш Ctrl+P.
- Выберите из списка доступных принтеров виртуальный девайс «CutePDF, воспользовавшись выпадающим меню.
- Дайте команду печати, после чего выберите папку, куда вы планируете сохранить сканируемый файл, после его конвертации. После нажатия кнопки сохранения ваш документ в PDF-формате будет готов.
PDF Creator
Рассмотрим еще один интересный вариант, а именно специальную программу для создания нужных нам файлов, которая носит незамысловатое название PDF creator. Загрузить ее можете здесь. И сразу установите ее обычным способом, только вначале поставьте «Экспертные настройки», а потом снимите галочки со всех ненужных дополнений.

Вы можете в этом же установщике установить приложение PDF-Architect, но я вам не рекомендую. Его бесплатная версия особой полезности не несет. Уже лучше Adobe Reader поставьте, если его у вас не стоит. А платная версия с расширенными функциями стоит 30 долларов. Но я бы не брал.
После установки вам даже не нужно заходить в саму программу. Она добавляется в контекстное меню. То есть если у вас есть любой документ, из которого вы хотите сделать PDF (будь то документ office любой версии, простой текстовый документ, файл фотошопа или даже обычная картинка), вам достаточно нажать на нем правой кнопкой мыши и выбрать «Преобразовать с помощью PDF-creator».

Теперь вам откроется окно с программой, где вам нужно будет выбрать название будущего файла. После этого нажимайте «Сохранить» и у вас откроется откно проводника, где вы должны будете выбрать место для сохранения файла.

Также, если не хотите пользоваться контекстным меню, но можете зайти в любой документ и напечатать его, т.е. нажать «Файл» — «Печать» (обычно так). Только в принтерах нужно выбрать тот, который носит название «PDF Creator». Ну а дальше откроется такое же окно, о котором я рассказывал чуть выше.

Сканирование в один PDF
Дальнейшая инструкция позволит вам отсканировать несколько страниц документов в один файл с помощью обычного сканера. Единственное, что вам потребуется – специальный софт, предоставляющий возможности не только сканирования, но и сохранения материала в PDF-файл.
Способ 1: Scan2PDF
Программа Scan2PDF предоставляет все необходимые инструменты, позволяющие выполнить сканирование и сохранение страниц в единый PDF-документ. Софтом поддерживаются любые устройства для сканирования, приобретение лицензии не требуется.
- Откройте страницу по представленной нами ссылке и выберите из списка пункт «Scan2PDF». Программу необходимо загрузить на компьютер и установить.

Завершив процесс установки и открыв Scan2PDF, для удобства можно поменять язык интерфейса на «Русский» через раздел «Настройки».

Раскройте список «Сканировать» и перейдите к окну «Выбрать сканер».

Из данного списка вам необходимо выбрать устройство, которое будет использоваться в качестве источника.
После этого на панели инструментов или через тот же список кликните по кнопке «Сканировать».

Укажите количество добавляемых страниц и выполните сканирование. Мы не будем заострять внимание на данном шаге, так как действия могут отличаться при использовании разных моделей устройств.

При успешном сканировании в окне программы появятся нужные вам страницы. В меню «Вид» присутствует три дополнительных инструмента для обработки материала:
- «Свойства страницы» – для редактирования содержимого, включая фон и текст;
«Изображения» – для открытия окна с добавленными сканами;
«Профессиональный режим» – для одновременной работы со всеми инструментами.

Откройте список «Файл» и выберите пункт «Сохранить в PDF».

Выберите место на компьютере и нажмите кнопку «Сохранить».
Готовый PDF-документ автоматически включает в себя все добавленные страницы.

Программа обладает высокой скоростью обработки файлов и позволяет создать PDF-файл из отсканированного материала в несколько кликов. Однако в некоторых случаях количества предоставляемых инструментов может быть недостаточно.
Способ 2: RiDoc
Помимо рассмотренной выше программы, вы можете воспользоваться RiDoc – софтом, представляющим возможность склейки нескольких отсканированных страниц в один файл. Более подробно об особенностях данного ПО нами было рассказано в соответствующей статье на сайте.
Единственным недостатком программы является необходимость покупки лицензии. Однако несмотря на это, можно использовать софт в течение 30-дневного ознакомительного периода с доступом ко всем инструментам и без назойливой рекламы.
Преобразование картинки в PDF файл в Paint
Приложение Microsoft Paint предназначено для редактирования изображений на компьютере. Программа Paint входит в состав всех операционных систем Windows.
В данном случае, Paint послужит примером для сохранения изображений в формате PDF, в программе для работы с графическими файлами (в других графических редакторах можно преобразовать фото в PDF подобным способом).
Выполните в программе Paint следующее:
- Откройте изображение в программе Paint.
- В меню «Файл» выберите «Печать», а затем снова «Печать».

- В окне «Печать» выберите виртуальный принтер, подходящие параметры, а затем нажмите на «Печать».

- В окне «Сохранение результат печати» дайте имя файлу, выберите место сохранения, нажмите на кнопку «Сохранить».
После завершения преобразования, файл PDF из изображений готов к использованию.
Как сканировать и сохранять документы в PDF c помощью смартфона
В этой статье вы найдете советы и приложения, которые пригодятся вам при необходимости отсканировать документы с помощью смартфона.
Вам наверняка приходилось сталкиваться с необходимостью превратить бумажный документ в электронный. Если у вас нет под рукой сканера, то приходится идти в специальное заведение, где вам за умеренную плату произведут все необходимые операции. Однако не забывайте, что у вас в кармане есть Android, а значит вы вполне можете справиться с этой задачей самостоятельно.
В этом обзоре вы найдете несколько приложений, которые заменят вам сканер и позволят создать копию документа в формате PDF. Все они работают по одному принципу: вы делаете снимок оригинала встроенной камерой, а затем программа с помощью своих алгоритмов обрабатывает полученный снимок и выдает вам его электронную копию. Разумеется, для успешного выполнения задачи, при таком подходе большое значение имеют возможности вашей камеры.
CamScanner
CamScanner является одним из самых популярных мобильных приложений для сканирования документов, заметок, визиток. Приложение может автоматически исправить перспективу, обрезать, повысить качество полученного изображения, для того, чтобы получить более презентабельный и удобный для чтения файл. Сканы могут быть сохранены в форматах JPEG или PDF, в зависимости от вашего желания. Зарегистрированные пользователи могут воспользоваться облачным сервисом для хранения и обмена своими документами. Кроме этого, существуют премиум-подписка ($4,99 в месяц или $40 в год), которая предоставляет дополнительные функции, в том числе, распознавание текста.
Google Drive
Google Drive, как правило, используется для доступа к облачному сервису и офисному пакету Google, но приложение может также служить в качестве быстрого и легкого в использовании сканера для документов. В основном окне программы, рядом с кнопками для загрузки и создания файлов, вы увидите и кнопку Сканировать. Как и предыдущее приложение, Google Drive способен значительно улучшить ваш снимок, исправить неправильные пропорции и обрезать белые поля. Полученный файл в формате PDF сохраняется прямо в облачное хранилище и становится доступен с любого вашего устройства. Но самое главное, что здесь присутствует возможность распознавания текста, а значит вы дополнительно сможете его отредактировать, сохранить в другие форматы, использовать поиск и так далее.
Genius Scan
Если вы по какой-то причине не воспользовались предыдущими двумя приложениями, то дайте шанс Genius Scan. Оно достаточно простое, но эффективно справляется с возложенной задачей. Джентльменский набор, в виде автокоррекции перспективы, распознавания и обрезки полей, коррекции качества фото, здесь присутствует. Но кроме этого, имеется платная версия программы с расширенной интеграцией с Box, Dropbox, Evernote и другими облачными сервисами.
И в заключение, нам остается только поделиться несколькими общими советами по съемке документов.
- Не фотографируйте документы под углом, так как это может оставить части изображения вне фокуса.
- Постарайтесь обеспечить наилучшее заполнение пространства в кадре.
- Поместите документ на хорошо освещенной поверхности. Используйте вспышку телефона, если это требуется.
- Если документ находится внутри пластикового файла, то извлеките его. Это позволит устранить отражения, и снимок получится лучше.
Специализированные программы
Редактировать PDF-документы можно и с помощью специализированных приложений. Естественно, что перед этим программы должны быть установлены на компьютере.
Adobe Acrobat Reader
- Перейти на сайт adobe.com/downloads.html.
- В окне бесплатных пробных версий щёлкнуть Acrobat Pro, в результате чего будет загружен установочный файл Acrobat_DC_Set-Up.exe.
- Запустить установочный файл, после чего щёлкнуть пункт «Начать установку». После этого нужно набраться терпения, поскольку установка длится 30–40 минут. С целью адаптации инсталлируемого приложения к конкретному пользователю ему задаётся три вопроса, которые можно пропустить или указать свой опыт, предпочитаемую область и желаемое начало работы с приложением.
- По окончании инсталляции пользователю предлагается выбрать установленный Adobe Acrobat Pro основной программой для работы с PDF-документами. Кликнуть «Продолжить».
- В следующем окне щёлкнуть «Изменить».
Для сжатия открытого в программе Acrobat PDF-файла на вкладке «Файл» щёлкнуть «Сохранить как другой», затем «Файл PDF уменьшенного размера».
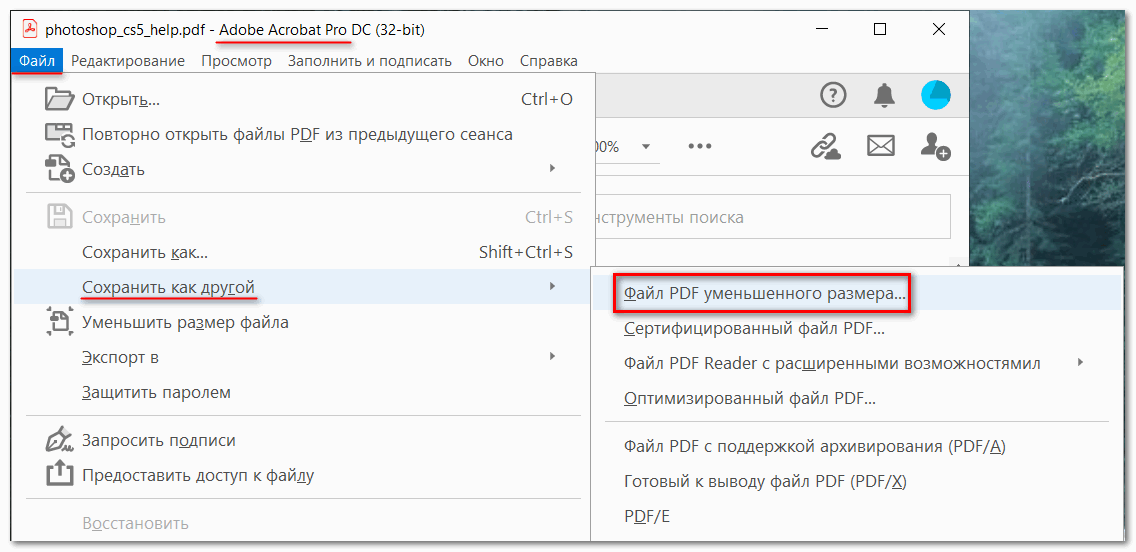
В следующем окне выбрать версию приложения Acrobat и кликнуть OK. При использовании самой новой, десятой, версии программы новый размер файла будет 27,1 MB (первоначальный размер был 39,3 MB).

Cutepdf
Эта программа, установленная на компьютер, создаёт виртуальный принтер, с помощью которого можно уменьшить размер PDF-документа.
- Перейти на сайт cutepdf.com.
- Прокрутить вниз длинную страницу для видимости не только программы, но и конвертера (в красных рамках).
- Инсталлировать программу, затем конвертер.
- Открыть сжимаемый PDF-файл в приложении, поддерживающем его формат и возможность печати документов. Такой программой вполне может быть предыдущая – Adobe Acrobat.
- В этом приложении открыть вкладку «Файл» и щёлкнуть пункт «Печать».
- В одноимённом окне сначала открыть выпадающий список «Принтер» и выбрать CutePDF Writer.
- Затем в том же окне щёлкнуть пункт «Свойства», а затем – «Дополнительно». Некоторые любопытные пользователи, работавшие с виртуальными принтерами, нажимают пункт «Дополнительно» рядом с пунктом «Свойства», и активируют параметр «Печать в файл». Этого делать ни в коем случае не нужно.
- В следующем окне для получения максимума сжатия PDF-файла в «Качестве печати» выбрать минимальное разрешение (dpi) и кликнуть OK.
- После этого пользователю остаётся корректно (через OK) закрыть все открытые окна и кликнуть «Печать» в одноимённом окне.
PDF24 Creator
Следующая программа для сжатия pdf файлов – PDF24 Creator.
- Скачать эту бесплатную программу с сайта pdf24.org и установить её на компьютер.
- Запустить программу и прокрутить её рабочее окно вниз для удобного выбора нужного из многочисленных PDF-инструментов.
- Щёлкнуть раздел «Сжать PDF».
- После загрузки сжимаемого файла щёлкнуть «Сжать».
- Через некоторое время на рабочем окне программы появляются о произведённом сжатии.
Word
Сжать PDF можно и во всем знакомой офисной программе Word.
- В рабочем окне Word открыть сжимаемый PDF-файл, предварительно выбрав его расширение – PDF. Открытие действительно занимает десятки минут.
- После открытия перейти на вкладку «Вид» и щёлкнуть инструмент «По ширине страницы».
- При сохранении документа:
- выбрать формат PDF;
- в «Оптимизация» выбрать пункт «минимальный размер (публикация в Интернете);
- щёлкнуть «Сохранить».
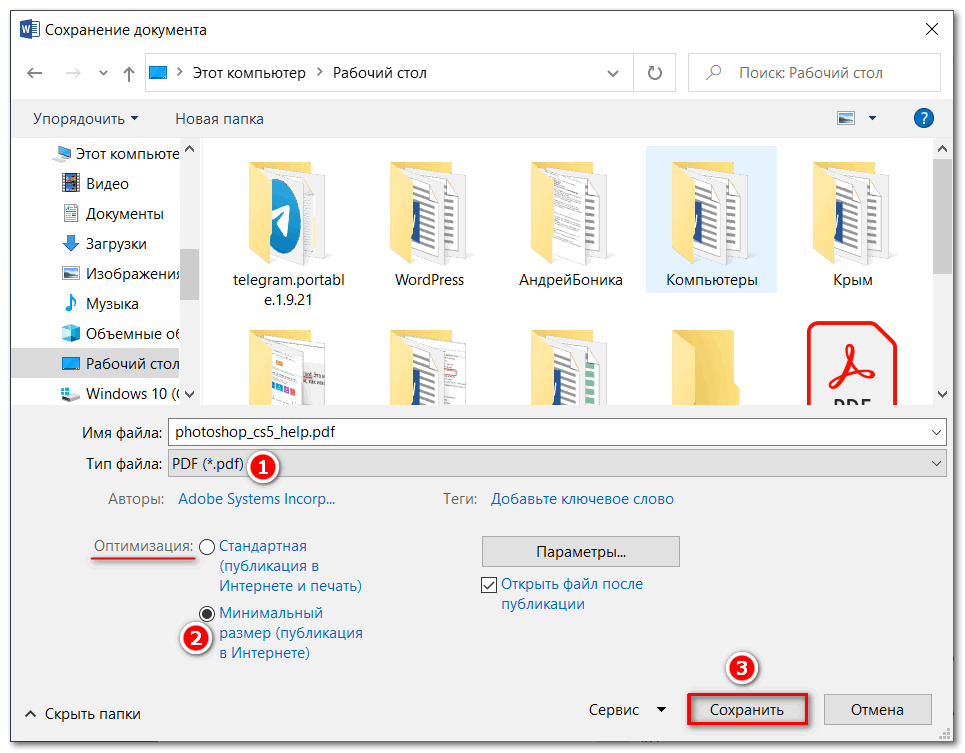
Способ 3: Программы для сжатия
Для компьютера существует немало редакторов PDF-файлов, включая и программы, изначально нацеленные на уменьшение размера документа. Мы рассмотрим лишь несколько вариантов, тогда как с другим софтом можете ознакомиться в отдельном обзоре на сайте.
Вариант 1: Adobe Acrobat Pro DC
Программное обеспечение Adobe Acrobat Pro DC, использующееся, как правило, для создания ПДФ, позволяет уменьшать размер документов при сохранении. Использовать необходимую опцию можно только один раз, что может весьма сильно отразиться на качестве содержимого.
-
Находясь в программе, нажмите кнопку «Файл» на верхней панели и выберите пункт «Открыть».
Через появившееся окно найдите документ на ПК, выделите и нажмите «Открыть» в нижнем правом углу.
Произвести открытие можно и другим способом, дважды кликнув левой кнопкой мыши по файлу в папке и выбрав Adobe Acrobat Pro DC в качестве программы.
Разобравшись с первым этапом, снова разверните меню «Файл» на верхней панели и выберите «Сохранить как». Также можете использовать сочетание клавиш «SHIFT+CTRL+S».
В окне «Сохранить как PDF» найдите блок «Параметры файлов» и установите галочку «Уменьшить размер файла».
После этого нажмите «Выбрать папку» и укажите место сохранения. Выполнив подтверждение, дождитесь завершения обработки документа.
Длительность обработки напрямую зависит от размеров файла и содержимого, однако в конечном результате вы получите обновленную версию, сжатую почти в два раза.
Как мы упомянули ранее, сжатие производится только один раз. Поэтому, даже если вы откроете новый файл и попробуете снова уменьшить размер, это не повлияет на результат.
Вариант 2: Free PDF Compressor
Программа Free PDF Compressor, предназначенная специально для уменьшения размеров PDF-файлов посредством уменьшения качества содержимого, является одним из самых доступных средств на сегодняшний день. Это в равной степени связано с небольшим весом и отсутствием платных возможностей.
- Установив и запустив программу на ПК, в разделе «PDF File» нажмите кнопку «Browse».
Через окно «Открытие» выберите нужный документ и нажмите «Открыть» на нижней панели.
Для максимального уменьшения размера файла в блоке «Settings» нужно установить «Screen». При этом вы можете выбрать и другой вариант, исходя из требований к результату.
Воспользуйтесь кнопкой «Compress» в нижней части окна и дождитесь завершения процедуры.
Документ можно будет найти в той же папке, что и оригинал, если вы не меняли значение «Output File». Для простоты поиска ориентируйте по имени, в котором появится подпись «.compressed».
Вариант 3: Advanced PDF Compressor
Другим достаточно эффективным, но уже платным средством с пробным периодом, является программа Advanced PDF Compressor. С ее помощью можно не только сжать документ, но и тщательно настроить процедуру, оставив некоторые элементы без изменений.
- Запустите программу, на верхней панели нажмите «File» и выберите «Open».
Через появившееся окно откройте нужную директорию, кликните левой кнопкой мыши по документу и нажмите «Открыть».
Для сжатия достаточно будет выбрать одно из значений в блоке «Resolution» и воспользоваться кнопкой «Compress». Однако учитывайте – чем меньше значение, тем хуже качество.
По завершении процедуры в нижней части программы нажмите «View Document», чтобы увидеть итоговый результат.
Если вас все устраивает, снова разверните список «File» на верхней панели и выберите «Save As…».
В окне «Сохранение» перейдите в любую удобную папку, заполните поле на «Имя файла» на свое усмотрение и нажмите «Сохранить».
Найти документ можно будет в выбранной папке с уже измененным размером.
Компьютер не видит сканер: причины
Если компьютер не видит сканер, это не всегда значит, что одной из устройств сломано. Возможно, необходимо установить драйвера или дополнительные программы (устройство просто не может создать копию изображения стандартным способом). Среди самых распространенных причин, почему компьютер не видит сканер можно выделить:
- Повредился кабель.
- Нет драйверов или они устарели.
- Сканер неправильно настроен.
- Порт поврежден.
- Проблема в системе.
Повреждение кабеля
Если устройство не работает, в первую очередь проверяем кабель. Попробуйте переключить штекер в другой USB-разъем. Проверьте плотность подключения. Осмотрите кабель и штекер на предмет внешних повреждений. Чаще всего у кабеля залипают контакты (в той области, где штекер). Еще одна проблема – поврежденная изоляция. Если вы умеете работать с паяльником, попробуйте отремонтировать собственными руками. Если нет, отвезите его в сервисный центр или купите новый.
Отсутствие драйверов
Самая распространенная проблема, поскольку для всех устройств нужны драйвера. Возможно, они просто неправильно установлены. Вставьте в дисковод диск и установите их. Если диска нет, скачайте в интернете
Но обратите внимание, драйверов много, а нужны те, которые совместимы с устройствами. Если драйвера уже установлены, перед переустановкой удалите старую версию
Не забудьте перезагрузить компьютер.
Неправильные настройки
Возможно, стоят неправильные настройки, тогда компьютер не может увидеть устройство. Высока вероятность, что по умолчанию стоит другое оборудование. Зайдите в настройки и откройте перечень оборудований. Найдите ваш сканер и нажмите на него правой клавишей мыши. Откроется меню, где необходимо выбрать Использовать по умолчанию.
Если это не помогло, нажмите на название оборудования левой клавишей мыши два раза. Выберите вкладку «Сканер» и уберите галочки рядом с «Остановка сканирования» и «Автономная работа». Очистите очередь.
Повреждение порта
Еще одна распространенная проблема. Для начала осмотрите порт на предмет внешних повреждений. Проверить разъем можно также, подключив другое оборудование, например, флешку или клавиатуру. Если они заработали, причина другая. Если нет, компьютер придется нести в сервисный центр.
Система плохо функционирует
Проблема с функциональностью системы. Например, на компьютере произошел сбой. В таких случаях необходимо сделать все настройки по умолчанию. Можно также перезагрузить компьютер. Если это не помогло, следует переустановить Windows.
WinScan2PDF
WinScan2PDF (Portable) — это бесплатное портативное (запускается на компьютере без установки) приложение, в функции которого входят:
- сканирование документов в форматах PDF и JPEG;
- сохранение нескольких страниц в один ПДФ-файл;
- настройка качества изображений;
- поддержка более 20 языков, включая русский.
Чтобы отсканировать документ в формате PDF при помощи WinScan2PDF (Portable), необходимо:
Скачать программу на ПК на странице softwareok.com, нажав на файл с одноименным названием.

Открыть архив и запустить приложение.

Нажать на кнопку «Выбрать источник», чтобы указать свое устройство. Затем кликнуть «Сканирование». Задать в приложении нужные параметры.

Когда сканирование завершится, нажать на кнопку «в PDF», чтобы сохранить документы на компьютер в данном формате. Если активирована функция «Многостраничный режим», то все изображения будут объединены в один файл.

WinScan2PDF (Portable) совместима с большинством сканеров. Но если программа не смогла определить гаджет при выборе источника, следует испробовать ПО, рассмотренное ниже.





