Как сканировать документы на компьютер через принтер
Содержание:
- Процесс установки
- Ответы на часто задаваемые вопросы:
- Как работает программа для сканера
- Что такое программа для сканирования
- Программа для сканирования hp laserjet
- Общие свойства и принципы Scan2PDF
- Особенности работы с конкретными моделями МФУ на примере Canon и HP
- PaperScan Free
- ABBYY FineReader 10 Home Edition
- Что делать, если устройство не сканирует
- Naps2
- RiDoc
- Как сканировать?
- Подготовка к сканированию
- Сканер
- Выводы
Процесс установки
Эбби Файн Ридер имеет стандартный процесс установки. После запуска файла появится окно для выбора языка.
Выбрав «Русский» и нажав «Ок», установщик Windows подготовит все необходимые файлы и откроет окно с лицензионным договором.
После принятия условий и нажатия «Далее» откроется раздел выбора режима инсталяции.
Выборочная установка отличается от обычной тем, что пользователь сможет добавить или удалить компоненты по интеграции программы с пакетом программного обеспечения Microsoft Office и функции Screenshot Reader.
Последний раздел включает в себя различные пользовательские настройки, которые можно активировать или отключить в зависимости от своих предпочтений.
Сам процесс установки займет около 10 минут.
После успешного окончания программа будет готова к запуску. Стоит отметить, что free-версия, скачанная с торрента, представляет собой полностью крякнутый и бесплатный продукт без необходимости вводить ключи.
Ответы на часто задаваемые вопросы:
Как пользоваться WinScan2PDF?
Для начала необходимо скачать последнюю версию приложения на компьютер с операционной системой Win 10, 8 или 7. Затем запустите софт и нажмите «Выбрать источник» и укажите нужное устройство. После кликните на кнопку «Сканирование». Если необходимо, измените размер страницы и качество ПДФ в разделе «Настройки» на верхней панели инструментов. Затем нажмите на кнопку «в PDF».
WinScan2PDF не видит сканер — что делать?
Для начала проверьте подключено ли сканирующее оборудование к компьютеру, а также установлены ли к нему драйверы. Затем запустите программу. Нажмите «Выбрать источник» и укажите сканер в списке.
Как работает программа для сканера
Принцип работы сканера основан на разнице отраженного сканируемой поверхностью светового потока от сильного источника света. Отраженный сигнал через призму попадает на светочувствительный элемент, который определяет характеристику изображения этой точки. Чем больше разрешающая способность, тем качественнее получится копия. Программа для сканера получает сигнал о каждой точке сканируемого изображения, преобразует его в цифровой код, сохраняет данные по каждой точке в памяти компьютера.
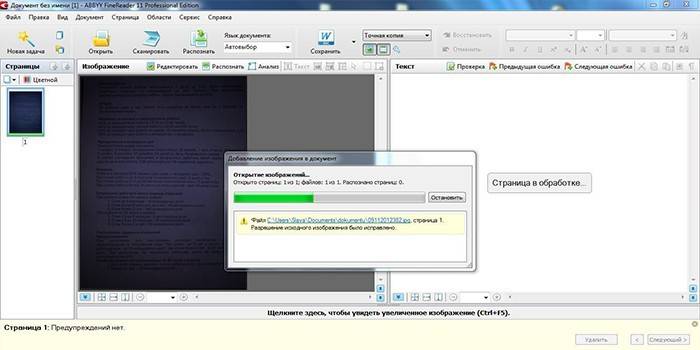
Интерфейсы сканирования
Для стандартизации процессов распознавания образов сканерами в 1992 году был предложен стандарт TWAIN (англ. «двое»). Он предоставляет отличную возможность согласования между компьютером и функциями сканеров. С 2000 года был введен стандарт их взаимодействия с операционной системой Windows, который получил название WIA (англ. Windows Image Acquisition – захват изображений Windows) . Он отличается от TWAIN тем, что поддерживает базовые функции сканирования и предпросмотра. Его преимуществом является поддержка всех типов сканирующих устройств и версий Windows.
Профессиональными промышленными сканерами используется графический интерфейс ISIS (англ. Image and Scanner Interface Specification – Спецификация интерфейса изображений и сканеров), который включает дополнительные эффекты. Операционной системой Linux используется упрощённый диалог с возможностью доступа к МФУ по сети на основе стандарта SANE (англ. Scanner Access Now – простой доступ к сканеру). При работе с обычным сканером или МФУ больше подойдет интерфейс TWAIN, для работы с фотокамерой удобнее использовать стандарт WIA.
Что такое программа для сканирования
Необходимое для работы со сканером программное обеспечение должно облегчить пользователю работу с разными типами исходных материалов, поддерживать работу со всеми основными марками сканеров, МФУ, обеспечить выбор желаемого формата, качества, размера конечного файла. Частью этих свойств обладают штатные средства операционной системы Windows. Есть сторонние программы, способные преобразовывать отсканированный материал в графический или PDF-формат. Наибольшую ценность, среди всех утилит, представляют программы распознавания текста.
Штатные средства Windows
Операционная система Windows имеет встроенные функции работы со сканирующими устройствами. Она содержит стандартные драйверы большинства этих устройств разных производителей. Выбор вашей модели производится при обращении к утилитам сканирования. Проверить его наличие можно открыв «Диспетчер устройств», раздел «Устройства обработки изображений». Если вашего устройства нет в списке доступных устройств, его драйвер необходимо скачать из интернета и установить. Для перехода в режим сканирования необходимо:
- нажать Пуск->Панель управления->Сканеры и камеры;
- кликнуть по иконке вашего устройства или соответствующего ему названия драйвера;
откроется окно Мастера работы с цифровой камерой или сканером, нажать «Далее»; - при необходимости точной настройки можно, нажав «Настроить», выбрать яркость, контрастность, разрешение изображения;
- выбрать тип изображения, для предварительной оценки результата нажать Просмотр;
- после нажатия «Далее» в новом окне выбрать название конечного файла, место его расположения;
- следующим нажатием кнопки «Далее» запустится процесс сканирования.
Начиная с Windows 7, стандартная функциональность программы работы со сканирующими устройствами улучшена и объединена с факсимильной печатью. Для запуска работы необходимо выбрать «Диспетчер устройств»-> «Устройства обработки изображений»-> «Факсы и сканирование»-> «Новое сканирование». Дальнейшие действия по настройке, предварительному просмотру, запуску процесса и сохранению результатов аналогичны указанным выше.
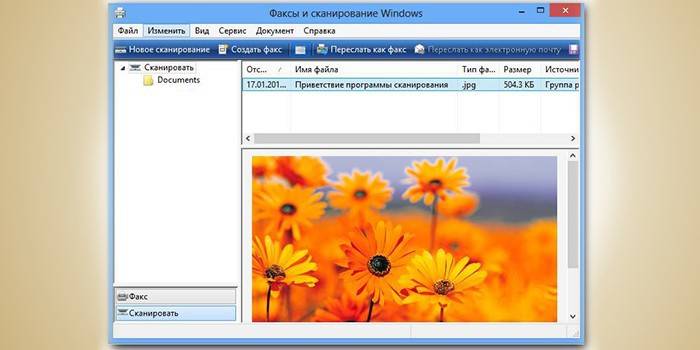
Программы для сканирования документов в простой графический файл
Специализированные программы для сканирования имеют целью не только получить качественные копии оригиналов, но и облегчить работу с ними пользователям разного уровня взаимопонимания с компьютерами. Для получения простой копии в виде графического файла необходимо:
- скачать, установить и запустить программу;
- выбрать модель своего МФУ, вставить в него оригинал изображения;
- нажать кнопку «Сканировать»;
- программа в диалоговом режиме предложит выбрать тип графического файла, место сохранения и варианты дальнейших действий с полученным результатом.
Программа сканирования в pdf и оцифровки документов
Существующие программы способны не только отсканировать изображение, но и произвести все необходимые действия по его обработке. При этом есть возможность ручной настройки быстрой автоподачи большого количества страниц, их сохранение в формате PDF. Удобство этого формата объясняется широким спектром возможных манипуляций с оцифрованными документами, среди которых:
- автоматическая ориентация страниц;
- масштабирование и позиционирование;
- счетчик документов;
- создание пароля;
- изменение порядка, улучшение качества
- желаемый размер выходного файла;
- групповые корректирующие операции – обрезки, контраста и другие операции.

Утилита для сканирования фотографий
Профессиональная обработка фотографий требует наличия инструментов с большим количеством настроек разрешающей способности, цветопередачи, оттенков. Одним из лучших интерфейсов для сканирования фотоматериалов является утилита ControlCenter. Она предоставляет возможность обработки фотографий, одно- и двухсторонних документов, сохранения их в формате JPEG, PDF. Данная утилита работает со всеми версиями Windows. Есть возможность прямо из ее интерфейса отправить полученный результат по электронной почте.
Программа для сканирования hp laserjet
HP LaserJet Scan – официальная утилита, предназначенная для взаимодействия с многофункциональными устройствами от HP серии «LaserJet Pro».
Инструкция использования:
- Убедиться в наличии бумаги в податчике;
- Запустить утилиту на стационарном компьютере:
ОС Win 10 – «Пуск» — «Все приложения» — «HP» — используемый принтер.
ОС Win 1 – Выбрать значок в виде стрелки, направленной вниз в левом нижнем углу, затем выбрать используемое МФУ (принтер).
OC Win 8 – «Все приложения» — выбрать наименование используемого МФУ.
OC Win 7 – «Пуск» — «Все программы» — «HP». После чего перейти в папку с устройством и нажать на наименование МФУ; - По запуску утилиты нажать кнопку «Сканирование» — «Сканирование документа или фотографии»;
- Подтвердить начало операции нажатие функции «Сканировать».
Официальные программы для сканирования hp работают со следующими принтерами, сканерами и МФУ:
| HP Laserjet | m1132 mfp, laserjet pro, m1005 mfp, m1120 mfp, 3055, 1536, m125ra, 1536dnf, 1536dnf mfp, 3052, 3050, m1212nf mfp, m1522nf, m2727nf, m1214nfh mfp, m1522n, 3050, hp 400 mfp |
| HP ScanJet | 200, g3110, 3800, g2410, g2710, 2400, 4370, 2300c, 5590, 2400, g3010 |
| HP DeskJet | 2130, 3525, 2130, f380, 1510, 2050, 1050a, 5525, 2540 series, 2130, 2135, 1515, 3515, 1510 |
| HP Laser | mfp 135w, mfp 137fnw, mfp 135r, mfp 135a |
Скачать и установить программы можно с официального сайта по ссылкам ниже:
Общие свойства и принципы Scan2PDF
Scan2pdf представляет собой традиционный для Windows оконный интерфейс с выпадающими меню, и при этом он отличается очень компактными размерами (вся установочная папка занимает лишь 1,07МВ). Помимо этого среди достоинств продукта стоит отметить:
- низкое (максимум — умеренное) потребление ресурсов;
- простоту освоения;
- скорость обработки изображений и файлов;
- понятное меню (доступны версии и на русском языке);
- лаконичный, но очень полезный функционал.
Утилита является универсальной для всех последних версий ОС Windows. Она распространяется бесплатно, но после распаковки и первой загрузки попросит зарегистрироваться:

и подтвердить лицензионное соглашение, существующее, скорее, для отслеживания статистики лично ее создателем Маттиасом Кохом и его юридической безопасности, чем для конкретной пользы потребителя:

В принципе, можно нажимать кнопку «Register later» или вообще «Never register» — от этого доступный функционал не поменяется. Это сделано для того, чтобы предупредить скачавших программу, что ее нельзя распространять в коммерческих целях (надо предварительно договорится с Koma-code), а также чтобы обезопасить этого немецкого издателя софта от последствий нарушения авторских прав пользователем, запретить его модифицировать.
Зарегистрированные в системе пользователи могут писать разработчикам непосредственно на их домашней веб-странице, комментировать продукт, высказывать пожелания для улучшения в следующих версиях. Программа автоматически не обновляется, но, если подписаться на новости от Koma-code, можно узнавать о выходе следующей версии и своевременно ее скачивать.
Особенности работы с конкретными моделями МФУ на примере Canon и HP
Как сканировать на компьютер через принтер Canon
Для получения копии при помощи сканера от Canon требуется:
- Открыть крышку.
- Положить документ или фото лицевой стороной вниз.
- Нажать кнопку «Сканирование» или «Старт» на самом устройстве.
- Почить копию из выходного лотка.
Сканирование посредством ПК осуществляется путём использования «Мастера сканирования» операционной системы или посредством фирменной утилиты Canon MF Toolbox, которая предлагает большой набор полезных функций для осуществления копирования, сканирования и даже редактирования изображения.

Компания Canon – один из лидеров по производству печатающей техники
Как сканировать на компьютер через принтер HP
Компания, которая конкурирует с Canon на рынке печатающих устройств. Для работы с копиром или сканером требуется установка соответствующего драйвера, который может прилагаться в виде диска или скачиваться с официального сайта. Также для удобства работы пользователь может установить фирменную утилиту HP Scanner Utility. Эта функция встроена во все драйвера, которые были выпущены после 2011 года. Она содержит большое количество настроек сканера. Сам процесс сканирования запускается в приложении, которое открывается после выбора пункта «Сканировать документ или фотографию».

HP предлагает пользователям удобный инструмент – центр решений, который поможет осуществить сканирование и настройку МФУ
Также для моделей устройств, которые были выпущены после 2010 года, доступно приложение Центр решений HP, позволяющее онлайн запустить задания на сканирование, изменить настройки, осуществить сохранение полученных сканов в различных форматах.

PaperScan Free
PaperScan Free – бесплатная программа для вашего сканера. Умеет работать с различным оборудованием, включая МФУ. Несмотря на бесплатность, имеет приятный интерфейс и довольно много функций:
- распознает текст из PDF;
- есть инструменты для редактирования изображений – яркость, насыщенность, добавлений фильтров для фотографий, удаление следов;
- можно рисовать фигуры и вставлять текст в документ.
![]()
Минус программы – отсутствие русского языка в интерфейсе. Но разобраться с управлением несложно благодаря пиктограммам в меню:
- Для запуска считывания со сканера кликайте на «Acquire» и выбирайте пункт «Quick scan».
- Приложение сканирует лист и отобразит его на экране.
- Нажимайте «Save», вписывайте имя для итогового файла и выбирайте его формат. Если вы собираетесь распознавать текст, выставляйте формат PDF+OCR.
ABBYY FineReader 10 Home Edition
Самой известной, распространенной и мощной программой для сканирования и распознавания текста является ABBYY FineReader 10 Home Edition. С ее помощью решаются следующие задачи:
- перевод любых материалов в электронный вид с сохранением вида и структуры;
- отправка результатов работы по электронной почте или опубликование в Интернете;
- получение изображения со сканирующего устройства, МФУ, цифрового фотоаппарата или мобильного телефона со встроенной фотокамерой;
- точное распознавание, сохранение форматирования документа;
- распознавание цифровых изображений;
- высокое качество распознавания, сохранение его в удобном для вас текстовом формате;
- поддержка 178 языков, включая кириллицу;
- программа платная, но после регистрации есть пробный период.
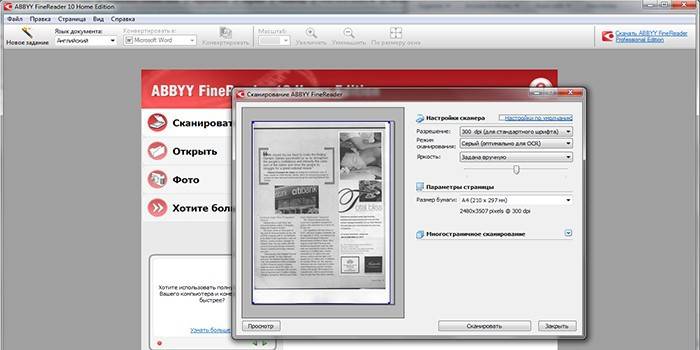
Что делать, если устройство не сканирует
Причин, по которым это происходит не так уж много.
Не отвечает программа. Здесь все просто, перезагружаем устройство, и ждем загрузки системы. Если задача повторилась, то выключаем его не менее, чем на 60 секунд, затем включаем.
Ошибка. Если в работе вашего сканера допущена ошибка, то следует устранить ее, предварительно узнав ее код. Для того, чтобы узнать код ошибки, необходимо произвести диагностику, которая у каждой модели проходит по-разному
Важно помнить, что сканер может работать в сервисном режиме, правда, сканировать и ксерить такой МФУ не сможет, по крайней мере до того момента, пока не будет устранена ошибка. У сканеров марки Canon для активации такого режима необходимо пять раз нажать кнопку сброса настроек.
Ваше устройство в данный момент выполняет другую поставленную задачу
МФУ может ожидать копию, поставленную в очередь на печать как раз в тот момент, когда вам потребовалось что-то отсканировать. Для этого просто завершите текущую задачу и начните новую.
Слетел драйвер сканера. Если указанные выше методы не помогают, попробуйте переустановить драйвер сканера, возможно, дело в нем.
Проблема подключения шнура. Выдерните шнур из ПК и сканера, затем снова подключите, в некоторых случаях это может помочь решить проблему.
Возможно, повредился общий драйвер устройства (и на принтер, и на сканер). В таком случае следует переустановить все ПО. Легче всего отыскать его на сайте производителя.
Сбрасываем настройки. Если ничего из вышеперечисленного не помогает, можно попробовать оживить прибор с помощью сброса настроек до заводских. Делается это в меню ОС, кликом по соответствующему пункту «сброс настроек», либо аппаратно (см. инструкцию).
Перед тем, как нести устройство в сервис, попробуйте подключить его к другому ПК, установить драйверы и отсканировать что-нибудь. Если не получается, то поломка, возможно, серьезная, и устранить ее подручными средствами трудно.
Naps2
Naps2 – небольшая и очень удобная программа для сканирования, обладающая русским языком и высокой скоростью работы. Благодаря поддержке функции OCR (оптическое распознавание текста), при помощи Naps2 можно сканировать, а затем распознавать тексты с возможностью последующего редактирования. Naps2 дает возможность сохранения различных профилей конфигурации, благодаря чему, пользователь может гибко настроить параметры для каждого вида файлов, а затем по мере необходимости переключаться между ними. В программе имеется менеджер сканеров, при помощи которого можно легко управлять всеми сканерами, подключенными к компьютеру. Еще одним достоинством приложения является поддержка пакетного сканирования, а также возможность загружать ранее отсканированные документы.
| Лицензия программы | Бесплатная |
| Ограничение | Отсутствует |
| Язык | Русский, Английский |
| Операционная система | Windows XP/Vista/7/8/8.1/10 |
RiDoc
Удобное и просто в использовании программное обеспечение от компании «Риман» предназначено не только для создания электронных копий документов, но и оптического распознавания символов на них. Помимо сканирования вручную, доступно автосканирование через заданный интервал времени. Для защиты данных предусмотрена опция наложения водяного знака, а, по утверждению разработчиков, такие документы редко поддаются распознаванию известными OCR-программами. Полученные скан-копии можно отправить по электронной почте, распечатать, сохранить на компьютере в одном из графических форматов (BMP, PNG, JEPG, TIFF), либо сразу открыть их в MS Word, OpenOffice или в любом софте для чтения PDF-файлов.

В РиДок есть функция «Склейка», которая позволяет путем настройки разрешающей способности уменьшать размер изображений до формата A4 без существенной потери качества. В Image-галерее можно оценить качество сканов, а также управлять ими – поворачивать на 90 или 180 градусов, копировать в буфер обмена, регулировать яркость и контрастность. Пробная версия даст возможность пользоваться всеми функциями программы в течение месяца. Затем придется приобрести лицензию, иначе наложенные ограничения не дадут зафиксировать результат вашей работы в RiDoc.
Достоинства:
- Поддержка стандарта TWAIN;
- Работает со сканерами с автоматической подачей листов;
- Возможность сохранения документов в PDF;
- Функция уменьшения размера графических файлов;
- На официальном сайте есть подробное руководство на русском языке.
Недостатки:
- Отсутствует возможность обработки сканов;
- Платная лицензия.
Как сканировать?
Документы
После установки драйвера на ПК появится опция «Мастер работы со сканером». С ее помощью вы сможете легко отсканировать паспорт, фото, книгу или просто текст, напечатанный на обычном листе бумаги. Как уже было сказано, некоторые версии OC Windows позволяют обходиться без дополнительного софта. В таком случае следует придерживаться простого плана действий.
- Нажмите кнопку «Пуск». Выберите «Все программы». В открывшемся списке найдите подходящий пункт. Он может называться «Принтеры и сканеры», «Факсы и сканирование» или как-то еще.
- Откроется новое окно. В нем следует нажать «Новое сканирование».
- Далее выберите тип изображения, с которого нужно сделать копию (цветное, серое или чёрно-белое). Также определитесь с нужным разрешением.
- В конце нужно нажать «Сканировать». Когда процесс завершится, значки изображений можно будет увидеть вверху монитора.

Далее рассмотрим популярные программы, помогающие сканировать информацию с бумажных носителей.
- ABBYY FineReader. С помощью этого приложения вы сможете не только отсканировать документ, но и отредактировать его. Также возможна конвертация в первоначальный файл. Чтобы выполнить задуманное, следует выбрать пункт «Файл». Затем нужно нажать кнопки «Новая задача» и «Сканировать».
- CuneiForm. Эта программа дает возможность сканирования и конвертации файлов. Благодаря встроенному словарю можно проверять текст на ошибки.
- VueScan. Здесь имеются весьма широкие возможности для работы с полученным цифровым изображением. Вы можете отрегулировать контрастность, степень разрешения, изменить размер.
- PaperScan Free. Этот софт также имеет целый набор опций для настройки изображений.

Последним этапом при работе с любым программным обеспечением является сохранение оцифрованного файла. В программе ABBYY FineReader это делается одним нажатием кнопки. Пользователь сразу выбирает «Сканировать и сохранить». Если человек работает с другим приложением, вначале происходит сам процесс оцифровки, а затем нажимается «Сохранить».

Можно предварительно просмотреть и настроить изображение. Для этого нажимается кнопка «Просмотр». После этого следует выбрать место сохранения файла. Это может быть жесткий диск или внешний носитель. При этом необходимо как-то назвать файл, указать его формат. Когда документ сохранится, программа закрывается. Главное – дождаться завершения этого процесса. Имейте в виду, что некоторые файлы больших размеров требуют определенного времени на полное сохранение информации.

Фото
Сканирование фотографий и рисунков практически не отличается от работы с текстовыми документами. Есть лишь несколько нюансов.
Важно выбрать режим сканирования. Выделяют серое, цветное и чёрно-белое изображения.
После этого стоит решить, в каком формате вам нужно фото
Самый распространённый вариант – JPEG.
Открыв будущую электронную фотографию в режиме «Просмотр», можно при необходимости изменить ее (отрегулировать контрастность и т. д.). Также пользователю предоставляется возможность выбора разрешения.
В заключение нужно лишь нажать кнопки «Сканировать» и «Сохранить».
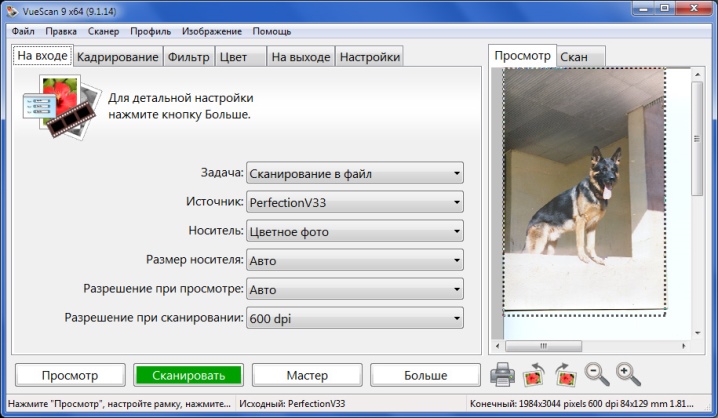
Многие интересуются, можно ли создать электронную копию негатива или слайда при помощи рассматриваемого типа оборудования. К сожалению, обычный сканер для этого не подходит. Даже если попытаться оцифровать пленку таким образом, подсветки устройства не хватит для получения результата хорошего качества.

Для таких целей используется специальный планшетный сканер. В таком случае плёнка нарезается. В каждом отрезке должно получиться по 6 кадров. Затем берется один отрезок и вставляется в рамку. Нажимается кнопка сканирования. Программа самостоятельно разбивает отрезок на кадры.

Подготовка к сканированию
Сначала надо правильно установить сканер на компьютер.
В большинстве случаев после подсоединения принтера к компьютеру через USB кабель или воздушное соединение (Wi-Fi), Windows начнет автоматическое обнаружение устройства, поиск и установку драйверов. После окончания установки аппарат появится в списке всего оборудования в пункте «Устройства и принтеры». Значок принтера не должен быть «светлым» и содержать возле себя каких-либо иконок (например, восклицательных знаков).
Иная ситуация с установкой, когда ничего автоматически не выполняется. Тогда надо воспользоваться диском, который часто идет в комплекте с техникой, и содержит драйвер, необходимый для работы всех компонентов устройства.
Вставьте диск в дисковод. Если установка не начнется автоматически или не откроется меню, тогда через «Мой компьютер» откройте диск в проводнике и запустите установочный файл. Далее, пошагово, соглашаясь с мастером установки, закончите копирование файлов драйвера. После, на рабочем столе могут появиться дополнительные ярлыки для запуска программного обеспечения, в котором можно выполнять различные действия, например:
- просматривать уровень чернил в емкостях;
- делать прочистки узлов принтера;
- запускать сканирование;
- выравнивать печатающие головки и ряд других функций, который отличается для каждой модели принтера.
Чтобы техника прослужила долго, и на скане не было видно следов пыли, грязи, надо аккуратно протереть поверхность стекла сухой тряпкой или бумажным полотенцем, салфеткой.
Сканер
Как сканировать на компьютер через «Мастера работы Windows» с принтером – МФУ.
- Поднимите крышку
- При наличии инородных тел протрите стекло сканера
- Положите лист с текстом или фото лицевой стороной вниз
- Закройте крышку сканера
- Откройте вкладку в системе «Пуск» и последовательно открывайте: «Панель управления» — «Оборудование и звук» — «Устройства и принтеры»
- Правой кнопкой мыши кликните по ярлыку с именованием вашего МФУ
- «Начать сканирование»
- Параметры: «Предварительный просмотр» — «Сканировать»
- Во всплывающем окне появится отсканированный документ
- «Сохранить», либо, при необходимости, отправьте файл в печать.
- После установки данных устройства откройте список программ
- Откройте иконку с изображением принтера
- «Сканировать»
- Выберите формат: черно-белый/цветной
- Выберите разрешение
- Укажите папку для сохранения файла
- «Предпросмотр» — «Сканировать» — «Сохранить»
Вот как можно отсканировать документ на компьютер с принтера.
Как сделать копию паспорта
- Инструкция как сделать копию паспорта
- ОБЯЗАТЕЛЬНО! Извлечь все инородные предметы (скобы, стикеры, обложки и тд.)
- «Настройки» — «Параметры» — «Оттенки серого» — «Разрешение»
- Положите документ лицевой стороной вниз
- Положите документ (паспорт) ближе к краю, отступив от края на 3-5 см
- Плотно закройте крышку
- «Распечатать»
- С помощью рамки, выделить нужную область, пустые поля оставить за пределами ограничения, можно отсканировать документы
- Выбрать нужный формат сохранения документа на компьютер.
для официальных данных формат –tif/bmp)
Как сделать скан документа, фото и изображений
- Проверить наличие пятен на фото, а также инородных тел
- Положить фото лицевой стороной вниз
- Используйте программу для сканирования (например scanitto pro)
- Укажите вид сканирования в данном софте (черно-белый/цветной)
- Задать формат «Фотография»
- Поставить максимальное разрешение
- НЕ СТОИТ вносить изменения в настройках во время процесса, также поднимать крышку!
- Отсканировать документы и изображения принтером «Сохранить»
- Выбрать папку для сохранения фото
- Очень простая схема: как сделать скан документа, фото и изображений
Сохранить отсканированные документы.
- Если приложение для МФУ не сохраняет нужную отсканированную информацию, то нажмите сочетание клавиш «Ctrl + S»
- Выберите папку для размещения в ней отсканированного документа
- Рекомендуется устанавливать программы, которые с легкостью помогут сохранять сканы и автоматически (например Adobe Reader, DJVU Reaser»)
- Если после сканирования файл оказался с черными полями – обрежьте их в редакторе.
- Стандартное разрешение фото – 150 т/дюйм
- Разрешение для специальных справок – 300
- jpg имеет меньшее разрешение, чем tif/bmp
оптимизируйте параметры изображения, измените разрешение (чем оно больше, тем больше размер конечного файла)
Простой совет поможет разобраться как пользоваться сканером.
Как распечатать картинку на принтере с компьютера
Выводы
lass=»mom-reveiw-system rs-full_width»>
Функциональность 96%
Удобство 85%
Поддержка 94%
Выход новых версий 100%
Локализация 50%
85%
Программа Scan2pdf, объективно, является одной из самых богатых по своему опционалу из доступных и бесплатных – ее возможности явно превышают то, что может дать, к примеру, WinScan2PDF. И в отличие от UnityPDF, она не только редактирует PDF-файлы, но и управляет сканером. А те, кому нужен платный официал сканирования с полноценной поддержкой и сопровождением, могут воспользоваться, к примеру, Readiris, правда, если писать обзор этого продукта, раздел «Ошибки и «глюки» может потягаться с «Войной и миром» по своим объемам. Конечно, можно возразить, что функции редактирования в описываемой утилите довольно прозаичны и просты, но максимальный функционал в этой области сегодня можно найти только у Foxit Phantom, а он, как известно, платный.





