Как подключить принтер к ноутбуку через wi-fi
Содержание:
- Как подключить принтер через wifi?
- Подключение принтера через Wi-Fi без ввода пароля SSID
- Google Chrome
- Как подключить принтер, который нельзя соединить с роутером
- Печать через сеть
- Подключение принтера к компьютеру
- Настраиваем печать на всех компьютерах
- Настройка в экосистеме Apple. Технология Bonjour
- Нужно понимать, о чём идёт речь
- Подключаем принтер к ПК
- Что делать, если принтер невозможно подключить к роутеру
- Wi-Fi подключение
- Использование Google Cloud Print
- Как подключить принтер к телефону через Wi-Fi
Как подключить принтер через wifi?

Подключить проводной принтер легко. Достаточно взять нужный кабель, один конец его подключить к принтеру, а второй к компьютеру или локальной сети. Подключить принтер через wifi, даже если все проходит без особых проблем, немного сложнее.
Есть множество способов подключения беспроводных принтеров, так как некоторые принтеры подключаются по технологии Bluetooth, другие по Wi-Fi, и даже можно встретить принтеры, подключающиеся через инфракрасный порт IrDA. Но когда кто-то говорит о подключении беспроводного принтера, скорее всего имеется ввиду Wi-Fi принтер. В свою очередь, Wi-Fi принтеры также можно подключить разными способами.
Шаги подключения Wi-Fi принтера зависят от того, что именно вы хотите подключить. Есть три варианта подключения, к точке доступа Wi-Fi, к одному или нескольким компьютерам, либо к смартфону или планшету.
Как правило, при наличии точки доступа Wi-Fi используется инфраструктурный режим. Это означает, что все устройства будут подключаться к сети Wi-Fi через одну точку доступа, которой чаще всего является маршрутизатор.
Для подключения Wi-Fi принтера вы как минимум должны знать название сети (SSID) и пароль доступа, если он установлен. Также желательно знать и другие параметры настроек маршрутизатора. Например, если в настройках отключен режим DHCP, автоматически назначающий IP-адреса, принтеру придется вручную назначать IP-адрес. Точка доступа может быть еще настроена для работы с устройствами с определенными MAC-адресами, тогда в настройках необходимо будет добавить MAC-адрес Wi-Fi принтера.
Подключение к точке доступа
Компьютер, с которого вы собираетесь печатать на Wi-Fi принтере, уже должен быть подключен к беспроводной сети, и в этом случае подключение принтера заключается в установке соединения по Wi-Fi между принтером и сетью, и установке драйверов с программным обеспечением на компьютер для управления принтером.
Как устанавливать Wi-Fi соединение зависит от принтера. В некоторых случаях в меню принтера можно найти мастера настройки, который попросит ввести необходимые параметры. В других принтерах есть просто отдельные пункты меню, в которых необходимо заполнить некоторые графы. А есть принтеры, данные в которые можно внести с помощью программы с диска к этому принтеру, при этом принтер должен подключаться к компьютеру по USB.
Подключение к компьютеру
Не каждый Wi-Fi принтер можно подключить напрямую к компьютеру или ноутбуку. Подключение напрямую требует поддержки принтером режима Ad-Hoc или Wi-Fi Direct. В режиме Ad-Hoc можно организовать связь только между двумя устройствами, т.е. между принтером и одним компьютером. Режим Wi-Fi Direct функционирует аналогичным образом, но позволяет подключать к принтеру сразу несколько компьютеров. Для подключения в этом режиме достаточно просканировать доступные Wi-Fi устройства, выбрать принтер, ввести пароль и пользоваться. На данный момент режим Wi-Fi Direct поддерживает не так уж много моделей принтеров.
Подключение к смартфонам и планшетам
Прямое подключение Wi-Fi принтера к смартфону или планшету может оказаться довольно серьезной проблемой. Основная проблема заключается в отсутствии приложения печати, которое сможет работать на всех телефонах и планшетах. И даже если такая программа есть, к принтеру скорее всего не получится подключиться напрямую, а лишь через точку доступа Wi-Fi.
Другое дело, если принтер поддерживает режим Wi-Fi Direct, тогда с подключением не должно возникнуть никаких проблем, но вот проблема с печатью все же возникнет. Дело в том, что на данный момент не существует универсальных программ, способных выводить информацию на печать со смартфона или планшета из любых приложений. В основном все предлагаемые подобные программы предназначены для печати фотографий.
Также интересные статьи на сайте chajnikam.ru: Линейки коммутаторов iscom Как установить пароль для входа в роутер Установка сетевого принтера Как дома подключить wifi роутер
Подключение принтера через Wi-Fi без ввода пароля SSID

Если у Вас принтер без ЖК-дисплея, как например МФУ Epson XP-225 — то на панели нужно нажать кнопку с пометкой Wi-Fi

далее принтер начнет сканирование и попытку подключения к беспроводной сети. В это время на ЖК-дисплее появится сообщение о том, что нужно нажать WPS-кнопку на маршрутизаторе (роутере). На принтере же без ЖК-дисплея просто будет мигать индикатор над надписью Wi-Fi.

далее нам следует найти на своем роутере и нажать кнопку WPS (на некоторых роутерах она пишется как OSS). Нажав эту кнопку мы даем понять роутеру, что принтер, который «стучится» в двери сети — не чужое устройство и мы даем согласие на это подключение. Кнопка WPS — это обычно маленькая неприметная кнопка с задней или боковой стороны корпуса роутера. Для примера мы привели фото популярной модели TP Link.

если мы нажали верную кнопку и операция прошла успешно — принтер подтвердит это с помощью зеленой индикации. Если индикатор Wi-Fi горит зеленым цветом и не мигает — можно печатать.
Если же Вы интересуетесь покупкой принтера с Wi-Fi, добро пожаловать в наш раздел — принтеры с СНПЧ , в котором представлены модели МФУ под разные задачи и для разного бюджета.
Google Chrome
После нажатия на клавиши появится меню печати. В окне вы увидите область предварительного просмотра (находится справа), с помощью которого вы можете понять, что будет сейчас распечатано. Слева есть очень полезные настройки, которые помогут убрать лишнюю информацию из документа, а также вверху слева можно увидеть цифру, сколько потребуется листов для того чтобы распечатать этот текст.
Здесь можете указать: сколько надо сделать копий, выбрать раскладку и отметить какой вариант печати вы хотите сделать – цветную или черно-белую. Когда вы настроите печать, обязательно поставьте галочку «Упростить страницу». Таким образом, вы уберете не нужные элементы с будущего документа и уменьшите количество страниц. Вот пример:
Количество страниц стало 10, а было 12. Также из документа были убраны элементы, которые не относятся к тексту. Как можете видеть из практики эта функция полезная, и мы рекомендуем пользоваться ее. Теперь осталось нажать «Печать», чтобы распечатать эти страницы.
Если вам нужен документ в хорошем качестве, то рекомендуем нажать «Дополнительные настройки» и в разделе качество укажите «600 dpi».
Выбираем качество печати:
Как подключить принтер, который нельзя соединить с роутером
Если ваше печатающее устройство не имеет нужного выхода или не поддерживает такой метод подключения, тогда выполните соединение через один из компьютеров.

Данный ПК будет подключен к роутеру через порт LAN, а с принтером выполнено соединение по USB. Он будет выполнять в сети роль посредника между принтером и всеми компьютерами в сети. Минус такого соединения в том, что этот компьютер должен быть всегда включен, чтобы связь с принтером всегда была.
Для настройки данного метода необходимо:
Подсоедините оба устройства специальным кабелем и установить драйвер принтера на ПК.

- Зайдите в «Пуск», «Панель управления», «Оборудование и звук», «Устройства и принтеры». Появиться иконки принтеров, клацните на нужном вам ПКМ и выберите «Свойства принтера». Из верхних разделов нажмите «Доступ». Поставьте птичку «Общий доступ к данному принтеру».
- Жмем «Применить», «Ок».

Далее, с любого ноутбука, войдите по локальной сети на ПК, к которому подсоединен принтер. Кстати, как объединить компьютеры в локальную сеть в Windows 10, 7 можете почитать. Найдете на нем ярлык печатающего устройства, клацните ПКМ на нем и выберите «Использовать по умолчанию». Теперь всегда по команде «Print» печать будет происходить автоматически на выбранном принтере.
На этом все, как легко подключить принтер к ноутбуку по wifi без адаптера вай фай мы показали. Если у вас по какой то причине не подключается к сети вай фай ноутбук, тогда читайте статью: как подключить WiFi на ноутбуке или ПК Windows 10, 8, 7.
Печать через сеть
Ранее приходилось подключаться по сети всем офисам, где работу вели несколько сотрудников, а принтер был один. Подобным и сегодня никого не удивишь. Схема проста — принтер подключен к одному компьютеру, а остальные настроены на одну сеть вместе с дополнительными устройствами. Работа периодически останавливалась, поскольку происходили сбои в настройках.
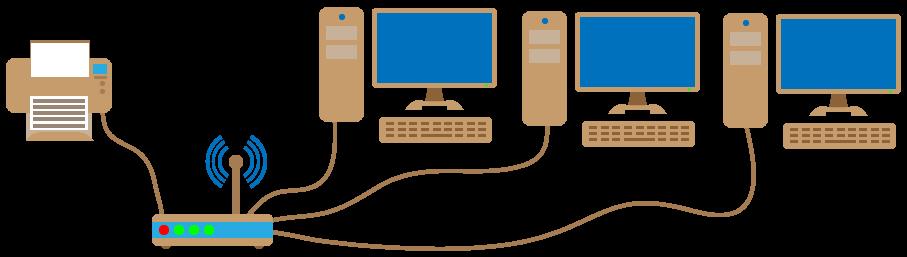
Схема подключения устройств
Сейчас удобнее подсоединить вай-фай роутер. Это специальный прибор, обеспечивающий беспроводное использование Интернета, а также дающий возможность распечатывать документы на удаленке.
К сведению! Представленный способ считается бесперебойным.
Преимущества
Преимущество беспроводного подключения заключается в возможности использовать принтер всегда. В случае восстановленной работы по сети устройства присоединяются к определенному компьютеру. Чтобы их включить, необходимо запустить ПК. Если сотрудник офиса, работающий на главном ПК, на этот момент отсутствует, добраться до принтера будет сложно.
Применение маршрутизатора существенно облегчает задачу. При необходимости распечатать документ требуется только включить сам принтер. Предварительно проводятся настройки беспроводной работы.
Принт-сервер
Недостатком представленного вопроса выступает необходимость обязательного подключения принт-сервера. Без его работы невозможна распечатка листов. Если у устройства имеется порт USB, его можно подключить к компьютеру и использовать стандартно по сети. При желании воспользоваться беспроводной сетью следует ознакомиться с техническими характеристиками выбранной модели принтера.
Принт-сервер установлен внутри. Большинство моделей работает по двум направлениям — по сети и через вай-фай. Оснащенные серверами модели имеют отличительный порт LAN.
Обратите внимание! Если принтер не оснащен сервером, его можно приобрести отдельно. Сервер подключается к принтеру через LAN-порт от сервера и патч-корда от принтера

Отдельный принт-сервер
Подключение принтера к компьютеру
Современные устройства для печати могут быть самых разных видов. Одни подключаются напрямую через специальный USB-кабель, другим требуется лишь подключение к сети Wi-Fi. Необходимо разобрать каждый способ отдельно, чтобы получить полное понимание о том, как правильно присоединить принтер к компьютеру.
Способ 1: USB-кабель
Этот способ наиболее распространен из-за своей стандартизации. Абсолютно каждый принтер и компьютер обладают специальными разъемами, необходимыми для коннекта. Такое соединение является единственным нужным при подключении рассматриваемым вариантом. Однако это далеко не все, что нужно сделать для полноценной работы устройства.
- Для начала подключаем печатное устройство к электрической сети. Для этого в комплекте предоставляется специальный шнур со стандартной вилкой для розетки. Одним концом, соответственно, подключаем его к принтеру, другим в сеть.
Принтер после этого начинает работать и, если бы не необходимость определения его компьютером, можно было бы закончить работу. Но все-таки документы должны распечатываться именно этим устройством, а значит, берем диск с драйверами и устанавливаем их на ПК. Альтернативой оптическим носителям являются официальные сайты производителей.
Осталось только подключить сам принтер к компьютеру с помощью специального USB-кабеля. Стоит отметить, что такое подключение возможно и к ПК, и к ноутбуку. Подробнее нужно сказать и о самом шнуре. С одной стороны он имеет более квадратную форму, с другой же это обычный USB-разъем. Первая часть должна быть установлена в принтер, а вторая в компьютер.
Однако комплект может быть без установочного диска, в таком случае можно стоит довериться компьютеру и позволить ему установить стандартные драйверы. Сделает он это самостоятельно после определения устройства. Если же ничего подобного не происходит, то можно обратиться за помощью к статье на нашем сайте, где подробно рассказано, как установить специальное ПО для принтера.
Так как все необходимые действия выполнены, остается только начать свое пользование принтером. Как правило, современное устройство подобного типа сразу же потребует установку картриджей, загрузку, как минимум, одного листа бумаги и немного времени на диагностику. Результаты вы сможете увидеть на распечатанном листке.
На этом установка принтера с помощью USB-кабеля завершена.
Способ 2: Подключение принтера через Wi-Fi
Такой вариант присоединения принтера к ноутбуку самый простой и, одновременно, наиболее удобный для обычного пользователя. Все, что нужно сделать для того, чтобы отправлять документы на печать – это поставить устройство в зоне действия беспроводной сети. Однако для первоначального запуска требуется установить драйвер и некоторые другие действия.
- Как и в первом способе, сперва подключаем принтер к электрической сети. Для этого в комплекте есть специальный кабель, который, чаще всего, имеет с одной стороны розетку, а с другой коннектор.
Далее, после того как включен принтер, устанавливаем соответствующие драйверы с диска на компьютер. Для такого подключения они требуются обязательно, ведь ПК никогда не сможет определить устройство самостоятельно после присоединения, так как его попросту не будет.
Остается только перезагрузить компьютер, а после включить Wi-Fi модуль. Это не сложно, порой он включается сразу же, иногда же нужно нажать на определенные кнопки, если это ноутбук.
Далее заходим в «Пуск», находим там раздел «Устройства и принтеры». В представленном списке будут все устройства, которые когда-либо были подключены к ПК. Нас интересует тот, который был установлен только что. Кликаем на него правой кнопкой и выбираем «Устройство по умолчанию». Теперь все документы будут отправляться на печать через Wi-Fi.
На этом рассмотрение данного способа окончено.
Вывод этой статьи максимально прост: установка принтера хоть через USB-кабель, хоть через Wi-Fi – это дело 10-15 минут, не требующее больших затрат сил и специальных знаний.
Принтеры, сканеры и копиры уже давно стали обыденностью – в офисах, школах, университетах обязательно найдется многофункциональная периферия, предназначенная и для печати документов, и для оцифровки графических материалов.
Вне зависимости от контекста применения каждый владелец или пользователь подобной техники обязан знать о том: как подключить МФУ, каким образом предоставить общий доступ остальным и где настроить беспроводное соединение для экономии времени.
- По проводу
- На сайте производителя
- Поиск файлов в Windows
- Загрузка обновлений через сторонний софт
- Беспроводное подключение принтера к ПК
- Роутер с USB
- Беспроводная сеть Wi-Fi
- Протокол WPS
- Как открыть доступ к принтеру
Настраиваем печать на всех компьютерах
Давайте теперь приступим к настройкам на компьютерах, которые будут по беспроводной сети распечатывать файлы. Для примера мы покажем на ОС Windows 10.
Входим в «Пуск», «Параметры», «Устройства».

- С левой стороны кликаем на разделе «Принтеры и сканеры», «Добавить принтер или сканер».
- Далее жмем на строке «Необходимый принтер отсутствует в списке».

После нажатия появиться новое окошко, ставим точку напротив строки «Добавить принтер по его TCP/IP….». Теперь требуется ввести данные, в пункте «Тип устройства» выставляем «Устройство TCP/IP», «Имя или IP адрес» прописываем IP маршрутизатора (как его узнать мы писали выше в статье), «Имя порта» пропишется автоматически сам. Галочку «Опросить принтер и выбрать….» необходимо снять.

- Не пугайтесь, у вас появиться сообщение о том такого принтера не видит. Не обращайте на него внимания, поставьте точку «Особое» и нажмите на «Параметры».
- Поставьте точку «LPR», а в поле «Имя очереди» напишите какое хотите название. Жмем «Ok», «Далее».

Далее требуется установить драйвера вашего печатного устройства. Вставьте диск в дисковод и нажмите «Установить с диска…».

В окне «Использование общих принтеров» поставьте точку «Нет общего доступа….». На этом все, пробуйте что-то распечатать. Такую настройку нужно проделать на всех компьютерах, с которых будут делать печать.

Настройка в экосистеме Apple. Технология Bonjour
Если вы обладатель роутера Apple AirPort Express или Extreme, установка принтера с поддержкой беспроводной печати производится ещё проще. Причём процент поддерживаемых роутером принтеров заметно выше, чем у других производителей.
Для начала, подсоедините принтер к роутеру с помощью шнура USB или патч-корда — настройка будет одинакова для обоих сценариев.
-
Идём в «Системные настройки». Для этого выберите соответствующий значок на панели Doc.
-
Выбираем пункт «Принтеры и сканеры».
-
Нажмите на значок «Плюс» в нижней части левой панели, чтобы перейти к добавлению устройства в систему.
-
После сканирования сети в течение 10-20 секунд программа отобразит наш принтер с интерфейсом подключения Bonjour. Вам останется лишь нажать кнопку «Добавить» внизу окна — программное обеспечение система скачает со своих серверов самостоятельно.
После окончания загрузки принтером уже можно пользоваться.
Нужно понимать, о чём идёт речь
Чтобы
проще было ориентироваться в настройках, необходимо разобраться в
существующих интерфейсах принтера – какие бывают, как выглядят и для
чего нужны.
- Проводной порт USB. Высокоскоростная шина
позволяет осуществлять подключение принтера напрямую к устройству. По
умолчанию это компьютер, ноутбук и роутер. Интерфейсный кабель уникален –
с одной стороны прямоугольный разъём для подключения к ПК, с другой
стороны — трапецевидный порт для подключения к принтеру. Именно
владельцев USB-устройств интересует в первую очередь, как сделать
сетевой принтер, чтобы производить печать не только с компьютера, а и с
других мобильных устройств. - Сетевой порт Ethernet. Он
присутствует только в дорогих устройствах и предназначен для подключения
принтера к сетевому концентратору. Данная технология удовлетворяет
потребности в печати всех владельцев таких устройств. - Беспроводная
технология Wi-Fi. Большинство современных принтеров оснащены таким
модулем, однако полная работоспособность не всегда возможна. Ведь для
печати необходимо фирменное программное обеспечение, которое не всегда
охотно работает на смартфонах и планшетах.
Подключаем принтер к ПК
Итак, давайте подключим принтер компьютеру. Для вашего удобства мы разбили всю инструкцию на четыре основных этапа. Выполняйте каждый из них по порядку и никаких проблем в ходе не возникнет.
Физическое сопряжение
Изначально нам нужно подключить принтер к компьютеру или ноутбуку при помощи кабеля (Для этого используется USB-разъем). Соответственно, само устройство необходимо подключить к сети (имеется в виду силовая сеть на 220 В). Когда оба кабеля будут установлены на свои места можно переходить к включению принтера.

Когда это будет сделано переходим к следующему этапу. Мы будем рассказывать о программном сопряжении.
Установка драйвера
Зачастую принтер обнаруживается операционной системой от Microsoft (особенно Windows 10) без необходимости инсталляции каких-то драйверов. Однако, устанавливать их мы все же будем. Для этого есть несколько причин:
- Более свежая версия драйвера.
- Установка дополнительного программного обеспечения, о котором мы поговорим позже.
- Наличие системы автоматической проверки обновления ПО.
Итак, приступим к делу:
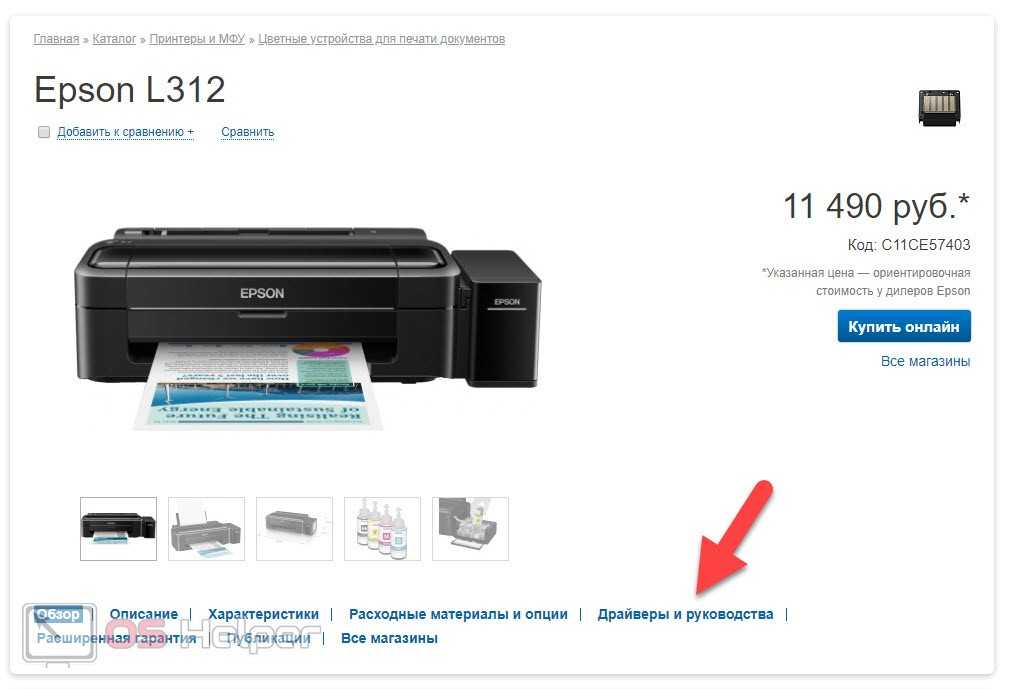
Важно выбрать драйвер именно для вашей операционной системы и ее разрядности. В данном случае это Windows 10 64 бита.
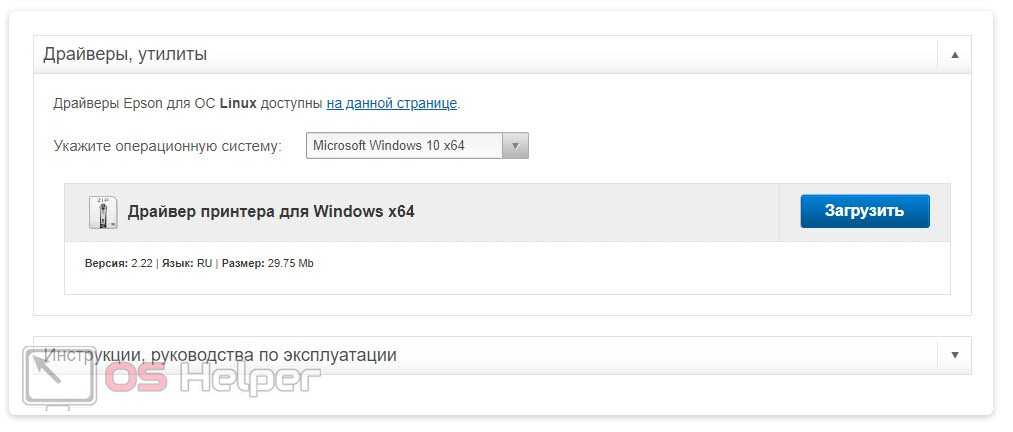
- Когда архив с драйвером будет загружен открываем его и извлекаем содержимое, например, на рабочий стол. Следующим этапом запускаем наш инсталлятор и, следуя подсказкам пошагового мастера, устанавливаем драйвер. В этот момент принтер должен быть включен и подключен к компьютеру через USB.
- В нашем случае вместе с драйвером установилось дополнительное программное обеспечение:
- Утилита для печати фотографий.
- Надстройка для проводника Windows.
- Инструмент для слежения за автоматическим обновлением драйвера.
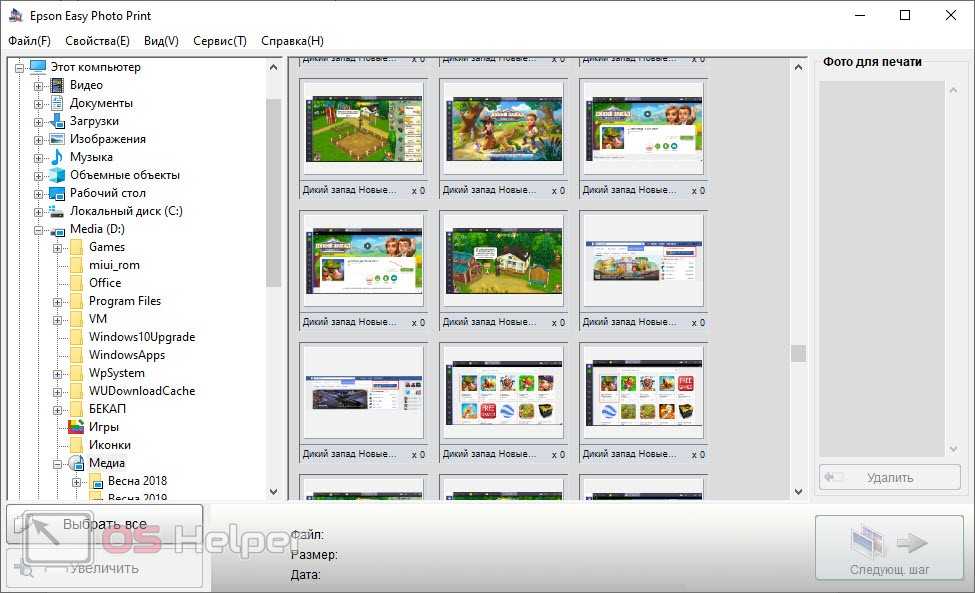
На этом установка драйвера окончена, и мы переходим к настройке принтера.
Настройка принтера
Все что нам нужно сделать, это установить наш принтер в качестве устройства для печати по умолчанию. Для этого делаем следующее:
- Запускаем панель управления и переходим в раздел «Оборудование и звук». Затем выбираем кнопку «Устройства и принтеры».
- Кликаем правой кнопкой мыши по нашему принтеру и в контекстном меню выбираем пункт, который мы обозначили на скриншоте ниже.
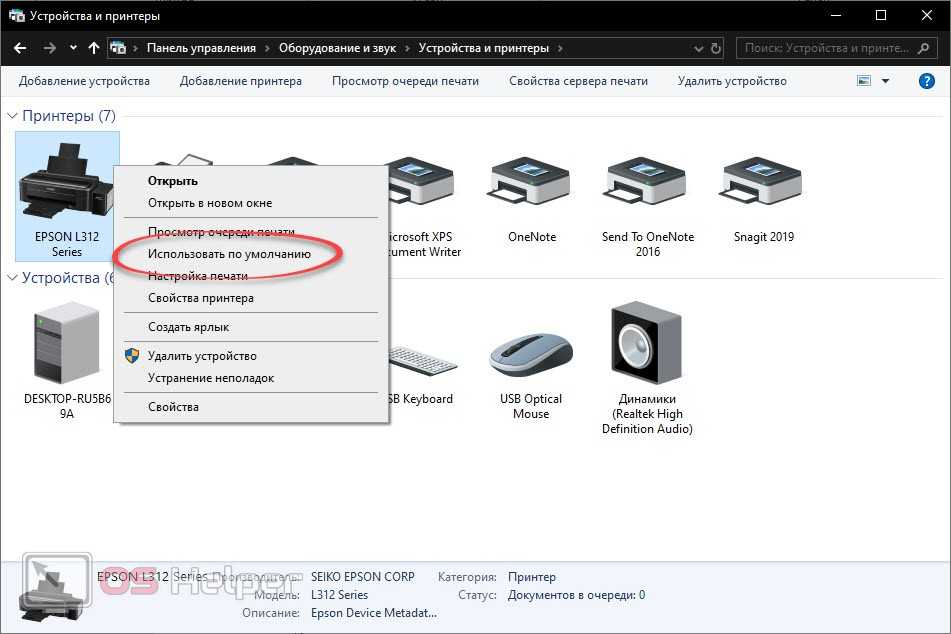
В результате на нашем устройстве должен появиться кругляшек с зеленой галочкой. Это означает то что гаджет назначен в качестве печатающего устройства по умолчанию.
Проверка печати
Теперь нам остается только проверить, как работает принтер, подключенный к ноутбуку. Сделать это можно в браузере, просмотрщике изображений и так далее. В нашем случае будет показан именно 2 вариант:
- Для того чтобы запустить печать в любом месте вашего компьютера достаточно просто воспользоваться сочетанием «горячих клавиш» Ctrl+P.
- В результате запустится диалоговое окно с множеством настроек. Устанавливаем качество фотографий, количество копий, положение изображения на бумаге и так далее. Когда это будет сделано запускаем саму печать.
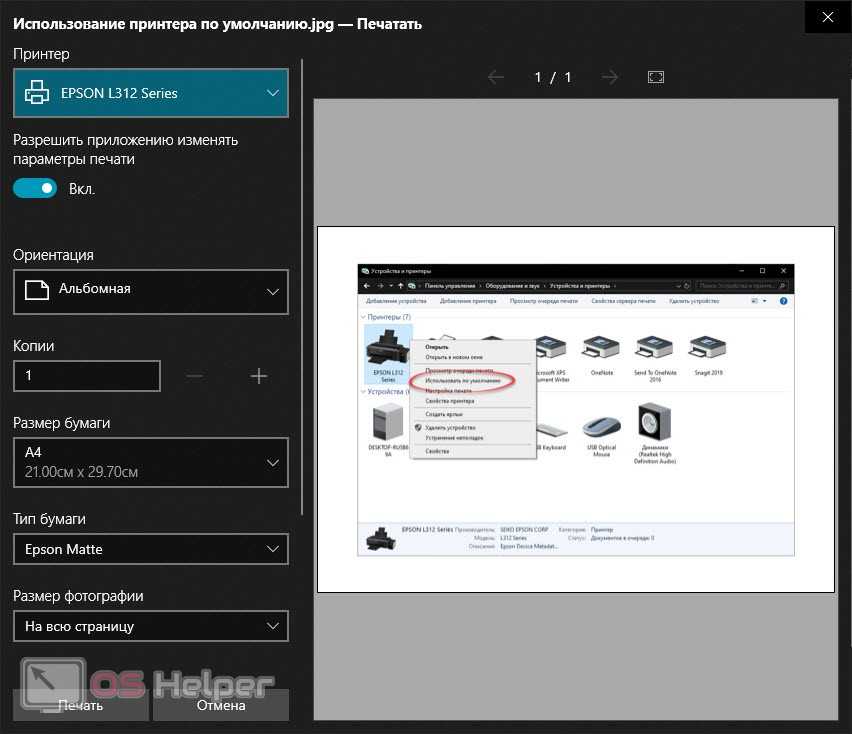
В итоге, если вы все сделали правильно, принтер начнет работать и напечатает результат.
Что делать, если принтер невозможно подключить к роутеру
В

Задача такой коробочки – не только физическое объединение несовместимых устройств, но расширение функционала (увы, но многие роутеры ограничивают поддержку печати лишь самой печатью). При подключении принт-сервера вам станут доступны функции сканирования (если в состав устройства входит сканер), контроля уровня чернил, прочистки головок, двустороннего нанесения изображения и многого другого. Он же выручит в ситуации, когда мобильные гаджеты не видят принтер.
Вариантов, как видите, много. Выбирайте любой и освобождайте свое жизненное пространство от лишних проводов.
Wi-Fi подключение
Учитывая тот факт, что большое количество пользователей отдают предпочтение портативным компьютерам, то есть ноутбукам, а также активно пользуются смартфонами и планшетами, быть привязанным к принтеру через кабели и провода не лучшее решение.
Куда удобнее и практичнее иметь возможность дистанционно запустить в очередь печать того или иного документа, а потом просто прийти и забрать распечатанные бумаги.
Но для этого потребуется наличие беспроводного подключения. В этом случае помогает Wi-Fi.
Используя беспроводную технологию Wi-Fi, можно реализовать соединение между ноутбуком и самим печатающим устройством. Вопрос лишь в том, как именно можно подключить принтер через Wi-Fi и что для этого потребуется сделать.
Фактически здесь есть 2 варианта. А именно воспользоваться WPS, либо же вручную настроить соединение.
WPS
Речь идёт о защищённой Wi-Fi установке, если применять дословный перевод этого понятия.
Прежде чем подключить свой принтер к домашнему роутеру через WPS, убедитесь в том, что данная технология поддерживается не только маршрутизатором, но также и самим печатным оборудованием. В противном случае беспроводное соединение станет невозможным.
Говорить о том, что на ноутбуке отсутствует Wi-Fi, вряд ли стоит. Это большая редкость, относящаяся к откровенно старым моделям портативных компьютеров.
Если вы решили подключить свой принтер, используя Wi-Fi и технологию WPS, тогда сделайте следующее:
- найдите на корпусе своего маршрутизатора (роутера) кнопку с соответствующим названием WPS;
- чаще всего эта клавиша располагается на задней стенке роутера, в одном ряду со всем разъёмами и интерфейсами;
- аналогичную кнопку следует нажать на самом принтере;
- клавиша на принтере может иметь графическое изображение, а потому лучше свериться с инструкцией и узнать, как правильно включать WPS;
- когда два устройства включены, и при этом WPS активировано, достаточно буквально 2 минут, чтобы в рамках одной беспроводной сети между оборудованием установилась связь.
Некоторые принтеры, как и сами роутеры, не предусматривают наличие физической кнопки, отвечающей за WPS. В этом случае придётся воспользоваться веб-интерфейсом для печатающего оборудование и открыть меню доступа к WPS на панели управления принтера.
Открыть веб-интерфейс можно запустив любой браузер, и прописав в нём 192.168.0.1 или же 192.168.1.1. В большинстве случаев один из этих вариантов точно подходит. Далее прописывается логин и пароль (стандартно это admin). Здесь открывается раздел с Wireless и подраздел WPS. Просто переместите переключатель на положение ВКЛ, либо нажмите клавишу «Включить».
Настройка вручную
В некоторых случаях установить автоматическое подключение по Wi-Fi между принтером и ноутбуком с помощью WPS не удаётся. В этой ситуации придётся прибегнуть к ручной настройке.
Нельзя сказать, что метод невероятно сложный, но некоторые нюансы тут есть.
От пользователя потребуется сделать следующие действия:
- через дисплей принтера открыть меню;
- перейти в настройки сетевого подключения;
- открыть раздел с Wi-Fi;
- указать название вашей сети;
- ввести пароль (в настройках прописывается как SSID);
- дождаться установки соединения.
Всё, теперь можно приступать к работе с оборудованием.
Дополнительно выполняется настройка печати. Если это единственный принтер, откройте «Панель управления», перейдите в раздел «Устройства и принтеры», после чего кликните правой кнопкой по своему оборудованию и нажмите на пункт «Использовать по умолчанию».
Открыв свойства устройства, можно открыть к нему общий доступ. Но обычно в домашних условиях этого лучше не делать.
Обязательно выполните контрольную печать хотя бы одной страницы. Это позволит адаптировать печатную головку и тем самым корректно распечатывать документы.
Индивидуальные настройки можно прописать через Microsoft Word.
Использование Google Cloud Print
Технология виртуального принтера от Google позволяет использовать любой принтер, подключённый к облаку, для печати с любого устройства. Технически, здесь используется не Wi-Fi, а просто интернет-соединение, но это тоже можно считать беспроводной печатью.
-
Зайдите на главную страницу сервиса и нажмите «Перейти к моему виртуальному принтеру».
-
Нажмите «Добавить обычный принтер». Сервис перекинет вас на страницу со справочными материалами, где вы можете ознакомиться с подробной инструкцией по настройке всех видов принтеров. Мы же рассмотрим способ подключения простого принтера к сервису.
-
В адресной строке нужно ввести chrome://devices. Перейдите на эту страницу. Нажмите на кнопку «Добавить принтер».
-
Система покажет вам устройства, обнаруженные на вашем компьютере. Отметьте только необходимые и переходите на следующий шаг, нажав «Добавить принтер».
-
Далее печатать документы можно с главной страницы сервиса. Просто выберите «Печать» и загрузите нужный файл. Система предложит выбрать параметры печати и отправит задание на принтер.
Готово!
Как подключить принтер к телефону через Wi-Fi
 Синхронизация устройств
Синхронизация устройств
Современные принтеры довольно легко подключаются к телефону через Wi-Fi. Если печатное устройство куплено недавно, то сначала нужно установить картридж и подсоединить кабель, после – МФУ и роутер. Затем надо включить Wi-Fi с помощью кнопки или через меню на ПК. Дальше можно действовать тремя различными способами.
- напрямую;
- с помощью виртуального принтера;
- через удалённое подключение.
С помощью компьютера можно легко подключить телефон к МФУ. Всего лишь нужно установить TeamViewer на ПК и QS Team Viewer на гаджет, ввести ID с телефона на компьютер и подключиться. Затем открыть раздел передачи файлов. Теперь любой файл можно скачать и распечатать.
 Подключение с использованием ПК
Подключение с использованием ПК
Что можно напечатать через смартфон
В наше время смартфоны бывают даже мощнее старого компьютера, поэтому если на них есть специальные приложения, можно передавать любые другие файлы.





