Как распечатать с айфона на принтер через usb
Содержание:
- Wi-Fi и приложения от производителей
- Печать через AirPrint
- Часть 2: Лучшие способы 2 о том, как печатать с iPhone без AirPrint
- Как переводить текст при помощи функции Live Text
- Как настроить смартфон для печати на принтере
- Способы подключения
- Wi-Fi и приложения от производителей
- Способы подключения
- Вопрос-ответ
- Печать через AirPrint
Wi-Fi и приложения от производителей
Мы разобрались, как распечатать документ с Айфона на принтер тем способом, который предлагает Apple. Если необходимые условия соблюдаются, но печать не выполняется, попробуйте выполнить следующие действия:
- Перезапустите роутер и принтер.
- Перенесите принтер ближе к роутеру.
- Установите самые последние версии прошивок и производителей на все устройства.
Но как распечатать цифровой документ с Айфона на принтере, если у оборудования нет поддержки AirPrint? Если принтер умеет создавать сеть Wi-Fi, то проблем не будет.
- Нажмите на устройстве для печати кнопку включения Wi-Fi.
- Откройте настройки iOS и зайдите в раздел «Wi-Fi».
- Выберите сеть с названием принтера.
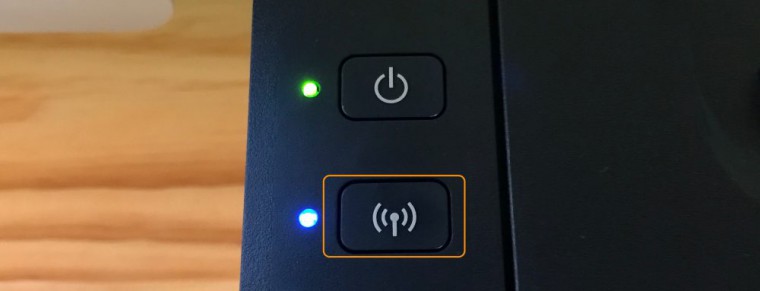
У большинства крупных производителей есть собственные приложения для печати фотографий и документов из среды iOS. Например, если вы ищете, как распечатать файл с Айфона на принтере HP, установите на телефон программу HP ePrint Enterprise. Она умеет печатать на принтерах HP, подключенных к беспроводной сети, а также работает с облачными сервисами: Dropbox, Box и Facebook Photos.
Специальное приложение есть и для принтеров Epson. С названием программы разработчики не стали экспериментировать – Epson iPrint самостоятельно обнаруживает совместимые устройства для печати и устанавливает с ними соединение при условии работы в одной беспроводной сети.
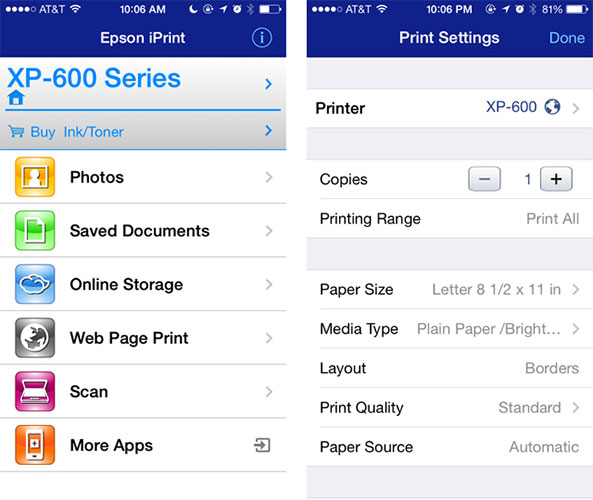
Epson iPrint умеет печатать фотографии из галереи, документы из хранилищ Box, Evernote, OneDrive, Dropbox, а также любые файлы, которые добавляются в приложение через функцию «Открыть в …». У программы есть также встроенный браузер с возможность зарегистрироваться в онлайн-службе и отправлять документы на печать по электронной почте на другие принтеры Epson.
Печать через AirPrint
Если принтер поддерживает технологию AirPrint, то можно быстро решить вопрос печати с iPhone. Перед печатью файла следует проверить такие моменты:
- Принтер и гаджет iOS подключены к одной Wi-Fi сети.
- Принтер поддерживает технологию AirPrint. Данная информация должна находиться в технической документации. Еще поддерживаемые модели можно посмотреть на сайте Apple.
Настраиваем принтер для работы с AirPrint. В определенных моделях принтеров технологию можно использовать в автоматическом режиме, а другие принтеры следует сначала настроить. Проверяем, необходимо ли в настройки принтера вносить изменения, чтобы была возможность работать с AirPrint.

Увеличить
Запускаем приложение на Айфоне с функцией AirPrint. В большинстве программ, которые создала компания Apple, данная функция присутствует, к примеру, в iPhoto, Safari и Mail. С Айфона можно распечатывать электронные письма, документы и фотографии.

Увеличить
Теперь открываем информацию, которую нужно распечатать, нажимаем «Поделиться», затем «Печать». При нажатии на «Поделиться» будет открыто меню с разными опциями: «Отправка в виде сообщения», «Отправка по электронной почте» и т.д. В данном меню следует выбрать опцию «Печать».
Чтобы распечатать электронное письмо, нужно щелкнуть по стрелке, которая направлена влево (находится в нижней части экрана). Веб-страницу на печать можно вывести путем нажатия на значок, имеющий вид стрелки и квадрата, направленной вправо. Отобразится меню, где нужно выбрать «Печать».

Увеличить
Выбираем принтер. Нажимаем «Печать», после чего на экране должен отобразится список с доступными принтерами. Выбираем принтер, который поддерживает технологию AirPrint. Вводим номера страниц, которые необходимо распечатать, указываем число копий и вносим изменения в иные параметры, если это требуется.

Увеличить
Нажимаем «Печать». Открытое электронное письмо, фотография или документ будет направлен на печать.
Часть 2: Лучшие способы 2 о том, как печатать с iPhone без AirPrint
Что делать, если тип принтера не поддерживает AirPrinter? Как подключить принтер к iPhone как к корпусу? В статье представлены некоторые приложения 3rd-party, которые помогают преодолеть разрыв между iPhone и принтером, принтером Pro и Printopia — рекомендуемые программы, которые вам нужно попробовать.
Метод 1. Принтер Pro — подключите iPhone и принтер к беспроводной сети
Шаг 1: Загрузите приложение Printer Pro
Загрузите и установите Printer Pro на iPhone, а затем проверьте, совместим ли ваш принтер с принтером iPhone. Если вы хотите, добавьте подписку.
Шаг 2: добавьте принтер в iPhone
Нажмите кнопку «Добавить принтер», расположенную в нижней левой части экрана. А затем вы можете подключить iPhone к принтеру для печати.
Шаг 3: выберите принтер для iPhone
На странице «Выбор принтера» вы можете выбрать сетевой принтер, если он распознан как устройство Bonjour, вы можете добавить вручную через статический IP-адрес.
Шаг 4: печать содержимого iPhone
Нажмите кнопку «Начать печать», чтобы выйти на главный экран, где вы можете начать печать загруженных документов, веб-страниц и т. Д.
Примечания: Тест печати для принтера
Существует процесс тестовой печати при подключении iPhone к принтеру. Вы можете проверить бумагу, чтобы проверить, есть ли какие-то странные ошибки или аномалии, которые могли бы попасть в буфер печати. Если тестовая страница выглядит нормально, нажмите «Хорошо выглядит». На тестовой странице, которую вы только что напечатали, проверьте, видимы ли тестовые маркировки или обрезаны на странице.

Метод 2. Printopia Pro — получите iPhone для старого принтера без приложения
Шаг 1: установите программное обеспечение Printopia Pro
Введите электронную почту и личную информацию, чтобы загрузить программу с официального сайта. А затем установите его на Mac. Не нужно устанавливать приложение на iPhone.
Шаг 2: общий доступ к принтеру через подсети
Найдите свой принтер в списке и нажмите «Совместное использование». А затем вы можете делиться подсетей принтера без шлюзов Bonjour, конфигурации многоадресной рассылки или других сложных решений.
Шаг 3: расширенные настройки для получения большего контроля
Он позволяет полностью настроить параметры вашего принтера. Выберите другой лоток для бумаги или размер бумаги, задайте параметры цвета и качество печати, или используйте любую специализированную функцию, предлагаемую вашим принтером.
Шаг 4: подключите iPhone к принтеру для печати
И теперь вы можете печатать через подсети без сложной реконфигурации сети. Самая важная функция — вы даже можете печатать с поддержкой VLAN.

Заключение
В этой статье мы расскажем о том, как подключить iPhone к принтеру. AirPrint должен быть самым удобным способом для соединения iPhone и принтера. Когда вы используете старый принтер, который поддерживает только Wi-Fi, вы также можете использовать приложение 3rd для получения содержимого iPhone на принтере. Если все вышеуказанное решение не работает для вас, вы можете использовать USB или iTunes для копирования файлов на компьютер, а затем вместо этого распечатывать файлы с компьютера. Если у вас есть какие-либо вопросы по этой теме, вы можете поделиться более подробной информацией о своем мнении.
Как переводить текст при помощи функции Live Text
Live Text, вероятно, пригодится путешественникам, потому что функция тесно связана со службой переводов Apple. Есть простой вариант использования – сделать снимок меню, затем открыть его, нажать и удерживать фразу, чтобы выбрать ее. Во всплывающем окне следует выбрать пункт Перевод, который и позволит перевести текст на необходимый язык (в том числе русский).
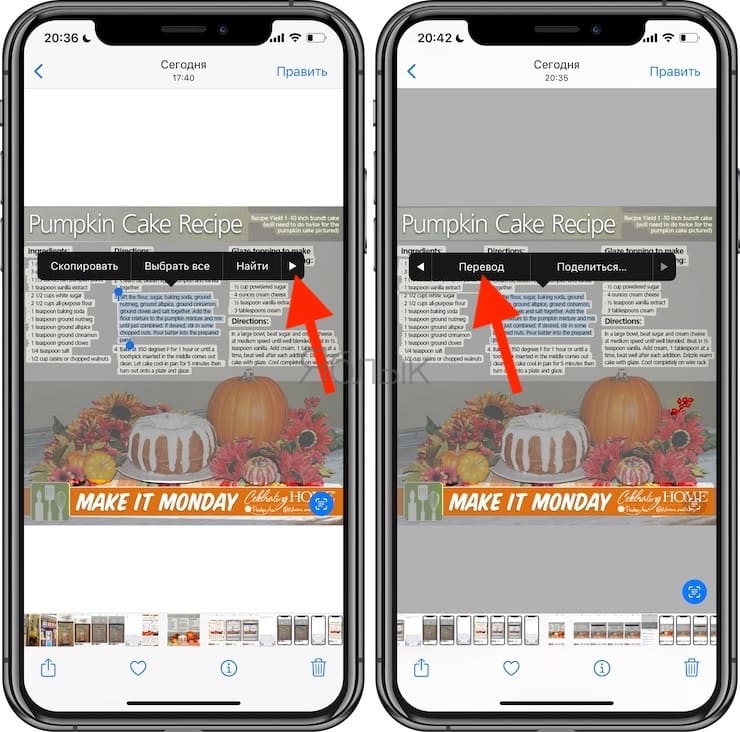
Первый опыт взаимодействия с такой связкой оказывается интересным и достаточно полезным. Да, перевод, неидеален. Но, находясь в чужой стране без знания местного языка, поможет и такой инструмент для формирования заказа.
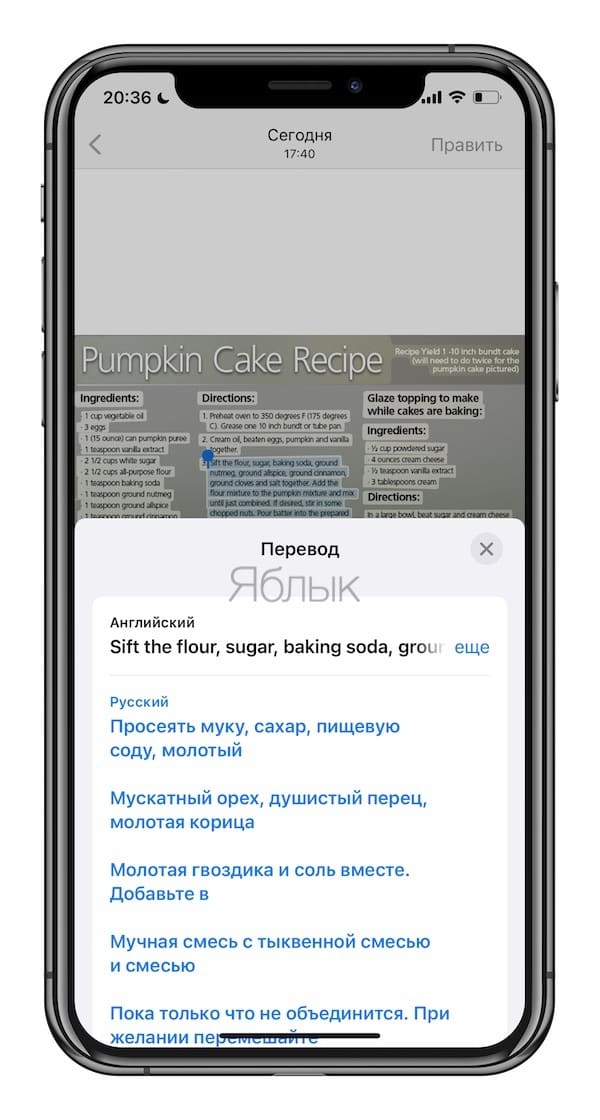
Как настроить смартфон для печати на принтере
Без помощи стороннего ПО сделать распечатку с Ватсапа со смартфона вряд ли получится. Конечно, можно перекинуть описанные выше файлы на ПК или облачное хранилище с дальнейшим использованием, однако это долго и не всегда возможно.
Поэтому рассмотрим ситуацию, когда кроме принтера и смартфона нет ничего. В таком случае для Android понадобится встроенная функция, а для iOS – специальное приложение AirPrint. Рассмотрим особенности каждого подхода и программы. Для удобства восприятия разобьем дальнейшее повествование на несколько логических блоков.
Инструкция для Андроид
В последних версиях системы Android по умолчанию встроена для печати с принтера. Поэтому выполните следующие шаги, чтобы распечатать переписку из WhatsApp:
- Откройте в текстовом редакторе или в читалке txt-файл. А в случае со скриншотом откройте его через приложение для просмотра фотографий.
- Вызовите контекстное меню, если оно предусмотрено.
- Нажмите на кнопку «Поделиться» или «Отправить». Если есть такая возможность, то сразу же нажмите «Печать».
- Выберите принтер и измените доступные параметры.
- Подтвердите выполнение процедуры.
А если на вашем девайсе нет такой функции, то стоит воспользоваться сторонним приложений. С задачей отлично справится бесплатный PrinterShare или любой его аналог. Рассмотрим процедуру на примере этого приложения:
- Разблокируем смартфон и актируем иконку Play Маркет» на рабочем столе.
- Активируем поисковую строку и вводим запрос PrinterShare.
- Тапаем по названию приложения в списке подсказок.
- В окне дополнительной информации нажимаем на кнопку «Установить».
- Подтверждаем серьезность намерений и ждем завершения процедуры.
- Запускаем приложение на той же страничке.
- Тапаем по кнопке «Продолжить».
- Выбираем пункт «Документы», «Картинки» или Gmail в зависимости от того, как вы сохранили переписку.
- Указываем файл для печати.
- Соглашаемся с установкой библиотеки Docs Render, если это требуется.
- Настраиваем доступные параметры и запускаем печать.
Как только вы услышите знакомые звуки работы принтера, процесс пошел и можно вздохнуть с облегчением.
Если с этим пока все более или менее понятно, тогда давайте посмотрим, как обстоят дела с распечатками переписок Ватсапа на iOS.
Настройка AirPrint для Айфона
Перед началом процедуры убедитесь, что ваш принтер поддерживают функцию облачной печати AirPrint.Важно, чтобы оба устройства были подключены к одной точке Wi-Fi. Если все условия соблюдены:
- Открываем на смартфоне приложение, через которое планируется печать. Если речь идет о текстовом файле, то используйте читалку, а если о скриншотах, то галерею.
- Перейдите к нужному документу или картинке и в окне просмотра нажмите на кнопку поделиться (иконки и ) или вызовите меню (иконка ).
- Прокрутите список доступных опций в самый низ и выберите пункт «Напечатать».
- Укажите принтер с поддержкой технологии AirPrint.
- Настройте доступные параметры и нажмите на кнопку запуска процедуры в правом верхнем углу.
Таким образом можно переносить в бумажный вид не только текстовые документы, но и скриншоты. Если с этим пока все понятно, тогда двигаемся дальше.
Способы подключения
Существует 3 способа, которыми можно подключить телефон к принтеру.
- «По воздуху» (Wi-Fi) – технология должна поддерживаться и печатающей техникой, иначе телефон не найдет устройство.
- USB – надо вставить кабель, который шел в комплекте к смартфону, в принтер (не каждая техника поддерживает такую возможность). Иногда требуется специальный переходник.
- Wi-Fi роутер. Должен поддерживать функцию WPS. На корпусе обычно есть соответствующая кнопка. Аналогично и с принтером, он должен поддерживать WPS. Такое подключение наиболее удобно для домашнего использования, так как нужна единоразовая настройка сети. Затем все устройства подключаются к одной сети и можно постоянно печатать без каких-либо настроек.
Как печатать с телефона через Wi-Fi
Сначала заходите в пункт настроек мобильного (обозначается шестеренкой). Далее находите пункт, отвечающий за беспроводные сети.

Там же будут настройки Вай-Фай.

В зависимости от модели телефона и операционки, нужная настройка (Wi-Fi Direct) может находиться как в общем пункте беспроводных технологий, так и в каком-то дополнительном. В последнем случае нужно узнать особенности своего телефона и полазить по настройкам более глубоко. Информацию можно поискать в интернете или в документации, которая шла в комплекте к телефону при покупке.
Нажимаете на кнопку прямого Wi-Fi подключения.

Начнется поиск телефоном любой техники, которая поддерживает Wi-Fi Direct, и в момент поиска функция на другом устройстве включена. После можно соединиться с принтером и печатать с любой точки комнаты.

Чтобы сделать печать, открываете нужный файл, через опции выбираете пункт Поделиться и там должен находиться пункт Печать. Жмете, выбираете принтер и получаете результат.
Режим WPS
С телефоном никаких настроек делать не надо. Стоит только подключиться к беспроводной сети. С роутером и принтером ситуация другая. На модеме и принтере надо включить WPS. К тому же не все устройства поддерживают этот режим.
Если роутер может работать с WPS, то на его корпусе должна находиться соответствующая кнопка. Просто нажмите на нее.

Также можно перейти в настройки роутера в браузере и там включить режим. Введите в адресную строку браузера IP-адрес 192.168.0.1 или 192.168.1.1. Откроется страница входа в меню роутера. Если никаких изменений данных после приобретения роутера не делалось, то логин и пароль установлены заводские (admin/admin). В меню находите пункт WPS (может называться по-разному в зависимости от модели). Переходите в пункт и включаете функцию.

Теперь надо сделать то же самое с принтером. Как и с роутером, за активацию WPS может отвечать отдельная кнопка на корпусе принтера. Если принтер оснащен экраном, то вполне вероятно, что одно из меню отвечает за функции Wi-Fi.
Полазьте по настройкам, отыщите там пункт, отвечающий за Wi-Fi. Перейдите в него, запустите настройку, для подключение введите пароль.

В случае безошибочных действий при отправке любого файла на печать с телефона, принтер запустится в работу.
Подключение и печать через USB
Потребуется переходник OTG, на одном конце которого штекер, вставляющийся в разъем зарядки телефона, а на втором — обычный вход USB (в него вставится шнур кабель от принтера).

Но даже при беспроблемном подсоединении нет никакой гарантии, что телефон распознает принтер. Проблема заключается в том, что производители редко разрабатывают драйвера под Андроид и iOS.
Решить проблему поможет приложение для смартфона или планшета — USB Conntection Kit. После установки подсоедините кабель от телефона к печатающему аппарату. Мобильный должен распознать принтер в качестве USB устройства. Будет доступна печать без каких-то сильных ограничений. Сможете отправить задание на печать файлов .txt, .doc, .pdf, .jpg, .jpeg и других.
Альтернативным универсальным приложением является PrinterShare. При первом запуске будет предложено выбрать принтер из представленных вариантов подключения.

Выбираете USB, после приложение может предложить обновить программное обеспечение принтера. Соглашаетесь, ждете обновления и можете печатать.
Wi-Fi и приложения от производителей
Выше мы рассмотрели, как с iPhone распечатать документ способом, предложенным компанией Apple. Если соблюдаются необходимые условия, а печать не выполняется, то нужно попробовать выполнить такие действия:
- Принтер перенесите ближе к роутеру.
- Перезапустите принтер и роутер.
- Устанавливаем самую новую версию прошивок на все устройства.
Тогда как с iPhone распечатать цифровой документ, если оборудование не поддерживает технологию AirPrint? Если у принтера есть опция по созданию Wi-Fi сети, то не будет проблем:
- Нажимаем кнопку включения Wi-Fi на устройстве для печати.
- Открываем настройки iOS, переходим в меню «Wi-Fi».
- Указываем сеть с названием принтера.

Увеличить
Большинство крупных производителей принтеров разработали собственные приложения для печати документов и фотографий из среды iOS. К примеру, если вас интересует способ печати файла с iPhone на принтере компании HP, то на гаджет нужно установить утилиту HP ePrint Enterprise. Данный софт может печатать на HP принтерах, которые подключены к Wi-Fi сети. Поддерживается работа с облачными сервисами: Facebook Photos, Box и Dropbox.
Для принтеров Epson также имеется специальное приложение. Разработчики не стали экспериментировать с названием программы — Epson iPrint обнаруживает самостоятельно совместимые для печати устройства и устанавливает соединение с ними, если они работают в одной беспроводной сети.
Я уверен, большинству из вас делать это приходится достаточно часто. Ведь не так-то уж удобно работать, например, с ноутбуком в дороге. А представьте, как бы стало проще жить, если бы вдруг неожиданно появилась прекрасная возможность распечатать необходимый вам документ или фотографию на ближайшем принтере! Вот этому и посвящена наша сегодняшняя статья.
AirPrint
Эта функция появилась, начиная с 3Gs
Она дает нам возможность распечатать важное электронное письмо, веб-страницу, а так же просто фотографию. Но есть одно но
Ваш принтер в обязательном порядке должен поддерживать функцию AirPrint. Чаще всего такими принтерами являются те, что поддерживают Wi-fi и имеют последнее программное обеспечение.Чтобы данная функция корректно работала, необходимо, чтобы ваше устройство и принтер были подключены к одной локальной сети.Вот пошаговая инструкция:1. Выбираем тот файл, который мы хотим распечатать;2. Нажимаем кнопку «отправить»;3. Выбираем «печать»4. Выбираем количество необходимых нам копий и нажимаем «Напечатать».Что делать, если принтер не поддерживает данную функцию?Неужели, необходимо в срочном порядке выкидывать его? Конечно же, нет!
Есть множество способов напечатать документы,не прибегая к Airprint. Опять же необходимо, чтобы и принтер и ваше устройство были в одной и той же локальной сети.Приведем несколько примеров программного обеспечения:1. FingerPrint для Mac и PC2. handyPrint для Mac3. AirPrintActivator для Mac и PC4. Printer Pro для Mac и PC (Выбор редакции)
Часто случается так, что у вас нет под рукой компьютера, с которого можно распечатать тот или иной документ. К счастью, всегда можно скачать необходимый файл на iPhone или iPad и распечатать на любом принтере, поддерживающем Bluetooth-соединение, не обязательно через AirPrint.
Рассмотрим два варианта печати – с помощью технологии AirPrint или без нее.
Способы подключения
Одним из популярных способов является подключение через AirPrint. Это технология прямой печати, с помощью которой документы распечатываются без их переноса в ПК. Фотография или текстовый файл попадает на бумагу сразу с носителя, то есть, с iPhone. Однако данный способ возможен только для тех, в чей принтер встроена функция AirPrint (информацию об этом можно посмотреть в руководстве к печатному устройству или на официальном сайте производителя). В таком случае на решение этого вопроса уйдет всего несколько секунд.
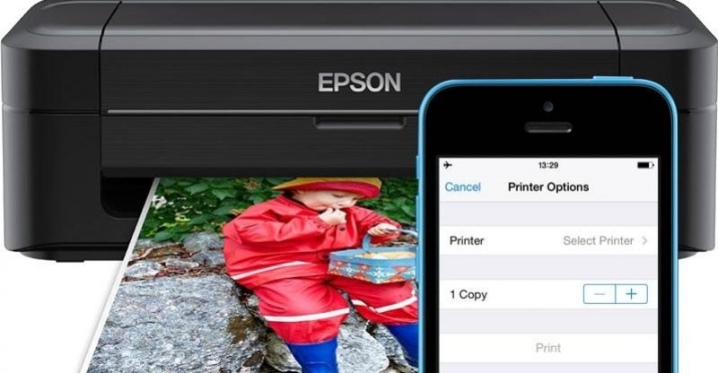
Если вы сделали все, как говорилось выше, но все равно не получилось осуществить печать, попробуйте действовать следующим образом:
- сделать перезапуск роутера и принтера;
- разместить принтер и роутер максимально близко;
- установить на принтер и на телефон как можно более новые прошивки.


В таком случае мы воспользуемся беспроводным сетевым доступом Wi-Fi. Для этого нужно выполнить следующее:
- нажать на принтере кнопку, которая подключает его к Wi-Fi;
- зайти в настройки iOS и перейти в отдел Wi-Fi;
- выбрать сеть, в которой отображается название вашего девайса.
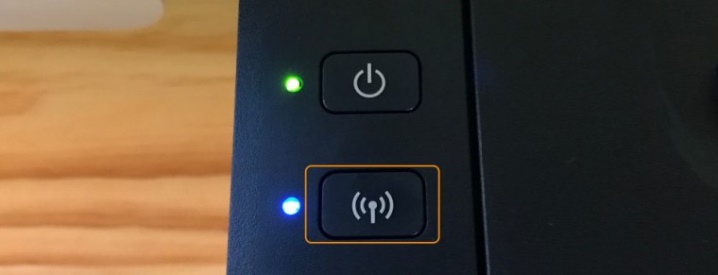
Третий по популярности, но не менее действенный способ: через Google Cloud Print. Этот способ сработает с любым принтером, который совместим с устройствами от Apple. Печать осуществляется благодаря электронному подсоединению девайса к Google облаку, что значительно сокращает время, которое уходит на настройки печати. После подключения нужно просто зайти в Google аккаунт и сделать команду «Печать».
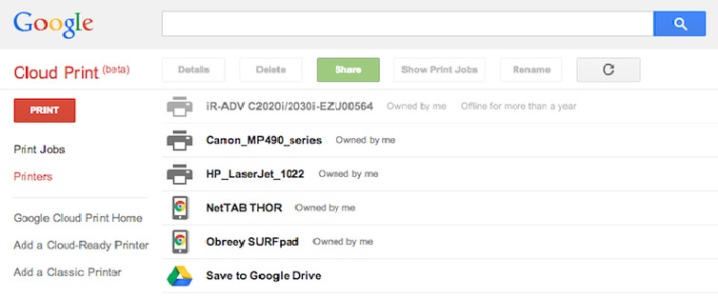
Еще один вариант подключения iPhone к принтеру – технология handyPrint. По своим функциям он напоминает AirPrint и отлично ее заменяет. Недостаток приложения заключается в том, что бесплатно им пользоваться можно только 2 недели (14 дней). После этого наступает платный период, придется заплатить 5 долларов.
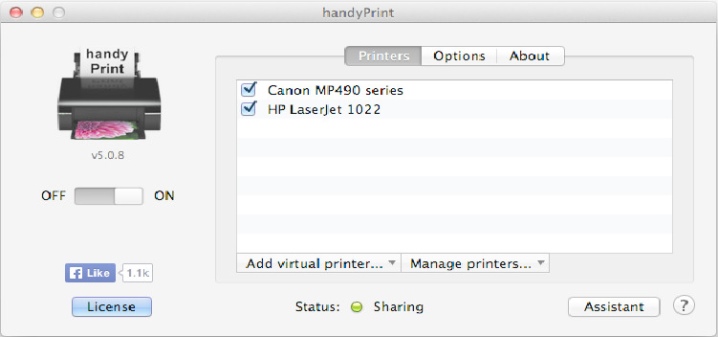
Следующее приложение с похожим функционалом называется Printer Pro. Оно подойдет тем, у кого нет ни AirPrint, ни компьютера с системой iOS. При установке данного приложения придется заплатить 169 рублей. Однако у этой программы есть большой плюс – бесплатная версия, которую можно скачать отдельно и посмотреть, будет ли вам удобно пользоваться данным приложением, а также совместим ли ваш принтер с этой программой. Полная платная версия отличается тем, что придется открывать файлы именно в этой программе, заходя в опцию «Открыть…». А также здесь возможно разворачивать файлы, выбирать бумагу и печатать отдельные страницы, как во время печати с любого ПК.
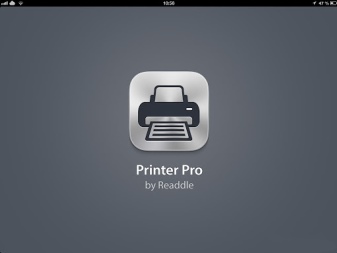
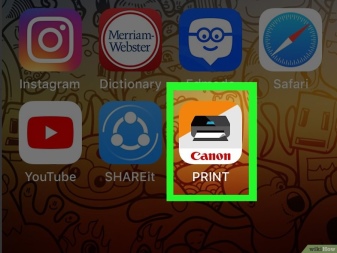
Вопрос-ответ
Что делать если смартфон не видит принтер
Данная проблема может возникнуть в двух случаях: при соединении смартфона с МФУ по Wi-Fi или через кабель. Рассмотрим оба варианта.
По Wi-Fi:
- Забита память смартфона, либо очередь на самом устройстве. Почистите память в телефоне и очередь печати на принтере (рекомендуем это делать через меню на устройстве).
- В системе орудует вирус. Проверьте смартфон антивирусной программой.
- Вай-фай на мобильнике работает как точка доступа. Переключите режим через верхнюю шторку операционной системы.
- Глючит роутер, перезагрузите технику.
Иногда может быть закрыт общий доступ к МФУ через компьютер. Для открытия доступа:
- Перейдите в «диспетчер устройств» на ПК, к которому подключен аппарат. Выберите его из списка и нажмите по строчке правой клавишей мыши.
- В новом окне нажмите на «Свойства». Перейдите по вкладке «Доступ».
- Выставите галочку возле «Общий доступ к данному принтеру».
Подтвердите действия через «Ок», и сохраните настройки.
По USB:
- Внутренние ошибки в системе Android. Попробуйте перезагрузить девайс.
- Забита память и очередь печати (спулер). Уберите документы из очереди, и очистите память гаджета от мусора (перезагрузите аппарат).
- USB-кабель испорчен, пережат или плохо подключен. Попробуйте использовать другой кабель.
- Не сотовом не поддерживается протокол USB-OTG.
- Не выданно разрешение для приложения на доступ к разделам смартфона: «файлы», «галерея» и прочие. Проверьте этот пункт в настройках.
Все ли принтеры поддерживают печать через Wi-Fi
Далеко не все принтеры могут печатать в беспроводном режиме. Для работы по Wi-Fi в МФУ должен быть установлен одноименный чип. В противном случае техника сможет работать только по проводу, Bluetooth-соединению или через интернет (ethernet), с помощью сервисов от Google.
Можно ли печатать с сайтов госуслуг и прочих
Да. Практически на любом государственном портале есть кнопка «распечатать». Особенно, если речь идет о конечном документе или квитанции, чеке. Целую страницу на сайте сохраняют как PDF (функция – печать в файл). Подробная инструкция по сохранению и отправке через почту, мессенджеры и социальные сети описана выше.
Принтер просит пароль
Если копировальной технике установлен модуль Wi-Fi или Bluetooth, скорей всего был выставлен пароль при первоначальной настройке. Это сделано для того, чтобы к устройству не подключались неизвестные пользователи. Посмотрите код в сопроводительной документации или руководстве пользователя.
Как просмотреть очередь печати или отменить задачу
Иногда документы встают друг за другом в печать. Процесс затягивается, принтер подвисает или тупит. В этом случае стоит почистить очередь на МФУ.
На Android:
- Вытяните верхнюю шторку уведомлений и найдите пункт с текущими задачами на печать.
- Откройте новое меню и удалите все документы из списка.
Для iOs:
- Дважды нажмите на кнопку «Home». На дисплее появятся все открытые приложения.
- Пролистайте до окна с очередью печати.
- Выберите один или несколько файлов, после чего остановите процесс.
Лучше убрать из очереди самые тяжелые фотографии или презентации, иногда это приводит технику в чувства.
Принтер подключен к роутеру
В случае, когда принтер подключен к роутеру по USB порту, может возникнуть проблема доступа или несовместимости оборудования из-за недоступность драйверов. Для того чтобы исправить ситуацию, придется залезть в настройки маршрутизатора с ноутбука:
- Откройте в браузере адрес 192.168.1.1 или 192.168.0.1 (логин, пароль: admin, admin),
- Зайдите в диспетчер устройств. Найдите вашу модель МФУ и кликните по нему правой клавишей мышки,
- Перейдите по пункту «Свойства». В новом окне выберите вкладку «Доступ»,
- Установите галочку напротив «Общий доступ к данному устройство»,
- Нажмите «Ок».
Печать через AirPrint
Если у вас есть принтер с поддержкой технологии AirPrint, то вопрос, как можно распечатать файл с Айфона на принтер решится за несколько секунд. Прежде чем пытаться распечатать файл, проверьте два момента:
- Принтер поддерживает технологию AirPrint. Эта информация должна быть в технической документации. В крайнем случае, можно посмотреть поддерживаемые модели на сайте Apple.
- Устройство iOS и принтер подключены к одной сети Wi-Fi.
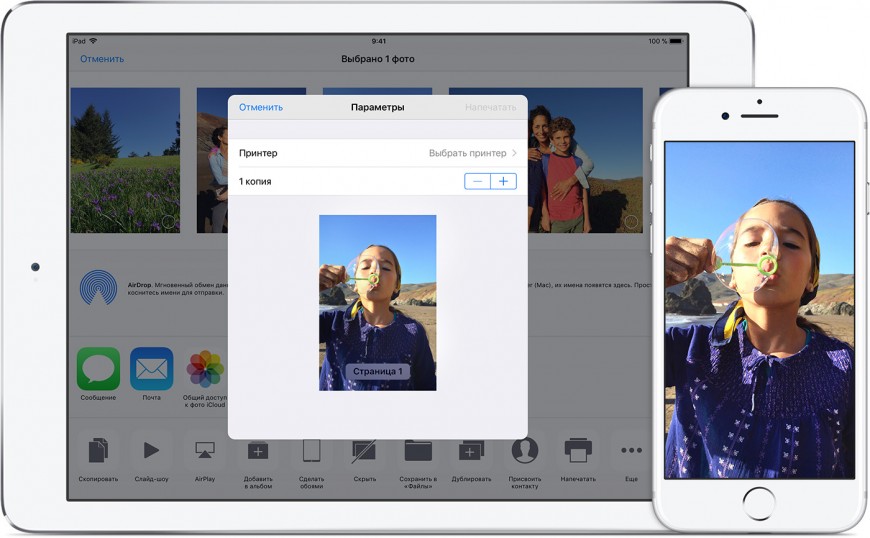
Если оба условия выполняются, можно приступать к распечатке документа
Обратите внимание: не все программы умеют работать с AirPrint. Так что даже если принтер поддерживает технологию, ограничение может быть на стороне приложения для iOS
- Откройте программу, из которой будет выполняться печать файла.
- Найдите функцию печати среди общих опций (обычно вызываются кнопкой с тремя точками). Опция отправки на принтер может также быть в составе функции «Поделиться».
- Выберите принтер с поддержкой AirPrint.
- Укажите количество копий и укажите другие параметры печати.
- Нажмите «Напечатать».
Используя переключатель программ, можно просматривать очередь печати и отменять задания — эти функции доступны в Центре печати.





