Как печатать документы с android-смартфона или планшета
Содержание:
- Google Cloud Print для Android
- Как распечатать с телефона через облако?
- Какую информацию можно распечатать со смартфона или планшета
- Приложения для печати от производителей принтеров
- AirPrint для iPhone
- Печатать с телефона андроид на принтер – приложение Canon PRINT Business
- Условия для печати фото с телефона
- Собственная книга
- Как синхронизировать через wifi?
- Как распечатать через USB?
- Другие способы печати
- AirPrint для iPhone
- Cloud Print
- Беспроводное соединение
- Особенности фото
- Облачная печать
- Настройка печати
- Что можно печатать
- Где найти пункт «печать» на смартфоне
- Беспроводное соединение
- Google Cloud Print для Android
- Итоги
Google Cloud Print для Android
Если у вас смартфон на базе Android, вам помогут Google-сервисы. Для начальной настройки нужен ПК. Потом вы будете печатать документы без него.
- Установите на компьютер обозреватель Google Chrome и запустите.
- Нажмите на кнопку в виде трёх точек. Она над панелью закладок справа вверху.
- Пункт «Настройки».
- Авторизуйтесь в разделе «Пользователи». И в смартфоне, и в браузере должен быть один и тот же логин.
- Нажмите на ссылку «Показать дополнительные».
- Прокрутите страницу вниз. Найдите раздел «Виртуальный принтер».
- Кнопка «Настроить».
- «Добавить».
- Выберите девайс.
- Если устройство подключено к компьютеру, оно будет зарегистрировано в вашем профиле.
- Установите на телефон приложение Google Cloud Print. Оно есть в Play Market.
- После этого в Android в меню «Поделиться» появится новая опция — «Распечатать».
В некоторых смартфонах эта функция есть изначально. Её часто добавляют в новые модели. Чтобы её активировать:
- Откройте настройки.
- Пункт «Система».
- Раздел «Печать».
- «Виртуальный принтер».
- «Добавить».
- Выберите оборудование.
- Теперь вы можете печатать файлы через меню «Поделиться».
Как распечатать с телефона через облако?
Если ваш принтер поддерживает интернет и облачную печать, то можно будет настроить печать без использования компьютера. Нужно будет зарегистрироваться в облачном хранилище (или авторизоваться, если вы уже зарегистрированы) и настроить печать на вашем устройстве. Это кстати может быть не только телефон или планшет, а также и компьютер, который расположен за много километров от принтера. Для печати достаточно наличие интернета и доступа к облачному хранилищу.

Принцип работы Google Cloud Print
Как нельзя лучше для этой цели подходит Google Cloud Print – виртуальный принтер от Гугл. Когда вы подключите принтер к своему аккаунту Гугл, то сможете распечатать любой документ с браузера Гугл Хром, в котором вы авторизованы. Либо можно установить дополнительно ПО на любой смартфон или другое устройство, чтобы можно было распечатать абсолютно любой файл с памяти устройства. Зайдите в Play Market и установите приложение «Виртуальный принтер ». С настройками разобраться не составит труда.
Какую информацию можно распечатать со смартфона или планшета
Ограничить современный смартфон при наличии актуального принтера способна только фантазия. Существуют различные способы подключения вашего гаджета к печатающему устройству. Если у вас имеется возможность подключения через Wi-Fi (на обоих устройствах), то не понадобится даже сетевой шнур, достаточно будет установленного приложения. В таком случае распечатать файл можно будет даже дистанционно.
Через облако можно передать такой же перечень медиаинформации, что и по проводу:
- текстовый документ;
- цифровое фото;
- архив (формата .zip, .rar и др, содержащие материалы для распечатывания).
Существует несколько способов подключить ваш смартфон или планшет к принтеру. Остановимся более подробно на каждом из них.
Приложения для печати от производителей принтеров
Если разработка создателей смартфона вас не устраивает (например, Samsung Mobile Print предоставляет малое число настроек), и вам не нравится универсальная программа, то вы можете попробовать установить приложение от производителя вашего принтера:
- Canon PRINT Inkjet/SELPHY — предоставляет не только функцию печати, но и полноценную предпечатную подготовку. В частности, вы сможете создать коллаж сразу из нескольких снимков на одном листе и совершить прочие действия. А если у вас МФУ, то вы получите доступ к функциям сканирования и копирования.
- Epson iPrint — тоже предоставляет доступ к большинству функций принтера или МФУ. Недостаток заключается в английском языке меню и настроек. Также приложение может не видеть некоторые старые модели принтеров Epson, даже несмотря на их поддержку Wi-Fi.
- HP Print Service Plugin — установлен на многие Android-смартфоны по умолчанию. Предоставляет простейшую предпечатную подготовку, не более того.
- Brother iPrint & Scan — хорошее приложение, позволяющее воспользоваться практически всем функционалом подключенного устройства, созданного компанией Brother — от печати до факса. Интерфейс приложения — англоязычный.
В Google Play можно найти программы от менее известных или более узкоспециальных производителей. Например, не забываем о Xerox — бренде, сконцентрировавшемся сейчас на профессиональных принтерах.
AirPrint для iPhone
В iPhone тоже доступна такая функция — AirPrint. Она настраивается автоматически. Одно условие — мобильное устройство с принтером надо подключить к одной Wi-Fi-сети.
- Откройте файл на телефоне. Например, фото из галереи. В некоторых приложениях для iOS нельзя вывести документ на печать.
- Нажмите на «Общий доступ», «Поделиться» или «Экспорт». В разных программах эта кнопка выглядит по-разному: квадрат со стрелкой, круговая стрелка, три точки.
- Появятся доступные действия. Тапните на «Печать» — это значок в виде принтера с бумагой.
- Если его там нет, нажмите на «Ещё» (иконка в виде многоточия) и найдите в списке нужную кнопку.
- Пункт «Выбрать принтер». Программа отыщет гаджеты с функцией AirPrint.
- Укажите количество копий документа.
- Расставьте другие параметры (к примеру, нумерация страниц).
- Нажмите на «Печатать».
Не во всех МФУ есть Wi-Fi. AirPrint может работать и через локальную сеть. Присоедините гаджет к LAN-порту ПК. Попробуйте что-нибудь отправить на него с Айфона. Если девайс подключён к USB, ничего не получится. Он должен быть в одной сети с iPhone.
ВАЖНО. Производители не часто добавляют эту технологию в свою продукцию
Посмотрите в характеристиках печатающего устройства, работает ли оно с AirPrint. Соответствующая пометка должна быть и на его корпусе. Список поддерживаемых моделей есть на сайте Apple.
Если ваш гаджет не подходит, можно «обмануть систему». Используйте программы Printopia или AirPrint Activator. С ними просто разобраться: установить, запустить, включить. К сожалению, эти утилиты работают только под Mac OS.
Печатать с телефона андроид на принтер – приложение Canon PRINT Business
Японцы предоставили свою оригинальность. У них на самом деле, есть пакет. Это сочетание лучших возможностей Canon Mobile Printing и Canon Mobile Scanning for Business.
Canon PRINT Inkjet / SELPHY — это инструмент, предназначенный для поддержки серий MAXIFY, PIXMA или SELPHY.
Приложения имеют схожие функции, такие как печать всех видов документов с телефона, сканирование, проверка состояния тонера или чернил. Интерфейс прекрасный и будут удовлетворены даже поклонники использования NFC.
Только пользователи Windows Phone могут быть удивлены. На сайте Microsoft приложение доступно под названием Canon Easy-PhotoPrint.
Условия для печати фото с телефона
Выбор способа печати зависит от того, какие интерфейсы есть у принтера и какие технологии он поддерживает. Возможны следующие варианты:
- Старые принтеры с интерфейсами LPT или COM. Печать фото с телефона на таких устройствах возможна через облачные сервисы. Для подключения принтера потребуется компьютер.
- Принтеры с интерфейсом USB. Их можно подключать к телефону с помощью переходника USB-OTG, однако это не универсальный способ, так как не все смартфоны имеют необходимые драйверы. Альтернатива — печать через облачные сервисы.
- Принтеры с поддержкой технологии Cloud Print. Они позволяют использовать облачную печать без подключения к компьютеру.
- Принтеры с поддержкой Bluetooth и Wi-Fi. Поддерживают прямое подключение к телефону, для печати требуется специальное приложение.
- Оборудование с поддержкой AirPrint для печати файлов с устройств Apple. Настройка или дополнительное ПО не требуется.
Также можно использовать классический способ — печатать снимки через компьютер. О том, как перенести фото с телефона на жёсткий диск ПК или ноутбука, мы рассказывали ранее. После переноса файлов вы сможете без труда отправлять их на печать через подсоединенный принтер. Вам понадобится только USB-кабель для подключения телефона к компьютеру.
Собственная книга
Говоря про двустороннюю печать, выясняется, что вполне реально распечатать собственную книгу, не прибегая к услугам типографских мастерских. Причем, сделать это можно как через настройки принтера, так и в самом вордовском документе.
Распечатка в виде книги через настройки на принтере лазерного типа происходит следующим образом.
После выбора команд «Файл» — «Печать» следует перейти в настройки принтера. Во всех современных устройствах есть функция, помогающая печатать несколько страниц на листе. Здесь необходимо будет выбрать последовательно «Режим» -«Слева-направо»
Так устройство последовательно напечатает страницы 1 и 2 на одном листе.
Чтобы правильно задать печать всей книги, важно, чтобы общее количество страниц воспроизводимого документа было кратно четырем. Иначе надо будет определить, какие развороты можно оставить пустыми или сделать там разрывы.
Определяем и вписываем последовательность страниц для обеих страниц листа – делаем это через запятую
После этого можно отправлять в печать.
Вышедшие из устройства страницы поднимаем и, не меняя их положение, заправляем вновь в лоток на принтере. Листы переворачивать нельзя! После этого остаётся допечатать второй диапазон страниц, то есть повторить все те же описанные раннее действия.
Относительно выставляемого диапазона страниц следует сделать так: на одной стороне будут цифры: 1,4, а на второй – 2,3. Так повторяется со всеми страницами документа.
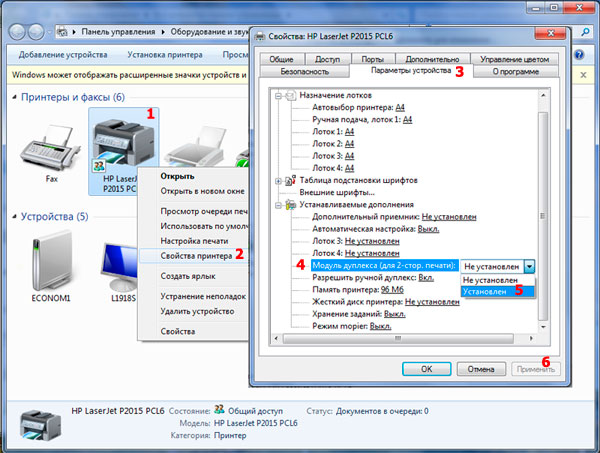
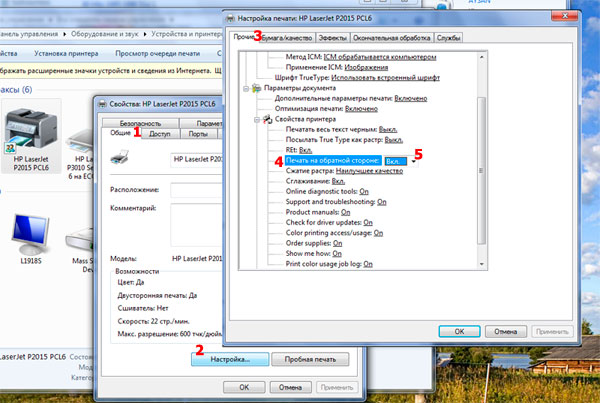
Можно настроить печать файла в виде книги непосредственно в настройках печати с компьютера. Однако в этом случае есть опасность перекоса шрифтов и других настроек. Для тех, кто полон решимости попробовать, предлагается такой алгоритм.
- Через «Файл» — «Печать» выбрать 2 в параметре «Количество страниц на листе».
- Выставить номера 1 и 4.
- Распечатать на принтере страницу, перевернуть её и вновь повторить всю эту процедуру для номеров 2,3.
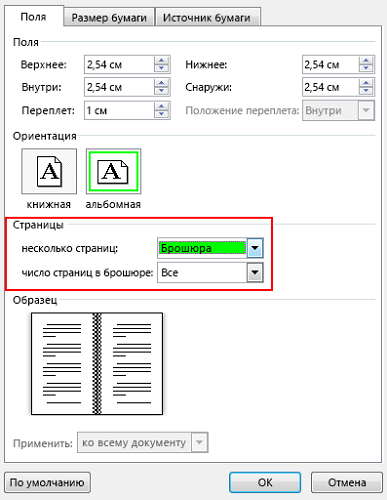
Собрать текст «книжкой» можно и в самом Word. Для оформления понадобятся такое количество инструментов редактора.
- Первым делом следует определить правильную ориентацию страницы. Сделать это можно во вкладке «Разметка страницы». Теперь в «Параметрах страницы» в ориентации выбираем «Книжная» (с высотой листа больше его ширины).
- Далее идет «Настройка полей». Не выходя из «Параметров страницы», необходимо нажать кнопку «Поля», затем «Зеркальные поля». Это поможет сделать так, чтобы в нечетных документах более широким было левое поле, а в четных всё шло наоборот.
- Через «Поля» — «Настриваемые поля» можно оставить место для переплета. В открывшемся диалоговом окне выбрать «Поля» — «Переплет» и внести необходимое значение. Не забудьте при этом сохраниться.
- Для выбора собственного формата книг надо пройти через «Параметры страницы» — «Размер». В выпадающем списке выбрать необходимое значение.
- Для собственного стиля выбираем «Главная» — «Стиль». В соответствующих вкладках можно поэкспериментировать со шрифтом и абзацем.
- Перед отправкой текста на печать следует ознакомиться с параметрами распечатывания текста в диалоговом окне самого принтера. Страницы могут выводиться как автоматически, так и после ручной настройки пользователя.
Как синхронизировать через wifi?
 Передача данных по системе вайфай является одним из быстрых, надежных и удобных способов. Необходимо только, чтобы принтер и смартфон имели данную опцию. В этом случае получить документ можно даже удаленно. Рассмотрим, как это можно сделать на примере телефона с операционной системой Андроид:
Передача данных по системе вайфай является одним из быстрых, надежных и удобных способов. Необходимо только, чтобы принтер и смартфон имели данную опцию. В этом случае получить документ можно даже удаленно. Рассмотрим, как это можно сделать на примере телефона с операционной системой Андроид:
- Для начала необходимо найти в меню настроек пункт «Печать».
- Далее следует выбрать пункт «Загрузить модули».
- В разделе Play Market представлен широкий выбор модулей для печати на различных устройствах.
- Необходимо выбрать модуль с поддержкой вайфай точно такой же фирмы, как и имеющийся в наличии принтер.
- После загрузки модуля в галерее можно просматривать сделанные фотографии.
- В специальном меню следует выбрать пункт «Печать» и указать на модель, если их будет обнаружено несколько.
Как распечатать через USB?
Если не удается передать красивые рисунки, важные документы по беспроводной сети, присутствует возможность альтернативного решения проблемы – распечатка с использованием специального USB-провода. Чтобы воспользоваться запасным вариантом, необходимо установить в гаджет программу PrinterShare и приобрести современный переходник OTG-кабель. С помощью несложного приспособления в течение нескольких минут удастся добиться сопряжения двух функциональных устройств.
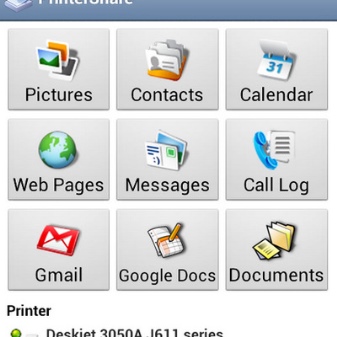

Дальше соединить проводом принтер и гаджет, активировать установленное приложение на смартфоне, выбрать, что следует печатать, и вывести содержимое файлов на бумажный носитель. Этот метод не отличается универсальностью.
Поэтому можно попробовать третий вариант – печать из облачного хранилища.
Другие способы печати
Находящийся рядом компьютер можно подключить к мобильнику стандартным USB-шнуром для подзарядки, который идет в комплекте с телефоном. При подключении на экране мобильного надо выбрать режим передачи данных. На ПК откроется окно со всеми папками телефона. Зайдите в нужные директории, скачайте файлы на ноутбук или стационарный компьютер, сделайте обычную печать.
Если в телефоне стоит карта памяти, а в компьютере есть картридер, то можно извлечь накопитель и вставить в разъем. Распечатывать придется аналогично предыдущему способу
В этом случае важно, чтобы необходимые файлы были сохранены не в памяти телефона, а именно на карту памяти.
AirPrint для iPhone
В iPhone тоже доступна такая функция — AirPrint. Она настраивается автоматически. Одно условие — мобильное устройство с принтером надо подключить к одной Wi-Fi-сети.
- Откройте файл на телефоне. Например, фото из галереи. В некоторых приложениях для iOS нельзя вывести документ на печать.
- Нажмите на «Общий доступ», «Поделиться» или «Экспорт». В разных программах эта кнопка выглядит по-разному: квадрат со стрелкой, круговая стрелка, три точки.
- Появятся доступные действия. Тапните на «Печать» — это значок в виде принтера с бумагой.
- Если его там нет, нажмите на «Ещё» (иконка в виде многоточия) и найдите в списке нужную кнопку.
- Пункт «Выбрать принтер». Программа отыщет гаджеты с функцией AirPrint.
- Укажите количество копий документа.
- Расставьте другие параметры (к примеру, нумерация страниц).
- Нажмите на «Печатать».
Не во всех МФУ есть Wi-Fi. AirPrint может работать и через локальную сеть. Присоедините гаджет к LAN-порту ПК. Попробуйте что-нибудь отправить на него с Айфона. Если девайс подключён к USB, ничего не получится. Он должен быть в одной сети с iPhone.
ВАЖНО. Производители не часто добавляют эту технологию в свою продукцию
Посмотрите в характеристиках печатающего устройства, работает ли оно с AirPrint. Соответствующая пометка должна быть и на его корпусе. Список поддерживаемых моделей есть на сайте Apple.
Если ваш гаджет не подходит, можно «обмануть систему». Используйте программы Printopia или AirPrint Activator. С ними просто разобраться: установить, запустить, включить. К сожалению, эти утилиты работают только под Mac OS.
Cloud Print
Первое приложение для облачной печати с поддержкой Google Cloud Print и рекомендуемое Google. Принцип работы программы не отличается от «Виртуального принтера». Здесь также необходимо подключить учетную запись Google, выбрать тип принтера и, если их несколько, указать используемый по умолчанию.
В отличие от официального клиента, источников для печати в Cloud Print гораздо больше. Так, например, можно распечатать не только локальные файлы на устройстве, но и SMS, контакты, сканированные документы, веб-страницы, события в календаре Google, фотографии с Facebook и файлы из облачных хранилищ Google, Dropbox и OneDrive. Кроме того, есть возможность создать заметку или рисунок и тут же его распечатать. Cloud Print интегрируется в меню системы «Отправить», это позволяет запустить документы на печать из других приложений. Несмотря на более продвинутую функциональность, необходимые настройки печати в программе отсутствуют (по крайней мере, вызвать их так и не удалось из-за ошибки службы). Кроме того, в бесплатной версии существует ограничение на некоторые функции, касающиеся Facebook и Dropbox.
Беспроводное соединение
Чтобы печатать через Wi-Fi на принтере, он должен поддерживать беспроводную сеть. У каждого устройства свой способ подключения. Подробности есть в инструкции и на сайте производителя. А вот роутер надо дополнительно настроить:
- Подключите его к ПК.
- Откройте браузер и в адресной строке напишите «192.168.0.1» или «192.168.1.1». IP может быть другим. Это зависит от модели маршрутизатора.
- Введите логин/пароль. По умолчанию это admin/admin.
- Зайдите в настройки беспроводного соединения — WPS Setup.
- Найдите параметры безопасности Protection Setup и активируйте защиту.
- Отключите фильтрацию MAC-адресов.
- В параметрах Wi-Fi или на корпусе роутера должна быть кнопка WPS. Нажмите её. Или запустите диск, который шёл в комплекте с модемом, и найдите на нём параметры беспроводной сети.
- Нажмите кнопку WPS на печатающем устройстве. Не медлите. Если вы сделаете это через две минуты или позже, девайс не подключится.
- Если не сработало, попробуйте ещё раз.
В той же сети должен быть смартфон. Зайдите в его настройки, откройте параметры беспроводного соединения и подключитесь.
Приложения для «беспроводной» печати
Чтобы печатать с телефона, подойдут те же Cloud Print и AirPrint. Но есть и другие приложения. Например, PrintShare для Android.
- Установите и запустите его.
- Тапните на «Выбрать».
- Выберите тип девайса. Запустится поиск.
- Добавьте устройство.
- В ранних версиях надо нажать на «шестерёнку» и открыть меню «Принтеры».
- Если оно пустое, тапните «Не выбран».
- И далее — Wi-Fi.
- Теперь вы можете распечатывать данные с телефона.
PrintShare работает даже с Bluetooth и USB-принтерами. Но у него есть недостаток. В бесплатной версии программы много ограничений. Чтобы ей пользоваться, придётся покупать Premium. Хотя в магазине приложений ещё много подобных утилит. Для iOS подойдут handyPrint и Printer Pro. У них тот же принцип работы. Производители печатающих устройств выпускают собственные программы для смартфонов. К примеру, Canon Print или Epson Print.
Особенности фото
Фотографии, выполняемые на телефон, могут иметь достаточно хорошее качество и нередко выглядят хорошо и остаются четкими даже при печати на листах большого формата. Выбирая фотографию, которую вы хотите перенести на бумажный носитель, руководствуйтесь несколькими правилами:
-
Максимально приблизите фото на телефоне
для того, чтобы убедиться, что значительной потери качества не происходит (особенно это касается случаев, когда необходима распечатка на значительный формат – А3 или А4); - В принципе, распечатывать имеет смысл только те изображения, которые получены с разрешением матрицы на менее 4 Мп (3 Мп в том случае, если речь идет об очень малом формате);
- Будьте готовы к тому, что в зависимости от качества принтера, может случиться большая или меньшая потеря качества изображения при печати
; - Особенно предыдущий пункт касается достаточно темных изображений
, например, снятых на улице в темное время суток, так как на бумаге такая картинка может быть мало различимой; -
При съемки фото общих планов и пейзажей возможна небольшая потеря четкости
, которая может не замечаться при просмотре на телефоне, но будет видна на бумаге.
Не стоит ожидать, что вы получите после распечатки точно такое же изображение, как и то, которое вы видите на телефоне. Многое в этом случае , новизны картриджей, метода печати и т. п. Например, многие бюджетные принтеры или неправильно настроенные устройства способны значительно искажать цвета, фактически имеющиеся на фото.
Облачная печать
Закономерное развитие сервисов облачных хранилищ привело к появлению облачной печати. О поддержке такой функциональности заявляют практически все известные производители принтеров, ставя на свои новые модели штамп Cloud Print Ready. Такие принтеры могут выполнять печать без участия ПК — все, что потребуется это подключение к интернету и регистрация на одном из сервисов облачной печати. Таковым, к примеру, является Google Cloud Print (Виртуальный принтер Google), который, по аналогии с сетевым принтером в локальной сети, позволяет получать доступ к нему с любого устройства и в любом месте, где есть интернет. Однако отсутствие на принтере логотипа Cloud Print Ready вовсе не означает, что вы не сможете воспользоваться облачной печатью. Владельцы обычных моделей также могут добавить их в службу «Виртуальный принтер Google». Правда, в таком случае без помощи компьютера в качестве связующего звена не обойтись.
Процедура эта может показаться несколько странной, но, тем не менее, несложной. Для этого необходимо иметь учетную запись Google и установленный на ПК браузер Chrome. Добавление принтера происходит в дополнительных настройках браузера. После этого можно перейти к настройке самого принтера, посмотреть задания, отправленные на печать, или предоставить доступ к нему другим пользователям. Как уверяет нас компания Google, файлы отправляются на печать по защищенному протоколу и удаляются с сервера по ее завершении. Вся основная работа проводится непосредственно на мобильном устройстве с использованием сторонних приложений.
Настройка печати
Процесс распечатки файлов со смартфонов, работающих на базе ОС Android, очень прост. Данная операционная система разработана таким образом, чтобы даже у начинающих пользователей не возникало проблем. По той причине, что стандартная операционная система не поддерживается прямую распечатку, придется использовать дополнительный софт.
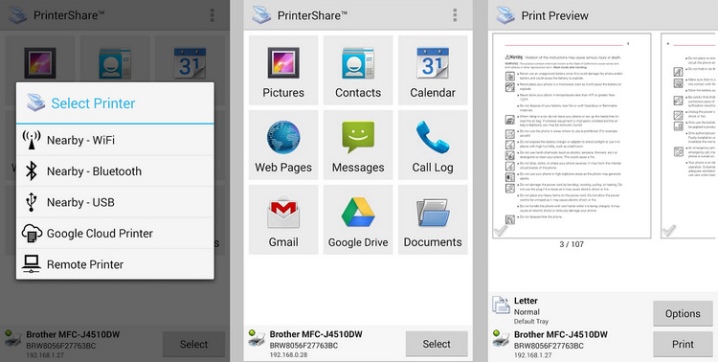
В приложении можно установить следующие параметры:
- параметры страницы;
- количество копий;
- формат (например, А4);
- ориентация страницы;
- размер шрифта и многое другое.
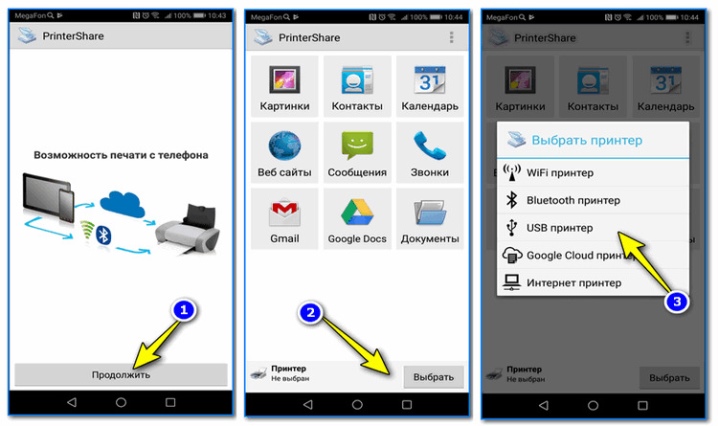
Для начала нужно запустить приложение, например, PrinterShare, и дождаться его полной загрузки. После чего программа предложит выбрать принтер в зависимости от варианта подключения: USB, Bluetooth, Wi-Fi и другие варианты. Нас интересует первый вариант. После посетите раздел «Настройки печати». Введите необходимые параметры и отправьте файл в печать.
Что можно печатать
Современные телефоны работают на полноценных операционных системах. Популярнейшей ОС является Android (Андроид), второе место занимает iOS (техника Apple – iPhone, iPad). Благодаря операционкам телефоны могут работать с множеством форматов файлов, начиная от картинок, заканчивая специфическими документами, например, .pdf. Установив дополнительные программы, можно просматривать, редактировать документы для офисной работы — .docx, .excel и другие.
Какой у вас телефон?
Android 80.51%
iPhone 19.49%
Проголосовало: 1462
По сути, телефон сейчас – тот же компьютер или ноутбук. Поэтому проблем с печатью не должно возникнуть, даже если требуется вывод информации на бумагу с документа, который имеет неизвестный для вас формат. Надо лишь найти в «телефонном магазине» (Play Market, App Store) приложение, которое откроет документ, и сделать печать с выбранного принтера. Может быть интересно: как выбрать принтер.
В итоге распечатать можно:
- любые изображение (фото, загруженные кили скачанные с интернета картинки);
- текстовые документы (.pdf, Word, Excel, заметки и электронные книги других форматов и т. д.)
Где найти пункт «печать» на смартфоне
После открытия файла на телефоне с «Андроидом» нужно нажать на многоточие вверху или внизу экрана. Во всплывающем подменю требуется выбрать пункт «Напечатать», «Распечатать», «Печать» и т. д.
Печать обычной картинки или фото чрез галлерею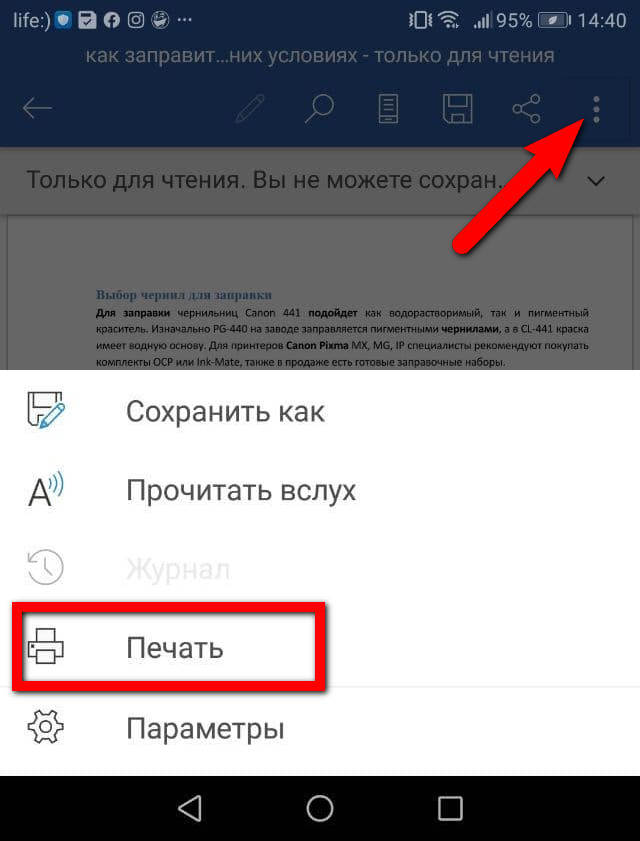 Печать с Android приложения Word
Печать с Android приложения Word
После, появится предварительный просмотр распечатываемого документа. Можно выбрать количество копий, задать размер бумаги, выбрать нужный принтер. Потом кликаете по кнопке печати и аппарат начнет переносить информацию с электронного документа на физический носитель – бумажный лист.
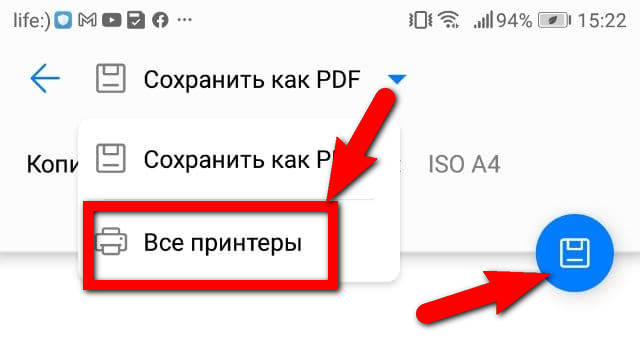
На iPhone вместо троеточия требуется нажимать значок «Отправить», а после выбрать «Напечатать».
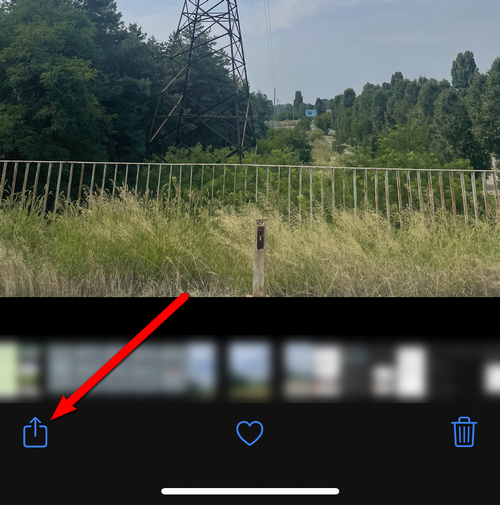

Далее выбирается техника для печати и нажимается соответствующая кнопка для старта.
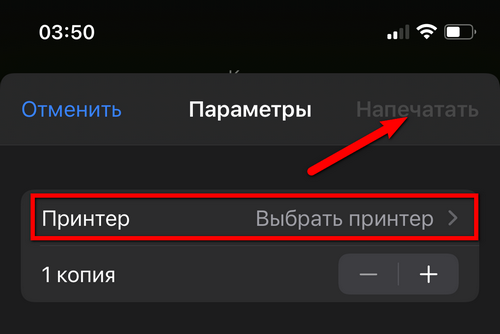
Если печатать собираетесь не со стандартного приложения, например «Фото» или «Safari», а с MS Word или, как вариант, с Excel, Google Chrome и других, то ситуация аналогична с Android. Придется перейти к печати через три точки вверху.
С «Айфоном» можно сильно упростить подключение и распечатку, если принтер поддерживает технологию AirPrint. Тогда необходимо только войти в одну сеть обоими девайсами и больше ничего настраивать не следует. Не потребуется устанавливать приложения, iPhone автоматически будет находить принтер без лишних действий.
Беспроводное соединение
Если в вашем устройстве есть возможность печати без проводов, это упрощает задачу. Рассмотрим два варианта.
Wi-Fi
Даже если у вас нет маршрутизатора или сети для подключения, вы можете печатать с мобильных устройств на некоторых принтерах с помощью Wi-Fi Direct. Телефон и принтер должны находиться в одной сети или иметь прямое соединение по воздуху. Режим Wi-Fi Direct должен быть включен.
Не все аппараты совместимы с этой технологией. Отдельные фирмы выпускают собственные приложения: Samsung Mobile Print, HP Smart, Canon Print и т. д.
Для добавления в службу печати нужен ip-адрес принтера.
Bluetooth
Второй популярный способ печати – сопряжение через Bluetooth. Алгоритм такой:
- Откройте страничку браузере Chrome или фотографию в галерее.
- Найдите в меню кнопку «Поделиться».
- Нажмите Bluetooth и выберите свой принтер.
- Отправьте документ на печать.
Не все документы можно распечатать с Андроида таким способом. Если значок Bluetooth недоступен в меню «Поделиться» – увы, придётся поискать другой вариант.
Google Cloud Print для Android
Google Cloud Print – виртуальный принтер от Гугл. Для работы потребуется устройство с Wi-Fi, а также браузер Chrome.
Узнайте, поддерживает ли ваше устройство облачную печать здесь https://www.google.com/cloudprint/learn/printers/
Если ваше устройство работает только по проводу, для него обязательно понадобится подключение к компьютеру. У меня дома Brother HL-2132R подключен к старенькому ПК, выполняющему роль сервера и дальше я буду показывать все манипуляции на нём. Печатать буду с телефона Samsung A5 2017.
Добавьте свой принтер в Google Cloud Print. Получить доступ к выбранному устройству можно будет из любой точки мира, войдя в свою учетную запись Google. Этот шаг лучше всего выполнить на компьютере, который находится в той же сети, что и ваш принтер. В Chrome перейдите в «Настройки» – «Показать дополнительные настройки» – «Google Cloud Print». Затем нажмите «Управление».
Также ваши устройства доступны по адресу chrome://devices/
Примечание! Cloud Print интегрируется со стандартным меню Android Share, поэтому вы можете печатать из любого соответствующего приложения.
В разделе «Новые устройства» найдите принтер, подключенный к вашей сети. Нажмите «Добавить принтер», чтобы присоединить его к своей учетной записи Google.
Печать с телефона
Нажмите на значок «Ещё» в виде трёх точек вверху браузера в телефоне и выберите «Поделиться». Затем нажмите на иконку печати, и вы перейдёте на страницу предварительного просмотра со списком возможных устройств.
Убедитесь, что у вас установлен «Виртуальный принтер» – специальное приложение от . Без него ничего не получится.
Выберите то устройство, которое добавляли в предыдущем пункте. Отметьте нужные страницы и нажмите на жёлтую иконку принтера. После этого файлы загрузятся на серверы Cloud Print, а оттуда отправятся на ваше устройство.
Для наглядности посмотрите видео:
Итоги
Возвращаясь к вопросу целесообразности печати с Android-устройства и учитывая все нюансы, преимущества и недостатки, можно сказать, что полноценной печати более сложных документов или фотографий со всеми необходимыми настройками добиться все-таки не удастся. Однако использовать смартфон или планшет для этих целей можно, иногда даже нужно. Все рассмотренные приложения успешно смогли распечатать документы и изображения наиболее распространенных форматов: DOC, DOCX, XLS, XSLX, PPT, PPTX, PDF, TXT, JPG. В той или иной мере, каждая программа имеет свои недостатки. Наиболее качественную печать с сохранением оригинального форматирования и корректной поддержкой всех основных форматов предлагает сервис облачной печати от Google. В таком случае можно остановить свой выбор на Cloud Print. Если вам необходима максимальная функциональность и другие способы удаленной и прямой печати на принтер, тогда оптимальным будет использование приложения PrintHand.
Партнер рубрики ALCATEL ONETOUCH
ALCATEL IDOL X+ 6043D (Black)
Смартфоны и мобильные телефоны на
Уведомить о появлении в продаже
ALCATEL Idol Alpha 6032X (Slate)
Смартфоны и мобильные телефоны на
Уведомить о появлении в продаже
ALCATEL Idol Mini 6012X (Slate)
Смартфоны и мобильные телефоны на
Уведомить о появлении в продаже
ALCATEL Pop C9 7047D (Bluish Black)
Смартфоны и мобильные телефоны на
Уведомить о появлении в продаже






