Недостаточно места в памяти android устройства (телефона, планшета)
Содержание:
- Способы предотвращения проблем нехватки памяти
- Как увеличить файл подкачки Windows 10 и на сколько?
- Чтобы устранить ошибку, откройте меньшее количество файлов PST.
- Решение
- Очистка данных Play Market и сервисов Google
- Альтернативные способы увеличения ОЗУ
- Видео: Как освободить память на Андроиде
- Как устранить ошибку при нехватке памяти
- Теория появления ошибки нет памяти на андроиде
- Недостаточно памяти на сервере 1С
Способы предотвращения проблем нехватки памяти
Одновременный запуск меньшего количества приложений может предотвратить проблемы нехватки памяти и потери данных
Рекомендуется обращать внимание на то, в каких именно приложениях возникают ситуации нехватки памяти и не запускать их одновременно
Однако ограничение количества одновременно запущенных приложений иногда неприемлемо с практической точки зрения. Признаки нехватки памяти могут указывать на то, что компьютеру требуется больше оперативной памяти для обеспечения работы используемых программ. Далее приведены рекомендуемые способы решения проблем нехватки памяти или их предотвращения.
-
Увеличьте объем файла подкачки (виртуальной памяти) Когда в компьютере впервые возникает проблема нехватки памяти Windows пытается автоматически увеличить файл подкачки. Пользователь также может вручную установить максимальный размер этого файла в зависимости от объема установленного ОЗУ. Увеличение размера файла подкачки позволяет предотвратить проблемы нехватки памяти, но также может привести и к замедленной работе приложений. Поскольку из ОЗУ информация считывается намного быстрее, чем с жесткого диска (на котором расположен файл подкачки), слишком большой объем виртуальной памяти может привести к снижению быстродействия программ. Для изменения размера файла подкачки жмем Win + Pause/Break или Пуск — Панель управления — Система и выбираем Дополнительные параметры системы.
В свойствах системы выбираем Дополнительно — Быстродействие — Параметры.
В Параметрах быстродействия выбираем Дополнительно — Виртуальная память — Изменить
В свойствах Виртуальной памяти по умолчанию включен режим «Автоматически выбирать объем файл подкачки». Снимаем галку и задаем размер файла подкачки.
Если стоит два жестких диска в системе., то файл подкачки можно вообще перенести на второй физический диск, что так же повлияет на производительность компьютера. Для установки размера файла подкачки, рекомендуется определять объем равный 1,5 от объема оперативной памяти, установленной в компьютере (для повседневных задач) Для игр рекомендуется установить 2 — 2,5.
- Установите дополнительный модуль ОЗУ. При появлении признаков нехватки памяти или предупреждений ОС Windows о данной проблеме обратитесь к документации к компьютеру или к его изготовителю и выясните, какой тип ОЗУ совместим с компьютером, а затем установите дополнительный модуль оперативной памяти. Перед установкой ОЗУ ознакомьтесь с документацией изготовителя.
- Проверьте, не использует ли программа слишком много памяти. Если во время работы определенных программ в компьютере наблюдается нехватка памяти, возможно, в одной или нескольких программах имеет место утечка памяти. Чтобы остановить утечку памяти, необходимо завершить работу соответствующей программы. Для решения проблемы утечек памяти установите обновления для программы (при наличии таковых) или обратитесь к издателю программного обеспечения.
Чтобы определить, какая из программ использует больше всего памяти, выполните следующие действия
- Откройте диспетчер задач. Для этого щелкните правой кнопкой мыши панель задач и выберите пункт Диспетчер задач.
- Откройте вкладку Процессы
- Чтобы отсортировать программы по используемой памяти, щелкните Память (Частный рабочий набор)
Для просмотра ошибок программ и сведений по их устранению также можно воспользоваться средством просмотра событий
- Откройте раздел «Просмотр событий». Для этого нажмите кнопку Пуск — Панель управления — Администрирование, затем дважды щелкните Просмотр событий. При появлении запроса пароля администратора или подтверждения введите пароль или предоставьте подтверждение.
- В левой панели выберите Журналы приложений и служб для просмотра ошибок. Чтобы просмотреть описание проблемы, щелкните ее дважды. Если есть ссылка на электронную справку, значит можно просмотреть сведения по устранению проблемы.
Как увеличить файл подкачки Windows 10 и на сколько?
Сначала выясняем в «Просмотре основных сведений о вашем компьютере» объем установленной оперативной памяти. В нужную оснастку попадаем через «Панель управления» — «Система» -«Дополнительные параметры системы», вкладка «Дополнительно»:
Чтобы быстро попасть в эту оснастку — можно использовать и команду sysdm.cpl, введя ее в меню «выполнить» (сочетание клавиш Win+R). Заходим теперь в «Параметры»
Во вкладке «Дополнительно» меняем размер файла подкачки:
Снимаем галочку автоматического выбора объема:
Обращаем внимание что файл подкачки хранится на одном из дисков компьютера. И если на текущем мало места, то можно перенести будущий файл подкачки на другой диск
Для этого сначала выбираем «Без файла подкачки»…
… сохраняем настройки и обязательно перезагружаем компьютер. Теперь меняем размер файла подкачки. Если у вас оперативной памяти 4 -8 ГБ размер файла подкачки делаем равным ее объему. По моим наблюдениям хуже точно работать не станет. Если оперативной памяти 2ГБ — размер файла подкачки можно делать и 4ГБ.
Если оперативной памяти более 8ГБ — можно оставить автоматический выбор файла подкачки. Размер указан в мегабайтах, ставим 4000 или 8000, подтверждаем. Проверяем заодно параметры быстродействия во вкладке «Визуальные эффекты»
Пусть внешний вид будет теперь поскромнее, но зато быстродействие несколько улучшится. После завершения настроек нужно перезагрузить компьютер. Для увеличения производительности компьютера нужно продолжить работу — удалить ненужные встроенные программы, попробовать ускорить работу другими способами.
На слабое железо рекомендую устанавливать с нуля облегченные версии «десятки», в которых уже отключены ненужные службы, программы и сервисы. Потому как постоянно «улучшаемая «десятка» стала любить и новый компьютер с быстрой оперативной памятью и SSD жестким диском. Пока!
При работе с тяжелыми программами, многие пользователи Windows 10, периодически сталкиваются с появляющимся системным сообщением о нехватке памяти на компьютере. О чем свидетельствует данное предупреждение, о какой памяти идет речь, и о том, что нужно предпринимать в таком случае мы и поговорим в этой статье.
На компьютере недостаточно памяти
Чтобы освободить память для нормальной работы программ, сохраните файлы, а затем закройте и перезапустите все открытые программы.
Естественно, в сообщении идет речь об оперативной и виртуальной памяти системы, а не месте на жестком диске. Среди самых распространённых причин появления предупреждения о недостатке памяти нужно выделить:
- Слишком большое количество запущенных программ или процессов
- Недостаточно оперативной памяти (RAM) на компьютере для нормальной работы
- Неправильная настройка файла подкачки (или полное его отключение)
- Закончилось место на системном диске, из-за чего динамический файл подкачки не может увеличиваться
- Утечка памяти в одной из программ
Чтобы устранить ошибку, откройте меньшее количество файлов PST.
Всегда рекомендуется не открывать в Outlook больше, чем необходимо PST-файлов. Потому что, если вы это сделаете, вы столкнетесь с ошибкой Outlook — Недостаточно памяти или системных ресурсов.
Разрешите пояснить это на примере.
В первом сценарии вы открываете в Outlook 20 файлов размером более 2 ГБ. А во втором сценарии в Outlook открывается более 40 файлов PST небольшого размера (около 200 МБ).
Теперь, чтобы решить проблему с ошибкой в обеих ситуациях, вы можете уменьшить количество открытых файлов PST. Другими словами, вы можете временно закрыть некоторые ненужные файлы PST. Теперь вы можете сделать это одним из двух способов:
Первый способ:
- Перейти к Почта Outlook панель навигации и щелкните правой кнопкой мыши в файлах PST.
- Теперь нажмите «Закрыть» «Файл данных Outlook» вариант.
Второй метод:
Открыть Outlook >> Перейти к файлам >> Настройки учетной записи >> Файлы данных >> Выберите файл (ы) PST >> Нажмите «Удалить».
Оба метода могут снизить вероятность возникновения ошибки «Хранение», но не являются надежными.
3. Уменьшите размер кэш-памяти для каждого файла PST.
Когда вы открываете Outlook, он выделяет определенную часть своей памяти для кеширования. Это помогает Outlook повысить производительность. Теперь, чтобы избежать возникновения ошибки Out of memory или системных ресурсов, вы можете уменьшить размер кеш-памяти. Вы можете сделать это, выполнив следующие шаги:
- Тип «Regedit» в диалоговом окне поиска и щелкните значок приложения.
- Теперь в редакторе реестра пройдите по этому пути:«HKEY_CURRENT_USER» >> «Программное обеспечение»> «Microsoft»> «Office»> «»> «Outlook»> «PST».
- Теперь нажмите на опцию PST и выберите «Новый»> «Значение DWORD».
- Положить «UseLegacyCacheSize» как название только что созданной ценности. Кроме того, не забудьте ввести значение данных как «1» Только.
- Теперь закройте «Редактор реестра» диалоговое окно и перезапустите приложение Outlook.
4. Автоматический мастер по устранению проблем с повреждениями.
Когда файлы PST сильно повреждены, программа «Scanpst.exe» не может решить проблему. Тогда помощь автоматического мастера пригодится, чтобы исправить ошибку нехватки памяти или системных ресурсов.
Итак, чтобы полностью восстановить сильно поврежденные файлы PST, вы можете использовать Инструмент восстановления Outlook PST. Он способен восстанавливать сильно поврежденные и поврежденные файлы PST. У нашего инструмента нет ограничений на размер файла. Вы можете легко восстановить файлы PST большого размера за один раз.
Наш инструмент устраняет препятствия вышеупомянутых ручных методов. Он также позволяет экспортировать полученный файл в различные форматы файлов.
Последние мысли
Ошибка Outlook: нехватка памяти или системных ресурсов может быть постоянной для пользователей электронной почты. Особенно, если они сильно зависят от Outlook в своих требованиях к электронной почте.
Теперь вы можете исправить эту ошибку хранилища несколькими способами, но все они являются ошибочными. Не существует надежного метода решения проблемы.
Решение
Вы можете попробовать два решения, чтобы устранить ошибку нехватки памяти или системных ресурсов.
- Уменьшите количество файлов PST.
- Уменьшите размер кеш-памяти для файла PST с помощью Regedit.
- Извлекайте вложения из Outlook и удаляйте ненужные электронные письма
Метод 1. Уменьшите количество файлов PST в MS Outlook
Вы можете отключить из Outlook файлы PST, которые активно не используются. Это уменьшит количество файлов PST и удалит Outlook, который не смог добавить личное хранилище в сеанс, и ошибка нехватки памяти или системного ресурса. Также рекомендуется не открывать так много файлов PST, так как это замедлит работу Outlook и потребляет ненужные ресурсы.
Метод 2. Уменьшите размер кэша памяти для PST с помощью реестра
Альтернативным решением для ошибки нехватки памяти или системных ресурсов Outlook 2010 PST является изменение параметров реестра. Ниже приведены шаги, которые вы можете выполнить, чтобы уменьшить размер кеш-памяти на PST.
Шаг 1: Сначала сделайте резервную копию настроек вашего реестра.
Шаг 2: Откройте реестр и найдите следующий ключ
HKEY_CURRENT_USERSoftwareMicrosoftOffice<version>OutlookPreferences
Имя значения: ПоказатьBCCТип ценности: REG_DWORDЦенить: 1
Примечание: При уменьшении размера кэша на PST производительность Outlook снизится.
Метод 3. Извлечение тяжелых вложений из MS Outlook
Наличие тяжелых вложений, интегрированных с электронной почтой Outlook, приводит к нехватке памяти для приложения и очень медленной работе. Из-за таких вложений большого размера почтовый ящик Outlook превышает установленный предел размера и загружается слишком долго. Несмотря на это, он становится вялым, когда дело доходит до отправки или получения электронных писем; короче на выполнение всех операций уходит много времени. Следовательно, рекомендуется извлекать вложения из писем Outlook и удалите все ненужные электронные письма, чтобы освободить место в почтовом клиенте. Это позволит устранить ошибку Outlook «Недостаточно памяти» или «Системные ресурсы» за несколько простых щелчков мыши, даже без каких-либо проблем.
Заключительные мысли
Microsoft Outlook – выдающийся почтовый клиент, используемый для отправки, получения и управления электронными письмами и другими элементами данных. Но со временем пользователи получают и отправляют так много писем, что в их Outlook не хватает памяти или системных ресурсов. Таким образом, в этой статье раскрываются некоторые простые методы исправления сообщения об ошибке Out of Memory или System Resources Outlook 2016/2013/2010/2007/2003.
Очистка данных Play Market и сервисов Google
Этот способ относится к универсальным — он помогает устранить неполадку с недостатком свободного места для скачивания новых приложений на любом устройстве Android. Кеш и другие устаревшие данные Play Market и сервисов Google могут стать причиной возникновения неисправности и занимать внушительный объем памяти на телефоне, который можно освободить при помощи простой очистки.
Чтобы удалить временные файлы, необходимо:
Открыть меню «Настройки» и перейти в «Приложения».
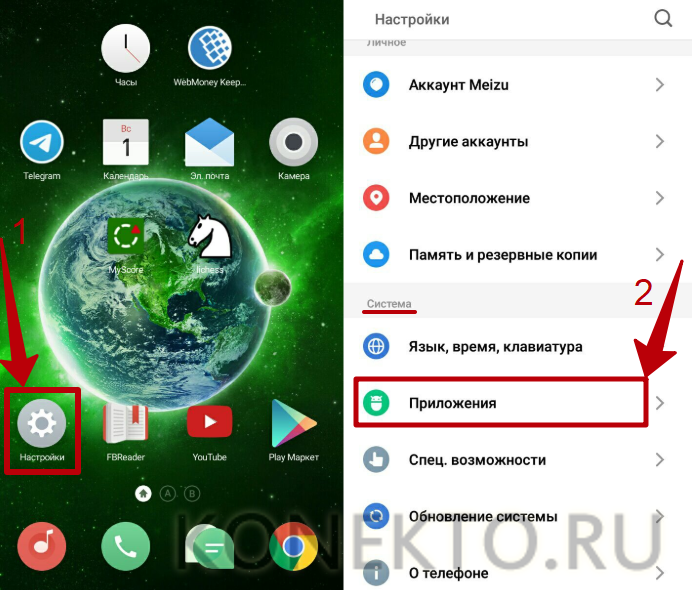
Во вкладке «Все» выбрать «Google Play Market». В открывшемся окне нажать «Стереть данные» и «Очистить кеш». Также кликнуть «Удалить обновления», если функция поддерживается на вашем телефоне.
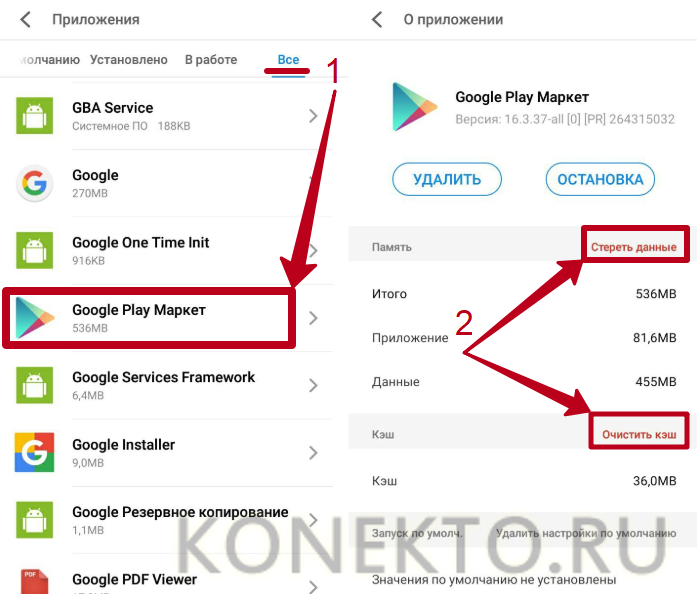
Таким же способом стереть данные и очистить кеш в программах «Сервисы Google Play» и «Google Services Framework».
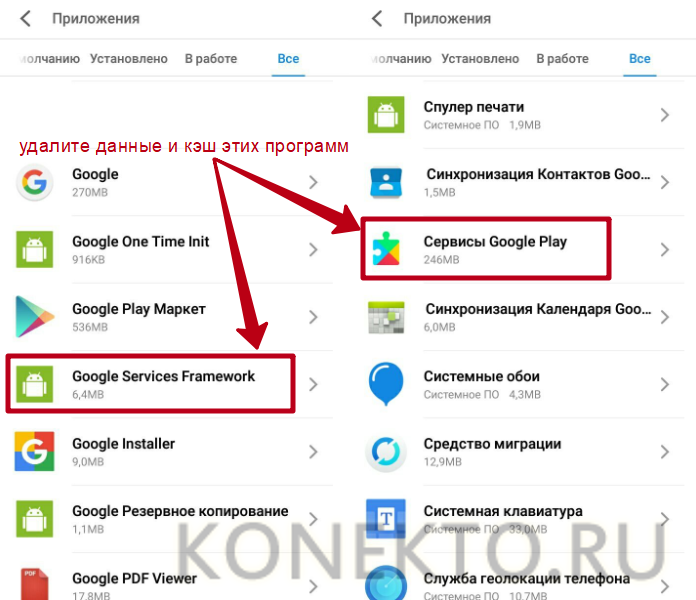
Перезагрузить устройство и установить программу, для которой раньше не хватало места.
Для освобождения дополнительной памяти на внутреннем хранилище телефона желательно удалять временные файлы мессенджеров: Telegram, WhatsApp, Viber и т.д. Эти приложения сохраняют на Андроиде фотографии, видео, аудио, голосовые сообщения. Документы будут удалены с телефона, но всегда будут доступны в самих мессенджерах (если вы не сотрете историю переписки), просто их нужно будет скачать заново.
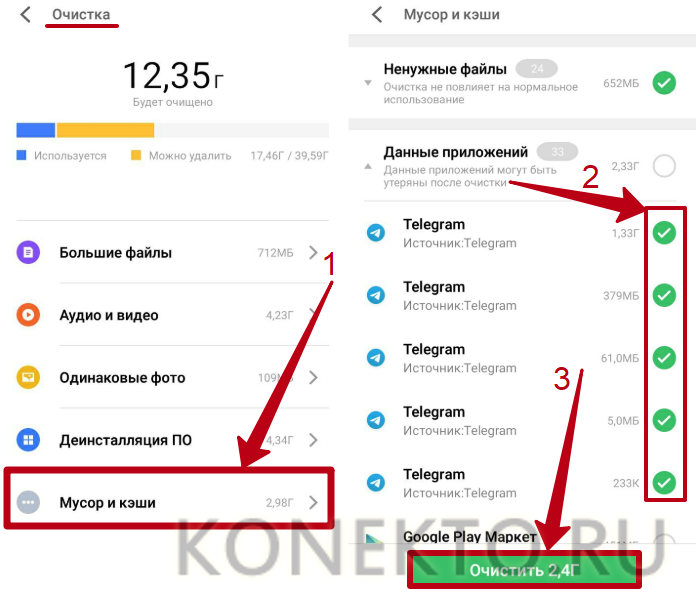
Альтернативные способы увеличения ОЗУ
В тех случаях, когда приобрести новые модули ОЗУ не предоставляется возможности, а владелец ПК нуждается в увеличении производительности, следует ознакомиться с альтернативными способами, позволяющими понять, как повысить оперативную память
Повышение производительности при помощи флешки
Известнейшая компания Microsoft, предоставляющая интереснейшие ресурсы в сфере компьютерных технологий, предоставила пользователям уникальную разработку, позволяющую производить увеличение оперативной памяти при помощи флешки. Эта технология носит название ReadyBoost.
Принцип работы этой технологии несложно понять. Флешка хранит созданный файл, который достаточно быстро выполняет кеширование тех программ, которые наиболее часто находятся в использовании.
Это не единственное преимущество использования флешки. USB-накопитель наделён высочайшей скоростью обработки и записи информации, за счёт этого и происходит увеличение производительности.
Также быстродействие обеспечивается ещё за счёт того, что система не нуждается в продолжительном поиске требуемых для исполнения файлов на всём пространстве жёсткого диска, поскольку все нужные файлы сосредотачиваются на внешнем носителе.
Избрав именно этот метод, позволяющий увеличить быстродействие ПК, пользователь должен приобрести флешку с нужными параметрами, иначе все попытки будут просто безуспешны. Флешка должна иметь минимум 256 Мб свободного пространства, скорость записи должна соответствовать 1,75 Мбит/с, а чтения — 2,5 Мбит/с.
После того как все важные инструменты будут в наличии у пользователя, можно переходить к процессу, позволяющему увеличить объём кеша и ускорить производительность ПК.
Вставив флешку в USB-разъём, следует дождаться её полной загрузки, после чего кликнуть правой кнопкой мыши, вызывая контекстное меню. Далее следует перейти в «Свойства», после чего в «ReadyBoost». На этой вкладке следует установить галочку, подтверждая желание воспользоваться технологией ReadyBoost, также следует в ручном режиме выставить показатель желаемого объёма кеша. Остаётся нажать «Ок», и дождаться завершения процесса.
Пользователь ПК должен помнить, что флешку, к которой была применена технология ReadyBoost, просто так вынимать из компьютера нельзя. Чтобы извлечь USB-накопитель, вначале следует отключить ранее запущенную технологию ReadyBoost.
Изменение настроек BIOS
Ещё одним способом, позволяющим увеличить оперативную память на компьютере, является оверклокинг. Воспользовавшись таким способом, пользователю удаётся разогнать ОЗУ. Чтобы достичь этого, пользователь должен внести изменения в настройки BIOS, повышая частотность и напряжение.
При правильном внесении изменений, производительность компьютера может быть увеличена практически на 10%
Однако при этом важно понимать, что при допущении ошибок, пользователь рискует вывести из строя не только ОЗУ, но и другие комплектующие. В связи с этим, большинство опытных пользователей рекомендует для осуществления качественного и грамотного разгона, увеличения производительности, отдать компьютер настоящему профессионалу, который до мельчайших подробностей знаком с техникой проведения оверклокинга
Если же всё-таки пользователь желает сам усовершенствовать компьютер, осуществляя оверклокинг, следует первоначально зайти в BIOS. Для этого, в момент загрузки ОС следует нажать одну из кнопок: «Delete», «F2» или «F8».
После того, как был осуществлён успешный вход в BIOS, пользователь должен перейти в Video Ram или Shared Memory. Там на строке DRAM Read Timing следует уменьшить количество циклов (таймингов). Специалисты утверждают, что чем меньше таймингов, тем производительность ПК лучше. Однако чрезмерное понижение может привести к негативным последствиям.
В завершение, чтобы настройки были успешно сохранены, следует нажать «F10», после чего компьютер перезагрузится, и изменения вступят в силу.
Итак, желая добавить оперативную память на компьютере, пользователь должен иметь не только веские основания для этого, но и необходимые комплектующие, а также изучить имеющиеся рекомендации и овладеть нужными навыками. Совершенствовать свои технические возможности похвально, но под категорическим запретом находится экспериментальная «самодеятельность» при полном отсутствии необходимых знаний.
Видео: Как освободить память на Андроиде
«Память телефона заполнена» — безусловно, одна из самых неприятных и назойливых надписей для владельцев устройств на Android. Надеемся, благодаря нашим советам она вас ещё долго не побеспокоит.
Возникновение ошибки «На компьютере недостаточно памяти» обусловлено нехваткой оперативной, а также виртуальной памяти. В этой связи, наиболее вероятные причины, которые могут вызвать эту ситуацию, следующие:
- Имеется реальная нехватка физической RAM;
- На компьютере в данный момент запущено очень много процессов (это могут быть как программы, так и сессии внутри работающих приложений, например, вкладки браузера);
- Жесткий диск практически полностью занят – в этом случае не получится нормально работать файлу подкачки;
- Имеются также программы, которые могут вызвать так называемую «утечку памяти» — ситуацию, когда приложение для выполнения своих задач занимает все доступное пространство.
Именно по этим причинам операционная система выдает ошибку «Недостаточно памяти на компьютере,чтобы освободить память закройте программы».
Собственно, решение данной проблемы зависит от первопричины.
В случае физической нехватки оперативной памяти разумеется потребуется увеличить ее объем, приобретя планки RAM в магазине. В большинстве компьютеров сейчас используется 8 Гб, однако здесь все зависит от задач, для которых компьютер был куплен
При стоит также обратить внимание на поддержку большого числа планок материнской платой. Также, если компьютер не новый и в планах не стоит его апгрейд, то, к сожалению, придется смириться с такой работой системы. Если причина в том, что жесткий диск полностью занят и на компьютере недостаточно памяти, то чтобы ее освободить потребуется утилита очистки диска
Прелесть ее в том, что она не позволит удалить файлы, которые используются системой и привести к ее неработоспособности. Другими словами, очистка диска утилитой Windows поможет безопасно удалить временные и ряд других, в большинстве случаев бесполезных, файлов. Запустить ее можно, нажав правой кнопкой мыши на диск C: и выбрав «Свойства» и затем «Очистка диска»
Если причина в том, что жесткий диск полностью занят и на компьютере недостаточно памяти, то чтобы ее освободить потребуется утилита очистки диска. Прелесть ее в том, что она не позволит удалить файлы, которые используются системой и привести к ее неработоспособности. Другими словами, очистка диска утилитой Windows поможет безопасно удалить временные и ряд других, в большинстве случаев бесполезных, файлов. Запустить ее можно, нажав правой кнопкой мыши на диск C: и выбрав «Свойства» и затем «Очистка диска».
Утилита проведет первичный анализ и покажет, какие файлы можно удалить. Как правило, в данном случае это будет не очень большой объем. Нажав на «Очистить системные файлы» пройдет еще один этап анализа и объем освобождаемого пространства наверняка будет увеличен.
Также следует проверить, включен ли файл подкачки. Он используется в том случае, если для работы программ недостаточно памяти и требуется больше, чем в данный момент имеется физически – в этом случае нехватка будет компенсирована за счет свободного места на жестком диске. Необходимо открыть «Панель управления», далее «Система».
После открываем «Дополнительные параметры системы».
Переключаемся на вкладку «Дополнительно».
Щелкаем «Изменить».
В данном окне можно управлять размером файла подкачки. Рекомендуется установить его размер автоматически.
В том случае, если памяти недостаточно из-за другой программы или множества процессов, то логично будет понять, какие это из них. В этом случае можно использовать Диспетчер задач, отсортировав процессы по столбцу «Память» на вкладке «Подробности».
Проведя анализ процессов в списке, Вы сможете решить, что с ними делать. Это может быть как штатным режимом работы (например, при обновлении), так и нештатным (внутренний сбой приложения), либо же это вообще может быть вредоносным ПО. В любом случае, проверка на вредоносные объекты не помешает. Как бы то ни было, если ошибку о том, что памяти недостаточно вызывает определенное приложение, то рекомендуется обратиться в поддержку данного ПО для устранения негативных эффектов.
Отличного Вам дня!
В некоторых ситуациях, приложение пишет, что у тебя недостаточно места на диске Ватсапп, почему так происходит? Ведь из-за этого оно может отказываться устанавливаться или обновляться. Такая проблема имеет примерно те же корни, как и аналогичная ситуация с любой другой программой.
Как устранить ошибку при нехватке памяти

CCleaner — инструмент для очистки и оптимизации операционных систем Microsoft Windows
У нее простой и удобный интерфейс, разобраться будет достаточно легко. Запустите и выберите слева в панели инструментов «Сервис». Откроется вкладка с автозагрузкой. Здесь отображаются все программы, которые запускаются вместе со стартом операционной системы. После этого они работают в фоновом режиме, но ресурсы, пусть и небольшое количество, потребляют. Выберите программы, которые не должны запускаться с Windows и нажмите справа кнопку «Выключить» или «Удалить».
После этого нажмите вкладку «Очистка» и запустите процесс. По его завершению перейдите на вкладку «Реестр» и запустите оптимизацию реестра. Когда оптимизация жесткого диска будет завершена, откройте браузер.
- Нажмите на кнопку меню в панели вверху и выберите вкладку «История». В Яндекс Браузере нажмите горячие клавиши CTRL+H. Они вызывают историю браузера.
- Выберите здесь все пункт и нажмите кнопку «Очистить».
- Затем выберите в меню «Дополнения» и отключите все ненужные дополнения, их работа также может влиять на появление сообщения о сбое «Страница была перезагружена из-за недостаточного количества памяти».
- Вы можете установить плагин для браузера AdGuard, который будет блокировать нежелательную рекламу, а также рекламные баннеры. Большинство из них построены на Javascript, поэтому они занимают относительно много памяти.
Теория появления ошибки нет памяти на андроиде
В принципе это даже не ошибка, а за мудреная подача информации маркетологами + особенности операционной системы Android.
Дело в том, что некоторые маркетологи компаний указывают общую память, а не доступную пользователю, для хранения файлов! То есть, написано что в данной модели 8 ГБ памяти, а на самом деле только 6 ГБ.
Для того чтобы было понятно, куда делась память андроид объясняем — на вашем телефоне или планшете существует несколько разделов (дисков):
- /system — невидимый раздел, здесь находиться «прошивка» или «ОС», либо системные файлы, доступа к ней у вас нет! Занимает, место в памяти Android не менее одного гигабайта, а то и больше!
- /data — в этот раздел устанавливаются ПРИЛОЖЕНИЯ, а также хранятся различные данные этих приложений, настройки системы, а также ваши документы, фото и видео.
- /recovery — раздел восстановления, он же Recovery, также не видимый.
Поэтому из теоретических 8 гигабайт, которые есть на телефоне, они поделены между разделами. И определенное количество этой памяти вы не можете увидеть, так как она занята системой и скрыта. Оставшаяся же память доступная вам для записи, делиться между вашими файлами, приложениями и их данными! И вот почему не хватает памяти на андроид многим пользователям!
Все обновления системных приложений, либо установленных вами приложений, фото, видео и другие документы, находятся в разделе /data!
Недостаточно памяти на сервере 1С
Более серьезной проблемой является возникающее окно с ошибкой, которая гласит о недостаточной памяти на сервере во время выполнения обновления или масштабной работы. Причина кроется в неправильных и несвоевременных завершениях процессов, которые запускаются различными программами. Это вызывает их накопление, наслоение и суммирование, что в итоге забирает много виртуальной памяти.
Еще одной причиной данной проблемы является интенсивная работа различного ПО, которое выполняет резервирование и освобождение памяти. Для решения таких проблем существует другие ПО, но на деле это не помогает, а провоцирует разрыв соединения с 1С и падение данного программного пакета.
Возникновение такой ошибки свидетельствует о недостаточной памяти используемого компанией сервера. Это является первым звоночком к тому, что нужно увеличить его мощность, но существуют и обходные пути решения возникающей ошибки, которые позволят не тратить лишних денег.
Постоянно прибегать к данным решениям не стоит, а только в экстренных и единичных случаях, когда необходимо в кратчайшие сроки выполнить работу, которая требует больших ресурсов. Существуют популярные способы, которые могут помочь решить возникшую проблему.
К ним относится:
- перезагрузка сервера;
- выключение и повторное включение рабочих процессов, которые выполняются в 1С. Это позволит уменьшить используемую память. Этим должны заниматься только опытные администраторы, так как необходимы знания и навыки при работе с консолью;
- использование технологического журнала, который содержит таблицу. При загрузке таблицы может возникать ошибка «Недостаточно памяти», когда выполняется та или иная операция. Когда проблема возникает при работе с таблицей «config», то следует выполнять проверку1 с использованием «Проверки логической целостности конфигурации». Найти это можно в разделе «Конфигурация».
Также ошибка может возникать из-за недостаточной памяти на жестком диске, на котором находится сервер. Пользователь может видеть текст ошибки «Недостаточно свободной памяти для выполнения операции». Это возникает из-за недостатка свободного места, которое забирают временные таблицы. В данной ситуации каких-нибудь одних действий по устранению проблемы нет, так как каждый обладает своим сервером или кластером. Можно привести только стандартные решения, такие как перезагрузка сервера, обновление системы, оптимизация или увеличение свободного пространства.





