Как сделать бэкап android-устройства перед прошивкой
Содержание:
- Backup для всех данных и настроек
- Рекавери
- Как сделать бэкап прошивки Андроид через программы?
- Part 3: Conclusion
- Использование самого устройства
- Как сделать резервную копию
- Как сделать резервную копию всей информации на устройстве
- Резервное копирование в аккаунт Google
- Сохранение контактов на SIM-карту
- Как сделать бэкап прошивки при помощи ROM Manager
- Синхронизация медиафайлов с облаком
- Программы для создания резервной копии
- Делаем бэкап через компьютер
Backup для всех данных и настроек
NAND (или Nandroid Backup) – это понятие, которое используется в ОС Андроид для обозначения полного бэкапа установленной на смартфоне прошивки, включая все данные системы и её настройки. В бэкап также входят все установленные программы.
Функция полного бэкапа поддерживается меню рекавери типа TWRP или CWM. TWRP – это усовершенствованное меню восстановления, которое устанавливается на телефон самим пользователем, а CWM – это альтернативное меню рекавери.
Прошивка с одним из двух видов рекавери устанавливается в системный раздел памяти смартфона, после чего вы сможете создавать бэкап абсолютно всех данных. После восстановления появиться возможность снова использовать все утерянные программы, контакты и файлы.
Также, созданный в CWM или TWRP бэкап можно устанавливать на любом другом устройстве Андроид, если он поддерживает работу с созданной версией прошивки. Nandroid Backup Online
Nandroid Manager
Утилита позволяет создать быстрый стандартный (копирование всех данных) или кастомный бэкап системы (пользователь выбирает, что нужно сохранить), не заходя в меню рекавери. В настройках приложения можно выбрать такие параметры резервной копии:
- Название бэкапа – содержит уникальное имя, дату, код и название прошивки;
- Режим создания – обычный (полный), пользовательский выбор разделов памяти;
- Тип копии – CWM или TWRP. Также, возможен выбор сжатия для экономии места на диске;
- Место, где будет храниться бэкап. Вы можете добавить его в память телефона, скачать на ПК или загрузить в облако;
- Исключение из содержимого бэкапа временных файлов, багов, ошибочных настроек системы, кэша и найденных вирусов.
Утилита Nandroid Manager синхронизирует созданный архив бэкапа с облаком, сервером FTP. Пользователям доступна функция создания расписания для обновления резервной копии. Для экономии заряда аккумулятора советуем настроить выгрузку новой версии бэкапа только в том период, когда гаджет заряжается.
Заметьте! Выгрузка полного бэкапа операционной системы через Nandroid Manager может влиять на производительность гаджета.
Рекавери
Рекавери — это специальные программы, отличающиеся от обычных приложений для системы Андроид, которые создают резервные копии, а после позволяют делать к ним откат. Стоковые рекавери стоят на устройствах изначально, при их покупке. Такой вид резервного копирования производится только при наличии root-прав на устройство.
Кастомные рекавери можно установить самостоятельно. Последние позволяют совершать больше различных действий, а потому пользуются популярностью. Наиболее распространённые из них: TWRP (Team Win Recovery Project) и CWM (ClockworkMod). Далее вы увидите, как установить бекап на Андроид через рекавери.
CWM
ClockworkMod — более старая программа, которая обладает меньшим функционалом по сравнению с TWRP. Заменить ею стоковый рекавери (если она ещё не стоит как основное) можно при помощи утилиты ROM Manager в разделе «Setup recovery». Одна из особенностей CWM — управление только «железными» кнопками, т. е. кнопками управления громкостью и включения, которые есть у всех телефонов, планшетов на Android.
Алгоритм создания бэкап с помощью CWM:
- Заряд телефона должен составлять как минимум 60%, а лучше на 100%.
- Освободить 500 МБ или более свободного места.
- Выключить, подождать около минуты.
- Зажать кнопки включения и «-» либо «+», зависит от модели телефона.
- При появлении перевёрнутого значка Android коротким нажатием кнопки включения и противоположной кнопки управления громкости перейти в меню.
- В появившемся меню кнопками «-» или «+» выбрать раздел «backup and restore», кнопкой включения подтвердить выбор
- В следующем меню аналогичным способом выбрать и нажать «Backup»
- Всё! В течение 10–15 минут на вашем телефоне будет создан резерв прошивки и всех файлов.
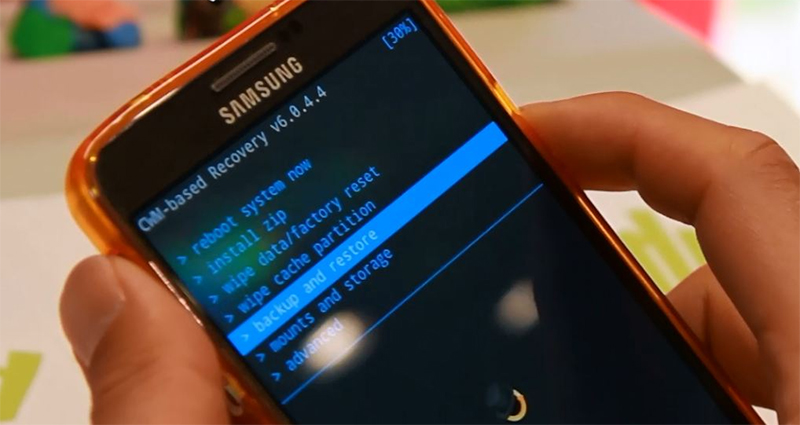
Перейдите в раздел Backup
Как сделать бэкап на Андроид без приложений? Используйте этот же алгоритм, поскольку часто установленные recovery имеют схожие меню, а также способы управления. При этом вам не придётся получать root-доступ.
Если такой вариант кажется слишком неудобным или же вам необходима резервная копия только части данных, то далее вы прочтёте, как сделать бэкап Андроид через рекавери TWRP.
TWRP
TWRP (Team Win Recovery Project) — более совершенная утилита для системы Android, позволяющая пользоваться тачпадом, имеющая практически полный набор функций для работы с файловым хранилищем, ПО и операционной системой. Например, вы можете делать резервные копии только выбранных файлов. TWRP имеет более удобное по сравнению с CWM меню.
Чтобы установить TWRP, потребуется одно из специальных приложений, например, GooManager. В меню программы нужно выбрать пункт «Install OpenRecovery Script». Затем при помощи той же программы нажимаем пункт «Reboot Recovery» и попадаем в меню TWRP.
ВАЖНО. Стоит заметить, что Андроид-устройство также должно иметь высокий уровень заряда батареи, а хранилище — свободное место.. Нажимаем «Backup» и выбираем необходимые разделы
Проводим по выделенной внизу части экрана, и программа начинает создания копии для системы Андроид. Через несколько минут нажимаем «Reboot system». Копия готова
Нажимаем «Backup» и выбираем необходимые разделы. Проводим по выделенной внизу части экрана, и программа начинает создания копии для системы Андроид. Через несколько минут нажимаем «Reboot system». Копия готова.
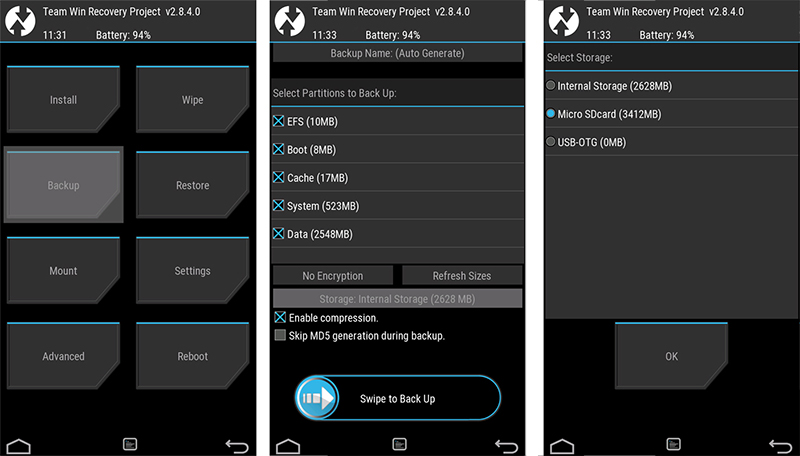
Выберите содержимое для копирования и путь хранения
Как сделать бэкап прошивки Андроид через программы?
Сегодня разработано много приложений, которые позволяют создавать бэкапы на Android. Самые распространённые программы:
- Titanium Backup;
- CWM;
- FlashTools SP.
Для большинства пользователей перечисленных утилит будет достаточно, хотя выбор часто приходится делать на основании прошивки и модели смартфона. Titanium – это достаточно универсальное приложение, его можно использовать в 80% всех смартфонов.
При помощи Titanium Backup выполнение происходит в несколько этапов:
- Запустить приложение и обеспечить ему root-права.
- Клик на клавишу сверху, находится в правом углу.
- Выбрать «Сделать р. к. всего ПО».
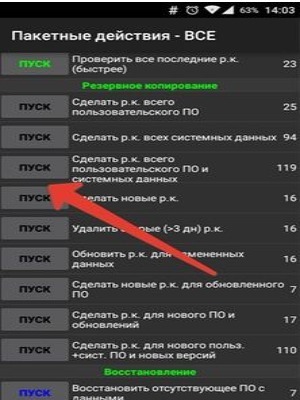
Существует несколько иной принцип формирования бекапа, который заключается в использовании ПК. Обязательно для этого случая включение режима разработчика и активация режима отладки по USB. Это также программный метод, поэтому потребуется программа MyPhoneExplorer.
- Активировать приложение.
- Синхронизировать гаджеты и ПК между собой USB-кабелем.
- Перейдя в программу нужно выбрать «Файл» и пункт «Подключить».
- Следует ожидать обнаружение смартфона на протяжении 1 минуты.
- После появления телефона стоит перейти в раздел «Разное» и выбрать пункт для создания бэкапа.
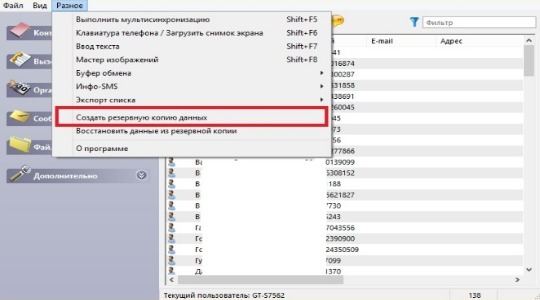
- Далее стоит указать путь для сохранения данных.
- Устанавливая галочки можно выбрать всю необходимую информацию на устройстве.
- После подготовки остаётся нажать на «Создать копию».
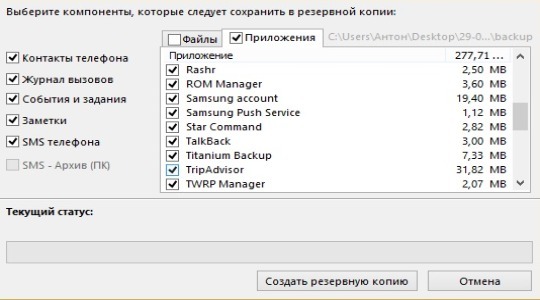
Part 3: Conclusion
Backing up your data on your Android device is one of the most important things that you should do. This is for you to make sure that all of your important data is safe no matter what happened. And the best way for you to back up your data is by using a certain software on your PC.
Once that you have backed up all of your important data on your Android device, then you will feel safe even if you lose your phone or if it is accidentally damaged or if you accidentally delete your data.
Now that you have known some of the best Android backup software for your PC it is now up you to choose which one you are going to use. But, the best backup software that we recommend you to have is the FoneDog Toolkit – Android Data Backup and Restore.
The FoneDog Toolkit – Android Data Backup and Restore has the ability to do other things that some software backup cannot do. This is actually why the FoneDog Toolkit – Android Data Backup and Restore is so special and what it makes it unique.
Free Download
Free Download
The FoneDog Toolkit – Android Data Backup and Restore also have the ability to let you choose only the data that you want to back up. And it can also allow you to restore the backup files that you made using the program to the same Android device that you use in backing up your data or to another Android device.
This program also offers you a free 30-day trial for you test all the functions of the FoneDog Toolkit. This way, you will be assured that the program will work the way you want it to be.
Использование самого устройства
Если использование вашего ПК для резервного копирования и восстановления кажется слишком трудоемким, вы всегда можете обратиться к надежным приложениям, чтобы сэкономить время.
Вот четыре отличных приложения для резервного копирования Android, которые делают эту важную задачу похожей на прогулку по парку.
Следует отметить, что большинство этих приложений будут использовать вашу SD-карту для хранения файлов резервных копий, поэтому убедитесь, что вы работаете не только во внутренней памяти.
Резервное копирование вашего мобильного
Имя говорит само за себя. Это удобное и легкое приложение, которое заботится практически обо всем, на что вы можете надеяться – контактах, SMS, MMS, журналах вызовов, настройках приложений и системы, пароле Wi-Fi, словаре, календаре, закладках браузера и истории. Пользовательский интерфейс настолько прост, насколько это возможно, и, что самое приятное, вам не нужно ничего платить, чтобы попробовать его.
Скачать: Получите резервную копию своего мобильного телефона из Google Play
Перенести (корень)
Это приложение предназначено только для root, поэтому, если у вас нет root-доступа, лучше сначала разобраться с этим. Но если вы энтузиаст, это бесплатное приложение может мгновенно стать вашим любимым. Migrate делает все, от обычных вещей, таких как контакты и тексты, до приятно удивительных функций, таких как разрешение экрана и предпочтительная клавиатура. Он создает сменный архивный zip-файл, который вам нужно прошить сразу после установки нового ПЗУ. Приложение все еще находится в стадии бета-тестирования, поэтому здесь может быть пара ошибок.
Скачать: Получить миграцию из Google Play
Resilio Sync
В то время как другие приложения полагаются на вашу SD-карту для хранения файла резервной копии, Resilio использует ваш компьютер в качестве места хранения. Первоначальная установка занимает немного больше времени, чем другие приложения, но преимущества, которые оно предлагает взамен, определенно того стоит. Файлы, которые вы выбираете для резервного копирования, появляются на вашем компьютере, что позволяет вам получить к ним доступ без особых хлопот. Resilio также не ограничивает размер ваших загрузок, позволяя передавать огромные медиафайлы. В довершение ко всему, это приложение не просит вас тратить ни цента.
Скачать: Скачайте Resilio Sync из Google Play
Titanium Backup (рут)
Если вы знакомы с пользовательскими ПЗУ и программным обеспечением, вы, вероятно, слышали об этом великолепном приложении. Titanium Backup существует уже давно и насчитывает более 25 миллионов пользователей по всему миру. Приложение, конечно, доступно бесплатно, но версия Pro – 5,99 доллара – позволяет делать то, чего не может сделать ни одно приложение в этом сегменте. Titanium делает все, от простого резервного копирования и восстановления до зависания даже системных приложений и вредоносного ПО. Это также, вероятно, самое стабильное приложение из всех, которое регулярно обновляется. Если вы поклонник кастомных ПЗУ, это определенно то, что вам нужно.
Скачать: Получите Titanium Backup из Google Play
Как сделать резервную копию
Поняв, что бэкап – это важная часть и его наличие обязательно, пользователь может задаться вопросом о том, а как сделать эту самую резервную копию. На самом деле он может выбрать определенный способ, так как резервное копирование доступно не только одним методом, а несколькими:
- При помощи стандартных встроенных настроек системы; При помощи специальной программы, которая ориентирована на создание в памяти специального отсека под копию;
- С помощью кастомного Recovery.
Самый удобный способ из всех – это настройки, потому что так пользователю не придется скачивать дополнительные утилиты или же программки.
Более подробно о создании резервной копии можно посмотреть в этом видео
Стандартными средствами ADB
Как говорилось ранее, создание при помощи системных возможностей Андроид – лучший вариант, так как нет необходимости в том, чтобы скачивать какие-то дополнительные приложения. Все уже есть в системе телефона:
- Для начала пользователю необходимо открыть настройки на своем Андроиде. Находятся они, как правило, на стартовом экране девайса, поэтому их нахождение не должно вызвать сложностей. Иконка настроек выглядит в виде шестеренок, а также часто под самой иконкой подписывают название «Настройки;
- После перехода в настройки, необходимо найти специальный раздел который называется «Восстановление и сброс»; Название раздела может меняться в зависимости от модели телефона. Также все зависит от прошивки, модели и многих других факторов на определённом телефоне. Это также стоит рассматривать).
- После перехода в этот раздел необходимо кликнуть на кнопку «Резервное копирование», а также отметить те файлы, которые пользователю хотелось бы сохранить на другие времена;
- Далее необходимо выбрать хранилище данных. Это могут быть как и сервисы Гугл, так и просто системное хранилище;
- Кликаем на копку «начать копирование». Процесс подойдет сам.
Если пользователь не хочет потерять и эту копию, то стоит прежде всего перенести все данные на компьютер или же ноутбук. Более мощный носитель информации менее подвержен рискам нападения, именно поэтому пользователю лучше размножать уже сделанные резервные копирования.
Если человек решил после сделать полный сброс телефона, то необходимо проверить, чтобы весь бэкап был на месте, а если он еще и проверить компьютер на наличие копий, то это обеспечит его подушкой безопасности на все случаи с телефоном.
С помощью кастомного Recovery
Эта программка представляет собой кастомное меню рекавери, то есть пользователь может и при помощи его достаточно быстро создать бэкап телефона.
Самое удобное в этой программке то, что пользователь может быстро скачать её прямо с официальных сервисов.
Алгоритм работы с данной программкой очень прост:
- Для начал необходимо скачать саму программку через Play Market – тот самый официальный сервис, при помощи которого можно осуществлять все безопасные скачивания;
- После открываем приложение и открываем специальный пункт «Резервное копирование»;
- Далее пользователю необходимо указать те файлы, которые он хотел бы повторно сохранить;
- После необходимо выбрать место для сохранения, то есть куда в дальнейшем направится копия;
- Теперь, после выбора накопителя, пользователь может кликнуть на кнопку «ОК». Процесс начнется самостоятельно.
По сути, эта программка – те же настройки, только она более удобна и компакта в том плане, что не нужно лазить в настройках. Достаточно скачать программку и сделать все через неё.
Как сделать резервную копию с помощью сторонних сервисов
В интернете существует огромное количество дополнительных сервисов, которые помогают пользователю сделать резервную копию на своем телефоне. Стоит отметить, что только в Плей Маркете существует множество отличных друг от друга программ, которые объединены общей целью – сделать бэкап телефона.
Одна из таких программ – то Tutanium Backup, которая является чуть не ли самой популярной. Её оценили уже огромное количество пользователей. Все замечают то что пользоваться ей очень удобно и комфортно.
Не все могут воспользоваться функционалом данной программки, а только те устройства, которые имеют рутированные права. О том, как получить такие права, можно посмотреть в этом видео
Если пользователь решил создать бэкап при помощи этой утилиты, он должен:
- Открыть программку и перейти в раздел «резервное копирование»;
- После этого необходимо кликнуть на «Пакетные действия»;
- Нажимаем и выбираем те файлы, которые стоит копировать;
- Ставим галочку и кликаем на «Пуск».
Процесс создания отслеживается по специальной шкале. Время зависит от количества файлов.
Как сделать резервную копию всей информации на устройстве
Чтобы не заморачивать себе голову и сохранять все скопившиеся фотографии, музыку, видео самому, данный способ будет отличным выбором. И вот что потребуется:
- Создать папку с именем Android в корне диска C:\.
- Установить USB-драйвера для вашего устройства (здесь можно найти ссылки на универсальные драйвера для некоторых устройств).
- В некоторых случаях для установки драйверов потребуется отключить проверку подлинности.
- Для Windows 7: Во время включения компьютера, после загрузки BIOS, необходимо нажать клавишу F8. В появившимся меню «Дополнительные варианты загрузки» выбрать «Отключение обязательной подписи драйверов». Данный способ может сработать не с первого раза, поэтому следует повторить действие либо открыть командную строку от имени администратора и ввести две команды: «bcdedit.exe /set loadoptions DDISABLE_INTEGRITY_CHECKS»; «bcdedit.exe /set TESTSIGNING ON».
- Для Windows 8: Нужно нажать сочетание клавиш Win+I, зажать клавишу Shift и выбрать пункт «Выключение» > «Перезагрузка». При включении компьютера выбрать «Диагностика» > «Дополнительные параметры» > «Параметры загрузки» > «Перезагрузить». При загрузке выбрать режим «Отключить обязательную проверку подписи драйверов», нажав клавишу F7.
- Для Windows 10: Необходимо зажать клавишу Shift и выбрать меню «Пуск» > «Выключение» > «Перезагрузка». После загрузки выбрать «Поиск и устранение неисправностей» > «Дополнительные параметры» > «Параметры загрузки» > «Перезагрузить». Затем выбрать пункт «Отключить обязательную проверку подписи драйверов», нажав клавишу F7.
- Скачать архив adb-fastboot.zip и распаковать файлы в папку Android.
- Активировать пункт «Отладка по USB» на смартфоне. Сделать это можно в разделе «Для разработчиков». Если данный раздел скрыт, открыть его поможет эта инструкция.
- Изменить длительность режима ожидания. Для этого в настройках экрана нужно выбрать пункт «Спящий режим» и установить переключатель на максимально возможное время.
- Подключить телефон к компьютеру по USB-кабелю. Рекомендуется использовать оригинальный или кабель хорошего качества, а также порт USB 2.0, расположенный на материнской плате (для ПК).
- Изменить тип подключения с «Только зарядка» на «Передача файлов (MTP)». Это не обязательно делать на каждом устройстве, но многие производители требуют этого в качестве меры безопасности, прежде чем разрешить работу с ADB.
- Открыть командную строку и перейти в созданную папку Android командой «cd c:\Android\» (команды пишутся без кавычек).
- Убедиться, что компьютер находит устройство по ADB. Для этого необходимо ввести «adb devices» в командную строку. На появившейся запрос на телефоне о разрешении об отладке по ADB на данном компьютере необходимо нажать «Ok», при этом выбрав пункт «Всегда разрешать с этого компьютера». Если устройство видно, то выведется текст «List of devices attached» и список всех устройств (например,xxxxxxx device). Если же вместо «device» будет написано «offline» либо список окажется пустым, то необходимо обновить ADB, проверить драйвера/шнур, поменять порт USB/компьютер.
- В командной строке ввести «adb backup -apk -shared -all -f path/to/backup.ab», где path/to/backup.ab — путь к каталогу и имя файла резервной копии.
- На смартфоне появится окно, где будет предложено ввести пароль для дополнительной защиты резервной копии. После его ввода нужно нажать кнопку «Создать резервную копию данных» в правом нижнем углу.
Операция может занять достаточно продолжительное время, всё будет зависеть от количества информации на смартфоне.
Резервное копирование в аккаунт Google

Резервное копирование в аккаунт Google
Первое, что вы делаете при настройке телефона Android — это входите в свой аккаунт Google. Если вы вошли в свой аккаунт, система создаст резервную копию настроек телефона Android и включит синхронизацию контактов, закладок, паролей и т.д. По умолчанию. Если вы используете Chrome как основной браузер на своем компьютере, вы также найдете все свои закладки и пароли на своем телефоне в актуальном состоянии — здесь больше нечего делать.
Далее ваши красивые фото
Камеры быстро стали самым важным отличительным фактором при покупке нового телефона, и надежное резервное копирование фотографий не менее важно. Как оказалось, Google Фото, лучший сервис для резервного копирования фотографий
Здесь доступны два варианта. Вы можете создать резервные копии всех своих изображений в высоком качестве с небольшим сжатием или заплатить за несжатые резервные копии, используя свое хранилище на Диске.

Качество сжатия Google отличное, и большинство пользователей редко заметят разницу между сжатой и несжатой версиями фотографий. Фактически, если вы редко увеличиваете свои изображения на большом экране, вам должно хватить высококачественной загрузки. Однако нужно иметь в виду одну вещь: Google Фото прекратил свое бесплатное предложение неограниченной высококачественной загрузки с 1 июня 2021 года. С этого момента весь новый контент учитывается в лимите вашего Google Диска. Резервные копии Google Фото больше не являются бесплатными, вам может не хватить базового хранилища, которое вы получаете от Google.

новый контент учитывается в лимите вашего Google Диска
Google предлагает ряд уровней хранения от 100 ГБ до нескольких терабайт. Это позволит вам сделать резервную копию всех ваших фотографий и видео в том виде, в каком они были. Это пространство для хранения используется совместно с Google Диском и может использоваться для хранения других файлов. Это означает, что вы можете полностью сделать резервную копию своего телефона Android. Есть даже родной способ сделать это!
Как автоматически сделать резервную копию вашего телефона Android на Google Диске:
- Откройте приложение «Настройки» .
- Выберите Система .
- Нажмите «Резервирование и востановление» .
- Включите Резервирование Google.
- Выберите, в какую аккаунт вы хотите сделать резервную копию телефона Android.
- Выберите Создать резервную копию сейчас.
Наконец, Google автоматически сделает резервную копию множества своих сервисов, если вы разрешите. Вы можете управлять тем, что хотите синхронизировать с Google. Просто следуйте инструкциям ниже, чтобы персонализировать резервные копии телефона.
Как синхронизировать данные с Google:
- Откройте приложение «Настройки» .
- Зайдите в Аккаунты и синхронизация.
- Нажмите на свой аккаунт Google.
- Выберите Синхронизация аккаунта.
- Включите те службы, для которых вы хотите создать резервную копию.
Сохранение контактов на SIM-карту
Резервное копирование в файл или аккаунт Google подходит не каждому – например, вы не пользуетесь привязанной к смартфону учетной записью. В таком случае можно просто скопировать все существующие контакты на SIM-карту – этот способ хорошо подойдет тем, кто планирует менять телефон, но использовать тот же номер.
-
Откройте приложение «Контакты»
-
Перейдите в меню и найдите там пункт «Импорт / экспорт» или «Экспортировать»
-
Найдите строку «Копирование контактов», «Экспортировать из SIM» или что-то в этом роде (формулировка зависит от версии Android)
-
Теперь отметьте контакты, которые нужно скопировать на выбранную SIM-карту и подтвердите операцию
Как сделать бэкап прошивки при помощи ROM Manager
Одним из наиболее популярных приложений для пользователей с root-правами является всем известная программа ROM Manager. Воспользуйтесь поисковой строкой в Play Маркете, найдите и установите приложение себе на телефон или планшет.
Ваши действия во время бэкапа должны быть такими:
- Зарядите свое устройство на максимально возможном уровне. Так вы избежите неприятностей во время копирования и последующего ремонта.
- Нажмите на иконку приложения и запустите его.
- В открывшемся меню выберете пункт «Установить ClockworkMod».
- Установите дополнение, дав при этом права суперпользователя РОМ Менеджеру.
- Затем вернитесь обратно в меню, где выберите команду сохранения текущего ROM.
- После этих действий появится окошко, в котором вы можете изменить имя архива на желаемое.
- Нажмите кнопку «Ок».
Процесс резервного копирования займет порядка 10 минут и у вас появится надежная подстраховка на случай досадной случайности. Восстановить систему вы сможете при помощи этой же программы.
Синхронизация медиафайлов с облаком
Во многих рассмотренных выше способах файлы мультимедиа придется копировать вручную или переносить на карте памяти. Если синхронизировать фото и видео с облаком, можно убить двух зайцев:
1. Упростить перенос данных со старого смартфона на новый.
2. Избежать потери ценных фотографий при поломке устройства или выходе из строя карты памяти.
Популярные облачные сервисы для синхронизации медиафайлов:
1. Google Фото или Google Диск (если есть другие файлы, кроме фото) — до 15 Гбайт в бесплатном пакете.
2. OneDrive (Microsoft), до 5 Гбайт, но до 1 Тбайт, если есть учетная запись Office 365.
3. Amazon Photos — до 5 Гбайт.
4. Dropbox — бесплатно до 2 Гбайт.
5. Яндекс.Диск — до 10 Гбайт и безлимит для фотографий на смартфоне.
6. G Cloud Backup, до 15 Гбайт плюс синхронизация всех данных с Android.
Если контента очень много, а платить за облако вы не планировали, можно скомбинировать несколько сервисов. Например, задействовать один для хранения фото, другой для видео, а третий для документов.
Программы для создания резервной копии
Для создания копии данных используются следующие программы.
- Titanium Backup;
- Nandroid backup;
- Recovery (CWM);
- SP FlashTools.
Программы можно скачать в Play Маркет.
Важно! Кроме программ, потребуется режим администратора с неограниченными правами, он же root. Получение полного доступа к управлению может отличаться для различных моделей
В ряде случаев, на некоторых устройствах, получение root прав невозможно. Чтобы узнать, как можно получить root права на вашем телефоне или планшете, наберите следующий запрос в поисковой системе. Операционная система, модель телефона/планшета, root.
Делаем бэкап через компьютер
Как сделать backup на Android с помощью компьютера? Используйте для создания резервной копии программу MyPhoneExplorer. Это достаточно многофункциональное и очень удобное приложение с русскоязычным интерфейсом. Для подключения к смартфону/планшету используются Wi-Fi, Bluetooth или кабель.
Пользоваться программой очень легко – подключаемся, дожидаемся синхронизации данных, после чего просматриваем содержимое устройства. Как же сделать полную резервную копию? Для этого нужно пройти в «Разное – Создать резервную копию данных». Программа соединится с устройством, после чего запросит, какие компоненты будут сохранены в резервной копии.
Выбираем нужные компоненты и нажимаем кнопку «Создать резервную копию» — спустя несколько минут на жестком диске сохранится весь набор указанных данных. Недостатком программы является то, что она не сохраняет настройки системы, приложения и прочие данные.
Сделать полный бэкап на Андроиде поможет приложение ADB Run. Для его работы нужно скачать и установить ADB-драйвера и включить отладку USB. Далее подключаем устройство к компьютеру, запускаем программу, выбираем пункт «Backup – ADB Backup». Устройство запросит разрешение на создание полной резервной копии.
Подтверждаем свои намерения и дожидаемся сохранения результатов. Для восстановления смартфона/планшета из резервной копии нужно выбрать пункт «Backup – ADB Restore».
Владельцам мобильных устройств от Samsung повезло больше – они могут воспользоваться специальным приложением Kies, работающим совместно со смартфонами и планшетами от Samsung. Функционал приложения достаточно большой, и здесь есть функция резервного копирования. Создание бэкапа происходит следующим образом:
- Подключаем смартфон или планшет к ПК;
- Дожидаемся подключения;
- Заходим на вкладку «Back Up/Restore»;
- Выбираем резервируемые данные;
- Запускаем копирование и ждем результатов.
Восстановление из резервной копии происходит аналогичным образом.





