Прошивка роутера xiaomi mini wifi английской прошивкой. меняем язык настроек
Содержание:
- Особенности первого подключения
- Установка английской версии прошивки на Xiaomi mini WiFi
- Как зайти на miwifi.com и 192.168.31.1 — вход в настройки роутера Xiaomi
- Как настроить подключение к Интернет
- Настройка базовых элементов
- Как подключить роутер Xiaomi Redmi WiFi к компьютеру?
- Подготовка роутера к настройке и подключению
- Обзор роутера Xiaomi Mi Wi-Fi Router 3G
- Сброс настроек на заводские
- MI Router Setup as Secondary Router?
- Сброс настроек Xiaomi Mi WiFi 3 к заводским
- Xiaomi недоступен — настройки роутера не открываются
- Вывод и заключение:
Особенности первого подключения
С роутерами СЯОМИ могут быть нюансы:
- Руководство может быть на китайском языке
- Скорее всего нужно будет купить переходник к вилке
- Докупить патч-корд
На задней панели роутера есть LAN-порт, для соединения с компьютером или ноутбуком напрямую. Роутер Xiaomi можно настроить по беспроводной сети, через Приложение Mi Wi-Fi, .
Подключение роутеров достаточно однотипно, пример. Но здесь разбираемся с Сяоми, и для начала следуйте инструкции:
- Вставьте кабель Rj45, который вам завел провайдер, в WAN-разъем роутера, он находится на задней панели и обычно окрашен в синий цвет.
- Соедините компьютер или ноутбук с устройством через кабель подсоединённый в LAN-порт.
- Подключите маршрутизатор к электросети с помощью блока питания. Разъем для него расположен с задней стороны корпуса.
При подключении через патч-корд, синхронизация происходит автоматически. Если соединение беспроводное, то на компьютере или мобильном устройстве необходимо открыть список доступных сетей. Затем сделайте следующее:
- После подключения к точке доступа загрузятся настройки. Примите условия использования, поставив галочку в самом низу.
- Введите название беспроводной сети и придумайте пароль. При необходимости активируйте функцию повышения мощности сигнала, чтобы он проходил через стены.
- Нажмите на кнопку для продолжения.
- Откроется окно с настройкой данных администратора, которые позволят зайти в панель управления. Выберите расположение и введите новый пароль. Чтобы использовать один и тот же пароль от Wi-Fi и настроек, поставьте галочку напротив соответствующего пункта внизу.
После настройки первого подключения, маршрутизатор автоматически перезагрузится. При использовании браузера можно установить специальное расширение-переводчик, чтобы проще было ориентироваться в интерфейсе.
Подключение и настройка роутера через приложение Mi Wi-Fi
Для мобильных устройств предусмотрено фирменное приложение – Mi Wi-Fi, которое доступно для бесплатного скачивания. Приложение русифицировано информативно и позволит:
- Настроить роутер Xiaomi пошагово и максимально понятно;
- Осуществлять контроль интернет-соединения и информации о его скорости;
- Управление файлами и получение информации о количестве свободного места на жестком диске роутера;
- Контроль за подключёнными к роутеру устройствами, и количество трафика, которое они потребляют;
- Экспорт, импорт и другие действия с файлами в «Облачном хранилище».
Алгоритм:
- Подключите к роутеру, в разъем WAN, кабель провайдера, включите питание на роутере. Роутер и смартфон должны быть загружены
- Скачайте «Приложение Mi Wi-Fi» из Play Market или GetApps
- Пройдите «Регистрацию» и создайте свой персональный Аккаунт в «Mi-аккаунт»
- Далее выполняем поиск роутера и вводим логин и пароль сети, они должны быть в Договоре или «Информационный лист Клиента», обычно — это лист А4, где выписана основная, техническая информация: логин/пароль сети, № Договора, данные входа в «Личный кабинет», как оплачивать и т.д.
Установка английской версии прошивки на Xiaomi mini WiFi
Так, статья у нас чисто по установке английской версии. И там есть два способа:
- Первый, это смена региона в настройках Wi-Fi на Европу, и обновление прошивки. Но не вручную, а именно когда роутер сам ее загружает и устанавливает. У меня почему-то не получилось этим способом сделать.
- И второй способ, это загрузка английской прошивки, и установка ее на роутер Xiaomi mini. Правда, там последняя версия прошивки 2.8.91, а на официальном сайте есть уже 2.12.3. Прошивку я скачивал с форума 4pda. Так и не понял, где взять новую версию английской прошивки, ведь на официальном сайте ее нет.
Первый способ: смена региона Wi-Fi и обновление ПО
Зайдите в настройки своего маршрутизатора по адресу miwifi.com. Если не получается, смотрите статью как зайти в настройки роутера Xiaomi. На странице авторизации укажите пароль от панели управления. Если вы его устанавливали. В настройках переходим в следующие пункты меню:
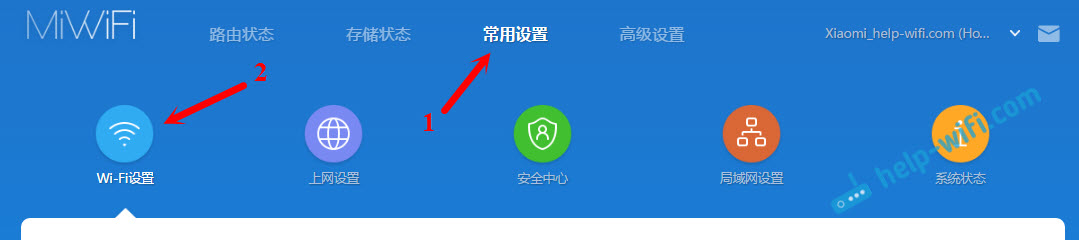
Прокручиваем страницу до самого низу, и в выпадающем меню выбираем последний пункт (это Европа).

Появится сообщение. Нажмите на синюю кнопку (которая слева). Роутер перезагрузится.
Дальше снова заходим в настройки, и открываем такие разделы:
Внимание! У вас настройки будут на китайском. У меня просто скриншот уже с английской версии

Немного ждем, пока роутер определит нет ли новой прошивки (важно! роутер должен быть подключен к интернету), и нажимаем на синюю кнопку, которая должна появится. Ждем минут 5-8, пока будет загружена и установлена прошивка
Если синяя кнопка не появится, или после обновления настройки все ровно будут на китайском, то используйте второй способ.
Ручное обновление программного обеспечения
После того, как скачаете архив, извлеките из него сам файл прошивки с расширением .bin.
Зайдите в настройки роутера, и сделайте все как показано на скриншоте ниже. В такой же последовательности.

Если версия, которую вы будете устанавливать будет ниже чем та, которая уже установлена, то роутер предложит вам сбросить настройки к заводским. И после прошивки, нужно будет заново его настроить. Если хотите сбросить, то ставим галочку, и нажимаем на синюю кнопку. По идеи, если галочку не ставить, то настройки сброшены не будут.

А дальше нам нужно ждать.
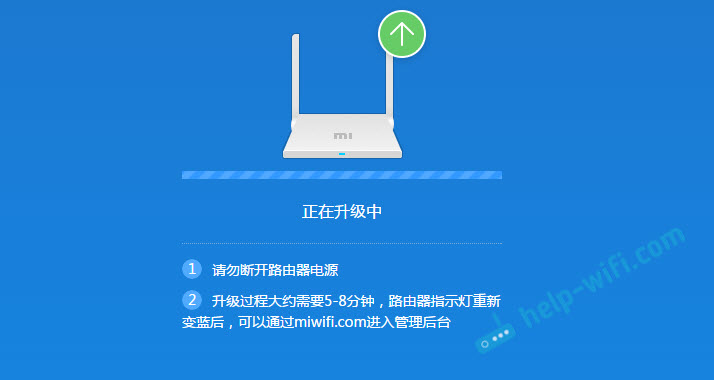
Причем, ждать нужно реально 5-8 минут. Пока ваше устройство снова не подключится к роутеру (если вы по Wi-Fi обновляете). Страница с настройками должна обновится. Если настройки роутера были сброшены, то появится меню, в котором вам предложат задать пароль от Wi-Fi, сменить название Wi-Fi сети, и установить пароль на защиту панели управления. Это настройки можно будет сменить через панель управления, в соответствующих разделах.
Вы увидите панель управления на английском языке.

38
Сергей
Xiaomi
Как зайти на miwifi.com и 192.168.31.1 — вход в настройки роутера Xiaomi
Попадаем на страницу авторизации. Здесь нужно просто установить галочку и нажать на кнопку с иероглифами

Роутер автоматически определит ваш тип подключения к интернету и на следующем шаге нам останется ввести только требуемые параметры для доступа — у меня это PPPoE, где нужно ввести логин и пароль.

Если же тип подключения к интернету провайдера DHCP (то есть когда для выхода в интернет вообще ничего на компьютере или роутере настраивать не надо), то для выбора этого типа кликаем на одноименный пункт нижнего меню.
На следующей странице задаем пароль для входа в админку и жмем кнопку подтверждения.

Далее придумываем имя для своей сети WiFi, назначаем пароль от 8 знаков и нажимаем на правую кнопку.

Ждем, пока настройки применятся и роутер перезагрузится — обратите внимание на QR код, в нем зашифрована ссылка на загрузку мобильного приложения

Как настроить подключение к Интернет
После авторизации в системе можно приступать непосредственно к настройке интернета. Однако первая сложность, с которой сталкиваются пользователи, — это отсутствие в веб-интерфейсе русского языка. Для русифицирования меню необходимо выполнить следующие мероприятия:
- Зайти в админку маршрутизатора через Google Chrome.
- В настройках браузера найти вкладку «Расширение», среди доступных выбрать под названием «RUMIWIFI».
- После его установки в верхней части экрана с правой стороны отобразится логотип компании Xiaomi. Для активации расширения достаточно на него просто кликнуть. Текст будет переведен автоматически.
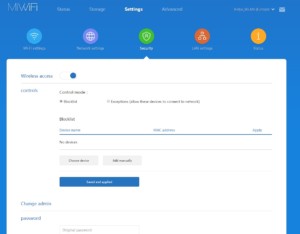
Для перевода на русский язык обязательно должно быть наличие подключения к интернету
Обратите внимание! Чтобы пользоваться более обширным функционалом маршрутизатора, рекомендуется устанавливать альтернативные версии программного обеспечения, например, Padavan (Падаван)
Настройка пароля
При первичном включении система сразу предлагает пользователю сменить логин и пароль, используемые по умолчанию. Но, если в процессе использования устройства вновь появилась такая необходимость, делается это следующим образом:
- Пройти путь: «Setting» — «Wi-Fi Setting».
- В выпадающем списке в соответствующих фреймах ввести один раз старый пароль и дважды новый.
Чтобы изменения вступили в силу, их обязательно нужно сохранить. После чего маршрутизатор рекомендуется перезагрузить.
Настройка общего доступа в сеть
Общий доступ настраивается, грубо говоря, в несколько кликов. Процедура отнимает несколько минут, если строго следовать приведенному алгоритму.
- Если пользователь ранее не был авторизирован, надо авторизоваться. Пройти путь: «Настройки» — «Сеть». Указывать необходимо те параметры, которые прописаны в договоре, заключенном с местным провайдером.
- Если при каждом выходе в интернет система генерирует новый IP-адрес, включая DNS, то обязательно нужно активировать DCHP-соединение. Еще должна функционировать опция автовыбора DNS.
В конце, чтобы подключиться, нужно проверить автоназначение порта в качестве МАС-адреса, WAN. Если в договоре указан другой МАС-адрес, его нужно ввести вручную.
Важно! Если в договоре по каким-либо причинам нет необходимой информации, нужно позвонить в круглосуточную техподдержку. Сотрудники компании предоставят всю нужную информацию
Настройка базовых элементов
Чтобы попасть в панель управления, в адресной строке браузера нужно ввести адрес 192.168.31.1
 Введите 192.168.31.1 в адресную строку браузера
Введите 192.168.31.1 в адресную строку браузера
Откроется интерфейс настроек маршрутизатора, через который можно произвести нужные установки сети. Адрес может отличаться в различных устройствах. Обычно он вместе с логином и паролем указывается на коробке или корпусе определенной модели.
Если вы сделали всё правильно, откроется окно конфигуратора, где на первом этапе будет предложено ввести логин/пароль, обычно admin/admin или посмотрите на нажней стороне коробки.


Обновление прошивки и смена языка интерфейса
Перед тем, как настроить роутер от компании Сяоми, необходимо поменять язык интерфейса: изначально панель на китайском языке. В более новых версиях ПО предусмотрен английский язык, который можно включить в третьей вкладке в верхней части экрана. Здесь нужно нажать на крайнюю правую кнопку в виде желтого круга, затем открыть выпадающий список внизу и выбрать пункт «English».
Обновить прошивку можно через интерфейс панели управление или мобильное приложение. Это позволит автоматически загрузить актуальную версию ПО с официального сайта Xiaomi. Чтобы скачать новый софт для роутера, действуйте следующим образом:
- На компьютере кликните по названию сети в верхнем правом углу, затем выберите пункт Updating.
- В мобильном приложении кнопка для обновления прошивки Updates находится во вкладке Plugins. При этом устанавливается свежее ПО не только для роутера, но и смартфона.
Загрузка стороннего файла для обновления прошивки может привести к потери настроек или даже выхода из строя программного обеспечения.
Проверка функционирования Xiaomi
После настройки необходимо проверить функционирование Xiaomi: стабильно работает интернет, все устройства отображаются в списке подключенных девайсов. Для этого нужно перейти в раздел Status, который находится в верхней панели слева.
- Devises – в окне отображается список всех устройств, которые подключены к сети через модем;
- Internet – информация о сети, включая IP-адрес компьютера и сервер DNS.
В разделе можно измерить скорость соединения, а также управлять каждым их подключенных устройств, отключив их от сети или ограничив доступ к интернету.
Настройка беспроводной сети
Редактирование конфигурации беспроводной сети осуществляется через панель управления в меню Settings в разделе Wi-Fi Settings
В этом разделе рекомендуется обратить внимание на следующее:
- Dual-band Wi-Fi – активация двухканальной работы;
- раздел для изменения основных данных для входа в интернет: смена имени и пароля, настройка защиты и 5G;
- Guest Wi-Fi – форма для создания гостевой сети.
Все опции позволяют тонко настроить беспроводное подключение, а также создать отдельную точку доступа для устройств, которым нет доступа к локальной сети.
Настройка локальной сети
Чтобы настроить локальную сеть, нужно особое внимание уделить протоколу DHCP, обеспечивающему автоматическое получение правильных установок. В меню Settings в разделе LAN settings можно тонко отрегулировать пункты для изменений
Здесь же можно ввести локальный IP-адрес.
Чтобы получать настройки автоматически, перейдите в раздел Network Settings и активируйте пункт Configure DNS automatically. Ниже возможно задать скорость для порта WAN, посмотреть MAC-адрес, активировать режим Switch.
Параметры безопасности
Безопасность подключения – один из самых важных параметров настройки роутера Xiaomi. Найти его можно в меню Settings в разделе Security. Здесь доступно включение стандартной защиты точки Wi-Fi, контроль адресов устройств, измена данных для входа в админ-панель.
Системные настройки Xiaomi
Раздел Status предоставляет доступ к следующим параметрам:
- Version – раздел для скачивания обновлений прошивки;
- Upload Log – загрузка текстового файла с логами;
- Restore – сброс конфигурации.
В разделе можно создать резервную копию всех регулировок. Для корректного формирования логов необходимо задать правильную дату и время.
Как подключить роутер Xiaomi Redmi WiFi к компьютеру?
О том, что первым делом необходимо подключить Xioami Redmi Router через адаптер питания к электросети, думаю, говорить не имеет смысла — и так понятно.
После этого он сразу начнет раздавать незапароленный WiFi «Xiaomi» — можно подключиться как по кабелю, так и беспроводным способом. Если вы коннектитесь не через WiFi, подключите в порт WAN синего цвета кабель интернета от провайдера, а в LAN — кабель Ethernet к компьютеру.

Также убедитесь, что в настройках «Подключения по локальной сети» или «Беспроводного подключения» в «Центре управления сетями и общим доступом» Windows на самом компьютере установлено автоматическое получение IP адреса и DNS — только так можно будет попасть в админ-панель одновременно и по айпишнику 192.168.31.1, и по веб-адресу miwifi.com.

Для надежности, если Xiaomi Router достался вам с рук, можно сделать полный сброс всех предыдущих настроек — для этого с помощью булавки зажмите на включенном маршрутизаторе кнопку Reset, которая утоплена в корпус.
Подготовка роутера к настройке и подключению
Сначала определитесь с какого устройства планируете настраивать оборудование. Можно использовать персональный компьютер или смартфон. Распространенный способ это через ПК. Но благодаря отдельному приложению от Xiaomi, вполне удобно выполнять процедуру настройки на смартфоне. Об этом поговорим позже.
Стандартно для подключения и настройки понадобится компьютер, патч-корд и доступ к интернету. Но в комплектации китайского роутера не входит патч-корд. Поэтому придется подключаться к устройству по Wi-Fi. Подключаем штекер блока питания к оборудованию, а «вилку» вставляем в розетку. Затем поговорим как настроить роутер xiaomi 4a через телефон.
Обзор роутера Xiaomi Mi Wi-Fi Router 3G
На вид — обычная увеличенная (за счёт несъёмных антенн) упаковка.
 Роутер Xiaomi 3G: к нему прилагается адаптер питания и инструкция
Роутер Xiaomi 3G: к нему прилагается адаптер питания и инструкция
LAN и WAN-интерфейсы отделены друг от друга одной из антенн — как и порт USB от всех Ethernet-портов.
 Гнёзда Ethernet/USB располагаются между антеннами роутера
Гнёзда Ethernet/USB располагаются между антеннами роутера
Как и в Xiaomi Router 3/Mini, в Xiaomi Router 3G есть всего один синий светодиод.
 Один светодиод — фирменная особенность индикации роутеров Xiaomi
Один светодиод — фирменная особенность индикации роутеров Xiaomi
Ничего лишнего: сбоку у роутера Xiaomi 3G нет ни кнопок, ни переключателей.
 Нет никаких элементов физуправления на Router 3G
Нет никаких элементов физуправления на Router 3G
При более детальном рассмотрении: индикация обмена трафиком Ethernet на месте (по паре светодиодов). Имеется кнопка сброса (мелкое отверстие слева).
 Индикация Ethernet разнообразнее, чем аналогичная на Xiaomi Router 3
Индикация Ethernet разнообразнее, чем аналогичная на Xiaomi Router 3
Вентиляция в Xiaomi Router 3G, как и у его собратьев, почти идеальная: нижняя поверхность корпуса представляет собой сито с длинными отверстиями.
 Роутер Xiaomi 3G хорошо проветривается при работе
Роутер Xiaomi 3G хорошо проветривается при работе
Адаптер стандартный — под американские розетки. Переходник под евророзетки покупается отдельно.
 Переходник для вилки роутера в комплект не входит
Переходник для вилки роутера в комплект не входит
Внешне роутеры Xiaomi 3(G) неотличимы: выдаёт лишь количество Ethernet-портов (у Router 3 их два) и цвет USB-порта.
 Различия видны лишь, если взглянуть сзади
Различия видны лишь, если взглянуть сзади
Общая индикация работы Ethernet-портов у Xiaomi 3 и наличие индикации обмена трафиком по Ethernet у Xiaomi 3G.
 Отличия видны и на LAN/WAN-индикации обоих роутеров
Отличия видны и на LAN/WAN-индикации обоих роутеров
Xiaomi Router 3G чуть более компактный, чем Router 3. Его также легко повесить на стену, просверлив пару удлинённых отверстий для того, чтобы установить корпус на заранее закреплённые саморезы (места внутри более чем достаточно). Печатная плата с радиатором располагается максимально компактно, оставляя простор для охлаждения устройства при работе.
 Радиатор массивен и хорошо отводит тепло
Радиатор массивен и хорошо отводит тепло
Под радиатором располагаются процессор, ОЗУ, радиоподсистема Wi-Fi (исключая выходные каскады для усиления сигнала в антенну) и флеш-память. Микросхемы Ethernet в дополнительном охлаждении не нуждаются. Есть возможность установить внутрь пару миниатюрных вентиляторов от нерабочего ПК или ноутбука.
 Ведущие чипы Xiaomi 3G спрятаны под радиатор
Ведущие чипы Xiaomi 3G спрятаны под радиатор
Процессор MediaTek-7621AT «потянет» до 4 портов LAN — но это уже прерогатива Xiaomi Router Pro (в будущем — и высших моделей, когда их выпустят).
Таблица: характеристики роутера Xiaomi Router 3G
| Параметр или характеристика | Значение (допуск) |
| Процессор | SoC MediaTek MT7621AT (MIPS32 1004K, 2*880 МГц) |
| Оперативная память | 256 МБ (DDR-2) |
| Флеш-диск | 128 МБ (SLC) |
| Стандарт, диапазон Wi-Fi | 2,4 и 5 ГГц, IEEE 802.11ac |
| Параметры антенны | 4, всенаправленные, несъёмные |
| Число LAN/WAN-портов | 2 LAN-порта, WAN-порт |
| Скорость файлообмена в LAN между ПК и гаджетами | до 1 Гбит/с |
| Скорость локальной сети Wi-Fi | до 1167 Мбит/с |
| Протоколы шифрованного доступа в Сеть по WAN/LAN | PPTP, PPPoE, L2TP, IPSec |
| USB-порты | один, 3.0 |
| Локальные серверы | DHCP |
| Шифрование, защита сети Wi-Fi | от Open до WPA-2 |
| Дополнительный функционал | DMZ, NAT, брандмауэр, SPI, Firewall |
| Режимы работы устройства | точка доступа, режим репитера |
С использованием сторонних прошивок (модифицированные прошивки Asus, TP-Link, ZyXEL, свободное ПО OpenWRT/DD-WRT/Padavan) реализуются недоступные ранее функции, как-то: режимы репитера и (гибридного) моста, режим клиента WiFi2LAN, дополнительные гостевые сети и т. д.
Сброс настроек на заводские
Для обнуления конфигурации до стандартной можно на несколько секунд зажать кнопку «Reset», расположенную на задней панели корпуса. Она защищена от случайного нажатия – спрятана в корпус, нажимать клавишу следует скрепкой или иным тонким предметом.
Второй способ.
1.Перейдите в раздел настроек «» — «».
2.Кликните по третьей кнопке «» и подтвердите сброс настроек на заводские.
Маршрутизатор перезагрузится.
Интерфейс Padavan заметно отличается от стандартного.
Xiaomi Mi WiFi Router 4 – бюджетное устройство с максимальной пропускной способностью до 300 Мбит/с для 2,4 ГГц и до 867 Мбит/с для частот в диапазоне 5 ГГц. Поддерживает подключение к системе «умный дом» и покрывает сигналом значительный объем пространства – сигнал обнаруживается на высоте до 8 этажа и расстоянии до 50 м. Стандартная прошивка полностью возможностей устройства не раскрывает, но она легко заменяется на сторонние.
Много вопросов по поводу настройки IPTV на Xiaomi Mi Wi-Fi Router 3 для Ростелеком и других провайдеров. IPTV через этот роутер никак не настроить. На родной прошивке так точно. Если вы хотите смотреть IPTV через Mi Router 3, то вам нужно прошивать его прошивкой от Padavan.
Давайте сразу к делу – подключаем роутер. Нам нужно подключить только блок питания и включить его в розетку. В порт WAN (он выделен голубым цветом) подключаем интернет. Имеется введу сетевой кабель от провайдера, или от ADSL модемы. Если у вас есть компьютер или ноутбук с LAN-портом и сетевой кабель (которого в комплекте с роутерами Xiaomi нет), то можете подключить ПК/ноутбук по кабелю. Хотя бы для настройки, потом сможете отключить. У меня получилось вот так:

Если у вас нет кабеля, нет возможности подключить к Mi Wi-Fi Router 3 компьютер по LAN, то просто подключите свое устройство по Wi-Fi. Это может быть не только компьютер, но и смартфон, или планшет. В таком случае мы к роутеру подключаем только интернет и питание.

Как только вы включите маршрутизатор, он будет раздавать открытую Wi-Fi сеть с именем «Xiaomi_….». Подключитесь к ней.
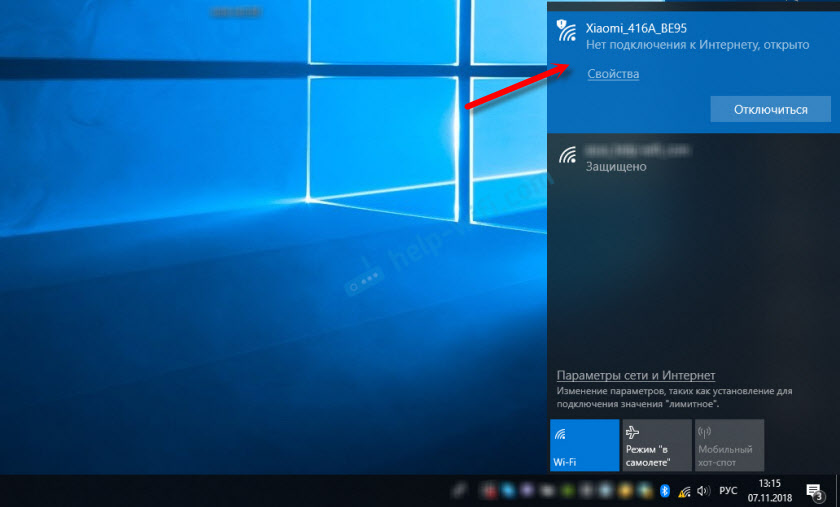
Подключение может быть без доступа к интернету – не страшно. Главное, что наше устройство подключено к маршрутизатору. Если на устройстве есть другие активные подключения к интернету – отключите их.
Если на этом этапе вы столкнулись с проблемой, когда Wi-Fi сеть, которую раздает Xiaomi Mi Router 3 защищена паролем, или она вообще с другим именем, то нужно выполнить сброс настроек. Нажмите чем-то острым на кнопку «Reset». Подержите 5 секунд. Индикатор начнет мигать желтым цветом и настройки будут сброшены к заводским. Подождите, пока роутер загрузится. Больше информации на эту тему можно найти здесь.
MI Router Setup as Secondary Router?
You have the option to set up the MI WiFi Router as the secondary router or an extender. What you really want to achieve is add a Mi Wi-Fi router to the existing network. You have to use the router configuration page to set up two wireless routers on the same network with the same wireless SSID.
The main goal is to keep the actual router as the DHCP server for issuing a new IP address as the device connects to the network. Since you do not need 2 DHCP servers issuing different IP subnet addresses, it means you have to disable DHCP on the Mi Wi-Fi router. You will also have to ensure that the first router has a static IP address for Mi Wi-Fi. This is primarily to avoid DHCP IP conflict in case the additional router is not running on a static IP. Furthermore, you have to make sure that the second router has the same wireless configuration as the main router.Let’s take a quick look at the things that you have to change in order to make it work:
Primary Wireless Router:
DHCP Server and Configure Static IP for MI Wi-Fi
Mi Wi-Fi:
Disable DHCP, Configure SSID with the same encryption method, name, and password, and one Ethernet connecting to the LAN port.
- In order to start with the IP configuration changes, you have to log into the admin UI. Now, try to locate settings such as static IP or DHCP Reservation.
- You have to assign a static IP address on the basis of the Mac address of the second wireless router. In this case, it is the Mi Router.
- Once you have set up the IP, move over to the next step, and configure the router. Since Mi Routers come with a Chinese UI, you have to install a Google Translate extension to understand where to go for the settings.
- In case you have a Mi router, go to http://192.168.31.1/ or miwifi.com on your computer which is directly connected to the router.
- On the homepage of the admin UO. You have to go over to ‘Common Settings’.
- Now, you have to enable the dual Wi-Fi mode. Toggle the ‘Wi-Fi dual unity’ to combine both 5G and 2.4G radio into a single wireless network. It is going to detect the best radio option all by itself when a device attempts to connect to a network.
- Once you have made this change, it is going to restart the Wi-Fi. Also, you have to configure the combined Wi-Fi network into the same SSID and encryption settings or password as the primary network.
- Go over to ‘Common Settings’ and then to ‘LAN Settings’. Remember, you have to disable the DHCP Service on the router.
- Confirm and this will restart the router. After it restarts, you have to ensure that the Ethernet going into the Wi-Fi router is connected to the local LAN rather than the internet section. This is because you have to make the second router act as the local network extender. So, no matter which device connects to the local network, it is going to have internet access through the primary router.
Сброс настроек Xiaomi Mi WiFi 3 к заводским
Иногда может так случиться, что маршрутизатор заглючил или работает неустойчиво. Тогда рекомендуется сбросить настройки Xiaomi Mi Router 4 до заводских. Для нужно в веб-интерфейсе зайти в раздел «Status»:
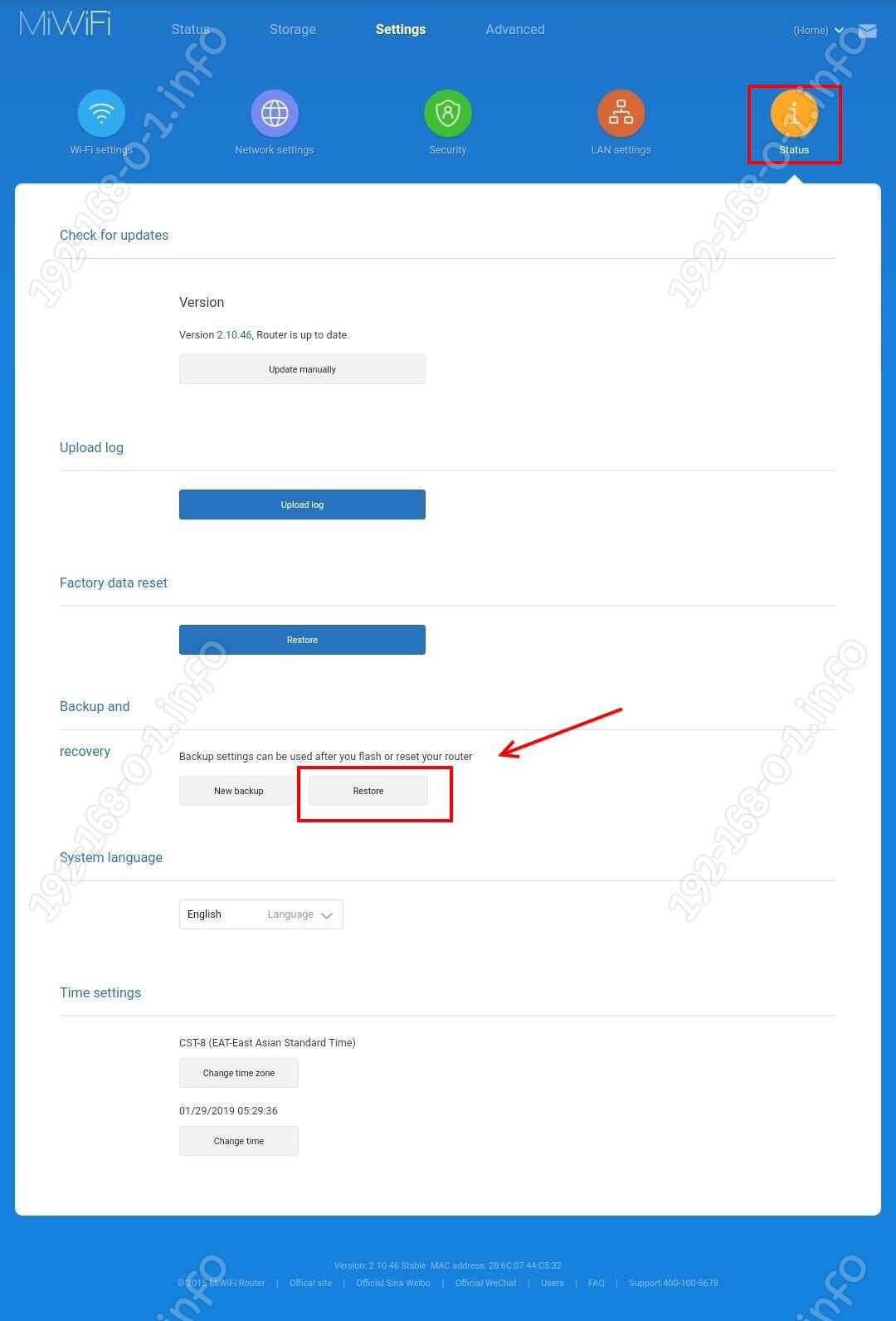
В поле «Backup and Recovery» нажмите на кнопку Restore. После этого появится вот такое окно с предупреждением:

Нажмите на кнопку ОК, иначе операция будет отменена. Далее будет запущен сброс настроек Сяоми Ми Вай-Фай 4 к заводским параметрам:
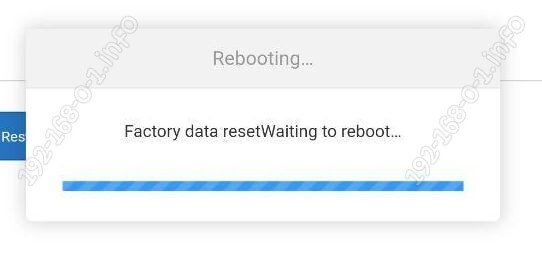
Занимает всё это примерно 2-3 минуты, после чего маршрутизатор перезагрузится. Теперь можно настроить роутер Сяоми 4 заново и проверить его работу.
Xiaomi недоступен — настройки роутера не открываются
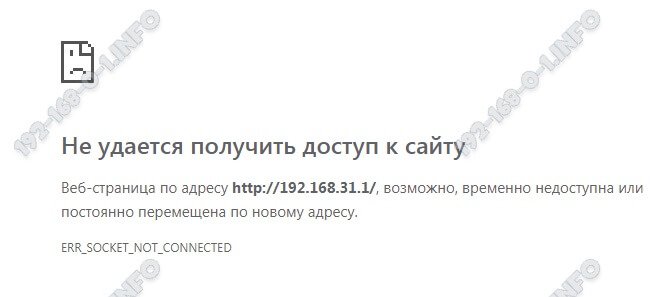
Теперь о грустном…. Что делать, если не заходит 192.168.31.1 в роутер. В ответ на ввод этого IP или хостнейма miwifi.com выдаётся ошибка «Не удаётся получить доступ к сайту» ?!
Во-первых, проверьте ещё раз — точно ли Вы подключены к сети этого сетевого устройства. Очень часто встречался с тем, что юзверь пытается зайти в веб-интерфейс роутера и при этом к нему не подключился. Смешно? А ведь это реальные случаи из жизни. Он думает, что подключен по Вай-Фай к точке доступа, а по факту — нет. И тут сколько не пытайся — ничего не выйдет!
Во-вторых, проверьте, что Вы вводите адрес не в поисковой строке Гугла или Яндекса, а именно в адресной строке браузера. Иногда у пользователей в Internet Explorer или Firefox установлены дополнительные панели инструментов со встроенными поисковыми строчками. В итоге, человек вводит адрес miwifi.com и вместо админки улетает на вот такой сайт:

В-третьих, если Вы не можете зайти на Xiaomi Router с компьютера — попробуйте сделать это через смартфон или планшет. На оригинальных прошивках я неоднократно сталкивался с тем, что после первоначальной настройки зайти в личный кабинет роутера с обычного компьютера не получается, в то время, как с телефона он доступен без проблем.
Ещё один частый случай — это когда у пользователя на компьютере прописан статически IP адрес из другой подстети. В этом случае надо нажать клавиши Win+R чтобы открылось окошко «Выполнить»:

Вводим команду ncpa.cpl и нажимаем клавишу «Enter». Появится окно с перечнем сетевых подключений Windows.

Найдите то, через которое ПК подключен к роутеру. Если кабелем, то Ethernet, если по Вай-Фай — тогда Беспроводная сеть. Кликаем по нему правой кнопкой мыши и выбираем пункт «Свойства». Откроется такое окно:
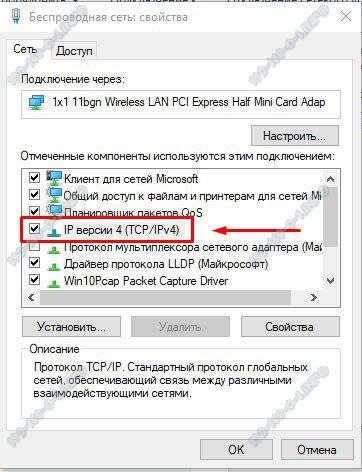
Найдите строчку «IP версии 4 (TCP/IPv4)», выделите её и нажмите кнопку «Свойства». Откроется следующее окно:
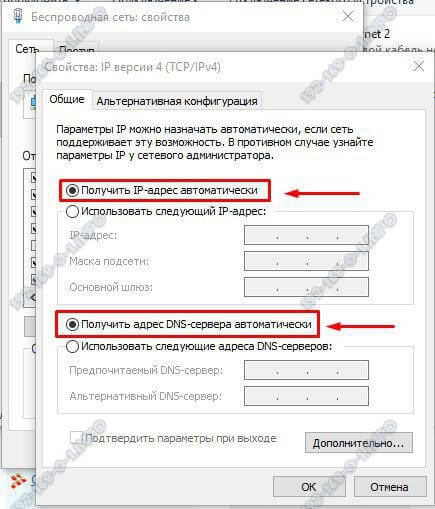
Тут обратите внимание, чтобы стояли галочки на строчках «Получить IP-адрес автоматически» и «Получить адрес DNS-сервера автоматически». После этого нажимаем ОК в этом окне и в предыдущем
Проверяем вход по 192.168.31.1 на роутер Xiaomi. Должно всё получиться!
Как перевести настройки на русский язык
Ещё одна распространённая проблема — китайская прошивка Xiaomi Router. Язык Поднебесной мало кому известен, а потому настроить маршрутизатор уже становится проблемой. Прошивка на русском языке на данный момент отсутствует в принципе. У пользователя остаётся два варианта — либо найти и скачать англоязычную прошивку для роутера Сяоми (например, на нашем сайте — ссылка выше), либо — воспользоваться переводчиком:
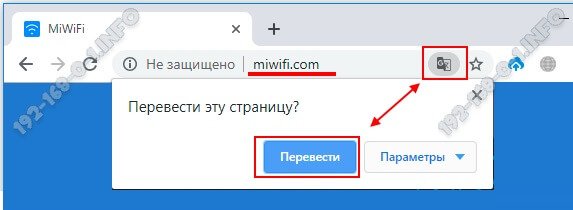
Я сам впервые столкнувшись с китайским ПО так и сделал. То есть, при попытке зайти на роутер Xiaomi через miwifi.com или его локальный IP адрес 192.168.31.1 используя Google Chrome, веб-браузерпредложит выполнить перевод интерфейса с использованием своего переводчика. Соглашаемся и вуа-ля — интерфейс переведён. Конечно, перевод настроек на русский язык будет достаточно кривоватый, но пользоваться можно.
Вывод и заключение:
Что в итоге мы имеем? В принципе отличный роутер для того, чтобы покрыть беспроводной сетью всю квартиру или небольшой дом и раздать Интернет на подключенные устройства. Зона покрытия будет отличная, скорость работы тоже. За две с небольшим тысячи рублей очень достойный вариант.
Теперь пара ложек дёгтя. С VPN и цифровым телевидением IPTV роутер Redmi AC2100 не умеет работать из коробки — ну совсем никак. Придётся перепрошивать на альтернативные прошивки.
Второй значимый минус — нет USB-порта, а значит не получится подключить к маршрутизатору флешку или съёмный диск и получить сетевое хранилище.
Если Вас эти минусы не отпугивают — смело можете брать. Роутер Редми будет самым оптимальным выбором за эту цену.





