Как переключать язык на клавиатуре macbook, imac, mac pro или mac mini
Содержание:
- Как переключить раскладку при трех установленных языках
- Как поменять (переключать) язык на Mac
- Как поменять язык на клавиатуре apple mac. Как поменять язык на MacBook
- Как переключить язык на макбуке, как поменять раскладку на макбуке
- Как переключить при трех установленных языках
- Используем Caps Lock для смены раскладки
- Как поменять раскладку (язык) клавиатуры на Mac OS
- Как изменить язык в MacOS
- Переключение языковой раскладки клавиатуры на MacBook
- Как переключить при трех установленных языках
- Смена языка, используемого компьютером Mac
- Переключение языков в Mac OS
- Как изменить язык в MacOS
- Раскладки клавиатуры
- Переключаем раскладку клавиатуры при помощи Caps Lock
Как переключить раскладку при трех установленных языках
После установки в систему дополнительной раскладки пользователь может столкнуться с неприятным сюрпризом. Смена раскладки горячими клавишами выполняется только между двумя последними языками. Переключение приходится выполнять с помощью выпадающего меню верхней строки. Однако, прежде чем грешить на несовершенство ОС разберемся в чем дело.
Используем экранное меню
Стандартный вариант переключения будет работать, но несколько по-другому. Если зажать и удерживать клавишу Command и затем нажать на пробел на экране отобразится дополнительное меню с перечнем установленных языков.
Каждое повторное нажатие на пробел приводит к последовательному перебору раскладок.
Расширенный вариант смены раскладки
Вариант переключения с использованием экранного меню нравится не всем. Между тем, в macOS уже предусмотрено готовое решение. Существует специальная комбинация для быстрой смены раскладок при установке трех и более языковых пакетов:
При использовании указанной на скриншоте комбинации выполняется последовательный переход между языковыми пакетами, сопровождающейся сменой флагов в верхней строке системного меню.
Как поменять (переключать) язык на Mac
Переключение языка на Mac можно осуществлять минимум тремя способами:
1. Нажав на флажок в строке меню.
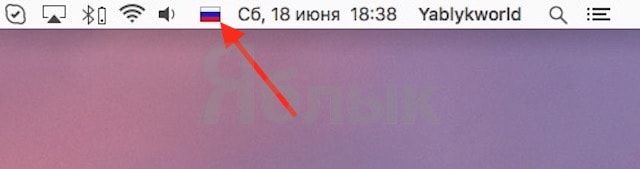
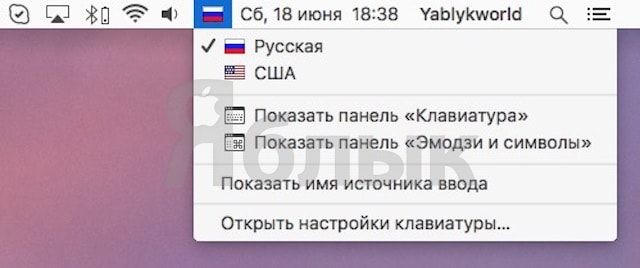
2. Используя сочетания клавиш на клавиатуре Ctrl + Пробел (в некоторых случаях настроено как: Command (⌘) + Пробел).
3. Самый удобный способ переключения изыка — использование приложения Punto Switcher от Яндекс, которое позволяет автоматически изменять раскладку клавиатуры на Mac.
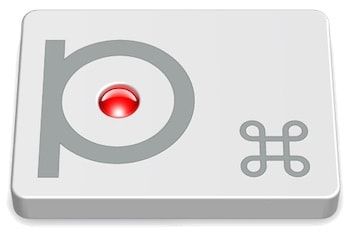
Вам вообще не придется никогда изменять раскладку — программа все сделает за вас. Например, если был установлен английский язык и вы начали писать слово ghbdtn, то после нажатия на пробел набранное слово автоматически превратится в «привет», а последующие слова уже будут набираться по-русски и наоборот. Очень удобно.
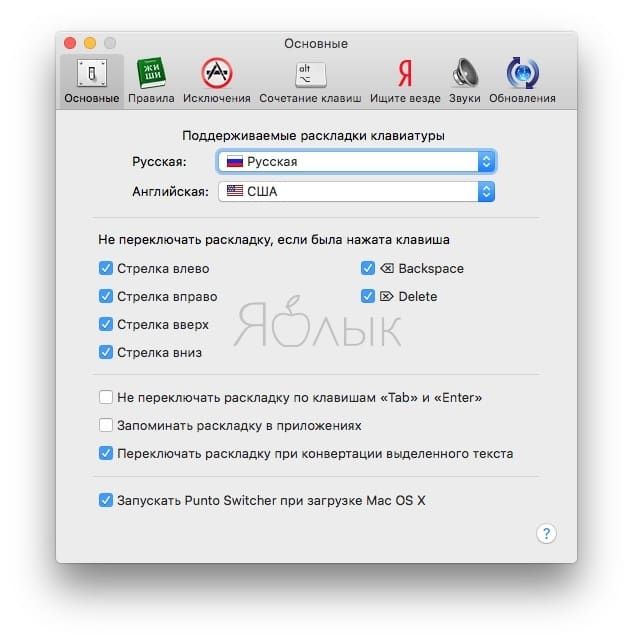
Как поменять язык на клавиатуре apple mac. Как поменять язык на MacBook
Многие интересуются тем, как установить несколько языков клавиатуры, доступных в одно и то же время на Mac OS X.
Модуль «Язык теста» позволяет изменять язык в меню и подсказках, а также настраивать символы подстановки для дат, единиц изменения, времени и других обозначений, которые используются в конкретной стране.
Не знаете, как переключить язык на «Макбуке» для набора текстов? Благодаря этому модулю вы можете также загрузить альтернативную английскую или даже сделать различные вариации на
Работа с модулем
Сначала нажмите на иконку System Preference или щелкните по значку Apple в левом верхнем углу, а затем нажмите кнопку «Системные настройки». После этого — «Вид» — «Язык и текст».
Выберите из списка языки, которые вы хотите сделать доступными для раскладки клавиатуры. Говоря о том, как менять язык на «Макбуке», следует отметить, что можно выбрать несколько вариантов для последующего использования.
Например, если на данный момент отображается вы можете нажать на него и выбрать другой язык клавиатуры из выпадающего меню.

Если вы хотите, чтобы клавиатура в иностранной раскладке была доступна постоянно, зайдите в «Системные настройки» и нажмите кнопку «Учетные записи», после чего выберите «Параметры входа».
Выполните нажатие кнопки Lock и введите свой пароль во а затем выберите «Показать меню входного сигнала в окне входа».
Когда вы выйдите из системы и снова войдете в выпадающее меню с выбранными раскладками клавиатуры отобразится на экране рядом с именем учетной записи и полем ввода пароля.

Многие интересуются тем, как переключить язык на «Макбуке», потому как добавление дополнительных вариантов ввода позволяет использовать документы или электронные письма, которые содержат символы, не входящие в стандартную англоязычную клавиатуру.
Помните, что Mac OS позволяет пользователям устанавливать дополнительные языки ввода и переключаться между ними во время редактирования документов. Как уже было сказано выше, вы можете добавить альтернативные варианты ввода на ваш Mac из приложения System Preferences.
Помимо способа с сохранением настроек, существует простой вариант замены языка, который будет выполнен во время одного рабочего сеанса.
на «Макбуке», добавив новый на время работы?
Откройте меню Apple и нажмите «Системные настройки». Выберите «Язык и текст» из меню «Вид». Перейдите на вкладку «Входные источники» и выберите дополнительные языки ввода, которые вам нужно использовать.
Как переключить язык на «Макбуке» из уже установленных?
Нажмите на флажок в правом верхнем углу экрана. Выберите нужный язык ввода из имеющихся в меню. Закройте его и продолжайте работу. Как можно увидеть, какой-либо не представляет. Вы можете переключать языки по мере необходимости.
Как и любая современная операционная система, Mac OS является мультиязычной. Это значит, что по умолчанию в системе предусмотрена возможность использовать все языки.
При первичной настройке компьютера пользователь выбирает, на каком языке будет работать его компьютер под управлением Mac OS. Но в процессе работы может потребоваться изменить язык интерфейса с целью выполнения тех или иных задач.
В рамках данной статьи рассмотрим, как сменить язык интерфейса в Mac OS в пару кликов.
Как переключить язык на макбуке, как поменять раскладку на макбуке
Обладателям компьютеров Apple приходится перестраиваться на иной стиль взаимодействия с операционной системой. Поведение окон и расположение пунктов меню отличается от привычного для пользователей Windows.
Клавиатура содержит другой набор управляющих клавиш, а, соответственно, меняется и знакомый порядок комбинаций.
Сегодня мы рассмотрим настройки раскладок, предусмотренные в компьютерах Apple, и разберемся с тем, как переключить язык ввода на Макбуке.
Как переключить язык в macOS
При первом запуске нового Mac система определяет географическое положение и на его основании предлагает выбрать язык интерфейса. Английский, как международный, устанавливается по умолчанию.
Наличие двух языковых пакетов позволяет сразу приступить к работе. Переключать язык ввода можно из верхней строки меню или с помощью клавиатурных комбинаций.
Ниже мы рассмотрим оба этих варианта подробнее.
Переключение раскладки из строки меню
Правая часть расположенной вверху экрана строки меню macOS играет роль аналогичную области системного трея в Windows. Здесь выводится системная информация о времени, дате, подключении к сети и нужная нам раскладка клавиатуры.

Значок переключения языков на верхней строке меню
Текущий язык ввода обозначается флагом страны расположения. Международная клавиатура, со стандартной английской раскладкой QWERTY, по умолчанию обозначается буквой «А». Для удобства ее можно заменить флагом англоговорящей страны. Нажатие на значок раскладки выводит показанное на скриншоте всплывающее меню, содержащее четыре раздела:
- переключения языка ввода, текущий обозначен галочкой;
- вывод экранной клавиатуры или панели набора смайликов и дополнительных символов Юникода;
- подсветка текущей раскладки, рядом с флагом в строке меню будет отображаться указанное в первом пункте название;
- раздел настроек операционной системы, отвечающий за назначение параметров клавиатуры.

Меню источников ввода
Вызывая это меню, можно использовать первый раздел для смены языка ввода с английского на русский и обратно.
Переключение раскладки горячими клавишами
Использование клавиатурных комбинаций является более быстрым и удобным способом переключения раскладки. Такой вариант применяется большинством пользователей.
На всех компьютерах Mac с установленной macOS Sierra или более новой версией ОС, для переключения языка ввода используется сочетание клавиш Control + Spase. На скриншоте они обозначены красным цветом.
В более ранних версиях macOS, выпущенных до 2016 года вместо Control использовалась кнопка Command.

Клавиши, используемые в macOS для смены раскладок
Проверив эти два стандартных сочетания на клавиатуре, определяем какой вариант используется на нашем компьютере.
Как переключить при трех установленных языках
В большинстве случаев пользователям не хватает двух языков для работы с устройством. Поэтому при добавлении новых пакетов могут возникнуть проблемы с тем, как на макбуке менять язык на клавиатуре. Использование 2-х ранее описанных клавиш позволят проводить смену между двумя последними.
Используем экранное меню
Самый простой способ, как поменять раскладку клавиатуры на другой язык, — использование экранного меню. Если кликать по флажку, то откроется список языков.
Зажимают «Commadn» и удерживают ее, а затем выбирают «пробел». Каждое повторное нажатие на последнюю приведет к выбору следующего языкового пакета.
Расширенный вариант смены раскладки
Вышеописанный способ подходит не каждому, но на Маке уже есть готовое решение. Есть специальная комбинация, что помогает переключаться между языковыми пакетами.
Через системное меню открывают «Источники ввода» в настройках. В сроке «Выбрать следующий источник в меню ввода» устанавливают необходимое сочетание.
Используем Caps Lock для смены раскладки
В операционной системе macOS предусматривается еще один вариант смены раскладки. Кому-то он может показаться даже более удобным чем рассмотренные выше стандартные методы.
В настройках клавиатуры переключимся на раздел «Источники ввода». Стрелкой указан пункт меню, активирующий переключение по нажатию клавиши Caps Lock. Установив галочку, можно выбирать нужный язык одной клавишей.
Переключение в верхний регистр символов при этом никуда не денется. Простое однократное нажатие на клавишу приведет к смене раскладки, а нажатие с удержанием позволяет включить ввод заглавными буквами. Работа в верхнем регистре, как обычно будет обозначаться огнем встроенного в кнопку Caps Lock зеленого индикатора.
Как поменять раскладку (язык) клавиатуры на Mac OS
Большинство современных пользователей при работе с компьютером вынуждены часто использовать, кроме своего основного русского языка, дополнительный — английский, так как большинство паролей, ссылок и команд вводятся именно на нем. На ноутбуках от компании Apple присутствует несколько способов смены раскладки, а также существует возможность самостоятельно выставить горячие клавиши для быстрого изменения языка ввода.
Как поменять язык ввода на Mac OS
По умолчанию смена раскладки назначена на одновременное нажатие клавиш Cmd+Пробел (Space).
Зажимаем кнопку Command и пробел
Если вы используете больше двух языков для работы на ноутбуке, то используйте сочетание клавиш Cmd+Option+Пробел (Space).
Зажимаем кнопки Command+Option+Space
Добавление языковой раскладки — инструкция
Чтобы добавить новый язык ввода, выполните следующие действия:
- Откройте меню устройства.Открываем меню ноутбука
- Перейдите в раздел «Системные настройки».Переходим в раздел «Системные настройки»
- Откройте раздел «Язык и регион».Переходим в раздел «Язык и регион»
- Нажмите на плюсик под списком доступных языков, чтобы добавить новый.Нажимаем на плюсик
- Выберите нужную раскладку и сохраните параметры. Если вам не требуется несколько языков для работы, то можете оставить активированным только один язык, в этом случае вам не придется больше переключаться между раскладками.Выбираем в списке нужный язык
Меняем горячие клавиши для смены раскладки на макбуке
Если по каким-то причинам вам не подходит стандартная комбинация клавиш для смены языка ввода, то вы можете назначить свою, выполнив следующие действия:
- Откройте меню устройства.Откройте меню ноутбука
- Перейдите в раздел «Системные настройки».Перейдите в раздел «Системные настройки»
- Кликнете по кнопке «Клавиатура».Кликнете по иконке клавиатуру
- Перейдите к разделу «Сочетание клавиш».Переходим в раздел «Системные настройки»
- Откройте раздел «Источники ввода».Переходим в раздел «Источники ввода»
- Нажмите на старое сочетание клавиш и введи туда новые, которые будут удобны вам. Но будьте внимательно, используйте те комбинации, которые не задействованы где-то еще.Вводим новую комбинацию клавиш
Что делать, если язык не переключается с первого раза
В последних версиях Mac OS может возникнуть такая проблема, что раскладка клавиатуры переключается не с первого раза. Причина этому в том, что клавиши, которыми вы переключаете язык ввода, совпадают с клавишами, которыми вызывается помощница Siri. Чтобы избавиться от этого конфликта, выполните следующие действия:
- Откройте меню ноутбука.Открываем меню ноутбука
- Перейдите в раздел «Системные настройки».Переходим в раздел «Системные настройки»,
- Кликнете по иконке Siri.Переходим в раздел Siri
- Нажимаем на раздел «Сочетание клавиш», в котором выбираем одну из доступных комбинаций или нажимаем «Настроить», чтобы предложить свою.Выбираем сочетание клавиш для быстрого доступа
- Или полностью отключите Siri, если не собираетесь использовать ее в ближайшее время, убрав галочку под ее иконкой около слов «Включить Siri».Убираем галочку напротив слов «Включить Siri»
Ноутбуки Macbook позволяют пользователю работать с двумя и более языками сразу. Переключение раскладки клавиатуры происходит при помощи одновременного нажатия определенных клавиш, которые можно самостоятельно настроить. Но при создании новой комбинации внимательно следите, чтобы сочетание этих клавиш не было задействовано для какой-нибудь другой функции.
- Денис Долгополов
- Распечатать
Как изменить язык в MacOS
При первом запуске устройства с Mac OS система определяет географическое расположение, а затем предлагает выбрать соответствующий вариант для операционной системы. Чаще всего по умолчанию установлена американская раскладка.
Переключение раскладки из строки меню
Вверху экрана расположена строка меню, выполняющая роль системного трея в Windows.Среди многочисленных значков есть переключатель, позволяющий менять раскладку и клавиатуры на макбуке, – флаг страны. Именно он определяет выбранный пакет.
При клике по значку всплывает меню, где можно изменить язык или выполнить другие действия.

При клике по первому разделу сменяют раскладку. Последовательность действий, как переключать язык на макбуке, простая. С ней справится простой пользователь.
Переключение раскладки горячими клавишами
Более быстрый и удобный способ, как переключить раскладку клавиатуры на Mac, – использование горячих комбинаций. Этот вариант предпочитает большинство современных пользователей.
Для смены языка на макбуке требуется одновременное нажатие «Command-Space».
В последней версии MAC OS из-за появления голосовых помощников вместо «Command» нужно использовать «Control». Чтобы понять, как на макбуке поменять язык на клавиатуре, следует проверить оба.
Переключение языковой раскладки клавиатуры на MacBook
Одно из первых действий, которое хочет совершить пользователь на своём новеньком Макбуке, — это переключение английского языка на русский.
Он по привычке нажимает кнопки, которыми пользовался на Виндовс, но никакого результата не получает. Традиционные Ctrl+Shift и Alt+Shift не работают. На самом деле всё просто: Mac OS отличается от Виндовс и «горячими» клавишами, и командами.
Ничего сложного в работе с MacBook нет, нужно только привыкнуть и запомнить основные моменты.
Есть несколько способов переключения раскладки
Переключение раскладки клавиатуры «горячими» клавишами и с помощью Меню
- 1-й способ. Находим кнопку Command и нажимаем Command+пробел.
- 2-й способ. Нажимаем Ctrl+пробел.
- 3-й способ. Щёлкаем на флажок в строке меню.
Если переключение не произошло, проверяем, в рабочем ли состоянии находится клавиатура. Если другие команды выполняются, значит, технически всё в порядке, но требуются некоторые настройки. Проведём их.
Одно из сочетаний горячих клавиш
Настройка смены языка
- Слева вверху находим значок яблока и кликаем по нему. В выпадающем списке выбираем «Системные настройки».
- В появившемся окне видим ярлык «Язык и регион», кликаем.
- Появляется окно, где в пункте «Предпочитаемые языки» имеется список из тех вариантов, которые можно переключать командами с клавиатуры.
- Если русского (или другого необходимого) языка там нет, нужно нажать на «плюс» и добавить его.
- Если вы поставите русский основным, все элементы интерфейса Mac OS будут отображаться на нём. Но для того чтобы эта функция начала действовать, необходимо перезагрузить компьютер.
- Проверяем, работают ли «горячие» клавиши: Cmd+пробел и Ctrl+пробел.
Выберите раскладку из списка предпочитаемых или установите новую
Язык переключается со второго раза. Что делать?
«Горячие» клавиши настроены и работают, но раскладка переключается с одной на другую только со второй попытки. Почему так бывает?
Эта особенность появилась после выхода Mac OS Sierra и заключается в конфликте горячих клавиш. Дело в том, что именно после обновления до этой версии ОС появился знаменитый ой помощник Siri. А вызывается Siri комбинацией Cmd+пробел. Вот и получается, что система не понимает с первой попытки, чего вы от неё хотите.
Исправить эту проблему легко, достаточно зайти в настройки помощника и изменить сочетание кнопок для его вызова. Аналогично меняются данные для других приложений, если вдруг они тоже совпали.
Измените шорткат для вызова помощника, если он совпадает с переключением языка
Смена настроек Siri. Пошаговая инструкция
- Кликаем по Apple, затем по пункту меню «Системные настройки».
- В появившемся окошке выбираем Siri.
- В строке «Сочетание клавиш» задаём такой вариант, который будет удобно использовать для вызова ого помощника.
Смена комбинации «горячих» клавиш
Эта функция очень понравится тем, кто перешёл на Макбук, но при этом желает сохранить старые привычки. Например, менять раскладку так, как он привык. Выполняем следующую пошаговую инструкцию.
- Кликаем по значку яблока слева вверху, выбираем «Системные настройки».
- В новом окне находим ярлык «Клавиатура», в котором видим сверху несколько вкладок.
- Открываем вкладку «Сочетания клавиш», в столбике меню слева выбираем «Источники ввода».
- Появляется поле, в котором нужно щёлкнуть по текущему варианту и набрать на клавиатуре нужную комбинацию. Например, Ctrl+Shift, и вам не придётся запоминать ничего нового.
Здесь вы можете выбрать вариант из предложенных или задать свой
Смена раскладки с помощью приложения Punto Switcher
Приложение Punto Switcher от Яндекса — возможно, самый удобный способ менять раскладку на Макбуке. Дело в том, что оно проводит изменения автоматически и вам вообще не придётся никуда нажимать. Каков же принцип работы этого приложения?
Допустим, вы хотите набрать слово «машины», но у вас сейчас стоит английский. Вы печатаете, и получается странное слово vfibys. Punto Switcher видит, что произошла ошибка, и переключает вас на русский, а слово переводит. Вот и всё!
Полезные советы
- Если вам не нужна функция ого помощника, отключите её, сняв галочку в строке «Включить Siri».
- Если, переключая раскладку, удерживать Cmd, появится список доступных языков, из которых можно выбрать нужный в данный момент.
Вот и всё, что нужно знать о переключении раскладки клавиатуры на Макбуке. Если статья вам пригодилась, оставляйте свои комментарии!
Как переключить при трех установленных языках
В большинстве случаев пользователям не хватает двух языков для работы с устройством. Поэтому при добавлении новых пакетов могут возникнуть проблемы с тем, как на макбуке менять язык на клавиатуре. Использование 2-х ранее описанных клавиш позволят проводить смену между двумя последними.
Используем экранное меню
Самый простой способ, как поменять раскладку клавиатуры на другой язык, — использование экранного меню. Если кликать по флажку, то откроется список языков.
Зажимают «Commadn» и удерживают ее, а затем выбирают «пробел». Каждое повторное нажатие на последнюю приведет к выбору следующего языкового пакета.
Расширенный вариант смены раскладки
Вышеописанный способ подходит не каждому, но на Маке уже есть готовое решение. Есть специальная комбинация, что помогает переключаться между языковыми пакетами.
Через системное меню открывают «Источники ввода» в настройках. В сроке «Выбрать следующий источник в меню ввода» устанавливают необходимое сочетание.
Смена языка, используемого компьютером Mac
Компьютер Mac настроен для отображения языка страны или региона, где он был приобретен, но можно выбрать другой язык. Например, если компьютер Mac приобретен в США, но Вы работаете в основном на русском языке, можно настроить Mac для использования русского языка.
Можно также устанавливать различные языки для отдельных приложений. Например, когда в системе задан русский язык, можно отображать определенное приложение на английском.
-
На Mac выберите пункт меню «Apple» > «Системные настройки», затем нажмите «Язык и регион».
Открыть настройки языка и региона
-
Нажмите «Основные».
-
Выполните одно из следующих действий.
- Добавьте язык: Нажмите кнопку «Добавить» , выберите один или несколько языков в списке и нажмите «Добавить».Список делится разделительной линией. Над разделительной линией отображаются языки, которые полностью поддерживаются macOS и на которых будут отображаться меню, сообщения, веб-сайты и т. д. Под разделительной линией отображаются языки, для которых в операционной системе macOS отсутствует полная поддержка, но которые могут поддерживаться используемыми программами и на которых отображаются меню и сообщения этих программ, а также некоторые веб-сайты.Если текст на выбранном языке невозможно ввести с помощью источника ввода, выбранного в меню ввода, то откроется список доступных источников ввода. Если источник ввода не был добавлен на этом этапе, его можно добавить позднее в панели «Источники ввода» настроек клавиатуры.
- Измените основной язык: Перетяните другой предпочитаемый язык в начало списка предпочитаемых языков.Если операционная система macOS или программа поддерживает этот основной язык, на нем отображаются меню и сообщения. Если язык не поддерживается, будет использован второй язык в списке, и т. д. Этот язык также может использоваться на веб-сайтах, поддерживающих его.Порядок языков в списке определяет отображение текста при вводе символов шрифта, принадлежащего нескольким языкам. См. раздел Если международные шрифты отображаются неверно.
Если на Вашем Mac есть несколько пользователей и Вы хотите отображать выбранный Вами основной язык в окне входа для всех пользователей, нажмите всплывающее меню действий , затем выберите «Применить к окну входа».
-
На Mac выберите пункт меню «Apple» > «Системные настройки», затем нажмите «Язык и регион».
Открыть настройки языка и региона
-
Нажмите «Программы».
-
Для этого выполните следующее:
- Выбор языка для приложения. Нажмите кнопку добавления , выберите приложение и язык во всплывающих меню, затем нажмите «Добавить».
- Выбор языка для приложения в списке. Выберите приложение, затем выберите новый язык во всплывающем меню.
- Удаление приложения из списка. Выберите приложение, затем нажмите кнопку удаления . Для приложения будет использоваться язык по умолчанию.
Если приложение открыто, возможно, Вам потребуется закрыть его и открыть снова, чтобы увидеть изменения.
Переключение языков в Mac OS
Для начала стоит уточнить, что под изменением языка пользователи могут подразумевать совершенно разные типы задач. Выделено две категории:
Рассмотрим все два случая более подробно.
Случай 1: Изменение раскладки клавиатуры
Большинство пользователей, находящихся на территории СНГ и других стран, где используется не латинская система письма, сталкиваются с необходимостью периодической смены раскладки клавиатуры во время работы за ПК.
Переключение языков на клавиатуре в Mac OS возможно только в том случае, если в самой системе активно более одного языка. В таком случае будет использоваться одна из следующих комбинаций в зависимости от ситуации:


Разница между этими двумя комбинациями многим может показаться несущественной, но это большая ошибка. Если вы будете использовать комбинацию Command+Space, то сможете переключиться только между двумя раскладками, однако 3, 4 и последующие раскладки вам будут недоступны.
Также переключаться между языками в Mac OS можно при помощи мыши. Найдите в верхней правой части интерфейса иконку в виде флага. Нажмите на него. Должно появиться контекстное меню, где вы можете выбрать язык для раскладки клавиатуры, который нужно использовать в данный момент. Выбирать наиболее приемлемый для вас способ остаётся только вам. В первом случае переключение будет происходить значительно быстрее, однако от вас потребуется запомнить определённые комбинации клавиш. Во втором случае все действия интуитивно понятны, но требуют больше времени для реализации.

При желании вы можете сменить стандартные горячие клавиши, которые отвечают за смену раскладки в операционной системе. Делается это так:




Таким же способом для удобства можно поменять между собой комбинации «Command+Space» и «Command+Option+Space». Этот вариант может пригодиться тем, кому часто приходится менять раскладку клавиатуры между тремя и более языками.
Иногда бывает так, что в системе нет по умолчанию нужного языка для раскладки клавиатуры. Вы можете добавить его через системные настройки:


Случай 2: Меняем язык интерфейса
Выше были рассмотрены возможности для смены раскладки клавиатуры в Mac OS. Далее перейдём непосредственно к смене языка интерфейса Mac OS:





Исправление возможных проблем
Некоторые пользователи сталкиваются с проблемой, когда у них при попытке сменить раскладку с помощью комбинации Command+Space происходит вызов Spotlight или Siri. Дело в том, что в ранних версиях Mac OS данная комбинация отвечала как раз за вызов голосовых помощников. Данная проблема может быть исправлена либо отключением помощников, либо сменой комбинации, отвечающей за смену раскладки/вызова помощника.
Как произвести смену горячих клавиш было рассмотрено выше, в дальнейших инструкция будет произведено отключение помощников Siri и Spotlight. Начнём с последнего:

После этого при использовании комбинации cmd+space у вас не будет возникать проблем с вызовом посторонних приложений. Также для профилактики вы можете деактивировать помощник Siri:



Как изменить язык в MacOS
При первом запуске устройства с Mac OS система определяет географическое расположение, а затем предлагает выбрать соответствующий вариант для операционной системы. Чаще всего по умолчанию установлена американская раскладка.
Переключение раскладки из строки меню
Вверху экрана расположена строка меню, выполняющая роль системного трея в Windows.Среди многочисленных значков есть переключатель, позволяющий менять раскладку и клавиатуры на макбуке, – флаг страны. Именно он определяет выбранный пакет.
При клике по значку всплывает меню, где можно изменить язык или выполнить другие действия.

При клике по первому разделу сменяют раскладку. Последовательность действий, как переключать язык на макбуке, простая. С ней справится простой пользователь.
Переключение раскладки горячими клавишами
Более быстрый и удобный способ, как переключить раскладку клавиатуры на Mac, – использование горячих комбинаций. Этот вариант предпочитает большинство современных пользователей.
Для смены языка на макбуке требуется одновременное нажатие «Command-Space».
В последней версии MAC OS из-за появления голосовых помощников вместо «Command» нужно использовать «Control». Чтобы понять, как на макбуке поменять язык на клавиатуре, следует проверить оба.
Раскладки клавиатуры
При первом включении компьютера Mac владелец указывает географическое положение и предпочтительный язык интерфейса. Основываясь на этих данных, система автоматически устанавливает лингвистические пакеты. В дальнейшем пользователь может поменять первоначальный набор языков или выбрать другую раскладку.
Переключаемся в разделе управления клавиатурой на вкладку «Источники ввода». В левой верхней части цифрой «2» показаны установленные языковые пакеты. При выделении их мышкой в нижней части окна активируется кнопка «-». С ее помощью можно удалить выбранную раскладку. Для добавления новой нажимаем на «+».

В верхней левой части открывавшегося окна показаны установлены в системе языковые пакеты. Ниже них, под горизонтальной чертой – доступные для использования. Выделив русский язык можно установить другую раскладку. К примеру, достаточно большой популярностью у пользователей пользуется «русская – ПК» из-за расположения на ней знаков препинания.

Переключаем раскладку клавиатуры при помощи Caps Lock
Использование Caps Lock в интернет-общении является признаком плохого тона и очень активно высмеивается. Честно говоря, я не вижу необходимости этой функции в реальной жизни. Однако, не пропадать же добру, поэтому почему бы не переключать раскладки клавиатуры нажатием на эту клавишу? Тем более, у такого метода есть несколько плюсов.
Во-первых, это намного быстрее, чем по-умолчанию нажимать ⌘+пробел (Command+Space) или же тянуться мышкой в панель меню и выбирать необходимый язык — маководы, как известно, народ избалованный и ленивый.
Во-вторых, на Caps Lock’e есть замечательная зеленая лампочка, которую вместе с самой кнопкой хотелось бы использовать во благо — по цвету индикатора можно определить, какая раскладка включена в данный момент.
Способ первый, сложный
Предлагаю начать с гиковского способа, который, возможно, кому-то понравится больше. Если вы не относите себя к этой категории людей, можете смело переходить ко второму способу.
Что нам понадобится для этого метода?
- Удалить все клавиатурные ремаперы, которые вы использовали до этого (вроде DoubleCommand).
- Скачать и установить пакет KeyRemap4MacBook.
- Скачать и установить пакет PCKeyboardHack.
- Перезагрузить систему.
Теперь для нашей кнопки Caps Lock нужно отключить действие по-умолчанию. Для этого заходим в Системные настройки > Клавиатура > закладка «Клавиатура» > «Клавиши модификации…» и в появившемся окне для Caps Lock выберите в выпадающем списке пункт «Никакого действия».
Далее необходимо в том же окне зайти на вкладку «Сочетания клавиш». В левом меню выбрать пункт «Клавиатура и ввод текста», а в правом — «Выбрать предыдущий источник ввода», после чего дважды кликнуть по сочетанию ⌘Пробел и заменить его, к примеру, на F19.
Если F19 на вашей клавиатуре нет — то можете воспользоваться любой ненужной кнопкой или скачать этот образ (DMG). В нем собрано несколько простых программ на AppleScript, которые эмулируют нажатие функциональных клавиш F13-F19. В итоге у вас должно получиться вот такое окно:
Теперь переходим в главное окно Системных настроек и запускаем панель KeyRemap4MacBook (которую мы устанавливали в самом начале) и в списке General ставим галочку на пункте «Enable CapsLock LED Hack». Это необходимо для отключения системной защиты Apple от случайного нажатия Caps Lock.
После этого, нажатие на Caps Lock станет переключать раскладку клавиатуры так, как нам бы и хотелось.
Однако, тут есть небольшой нюанс: если вы переназначали клавишу, отличную от F19, то код 51 на предыдущем шаге нужно будет заменить на один из этих:
| F13 | 105 |
| F14 | 107 |
| F15 | 113 |
| F16 | 106 |
| F17 | 64 |
| F18 | 79 |
| F19 | 80 |
Минусы:
- долгая и нудная процедура установки;
- можно начать «копаться» в настройках и забыть о семье на несколько дней;
- зеленый индикатор на кнопке будет гореть постоянно, поэтому ночью и в некоторых ситуациях он может доставлять определенные неудобства.
Плюсы:
- этот способ работает быстрее, чем второй за счет отключения программной задержки срабатывания Caps Lock;
- гику предоставляется возможность достаточно точно настроить поведение клавиатуры.
Способ второй, простой
Второй способ не такой дикий и заключается в установке/настройке похожей панели для Системных настроек под названием Киргуду — приложения, предназначенного для автоматической смены языка (вроде яндексовского Punto Switcher’a). Jlyfrj lkz vtyz ‘nf aeyrwbz yt ghtlcnfdkztn bynthtcf





