Как переключить язык на клавиатуре с русского на английский и наоборот?
Содержание:
- Замена прописных букв в Microsoft Word на строчные
- Как на клавиатуре перейти на английский
- Как поменять язык в wps office для android и ios 2020
- Настройка инструмента ввода Gboard от Google
- Кнопки на экранной клавиатуре для написания строчных букв
- Как набрать строчные латинские буквы на клавиатуре?
- Windows 7
- Настраиваем свой способ переключения
- Установка ЯП
- Как переключить клавитуру на Андроиде с русского на английский и обратно
- Способы переключения
- 1 Способ смены раскладки через клавиатуру
- Для переключения языка на клавиатуре Windows 10 существует две главных комбинации
- Способ 2
- Способ 2. Переключение языка ввода с помощью клавиатуры
Замена прописных букв в Microsoft Word на строчные

Необходимость сделать большие буквы маленькими в документе Microsoft Word чаще всего возникает в случаях, когда пользователь забыл о включенной функции CapsLock и написал так какую-то часть текста. Также, вполне возможно, что вам просто нужно убрать прописные буквы, чтобы весь текст (или его фрагмент) был написан только строчными. В обоих случаях большие буквы являются проблемой (задачей), которую необходимо решать, и далее мы расскажем о том, как это сделать.
Делаем большие буквы маленькими в Ворде
Очевидно, что если у вас уже есть немалый фрагмент текста, набранный большими буквами или в нем просто много заглавных букв, которые вам не нужны, удалять весь текст и набирать его заново или заменять прописные буквы на строчные вручную, по одной, нецелесообразно. Существует всего два варианта решения этой несложной задачи в Microsoft Word и еще один альтернативный, и каждый из них мы рассмотрим далее.
Способ 1: «Регистр»
Так как большие и маленькие буквы – это по сути одни и те же символы, просто записанные в разном регистре, для замены первых на вторые обратимся к одноименному инструменту текстового редактора, расположенному в группе «Шрифт», непосредственно в «Главной» вкладке.
- Выделите фрагмент текста или весь текст, регистр для которого вы хотите изменить.



Способ 2: Горячие клавиши
За большинством основных и часто используемых инструментов текстового редактора от Майкрософт, помимо их кнопок на панели управления, закреплены горячие клавиши. С их помощью мы сможем еще быстрее сделать большие буквы маленькими
- Выделите фрагмент текста, написанный большими буквами.

Нажмите «Shift+F3».
Как на клавиатуре перейти на английский

Хотите узнать как на клавиатуре перейти на английский язык? Это одна из базовых функций, о которой должен знать каждый пользователь компьютера.
Более того, вы можете использовать нашу инструкцию, чтобы переключить клавиатуру на абсолютно любой язык, будь то русский, украинский, французский, немецкий и другие. Для начала вам нужно добавить новый язык в панели управления Windows, после чего вы сможете переключать язык с помощью двух клавиш на клавиатуре.
Более того, вы можете настроить так, что при открытии программы клавиатура автоматически будет переключаться на необходимый язык. Это очень легко сделать, используя языковую панель. Также мы расскажем, как использовать языковую панель в Windows.
Как добавить язык в Windows 10
1. Нажмите правой кнопкой мыши на «Пуск» в нижнем левом углу экрана.
2. Дальше выберите «Панель управления».
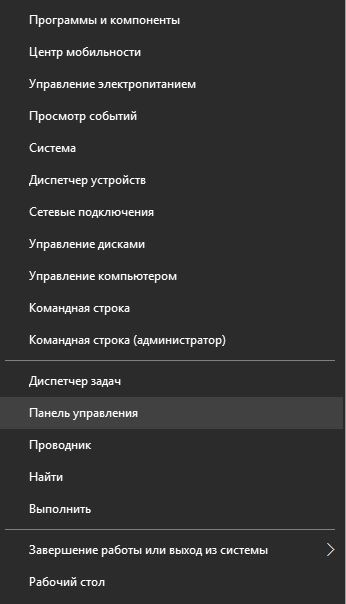
3. Здесь нажмите на «Часы, язык и регион».
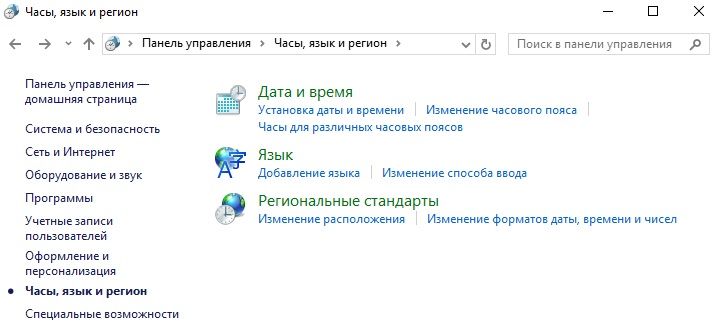
4. Дальше выберите «Язык».
5. В этом разделе вы увидите все установленные языки на вашем компьютере.
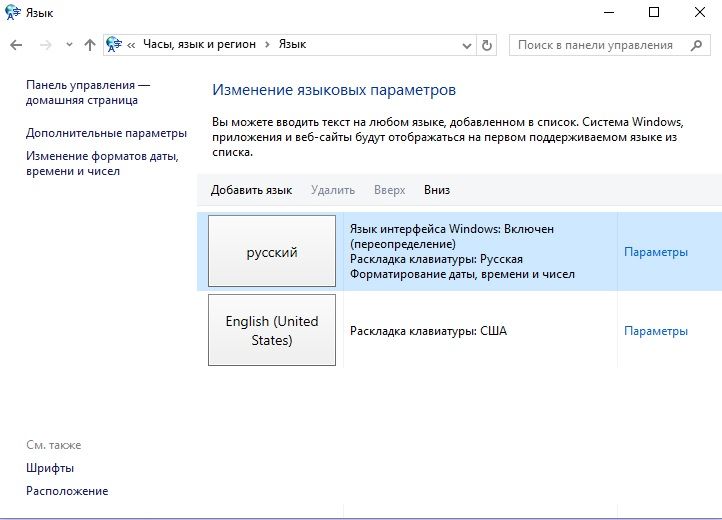
6. Если в этом списке нет языка, который вам нужен, например, английский, тогда нажмите на «Добавить язык».
7. Выберите необходимый язык и нажмите «Добавить» в нижней части экрана.
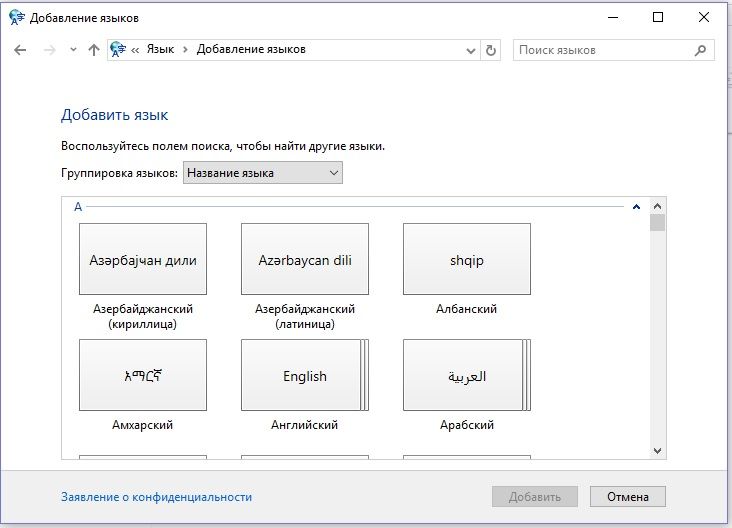
Вот и все! Вы добавили новый язык, и теперь можете использовать его на своем компьютере. Теперь давайте посмотрим как на клавиатуре перейти на английский язык.
Как переключить клавиатуру на английский язык в Windows 10
После того, как вы добавили новый язык к Windows, он автоматически появится в языковой панели. Что такое языковая панель? Это значок в панели задач, который расположен рядом с часами в нижней части экрана.
Это очень удобная панель, которая позволяет быстро переключать клавиатуру на английский язык.
Языковая панель отображает буквы, обозначающие язык, который вы используете в данный момент. Если вы нажмете на нее, появится список, и вы сможете переключить клавиатуру на другой язык.
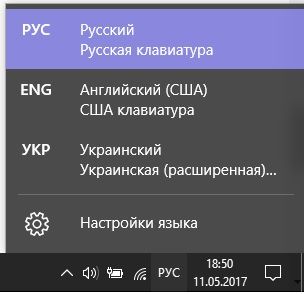
Таким образом, вы можете открыть любую программу, например, Word или интернет-браузер, выбрать язык в языковой панели и начать печатать. Вы увидите символы языка, который вы выбрали, появляющиеся по мере ввода.
Более опытные пользователи могут использовать комбинацию клавиш SHIFT + ALT (или SHIFT + CTRL), чтобы на клавиатуре перейти на английский язык. Вы должны одновременно нажать обе клавиши, чтобы сменить язык ввода.
Вот и все! Теперь вы знаете, как переводить на английский на клавиатуре, а также добавить новый язык, если его нет в языковой панели.
Как поменять язык в wps office для android и ios 2020
Table of Contents:
Microsoft предлагает бесплатную версию своего пакета Office для мобильных устройств. Тем не менее, многие пользователи тяготеют к другим бесплатным альтернативам, таким как WPS Office, поскольку они предоставляют больше возможностей. Даже на других платформах WPS Office делает довольно хорошую работу. Тем не менее, его интерфейс на мобильном телефоне сильно отличается.

Поэтому, если вы используете версию программного обеспечения для настольных компьютеров и для мобильных устройств, вам может быть сложно найти пару настроек в мобильном варианте. Настройка для изменения интерфейса / языка проверки правописания является одной из таких функций.
В настольной версии вы можете изменить язык во время установки и изменить язык проверки правописания в настройках. Но процесс, чтобы сделать то же самое на мобильном телефоне, совершенно другой.
Итак, давайте перейдем прямо к этому и посмотрим, как вы можете изменить язык в WPS Office на Android и iOS:
Также на

Настройка инструмента ввода Gboard от Google
Для того чтобы произвести настройку параметров набора текста Gboard от Google, нужно скачать из Плай Маркета приложение Gboard. Затем нужно его открыть, и следовать простой инструкции:
- в настройках гаджета включают инструмент ввода;
- в качестве основной выбирается Gboard.
Приложение позволяет установить разрешение на доступ к контактам. Благодаря этому при наборе текста будут сразу отражаться имена, внесенные в память телефона.
Как добавить язык в Gboard
Легче всего переключиться на пункт настройки при помощи клавиатуры. Для этого нужно открыть любое окно, в которое можно ввести текст. Это необходимо для активирования инструмента ввода. После этого нужно нажать клавишу пробел или запятая. Появится ярлык с настройками.
Они содержат следующие пункты:
- Язык – здесь можно добавлять новые языки, переключать с одного на другой.
- Настройки – здесь содержатся параметры изменения звука, размера, яркости.
- Тема – это пункт, в котором пользователь может выбрать внешний вид инструмента ввода. Здесь можно подобрать контуры клавиш после подбора темы.
- Функция исправления текста – здесь можно подключить автозамену, активировать подсказку слов, ввод заглавных букв.
- Программа непрерывного ввода – это функция, которая позволяет вводить текст при помощи жестов.
- Голосовой ввод – возможность включить распознание голоса, скачать языковой пакет без подсоединения к интернету.
- Раздел формирования личного словаря автозамены.
Все эти функции облегчают пользование смартфоном или планшетом.
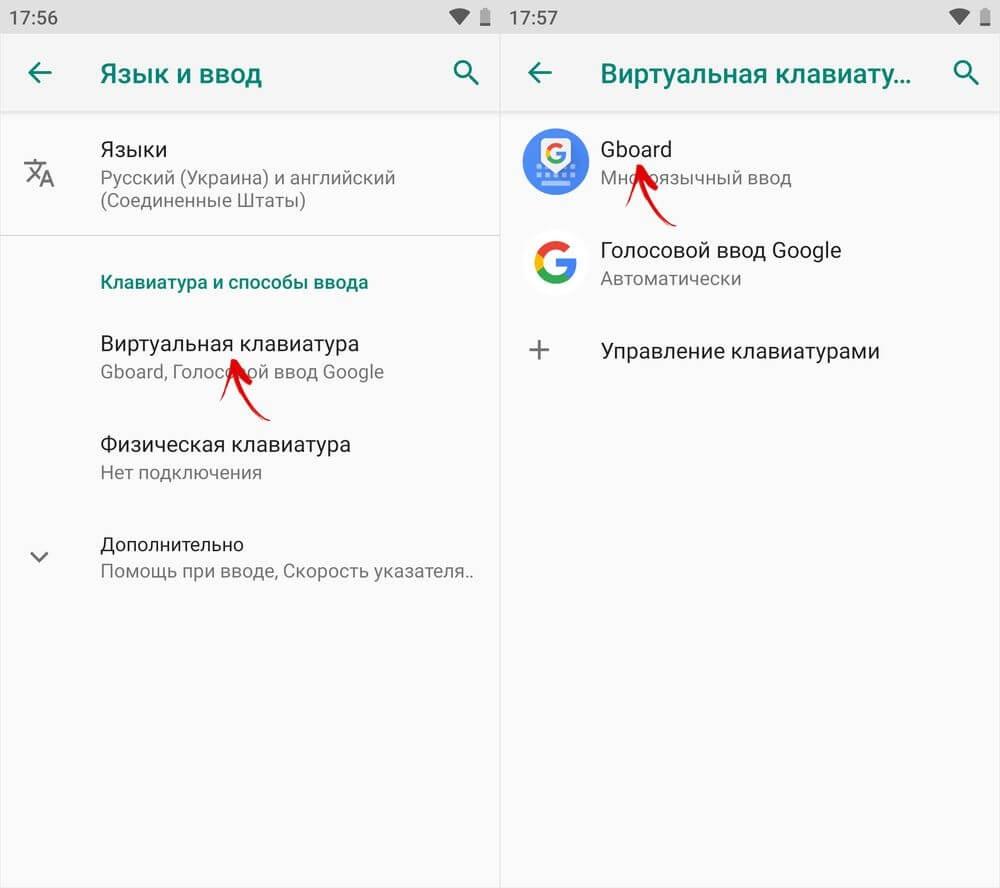
Добавление языка ввода в Gboard
Как добавить язык в Gboard через настройки Android
Чтобы добавить язык в Gboard, нужно совершить следующие действия:
- Скачать приложение Gboard на телефон или планшет.
- Открыть любое приложение для набора текстового сообщения.
- Нажать на поле для ввода.
- Открыть меню в верхней части клавиатуры.
- Нажать на значок «…», затем выбрать пункт «настройки».
- Выбрать язык, после этого добавить инструмент ввода.
- Активировать нужный язык.
- Выбрать раскладку.
Важно! Если производить смену настроек в приложении Gboard, это никаким образом не отразится на настройках Андроида
Как сменить раскладку в Gboard
Чтобы осуществить переключение с одного языка на другой, например, с русского на английский, нужно открыть в телефоне любое окно для ввода текста. Затем нужно активировать текстовое поле. Чтобы переключить язык, нужно нажать и несколько секунд удерживать пробел.
Как изменить язык с помощью специального переключателя
Менять язык на гаджете Андроид можно, используя специальный переключатель. Для этого необходимо выбрать приложение для ввода текстового сообщения, затем нажать на поле.
В левом нижнем углу нужно активировать и удерживать несколько секунд клавишу «Запятая», затем открыть «Настройки», чтобы запустить Gboard. Затем выбирается переключатель языков «Глобус».
Важно! Если эта настройка неактивна, требуется отключить функцию «Показывать переключатель»
Кнопки на экранной клавиатуре для написания строчных букв
Для вызова экранной клавиатуры:
-
Нажмите кнопку «Пуск», расположенную в левом нижнем углу экрана.
-
Щелкните по пункту «Панель управления».
-
Проверьте или выставьте в категории «Просмотр» категорию «Мелкие значки», найдите и щелкните по строке «Центр специальных возможностей», расположенную в первом столбце.
-
Щелкните по кнопке «Включить экранную клавиатуру».
Использование клавиши «Caps»
-
Если на листе документа текст не был напечатан, нажмите на кнопку «Капс».
-
В правой верхней части уже материальной клавиатуры или же на самой кнопке «Капс Лок» имеется лампочка. Если она горит, знаки, введенные с виртуального устройства, будут большими. В противном случае буквы будут маленькими.
Использованием клавиши «Shift»
-
В нижнем левом углу клавиатуры найдите кнопку «Шифт». Для написания большой буквы нажмите на нее.
-
Введите с виртуальной клавиатуры текст.
-
Для написания уже маленьких букв нужно вновь нажать клавишу «Шифт».
Как набрать строчные латинские буквы на клавиатуре?
Строчные латинские буквы на клавиатуре как набрать?
Как набрать строчные буквы на клавиатуре?
Для смены шрифта на латиницу нажимаем сочетания клавиш Windows-Пробел, это наиболее простой способ, также можно переключить алфавит сочетаниями клавиш Ctrl-Shift или Alt-Shift, в зависимости от настроек Windows.
По умолчанию на компьютере должны быть строчные (маленькие) буквы, если буквы прописные, переключить регистр можно, нажва клавишу капс лок (Caps lock).
Так вы сможете печатать строчными латинскими буквами на клавиатуре. Благодаря таким вопросам – подсказкам, узнаёшь для себя что-то новое.
Если на вашем компьютере по умолчанию установлен русский язык, нужно сначала переключить клавиатуру на латиницу, это можно сделать, нажав сочетание клавиш Shift-Alt (одновременно):
Проверить переключение языка можно в правом нижнем углу экрана:
Также переключаются языки с помощью клавиш Windows-Пробел.
Если язык не меняется, попробуйте нажать сочетание клавиш Shift-Ctrl:
Обычно на компьютерах настроен один из этих вариантов переключения языка с русского на латиницу и обратно. По умолчанию обычно набираются строчные буквы, если нужно ввести прописную букву, нужно удерживать клавишу Shift при вводе. Если случайно переключили клавиатуру на прописные буквы, переключить обратно на строчные можно, нажав клавишу Caps Lock.
Латинские буквы – это буквы A, B ,C , D и т.д.
Именно они используются в английском, французском и многих других языках.
Строчные буквы – это маленькие буквы.
Для того, чтобы набирать строчные латинские буквы на клавиатуре компьютера, нужно:
1) Убедиться, что у вас НЕ включён режим “Caps Lock” с помощью соответствующей клавиши – она меняет регистр букв с прописных букв на строчные.
Эта клавиша расположена на левом краю клавиатуры – между “Tab” и “Shift”.
Если “Caps Lock” не была нажата, то соответствующий индикатор (светодиод) не будет гореть:
2) Переключить раскладку клавиатуры на английскую (то есть на латиницу).
В зависимости от настроек операционной системы это можно сделать 2 сочетаниями клавиш:
Изменить сочетание клавиш можно так (в Windows 7):
В панели управления выбрать раздел “Языки и региональные стандарты”.
На вкладке “Языки и клавиатуры” нажать на кнопку “Изменить клавиатуру”.
Откроется окно “Языки и службы текстового ввода”, нужно перейти на вкладку “Переключение клавиатуры”.
Осталось нажать на “Сменить сочетание клавиш”.
Убедиться, что у вас в данный момент используется английская раскладка, можно по значку “EN” на панели задач:
Вот и всё – теперь при нажатии буквенных клавиш у вас будут вводиться строчные латинские буквы.
Теперь о том, как набирать строчные латинские буквы на смартфоне.
Здесь расположение и оформление кнопок смены регистра и языка зависит от используемой клавиатуры и версии Андроид.
Как правило, для смены языка на английский нужно нажать на значок глобуса (см. скриншот).
Так как нам нужны маленькие буквы, то кнопку смены регистра (стрелочка вверх) просто не трогаем.
Посмотрите на панели задач (обычно в низу справа) какой язык у вас установлен для набора текста. Если русский то переведите на английский одновременным нажатием Shift+Alt или Shift+Ctrl (на разных компах могут быть любой из этих вариантов. Все – печатаем, глядя на английские буквы на клавиатуре. Если пошли большие буквы, значит выключаем регистр прописных букв клавишей Caps Lock и получатся строчные латинские буквы.
Еще компьютер может сам автоматически переводить шрифт на английский анализирую текст рядом с вводом. Порой это мешает, но иногда удобно при редактировании текста в котором русский и английские слова рядом.
Обычно, если вы не занимаетесь набором англоязычных текстов, эта необходимость (использовать строчные латинские буквы) появляется при входе на некоторые сайты с защитой от роботов. Вот и приходится переключаться.
Windows 7
Начав отвечать на вопрос «как изменить язык в системе на русский» с самой популярной операционки – Windows 7, – мы тут же столкнемся с проблемой. Сложность полной смены языка в данной ОС заключается в том, что такая возможность официально существует только для двух редакций: Корпоративной и Максимальной. Если у Вас на компьютере один из этих выпусков Windows, то языковой пакет можно скачать в Центре обновления, после чего ОС сама установит полученное обновление, а Вы, после перезагрузки компьютера, сможете выбрать в конфигурации языков на вкладке «Языки и клавиатуры» новый язык интерфейса.

Если же у Вас установлена более простая версия Виндовс 7, например, Профессиональная или Домашняя, то определить, какой языковой пакет возможен к установке, можно по этой ссылке — https://support.microsoft.com/ru-ru/help/14236/language-packs
Например, на русскую версию Windows 7 Professional можно скачать казахский язык, но нельзя установить английский.

Как же быть пользователям, которые хотят установить, например, английский язык интерфейса на русифицированную ОС? Чтобы изменить язык системы windows 7, им нужно лишь следовать инструкции, расположенной ниже!
Шаг 1.
Скачать языковой пакет в виде файла .exe:
Английский язык для Windows 7 Service Pack 1 64-bit
Английский язык для Windows 7 Service Pack 1 32-bit
Шаг 2.
Языковой пакет должен бы установиться сам в автоматическом режиме, но так как у нас усечённая версия Windows,то этого не произойдет, и Вам потребуется произвести интеграцию пакета самостоятельно. Для этого зайдите в папку, куда скачался ваш файл, запустите его и, как только в этой папке появится файл cab, скопируйте его в другую папку, например в C:\1.

Шаг 3.
Затем нажмите «Пуск», в поле поиска введите cmd, нажмите по программе правой кнопкой и выберете «Запуск от имени администратора»
Шаг 4.
Наберите команду DISM /Online /Add-Package /PackagePath:C:\1\lp.cab и нажмите Enter. Выполнение этой команды занимает продолжительное время, примерно 20 минут
Внимание! Если Вы скопировали файл в другую папку, то измените путь к ней в команде
Шаг 5.
Теперь можно зайти в «Панель управления» и в разделе «Язык и региональные стандарты» выбрать английский язык интерфейса.
Шаг 6.
Если Вы хотите, чтобы и загрузка ОС, и язык всех элементов (даже справки! То есть полностью изменить язык интерфейса виндовс) был на английском языке, то в том же окне cmd выполните еще две команды:
bcdedit /set {current} locale en-EN
bcdboot %WinDir% /l en-EN
Настраиваем свой способ переключения
Если Вы хотите упростить процесс изменения языковой раскладки, настроив его под себя, то придется сначала произвести некоторые «перестановки» в системных опциях. Вот инструкция:
Открываем меню «Пуск». Из него переходим к «Панели управления». Или же вводим запрос в поисковую строку Windows, а потом из результатов выбираем панель.

В режиме «Мелкие значки» следует кликнуть по разделу «Язык». Если же у Вас выбрана «Категория», то сначала идем в параметры «Часов, языка и регионов», а там нажимаем на ссылку «Изменить…». Она расположена вверху на вкладке «Языки и клавиатура…»:

Откроется новое окно, где следует кликнуть по вкладке «Переключение». На ней отображаются активные сочетания клавиш, с помощью которых происходит изменение раскладки:

Теперь осталось только нажать на «Сменить…», которая расположена внизу окна, и задать свой способ изменения языка ввода.
Обратите внимание, на скрине выше есть вкладка «Общие». В её опциях можно выполнить добавление нового языка системы, если вдруг Вам это понадобится.. Внимание! Если интересует, как сменить раскладку клавиатуры на Windows 10, пункты вышеприведенной инструкции могут называться по-другому
Но отличия не должны быть кардинальными. Доверьтесь интуиции и методу «тыка»
Внимание! Если интересует, как сменить раскладку клавиатуры на Windows 10, пункты вышеприведенной инструкции могут называться по-другому. Но отличия не должны быть кардинальными
Доверьтесь интуиции и методу «тыка».
Установка ЯП
В Windows 10 встроено несколько методов, позволяющих работать с ЯП. Благодаря им можно выбирать язык из уже скачанных пакетов, а также устанавливать новые ЯП.
Если вам нужно изменить ЯП на одном компьютере, то легче всего воспользоваться автозагрузкой, то есть дать системе самой скачать и установить необходимый пакет. Если же требуется сменить язык на нескольких ПК, то удобнее один раз скачать файл ЯП, а потом перенести его при помощи флешки на каждый из компьютеров, сэкономив тем самым интернет-трафик. Файлы ЯП имеют расширение .cab. Скачать их можно со сторонних ресурсов, так как Microsoft не распространяет ЯП в виде отдельных файлов на своём официальном сайте.
Установка ЯП при помощи настроек параметров Windows
В Windows 10 есть встроенная утилита «Параметры», позволяющая управлять настройками системы. Если ОС на вашем компьютере уже обновлена до версии 1803 April Update, то с помощью этой утилиты можно загрузить дополнительный ЯП. Если у вас установлена более старая версия Windows, то воспользуйтесь любым из описанных ниже методов — результат будет тот же. Для загрузки ЯП с помощью утилиты «Параметры» сделайте следующее:
-
Войдя в консоль «Параметры Windows», разверните блок «Время и язык».
-
Раскройте подпункт «Регион и язык», затем кликните по кнопке «Добавить язык» и выберите из появившегося списка подходящий вариант. Начнётся загрузка ЯП из сети.
Как только загрузка закончится, в списке языков появится новый ЯП — выберите его, чтобы осуществить перевод системы на нужный язык.
Установка ЯП из панели управления Windows
Пользователи, не обновившие ещё свою Windows до версии 1803 или более поздней, могут выполнить смену ЯП через панель управления. Для этого сделайте следующее:
-
Войдя в панель управления, перейдите в раздел «Язык». Панель управления можно найти при помощи системной поисковой строки.
-
Щёлкните по кнопке «Добавить язык» для выбора нужного ЯП. Появится список языков, доступных для добавления. Отметьте из них тот, который хотите добавить.
-
Перейдите к свойствам выбранного языка.
-
В открывшемся окне свойств языка нажмите кнопку «Загрузить и установить языковой пакет», после чего начнётся загрузка ЯП.
-
После окончания процесса установки ЯП снова зайдите в свойства языка и назначьте его основным языком системы.
Готово. Новый ЯП загружен и применён. Возможно, вас попросят выйти из системы, чтобы применить изменённые параметры. Дайте согласие, затем снова войдите в свою учётную запись и проверьте результат.
Добавление языка из cab-файла
Если у вас есть отдельно загруженный ЯП в формате cab, то для его установки выполните следующие шаги:
-
Нажмите комбинацию клавиш Win + R, чтобы открыть окно «Выполнить». Введите в нём команду lpksetupe и запустите её выполнение, нажав кнопку OK.
-
Появится окно установки ЯП. Укажите, что хотите загрузить новый ЯП, а не удалить уже имеющийся. Для этого щёлкните по строке «Установить язык интерфейса».
-
Откройте cab-файл, для чего нажмите кнопку Browse и найдите его на диске. В строке рядом с кнопкой отобразится путь до файла. Если в файле содержится сразу несколько языков, выберите из них те, которые нужно установить. Начните процедуру установки, нажав кнопку Next, и дождитесь её окончания. Затем перейдите в окно«Параметры» или в панель управления Windows, выберите новый ЯП в качестве основного (как это сделать, описано в двух предыдущих пунктах).
Как переключить клавитуру на Андроиде с русского на английский и обратно
Прежде чем менять язык в способе ввода, его необходимо настроить. Например, если пользователю понадобился французский, его сперва нужно добавить. Делается это при помощи меню настроек.
Настроить языки можно в любой момент, вне зависимости от времени использования смартфона.
В большинстве случаев используется две стандартные клавиатуры, русская и английская. Если по каким-то причинам они не являются стандартными, пользователю следует их настроить. Для этого нужно перейти в параметры устройства, а затем, следовать инструкции:
- Выбрать раздел «Язык и ввод».
- Найти пункт клавиатура, и перейти в параметры. Для этого необходимо нажать на соответствующий значок, который расположен рядом.
- В открытом окне следует выбрать «Язык ввода».
- На экране отобразится список всех языков, которые поддерживает система. Чтобы добавить один из них, пользователю необходимо установить галочку рядом с ним.
После этого язык будет добавлен на клавиатуру. При этом, пользователю не нужно перезагружать устройство. Все изменения сохраняются автоматически. Последовательность действий может немного отличаться в зависимости от версии операционной системы и модели самого смартфона.
В первом случае пользователю необходимо нажать на значок глобуса, который расположен рядом с пробелом. Текущая раскладка будет отображена на месте пробела.
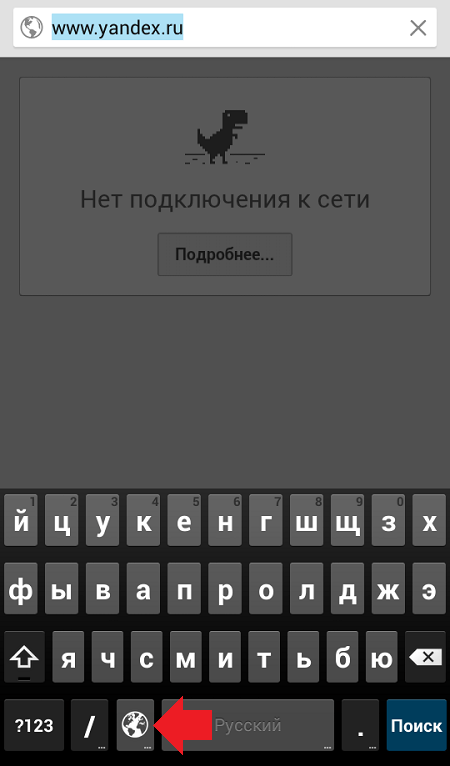
Не на всех устройствах данная последовательность действий будет правильной. Некоторые смартфоны поддерживают другую смену языка. Если на клавиатуре нет подходящего значка, значит следует воспользоваться второй инструкцией. Так, пользователю необходимо провести по значку «пробел», вправо или влево. После этого язык ввода будет изменен. В таких случаях на пробеле пользователь увидит стрелки вправо и влево.
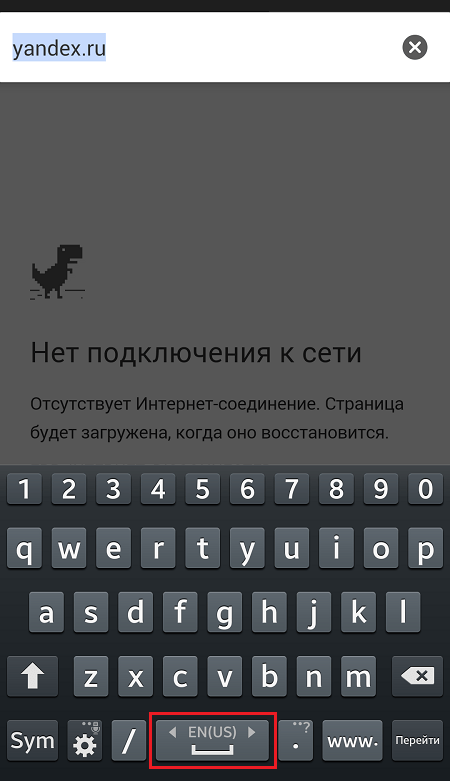
Переключаемся на английский язык и обратно
Первый способ переключения осваивают практически все сразу — на панели задач нажимаем на языковую панель и выбираем с помощью мыши нужный нам алфавит.
Второй способ — нажать на клавиатуре — Alt + Sift (или Ctrl + Shift) — по умолчанию на любом компьютере один из способов нажатия сработает.
Третий способ самостоятельно изменить и назначить кнопки при нажатии на которые будет переключаться шрифт — для этого нужно зайти в «панель управления» (в Windows Xp «Язык и региональные стандарты», а в Windows 7 — все остальные команды) — «Часы Язык и Регион» — «Язык и региональные стандарты» и выбрать закладку «Язык и клавиатуры», а там нажать на кнопку «Изменить клавиатуру», но о том, как настроить клавиатуру в следующий раз.
Способы переключения
Существует, как минимум, два самых простых способа переключения языков ввода клавиатуры в операционной системе Windows. Это переключение с помощью комбинации клавиш, а также переключение через языковую панель.
Сейчас мы подробно рассмотрим оба метода.
Используем панель языков
На любой версии операционной системы Виндовс в правом углу снизу есть индикатор, указывающий текущую раскладку. Находится он возле даты и времени. Чтобы выбрать другой язык, следует просто щелкнуть по нему мышкой и активировать из списка нужный вариант.
Если пропала языковая панель, вот все возможные решения:
Стандартный метод
Итак, как переключить язык на клавиатуре, используя стандартные горячие клавиши? Все очень просто. Для быстрого переключения раскладки клавиатуры в среде Windows существует две комбинации горячих клавиш. Первая, она же, как правило, стоит по умолчанию включает в себя кнопки «Shift» и «Alt». Их одновременное нажатие позволяет быстро сменить язык ввода с английского на русский и наоборот.
Вторая комбинация состоит из кнопок «Shift» и «Ctrl».
Какая комбинация именно у вас можно проверить экспериментальным путем, контролируя процесс по значку языковой панели в области уведомлений.
Настраиваем свой способ переключения
Если Вы хотите упростить процесс изменения языковой раскладки, настроив его под себя, то придется сначала произвести некоторые «перестановки» в системных опциях. Вот инструкция:
Открываем меню «Пуск». Из него переходим к «Панели управления». Или же вводим запрос в поисковую строку Windows, а потом из результатов выбираем панель.
В режиме «Мелкие значки» следует кликнуть по разделу «Язык». Если же у Вас выбрана «Категория», то сначала идем в параметры «Часов, языка и регионов», а там нажимаем на ссылку «Изменить…». Она расположена вверху на вкладке «Языки и клавиатура…»:
Откроется новое окно, где следует кликнуть по вкладке «Переключение». На ней отображаются активные сочетания клавиш, с помощью которых происходит изменение раскладки:
Теперь осталось только нажать на «Сменить…», которая расположена внизу окна, и задать свой способ изменения языка ввода.
Обратите внимание, на скрине выше есть вкладка «Общие». В её опциях можно выполнить добавление нового языка системы, если вдруг Вам это понадобится.. Внимание! Если интересует, как сменить раскладку клавиатуры на Windows 10, пункты вышеприведенной инструкции могут называться по-другому
Но отличия не должны быть кардинальными. Доверьтесь интуиции и методу «тыка»
Внимание! Если интересует, как сменить раскладку клавиатуры на Windows 10, пункты вышеприведенной инструкции могут называться по-другому. Но отличия не должны быть кардинальными
Доверьтесь интуиции и методу «тыка».
С помощью настроенной особенным способом клавиатуры
Если по какой-то причине вам неудобно делать переключение, несложно самостоятельно сделать удобную комбинацию кнопок. Для этого нужно:
- Во всплывающем окне «Пуск» найти строку «Панель управления».
- Среди пунктов найти и выбрать подменю Смена раскладки клавиатуры, которое обычно находится в разделе с названием Часы, Язык, Регион.
- В выпадающем окне нужна вкладка «Языки и клавиатуры». В которой и находится кнопочка «Изменить клавиатуру».
- В разделе «Переключение клавиатуры» внизу находится кнопочка для смены сочетаний клавиш. При нажатии вы получите список доступных комбинаций. Выбираете наиболее удобную и подтверждаете выбор. Далее вы всегда сможете перейти на английский или другой язык таким образом.
- Путь к настройкам клавиатуры лежит не только через меню «Пуск», возможно добраться и через контекстное меню языковой панели. Попасть туда можно путем выбора стрелочки. В меню нас интересует раздел «Параметры». Далее выполнять все, как описано выше.
Описанный алгоритм подходит для всех версий операционной системы, немного могут различаться названия панелей. Но по смыслу найти нужное меню довольно просто.
Если по каким-то причинам нужного языка нет, его не сложно добавить. Английский, как правило, стоит по умолчанию. Если нужно добавить, например, русский, зайти надо в то же меню, что и для смены раскладки. Но во вкладку «Общие».
После выбора кнопки «Добавить» станет доступен список возможных для использования языков. После подтверждения выбора нужного он отобразится в панели и будет доступен для переключения с клавиатуры.
1 Способ смены раскладки через клавиатуру
Данный способ очень простой и самый быстрый. Он относится к горячим клавишам (одновременное нажатие клавиш, которые быстро выполняют определённые действия). Основные из них знать нужно каждому пользователю компьютера для вашего же удобства. Он состоит из 3 способов, два из них встречаются довольно часто (при желании, горячие клавиши можно поменять), а третий появляется редко, он находится на части ноутбуках.
Итак, самым распространённым вариантом является одновременное нажатие клавиш Shift+Alt. Это даёт смену кириллицы на латиницу и обратно. Я уже сам не замечаю, как нажимаю, не глядя на клавиатуру, на эти клавиши. Очень удобно! При этом, если у вас обычный компьютер, то можно язык поменять как в левой части клавиатуры, так и в правой. Это не имеет значения!
Второе сочетание не менее удобное. Распространено также часто, это Shift+Ctrl. При желании, данные клавиши можно поменять, если вам нравится больше первая часть. Но, как правило, люди просто привыкают, и никто раскладку не меняет.
Третье сочетание клавиш встречается редко и в основном на ноутбуках. Это нажатие на букву Ё (
). По началу, вам может показаться подобный расклад не удобным, но вы быстро привыкните.
Для переключения языка на клавиатуре Windows 10 существует две главных комбинации
Когда вы установили и активировали ОС Windows, то основная часть опций начинает функционировать в настройках «По умолчанию», что значит, что связь OS с ПК будет осуществляться на автомате, без внесения личных настроек юзера. Windows 10 часто обновляется, и я буду рассказывать про последнюю версию 2H20. В других версиях настройки проходят похожим образом, с небольшими изменениями.
По заводским настройкам применяется пара комбинаций кнопок клавиатуры:
- Сочетание «Shift» + «Alt»;
- Сочетание «Shift» + «Ctrl» (я привык использовать первую комбинацию).
При этом, язык меняется довольно быстро. Перезагружать ПК или проводить прочие действия не нужно.
Способ 2
Второй способ еще проще чем первый. Вам просто нужно будет выделить тот фрагмент, где вы хотите сменить регистр, после чего идти во вкладку «Главная»
и нажать на кнопку «Регистр»
. На скриншоте ниже показано, как она выглядит. И вот тут вам сразу выдается несколько вариантов развития событий. Не буду перечислять, все и так должно быть понятно.
Ну а вообще, если уж вы надумали делать все символы прописными, то не забывайте перед печатанием нажимать волшебную клавишу Caps Lock. Тогда и не придется больше совершать какие-то манипуляции с изменением регистра).
Вот в принципе и всё. Теперь и вы знаете, как сделать строчные буквы заглавными, и я очень надеюсь, что моя сегодняшняя статья вам помогла, поэтому не забывайте подписываться на обновление статей моего блога. Будет интересно. Удачи вам. Пока-пока!
Благодаря Word и Publisher можно печатать буквы для плакатов и изменять их размер в пределах от 1-го, до 1638.
Для новичков сложность в том, что не понятно, как сделать буквы больше, если стандартные размеры ограничены 72-м размером шрифта.
В данной статье рассмотрен вопрос увеличения стандартного размера шрифта, а так же вопрос как создать заголовок WordArt.
Как печатать большие буквы
1. Устанавливаем масштаб поменьше так как мы должны видеть листы и буквы на них, чтобы редактировать надпись.
1.1. В Word 2010 в строке состояния находим инструмент — масштаб.
С помощью ползунка или нажимая на кнопку минус уменьшаем размер листа.
инструмент — масштаб
1.2. В Word 2003 масштаб можно установить двумя способами — выбрав нужный на панели инструментов.
(Рисунок 2)
Второй способ это нажать «Вид» / «Масштаб»
(Рисунок 3)
(Рисунок 4)
После того, как мы выбрали масштаб мы можем видеть несколько листов сразу и как будет выглядеть надпись.
2. Меняем размер букв.
Если вы не знаете как увеличить размер букв (больше, чем 72pt), то это достаточно просто.
Стираем то, что написано в окне «Размер шрифта»:
— устанавливаем курсор внутри окна «Размер шрифта»;
— удаляем число обозначающее старый размер с помощью клавиши backspace или delete;
— печатаем новый размер шрифта помня, что верхняя граница, это число 1938 и если набрать 1939, то программа сообщит об ошибке.
2.1. В word 2010 переходим на вкладку «Главная», стираем старый размер шрифта и впечатываем 72, а затем нажимаем Enter.
2.2. В word 3003 так же нужно стереть шрифт.
(Рисунок 6)
Вот, что у меня получилось.
Работа с надписями WordArt
В ворд 2010 такая возможность отсутствует, зато присутствует в Publisher, где надпись можно напечатать и скопировать в word.
3. Чтобы сделать текст WordArt, в ворд 2003 включаем панель рисование, для этого нажимаем «Вид» / «Панель инструментов» / «Рисование». Теперь нажимаем на букву А на панели WordArt и выбираем шрифт для текста объявления.
(Рисунок
И теперь можно писать текст полностью или частями…
4. После того, как мы получили часть текста ее нужно подвинуть, переместить, но так просто не получится — придется изменить настройки объекта WordArt. Для этого выделяем текст, жмем на выделенном объекте правой кнопкой мыши и выбираем в появившемся окне «Формат объекта WordArt»
5. Затем в появившемся окне мы должны перейти на закладку «Положение» и выбрать «По контуру», теперь наш объект мы можем свободно перемещать и увеличивать.
Перейти на закладку Положение и выбрать По контуру
(Рисунок 11)
Вывод
Если Вы собрались печатать надпись для плаката в word, то это можно сделать с помощью обычного текста увеличенного в размерах и текста WordArt.
Причем не всегда новая программа обладает лучшими возможностями и устаревшая программа word, может печатать точно так же, просто необходимо знать расположение инструментов.
Удачи в работе над плакатом.
Текст можно набирать в разных программах: WordPad, OpenOffice, Microsoft Office или Блокнот, однако возможности клавиатуры во всех этих программах остаются одинаковыми. С русского на английский она переключается одновременным нажатием двух клавиш: как правило, это Alt/Shift или Crtl/Shift. Для переключения регистра на клавиатуре также существуют комбинации клавиш, о которых мы поговорим ниже.
Способ 2. Переключение языка ввода с помощью клавиатуры
Этот способ гораздо проще. Просто запомните определённые комбинации клавиш и впредь используйте их для переключения языка. Существуют следующие комбинации:
- Alt + Shift;
- Ctrl + Shift.
 Применяем комбинацию клавиш при наведении курсора на поле ввода
Применяем комбинацию клавиш при наведении курсора на поле ввода
Если вам не удаётся переключить язык ввода с помощью одной комбинации, то должно получиться с помощью другой. Если вам не нравится сочетание клавиш, с помощью которого можно переключать язык, вы можете поменять его. Для этого следуйте дальнейшей пошаговой инструкции:
- Наведите курсор на языковую панель и нажмите ПКМ, после чего откройте «Параметры».
- Из открывшихся вкладок выберите последнюю – «Переключение клавиатуры».
-
Кликните ЛКМ на «Переключить язык ввода», затем на «Сменить сочетание клавиш».
- В открывшемся меню «Смена языка ввода» выбираете ту комбинацию кнопок, которая вам более удобна (не путать с меню «Смена раскладки клавиатуры»).
-
Нажимаете «Ок», после чего «Применить».
Также с помощью данного меню можно настроить горячие клавиши для переключения на русский или любой другой язык. Для этого сделайте следующее:
-
Во вкладке «Переключение клавиатуры» (как зайти в эту вкладку, показано в пункте 2 предыдущей инструкции) выберите «Включить Русский (Россия)» и нажмите на «Сменить сочетание клавиш…».
-
Поставьте галочку на «Использовать сочетание клавиш», если она не была поставлена, после чего выберите наиболее удобную для вас комбинацию кнопок, подтвердив выбор нажатием «Ок» и «Применить».
Если ни один из способов не помогает вам переключить язык на русский, то, вероятнее всего, этот язык у вас не добавлен. Чтобы добавить его, делайте следующее:
- Откройте меню «Параметры» с помощью нажатия ПКМ на языковую панель и выбора соответствующего пункта.
-
На первой вкладке «Общие» найдите «Установленные службы» и нажмите «Добавить». Откроется меню добавления языка ввода.
-
Среди этого большого списка найдите русский язык, нажмите на плюс возле «Клавиатура» и поставьте галочку на «Русская».
- Нажмите «Ок» и подтвердите добавление языка нажатием клавиши «Применить».
 Нажимаем «Ок» и подтверждаем добавление языка нажатием клавиши «Применить»
Нажимаем «Ок» и подтверждаем добавление языка нажатием клавиши «Применить»
Теперь, когда у вас установлен русский язык, вы можете переключиться на него любым из вышеперечисленных способов.





