Как перейти на русский язык на клавиатуре?
Содержание:
- Меняем на клавиатуре
- Как переключиться на английский шрифт на клавиатуре?
- Автоматическая смена
- Что делать если на компьютере не меняется язык ввода?
- Способы переключения
- На телефоне
- Автоматическая смена
- Как поменять язык на клавиатуре apple mac. Как поменять язык на MacBook
- Комбинации клавиш
- Способ 2. Переключение языка ввода с помощью клавиатуры
- Комбинации клавиш
Меняем на клавиатуре
Самый быстрый и удобный способ, как сделать английский язык на клавиатуре. Он предполагает использование «горячих клавиш». Это такие клавиатурные сочетания, которые последовательно переключают языковой режим. То есть, одно нажатие выбирает следующий в перечне вариант и так далее.
Самыми распространёнными комбинациями являются:
О расположении вышеуказанных кнопок можете почитать в моей статье об основных элементах клавиатуры.
Я не могут точно сказать, какой метод установлен по умолчанию на Вашем ПК. Поэтому, следует попробовать оба (их ведь не так много), чтобы узнать, как перейти на английский на клавиатуре ноутбука.
Как переключиться на английский шрифт на клавиатуре?
Любому пользователю приходится переключать раскладку на клавиатуре с русского на английский язык и наоборот. Могут быть и другие, но эти основные. Менять их приходится и при наборе текстов, и при формировании запросов для поисковых систем, и при комментировании записей.
Опытный пользователь выполняет такую смену, не задумываясь. Никаких хитростей тут нет. Но если человек только начинает осваивать компьютер, то перейти на другой язык ему помогут следующие подсказки. На ноутбуках и компьютерах существует несколько вариантов, как сменить его.
Через языковую панель
Буквенное обозначение, отображающее язык системы, находится внизу экрана, в правом углу рядом с часами. Смену раскладки компьютера выполняют с помощью манипулятора: достаточно щелчком левой кнопки на панели перейти на всплывающее окно, в котором отметить «галочкой» нужный.
Языковая панель отображается, когда в системе используется больше одного языка. Например, если задан только английский, она видна не будет. Чтобы её включить, нужно минимум два.
С помощью клавиатуры
Этот способ чаще всего применяется как наиболее удобный. Поэтому рассмотрим его подробно.
Переключение с русского на английский и наоборот происходит с помощью «быстрых клавиш». Это сочетания кнопок, нажатие которых активизирует последовательную смену языков системы, даёт возможность перейти с одного на другой. Нужные клавиши следует нажимать одновременно. «Горячие» кнопки выбирают еще в ходе установки Windows.
Используют сочетания:
- Ctrl +Shift;
- Alt +Shift (Alt, который расположен слева);
- Ё.
Если вы не знаете, какой вариант задан для вашего компьютера или ноутбука – переберите варианты сочетаний, так вы поймете, с помощью какого именно можно перейти с русского на английский или на другой.
С помощью настроенной особенным способом клавиатуры
Если по какой-то причине вам неудобно делать переключение, несложно самостоятельно сделать удобную комбинацию кнопок. Для этого нужно:
- Во всплывающем окне «Пуск» найти строку «Панель управления».
- Среди пунктов найти и выбрать подменю Смена раскладки клавиатуры, которое обычно находится в разделе с названием Часы, Язык, Регион.
- В выпадающем окне нужна вкладка «Языки и клавиатуры». В которой и находится кнопочка «Изменить клавиатуру».
- В разделе «Переключение клавиатуры» внизу находится кнопочка для смены сочетаний клавиш. При нажатии вы получите список доступных комбинаций. Выбираете наиболее удобную и подтверждаете выбор. Далее вы всегда сможете перейти на английский или другой язык таким образом.
- Путь к настройкам клавиатуры лежит не только через меню «Пуск», возможно добраться и через контекстное меню языковой панели. Попасть туда можно путем выбора стрелочки. В меню нас интересует раздел «Параметры». Далее выполнять все, как описано выше.
Описанный алгоритм подходит для всех версий операционной системы, немного могут различаться названия панелей. Но по смыслу найти нужное меню довольно просто.
Если по каким-то причинам нужного языка нет, его не сложно добавить. Английский, как правило, стоит по умолчанию. Если нужно добавить, например, русский, зайти надо в то же меню, что и для смены раскладки. Но во вкладку «Общие».
После выбора кнопки «Добавить» станет доступен список возможных для использования языков. После подтверждения выбора нужного он отобразится в панели и будет доступен для переключения с клавиатуры.
Программы
Иногда для смены раскладки пользуются специальными программами, которые определяют, на каком языке производится набор, и автоматически переключают на него. Это удобно, если вы часто забываете о переключении раскладки, а обнаруживаете это, когда часть текста уже набрана. Лучшими программами признаны Punto Switcher, Key Switcher, Anetto Раскладка, Keyboard Ninja.
Автоматическая смена
Российский интернет-гигант Яндекс предлагает еще больше упростить задачу смены языка. Компания создала один из самых лучших переводчиков в Рунете и на его базе сделала утилиту, автоматически меняющую раскладку при введении неправильной комбинации клавиш. Приложение особенно полезно тем, кто не владеет навыками слепой печати и при написании слов смотрит не на экран компа или ноутбука, а на саму клавиатуру. Пользователям, которым иногда бывает скучно за компом, лучше все-таки изучить десятипальцевую печать. Лишним этот навык не будет. Алгоритм работы с Punto Switcher крайне простой:


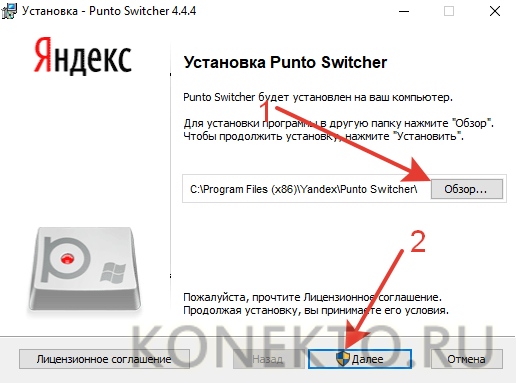
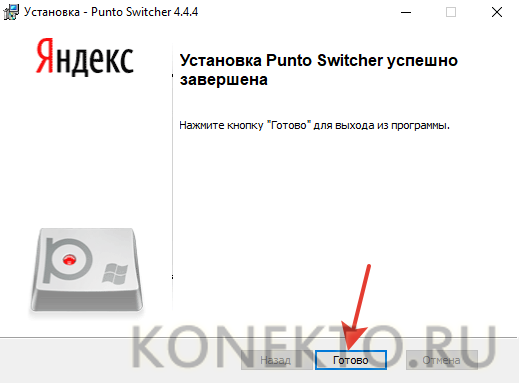
Приложение работает в фоновом режиме. При неправильном вводе даже 3 букв программа будет переключать язык автоматически. Менять раскладку самостоятельно теперь нет никакой необходимости.
Что делать если на компьютере не меняется язык ввода?
Что делать, если на компьютере не меняется язык ввода?
Как изменить язык ввода, если он не меняется?
Для того, чтобы на своём компьютере установить нужный язык по умолчанию, сначала нужно зайти в “Мой компьютер”, потом в раздел “Панель управления” (это можно сделать также через кнопку “Пуск” – “Панель управления”). Открываем.
Далее нужно выбрать нужную категорию. В данном случае это категория – “Дата, время, язык и региональные стандарты” – открываем. Выбираем подкатегорию – “Язык и региональные стандарты”. Выскочит окошко, выбираем “региональные параметры”, если там стоит какой-то другой язык, нажимаем стрелочку расширенного меню, выбираем нужный язык, например, русский, и нажимаем кнопку “ОК”.
Но у меня система ХР, может в семёрке по-другому. Но схема поиска этих функций не должна сильно отличаться.
У меня был однажды такой вот глюк. Язык ввода был на русском, а мне нужен был английский язык. Пытался нажимать на значок внизу рядом с датой – он не высвечивался. Нажимал alt+shift – язык не менялся. Мне помогла обычная перезагрузка компьютера. После перезагрузки все начало переключатся как прежде. В крайнем случае заходите в Панель управления и выбираете раздел “Часы, Язык и Регион”. Там жмете на “Язык” и меняете с русского на английский и наоборот. Как видите ничего сложного.
Если не меняется язык ввода, то возможно у вас либо вообще исчез язык из выбранных, либо какие-то баги.
Как это проверить и добавить его снова подробно описано тут.
Я как-то справлялся с данной проблемой и думал, что это всё, что нужно знать.
Но недавно я столкнулся с одним багом операционки, когда все нужные языки присутствовали, но язык не менялся.
Вообщем я справился с проблемой так: выбрал первым появляющимся после включения компьютера язык, который ранее был вторым, то есть поменял начальный на противоположный.
Вообщим баг операционки сработал таким образом, что первый появляющийся язык остался тем, что и был ранее (замена не сработала), но однако зато язык начал переключаться снова.
Вообще, язык ввода на компьютере может меняться 2 стандартными способами:
1) С помощью клавиатуры (нужно набрать специальную комбинацию клавиш).
2) С помощью мыши (нужно щёлкнуть по значку переключения языка на панели задач и выбрать язык из списка).
Чтобы поменять язык с помощью клавиатуры нужно набрать либо комбинацию клавиш “Ctrl” + “Shift”, либо комбинацию клавиш “Alt” + “Shift”.
Если не меняется язык именно с помощью клавиатуры, то возможно не работает одна из вышеупомянутых клавиш (“Shift”, “Ctrl” или “Alt”). Проверить это легко – можно набрать какую-то другую комбинацию с участием этих клавиш, например, “Ctrl” + “Alt” + “Delete”.
Если с самими клавишами всё нормально, то проблема может быть в следующем:
1) Не задано сочетание клавиш.
2) На компьютере есть только 1 язык ввода. Эта проблема может быть актуальной и для случая переключения языка с помощью мыши.
Что нужно сделать:
1) Зайдите в “Панель управления” и выберите “Язык и региональные стандарты” (Windows 7) или просто “Язык” (Windows 8).
2) Откроется окно с несколькими вкладками, нужно выбрать вкладку “Языки и клавиатуры”. После этого нажмите на кнопку “Изменить клавиатуру”.
3) Появится окно под названием “Языки и службы текстового ввода”.
На вкладке “Общие” указаны языки, которые установлены в качестве языков для ввода текста. То есть должно быть, как минимум, 2 языка. Чтобы добавить язык, нужно нажать на кнопку “Добавить”.
Если у вас и так было 2 языка, то идём дальше – проверяем сочетания клавиш.
Для этого нужно перейти на вкладку “Переключение клавиатуры”.
Нажмите на кнопку “Сменить сочетание клавиш”.
Выберите подходящее для вас сочетание и нажмите на кнопку “OK”.
Может быть и такой вариант – у вас не запущен процесс ctfmon.exe, который отвечает за переключение языка (его работа может быть нарушена, например, из-за действия каких-то вирусов).
Для запуска этого процесса нужно в диспетчере задач создать новую задачу (новый процесс) и в появившемся окне написать:
Способы переключения
Существует, как минимум, два самых простых способа переключения языков ввода клавиатуры в операционной системе Windows. Это переключение с помощью комбинации клавиш, а также переключение через языковую панель.
Сейчас мы подробно рассмотрим оба метода.
Используем панель языков
На любой версии операционной системы Виндовс в правом углу снизу есть индикатор, указывающий текущую раскладку. Находится он возле даты и времени. Чтобы выбрать другой язык, следует просто щелкнуть по нему мышкой и активировать из списка нужный вариант.
Если пропала языковая панель, вот все возможные решения:
Стандартный метод
Итак, как переключить язык на клавиатуре, используя стандартные горячие клавиши? Все очень просто. Для быстрого переключения раскладки клавиатуры в среде Windows существует две комбинации горячих клавиш. Первая, она же, как правило, стоит по умолчанию включает в себя кнопки «Shift» и «Alt». Их одновременное нажатие позволяет быстро сменить язык ввода с английского на русский и наоборот.
Вторая комбинация состоит из кнопок «Shift» и «Ctrl».
Какая комбинация именно у вас можно проверить экспериментальным путем, контролируя процесс по значку языковой панели в области уведомлений.
Настраиваем свой способ переключения
Если Вы хотите упростить процесс изменения языковой раскладки, настроив его под себя, то придется сначала произвести некоторые «перестановки» в системных опциях. Вот инструкция:
Открываем меню «Пуск». Из него переходим к «Панели управления». Или же вводим запрос в поисковую строку Windows, а потом из результатов выбираем панель.
В режиме «Мелкие значки» следует кликнуть по разделу «Язык». Если же у Вас выбрана «Категория», то сначала идем в параметры «Часов, языка и регионов», а там нажимаем на ссылку «Изменить…». Она расположена вверху на вкладке «Языки и клавиатура…»:
Откроется новое окно, где следует кликнуть по вкладке «Переключение». На ней отображаются активные сочетания клавиш, с помощью которых происходит изменение раскладки:
Теперь осталось только нажать на «Сменить…», которая расположена внизу окна, и задать свой способ изменения языка ввода.
Обратите внимание, на скрине выше есть вкладка «Общие». В её опциях можно выполнить добавление нового языка системы, если вдруг Вам это понадобится.. Внимание! Если интересует, как сменить раскладку клавиатуры на Windows 10, пункты вышеприведенной инструкции могут называться по-другому
Но отличия не должны быть кардинальными. Доверьтесь интуиции и методу «тыка»
Внимание! Если интересует, как сменить раскладку клавиатуры на Windows 10, пункты вышеприведенной инструкции могут называться по-другому. Но отличия не должны быть кардинальными
Доверьтесь интуиции и методу «тыка».
С помощью настроенной особенным способом клавиатуры
Если по какой-то причине вам неудобно делать переключение, несложно самостоятельно сделать удобную комбинацию кнопок. Для этого нужно:
- Во всплывающем окне «Пуск» найти строку «Панель управления».
- Среди пунктов найти и выбрать подменю Смена раскладки клавиатуры, которое обычно находится в разделе с названием Часы, Язык, Регион.
- В выпадающем окне нужна вкладка «Языки и клавиатуры». В которой и находится кнопочка «Изменить клавиатуру».
- В разделе «Переключение клавиатуры» внизу находится кнопочка для смены сочетаний клавиш. При нажатии вы получите список доступных комбинаций. Выбираете наиболее удобную и подтверждаете выбор. Далее вы всегда сможете перейти на английский или другой язык таким образом.
- Путь к настройкам клавиатуры лежит не только через меню «Пуск», возможно добраться и через контекстное меню языковой панели. Попасть туда можно путем выбора стрелочки. В меню нас интересует раздел «Параметры». Далее выполнять все, как описано выше.
Описанный алгоритм подходит для всех версий операционной системы, немного могут различаться названия панелей. Но по смыслу найти нужное меню довольно просто.
Если по каким-то причинам нужного языка нет, его не сложно добавить. Английский, как правило, стоит по умолчанию. Если нужно добавить, например, русский, зайти надо в то же меню, что и для смены раскладки. Но во вкладку «Общие».
После выбора кнопки «Добавить» станет доступен список возможных для использования языков. После подтверждения выбора нужного он отобразится в панели и будет доступен для переключения с клавиатуры.
На телефоне
С компьютерной версией ютуба все достаточно просто. Теперь разберемся, как поменять язык на ютубе с английского на русский через приложение для телефона. А сделать это можно будет следующим образом:
Через приложение
- Нужно пояснить, что в самом мобильном приложении YouTube не существует такого пункта, как настройка языка. Если у вас программа функционирует на английском языке, то, скорее всего, и ваше устройство работает на данном языке.
Поэтому, нужно будет изменить язык вашего устройства в специальном пункте настроек. Как видно на скриншоте ниже, в данный момент приложение ютуб работает на английском языке.
- Для начала вам необходимо будет открыть настройки на вашем устройстве. После чего, находите графу «General» и жмете по ней один раз.
- Вас перебросит на новую страницу, где необходимо будет найти раздел «Language&Region» и нажать по нему.
- Следующее, что вам понадобится сделать – нажать по первой строке на открывшейся странице. Кликайте прямо по строчке «Iphone Language».
- Как вы это сделаете, перед вами откроется продолжительный список с самыми разнообразными языками мира. Находите там пункт «Русский» и щелкаете прямо по нему.
- Готово. Если вы все сделали согласно инструкции выше, то у вас изменится язык вашего мобильного устройства. И теперь, если вы зайдете в приложение YouTube, то сможете заметить, что оно работает на русском языке.
Через браузер
Способ выше сможет помочь тем, кто пользуется специальной мобильной программой YouTube. Для тех, кто пользуется ютубом через браузер, может помочь и другой способ. Чтобы поменять язык на ютубе с английского на русский через браузер, необходимо будет выполнить такой ряд действий:
- В своем браузере переходите на официальную страницу YouTube. Производите авторизацию в аккаунте. После чего, жмете по фотографии профиля, расположенной в правой верхней части экрана.
- Вылезет небольшое окно, в котором нужно будет щелкнуть по значку в виде шестеренки.
- Вас перекинет на другую страницу. Нужно будет пролистнуть страницу в самый низ, ведь именно там и будет располагаться нужный нам пункт. Находите раздел «Language:…», где «…» — действующий язык в ютубе. Жмите прямо по данному разделу.
- После этого, появится раздел с множеством языков. Находите строку «Русский» и жмете прямо по ней.
- Вот и все. После того, как вы закончите выполнять вышеперечисленные действия, ютуб перезагрузится и начнет свою работу уже на русском языке.
Как вы смогли заметить, процесс изменения языка на ютубе с английского на русский нельзя назвать слишком сложным. Вам достаточно лишь следовать той последовательности действий, что я представил в своей инструкции выше, а так же необходимо будет правильно подобрать способ для вашего устройства.
Автоматическая смена
Российский интернет-гигант Яндекс предлагает еще больше упростить задачу смены языка. Компания создала один из самых лучших переводчиков в Рунете и на его базе сделала утилиту, автоматически меняющую раскладку при введении неправильной комбинации клавиш. Приложение особенно полезно тем, кто не владеет навыками слепой печати и при написании слов смотрит не на экран компа или ноутбука, а на саму клавиатуру. Пользователям, которым иногда бывает скучно за компом, лучше все-таки изучить десятипальцевую печать. Лишним этот навык не будет. Алгоритм работы с Punto Switcher крайне простой:


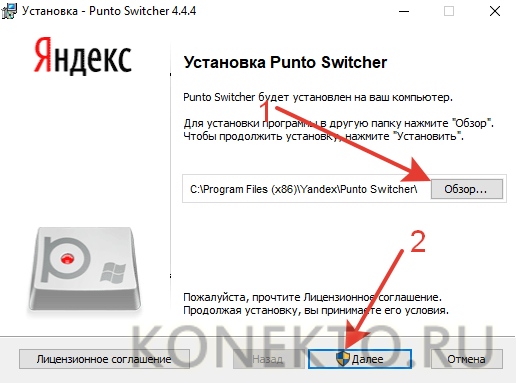
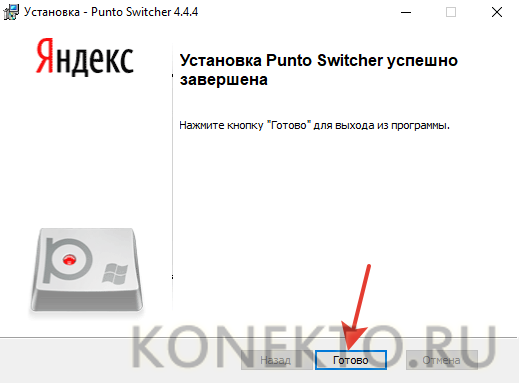
Приложение работает в фоновом режиме. При неправильном вводе даже 3 букв программа будет переключать язык автоматически. Менять раскладку самостоятельно теперь нет никакой необходимости.
Как поменять язык на клавиатуре apple mac. Как поменять язык на MacBook
Многие интересуются тем, как установить несколько языков клавиатуры, доступных в одно и то же время на Mac OS X.
Модуль «Язык теста» позволяет изменять язык в меню и подсказках, а также настраивать символы подстановки для дат, единиц изменения, времени и других обозначений, которые используются в конкретной стране.
Не знаете, как переключить язык на «Макбуке» для набора текстов? Благодаря этому модулю вы можете также загрузить альтернативную английскую или даже сделать различные вариации на
Работа с модулем
Сначала нажмите на иконку System Preference или щелкните по значку Apple в левом верхнем углу, а затем нажмите кнопку «Системные настройки». После этого — «Вид» — «Язык и текст».
Выберите из списка языки, которые вы хотите сделать доступными для раскладки клавиатуры. Говоря о том, как менять язык на «Макбуке», следует отметить, что можно выбрать несколько вариантов для последующего использования.
Например, если на данный момент отображается вы можете нажать на него и выбрать другой язык клавиатуры из выпадающего меню.

Если вы хотите, чтобы клавиатура в иностранной раскладке была доступна постоянно, зайдите в «Системные настройки» и нажмите кнопку «Учетные записи», после чего выберите «Параметры входа».
Выполните нажатие кнопки Lock и введите свой пароль во а затем выберите «Показать меню входного сигнала в окне входа».
Когда вы выйдите из системы и снова войдете в выпадающее меню с выбранными раскладками клавиатуры отобразится на экране рядом с именем учетной записи и полем ввода пароля.

Многие интересуются тем, как переключить язык на «Макбуке», потому как добавление дополнительных вариантов ввода позволяет использовать документы или электронные письма, которые содержат символы, не входящие в стандартную англоязычную клавиатуру.
Помните, что Mac OS позволяет пользователям устанавливать дополнительные языки ввода и переключаться между ними во время редактирования документов. Как уже было сказано выше, вы можете добавить альтернативные варианты ввода на ваш Mac из приложения System Preferences.
Помимо способа с сохранением настроек, существует простой вариант замены языка, который будет выполнен во время одного рабочего сеанса.
на «Макбуке», добавив новый на время работы?
Откройте меню Apple и нажмите «Системные настройки». Выберите «Язык и текст» из меню «Вид». Перейдите на вкладку «Входные источники» и выберите дополнительные языки ввода, которые вам нужно использовать.
Как переключить язык на «Макбуке» из уже установленных?
Нажмите на флажок в правом верхнем углу экрана. Выберите нужный язык ввода из имеющихся в меню. Закройте его и продолжайте работу. Как можно увидеть, какой-либо не представляет. Вы можете переключать языки по мере необходимости.
Как и любая современная операционная система, Mac OS является мультиязычной. Это значит, что по умолчанию в системе предусмотрена возможность использовать все языки.
При первичной настройке компьютера пользователь выбирает, на каком языке будет работать его компьютер под управлением Mac OS. Но в процессе работы может потребоваться изменить язык интерфейса с целью выполнения тех или иных задач.
В рамках данной статьи рассмотрим, как сменить язык интерфейса в Mac OS в пару кликов.
Комбинации клавиш
Одновременное нажатие определенной комбинации клавиш позволит пользователю увеличить звук на ноутбуке, поменять язык ввода (перевести с русского на английский и наоборот), переключить лэптоп в режим полета и выполнить множество других действий. Сменить раскладку на клавиатуре можно разными способами:
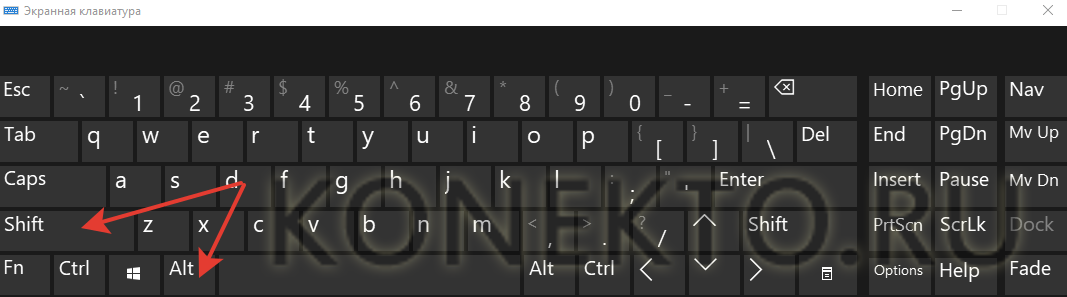
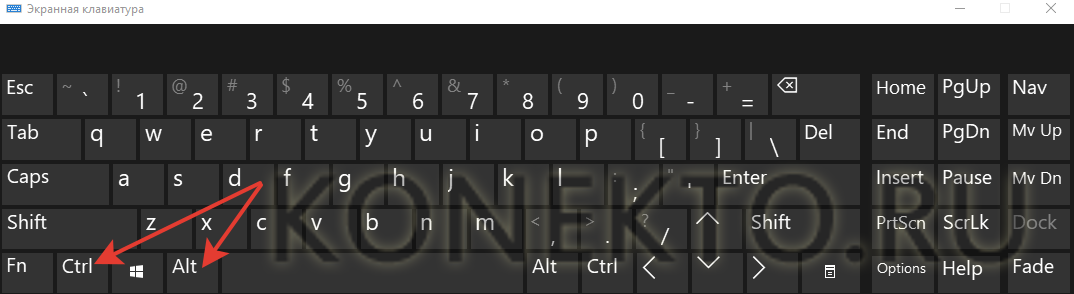
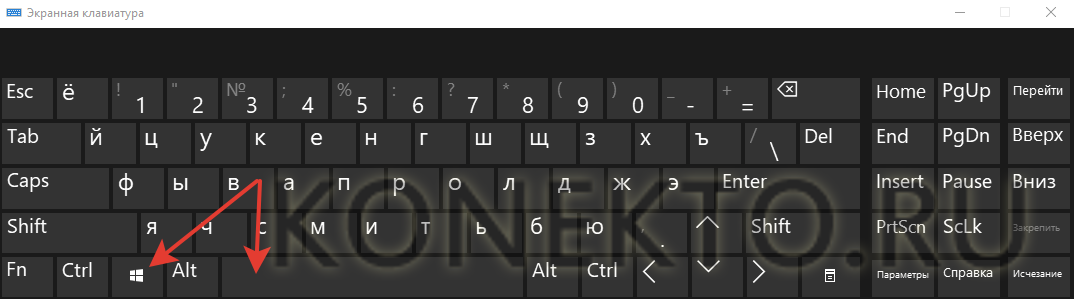
Первые два метода не являются универсальными. То есть на одних компьютерах и ноутбуках изменить язык клавиатуры получится при одновременном нажатии на кнопки Alt и Shift, а на других — при нажатии на клавиши Ctrl и Alt.
Иногда при применении первых двух методов язык с русского на английский не переключается. Чаще всего причина проблемы кроется не в аппаратном сбое, а в неправильном выборе клавиши Alt. Необходимо нажимать только на ту кнопку, которая расположена в левой (относительно пользователя) части клавиатуры.

Способ 2. Переключение языка ввода с помощью клавиатуры
Этот способ гораздо проще. Просто запомните определённые комбинации клавиш и впредь используйте их для переключения языка. Существуют следующие комбинации:
- Alt + Shift;
- Ctrl + Shift.
 Применяем комбинацию клавиш при наведении курсора на поле ввода
Применяем комбинацию клавиш при наведении курсора на поле ввода
Если вам не удаётся переключить язык ввода с помощью одной комбинации, то должно получиться с помощью другой. Если вам не нравится сочетание клавиш, с помощью которого можно переключать язык, вы можете поменять его. Для этого следуйте дальнейшей пошаговой инструкции:
- Наведите курсор на языковую панель и нажмите ПКМ, после чего откройте «Параметры».
- Из открывшихся вкладок выберите последнюю – «Переключение клавиатуры».
-
Кликните ЛКМ на «Переключить язык ввода», затем на «Сменить сочетание клавиш».
- В открывшемся меню «Смена языка ввода» выбираете ту комбинацию кнопок, которая вам более удобна (не путать с меню «Смена раскладки клавиатуры»).
-
Нажимаете «Ок», после чего «Применить».
Также с помощью данного меню можно настроить горячие клавиши для переключения на русский или любой другой язык. Для этого сделайте следующее:
-
Во вкладке «Переключение клавиатуры» (как зайти в эту вкладку, показано в пункте 2 предыдущей инструкции) выберите «Включить Русский (Россия)» и нажмите на «Сменить сочетание клавиш…».
-
Поставьте галочку на «Использовать сочетание клавиш», если она не была поставлена, после чего выберите наиболее удобную для вас комбинацию кнопок, подтвердив выбор нажатием «Ок» и «Применить».
Если ни один из способов не помогает вам переключить язык на русский, то, вероятнее всего, этот язык у вас не добавлен. Чтобы добавить его, делайте следующее:
- Откройте меню «Параметры» с помощью нажатия ПКМ на языковую панель и выбора соответствующего пункта.
-
На первой вкладке «Общие» найдите «Установленные службы» и нажмите «Добавить». Откроется меню добавления языка ввода.
-
Среди этого большого списка найдите русский язык, нажмите на плюс возле «Клавиатура» и поставьте галочку на «Русская».
- Нажмите «Ок» и подтвердите добавление языка нажатием клавиши «Применить».
 Нажимаем «Ок» и подтверждаем добавление языка нажатием клавиши «Применить»
Нажимаем «Ок» и подтверждаем добавление языка нажатием клавиши «Применить»
Теперь, когда у вас установлен русский язык, вы можете переключиться на него любым из вышеперечисленных способов.
Комбинации клавиш
Одновременное нажатие определенной комбинации клавиш позволит пользователю увеличить звук на ноутбуке, поменять язык ввода (перевести с русского на английский и наоборот), переключить лэптоп в режим полета и выполнить множество других действий. Сменить раскладку на клавиатуре можно разными способами:
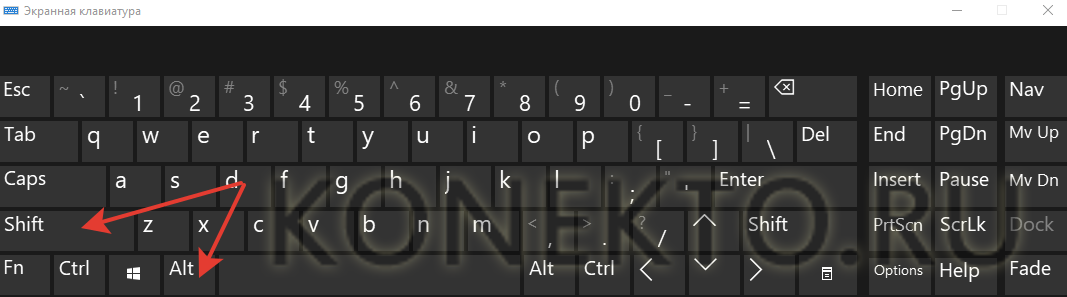
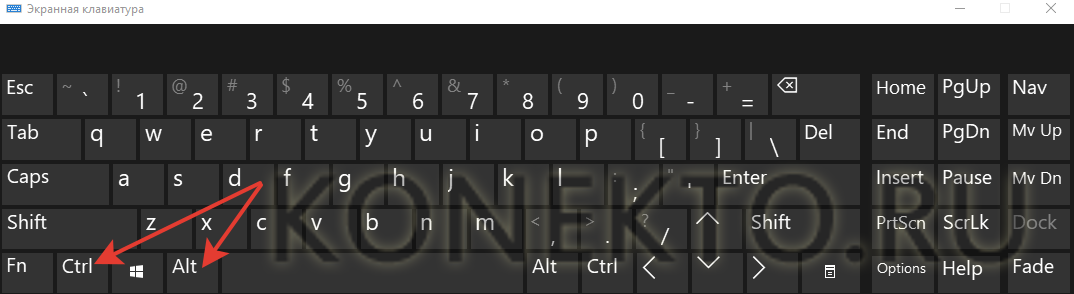
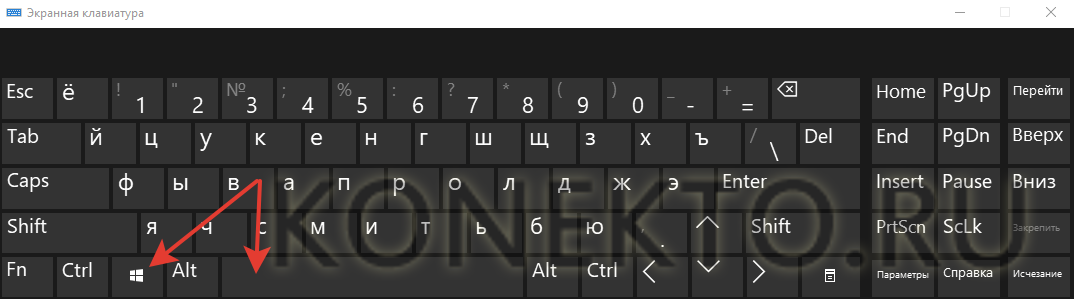
Первые два метода не являются универсальными. То есть на одних компьютерах и ноутбуках изменить язык клавиатуры получится при одновременном нажатии на кнопки Alt и Shift, а на других — при нажатии на клавиши Ctrl и Alt.
Иногда при применении первых двух методов язык с русского на английский не переключается. Чаще всего причина проблемы кроется не в аппаратном сбое, а в неправильном выборе клавиши Alt. Необходимо нажимать только на ту кнопку, которая расположена в левой (относительно пользователя) части клавиатуры.






