Не меняется язык на клавиатуре виндовс 10? мы знаем, что делать!
Содержание:
- Как перевести уже написанный текст английскими буквами на русский язык?
- Изменение и настройка раскладки клавиатуры в Виндовс 10
- Учимся использовать горячие клавиши
- Установка языковой панели для смены языка в панели задач
- Как настроить смену языковой раскладки в Windows 10
- Настройки языка Windows 10
- MapkeyBoard
- Переключение языка на клавиатуре Windows 10
- Почему графических чипов может быть два
- Что делать, если не работает переключение языков в Windows 10
- Управление параметрами языка ввода и интерфейса в Windows 10
- Второй способ
- Как поменять сочетание клавиш для смены языка windows 10
- Полезные советы для настройки клавиатуры
- Пропала языковая панель что делать?
- Что делать если на компьютере не меняется язык ввода?
Как перевести уже написанный текст английскими буквами на русский язык?
Очень часто так бывает, особенно когда часто переключаешься на клавиатуре с английского на русский и обратно, что некоторая часть текста оказывается набрана английскими буквами и получается такая вот абракадабра, к примеру, когда увлекся и пишешь не смотря на клавиатуру. Тогда получается типа того, xnj ctqxfc vs dblbv yf ‘rhfyt rjvgm.nthf (что сейчас мы видим на экране компьютера). Как сделать так, чтобы не перепечатывать текст заново и вспоминать, а что же ты там накнопил на клавиатуре?
Dotar Sodjar
Достижение получено 03.09.2018
Тоже иногда сталкиваюсь с такой проблемой. Я обычно копирую написанный латиницей текст и вставляю в адресную строку любого поисковика, гугла, например. Чаще всего он выдаёт: “возможно, вы имели в виду” и напечатанный мною текст, но уже на русском.
Порой кажется, что кто-то там свыше специально придумал такое наказание для невнимательных — испытывая нервную систему после того, как человек поле нескольких минут печатания на клавиатуре обнаруживает такой косяк.
Конечно же, исправить создавшуюся ситуацию можно многими способами. Можно конвертировать текст онлайн на многих сайтах, правда, без гарантии, что ваш текст не будет виден посторонним. Можно подремонтировать текст с помощью некоторых левых редакторов.
Но проще всего (и удобнее всего) справляется с этим небольшая утилита под названием Punto Switcher. По вашему желанию утилита будет сама следить за правильностью установленной раскладки и будет автоматически ее переключать, когда это потребуется. Если же вы по каким-то причинам временно отключите эту функцию и напечатаете пол страницы не в той раскладке, — тоже не беда. Нужно лишь выделить этот текст и нажать комбинацию клавиш Shift+Pause Break
Иногда бывает, когда человек нечаянно задел Caps Lock и весь текст напечатал заглавными буквами. Для такого случая есть другая комбинация клавиш — Alt+Pause Break.
В этой утилите много разных примочек, описывать которые можно очень долго, но об одной из них стоит упомянуть. Это так называемый дневник. Он отслеживает все нажатия клавиш, и в случае, если по какой-то причине у вас пропал напечатанный текст, эту потерю всегда можно восстановить, скопировав пропажу из дневника.
Источник статьи: https://borodatiyvopros.com/questions/49895/
Изменение и настройка раскладки клавиатуры в Виндовс 10
Рассмотрим более подробно то, как изменяется язык ввода и как можно настроить переключение клавиатуры, так чтобы этот процесс был максимально удобен для пользователя.
Способ 1: Punto Switcher
Существуют программы, с помощью которых можно переключать раскладку. Punto Switcher одна из них. К ее явным преимуществам можно отнести русскоязычный интерфейс и возможность задать кнопки переключения языка ввода. Для этого достаточно зайти в настройки Punto Switcher и указать по какой клавише изменять параметры.

Но, несмотря на явные преимущества Punto Switcher, нашлось место и недостаткам. Слабое место утилиты — автопереключение. Вроде бы и полезная функция, но при стандартных настройках, может срабатывать в неуместной ситуации, например, когда вы вводите какой-либо запрос в поисковик. Также стоит быть внимательным при установке этой программы, так как по умолчанию она тянет за собой инсталляцию других элементов.
Способ 2: Key Switcher
Еще одна русскоязычная программа для работы с раскладкой. Key Switcher позволяет исправлять опечатки, двойные заглавные буквы, идентифицирует язык показывая соответствующую иконку в панели задач, подобно Punto Switcher
Но, в отличии от предыдущей программы, Key Switcher обладает более понятным интерфейсом, что немаловажно для начинающих пользователей, а также возможностью отмены переключения и вызова альтернативной раскладки

Способ 3: стандартные инструменты Windows
По умолчанию в ОС Виндовс 10 поменять раскладку можно либо нажав левой кнопкой мыши на знак языка в панели задач, либо используя комбинацию клавиш «Windows + Space» или «Alt + Shift».

Но набор стандартных клавиш можно изменить на другие, которые будут более удобными в использовании.
Для замены сочетания клавиш для рабочей среды необходимо выполнить следующие шаги.
- Нажмите правой кнопкой мышки по объекту «Пуск» и осуществите переход в «Панель управления».
- В группе «Часы, язык и регион» кликните «Изменение способа ввода» (при условии, что в Панели задач установлен режим просмотра «Категория».

В окне «Язык» в левом углу перейдите в «Дополнительные параметры».

Далее перейдите на элемент «Изменить сочетания клавиш языковой панели» из раздела «Переключение методов ввода».

На вкладке «Переключение клавиатуры» кликните по элементу «Сменить сочетание клавиш…».

Поставьте отметку напротив того пункта, который будет использоваться в работе.

Штатными инструментами ОС Виндовс 10 можно модифицировать переключение раскладки в пределах стандартного набора. Как и в других, более ранних версиях этой операционной системы, существует всего три доступных варианта переключения. Если Вы хотите назначить конкретную кнопку для этих целей, а также настроить работу под индивидуальные предпочтения, то нужно использовать специальные программы и утилиты.
Опишите, что у вас не получилось.
Наши специалисты постараются ответить максимально быстро.
Учимся использовать горячие клавиши
По сути, данный метод заключается в одновременном нажатии нескольких кнопок на вашей клавиатуре, что приведёт к автоматической смене языка, вызову диспетчера задач Windows и так далее. Если вас интересует, как перейти на английский шрифт на клавиатуре, то сделать это можно нажатием кнопок Shift+Alt. Помните, их нужно нажать одновременно, хотя это и не обязательно, так как можно зажать сначала одну, а затем, не отпуская пальца, нажать на вторую. В результате вы увидите, что язык изменился на английский, при условии, что стоял русский.
Если это не работает, что тоже может быть, то имеет смысл попробовать другую комбинацию «горячих клавиш». Для этого необходимо сначала нажать Ctrl, потом Shift. В любом случае что-то одно должно работать. Если вы всё сделали правильно, то зайдите в документ Word и попробуйте набрать текст: если он английский, поздравляем, вы делаете первые шаги по освоению персонального компьютера.
Установка языковой панели для смены языка в панели задач
Для Windows XP
Чаще всего языковая панель (именно та, в которой можно легко поменять расклад клавиатуры) закреплена в нижней панели на мониторе. Ее еще называют панель задач, т.к. она содержит в себе массу ярлыков для быстрого запуска программ. Найдите значок с буквами «RU» или «EN» в нижнем правом углу, как на картинке.
Кликните по значку: появится языковая панель с выбором языка. Установите расклад, кликнув по нужному значку мышкой. Язык будет соответствовать вашему выбору.
Что делать, если в нижней части монитора вы не нашли языковую панель? Установить ее туда самостоятельно. Для этого перейдите через левую нижнюю кнопку на мониторе «Пуск» в Панель управления.
Вам откроется окно со списком различных задач. Найдите в этом списке «Язык и региональные стандарты».
Вкладка «Языки и клавиатура» имеет дополнительную кнопку по работе с клавиатурой.
В новом окне на вкладке «Общие» можно выбрать тот язык, который будет впоследствии при загрузке определяться по умолчанию.
Так, языковую панель можно закрепить в нижней панели задач либо разрешить ей находиться «В произвольном месте рабочего стола». Несмотря на слово «произвольное», панель чаще всего закрепляется в верхней части монитора поверх всех остальных окон.
Как вариант, панель языков можно вообще скрыть, если в ней нет необходимости.
Следующая вкладка этого окна «Переключение клавиатуры». Именно здесь вы задаете удобное для вас сочетание клавиш, при котором будет происходить переключение с одного языка на другой.
Плюс к этому можно использовать и другие сочетания клавиш. Перейдите по кнопке «Сменить сочетание клавиш…» и выбирайте тот расклад, который вы хотите установить по умолчанию.
После окончательного выбора кликните «Применить», если хотите проверить и еще раз что-то изменить. Или «Ок». Изменения вступают в силу сразу же без дополнительной перезагрузки компьютера.
Для Windows 7, 8, 10
Процедура установки языковой панели аналогична вышеописанной с той только разницей, что некоторые папки имеют различное название.
Переход в Панель управления аналогична: из меню «Пуск». Найдите команду «Смена раскладки клавиатуры…»
Во вновь открывшемся окне перейдите во вкладку «Языки и клавиатуры», в ней нажмите на «Изменить клавиатуру»
В следующем окне на вкладке «Языковая панель» увидите несколько вариантов того, как можно установить местоположение языковой панели. Если хотите, чтобы она постоянно была внизу справа, то выбирайте «Закреплена в панели задач» и подтверждайте нажатием ОК.
Если все вышеперечисленное не помогло, значит произошел какой-то сбо в настройках. Переходите к следующему шагу.
Как настроить смену языковой раскладки в Windows 10
Процесс изменения языковой раскладки клавиатуры в Windows 10 может меняться в зависимости от используемой версии «десятки». Так как в большинстве случае ОС обновляется автоматически, то пользователи работают в основном с актуальными версиями.
Чтобы у вас не возникло путаницы рассмотрим, как переключать раскладку в самой актуальной версии «десятки», а также универсальный для всех версий способ.
Вариант 1: Переключение через «Параметры»
Актуально только для версии 1809 и выше. С этого обновления практически все настройки ОС можно совершать через «Параметры» Windows. Настройка раскладки здесь производится по следующей инструкции:





Данная инструкция актуальна для версии 1809 и выше. Если у вас более старая версия и вы по каким-то причинам не обновились, то можете воспользоваться универсальной инструкцией, которая представлена ниже.
Вариант 2: Через «Панель управления»
Этот вариант тоже рабочий, но в последующих обновлениях «десятки» может потерять свою актуальность. Процесс происходит по следующей инструкции:

На момент написания статьи данный способ был актуален для большинства версий Windows 10.
Смена раскладки на экране приветствия
Параметры, которые вы задавали по инструкциям выше не применяются к экрану приветствия, который появляется при каждом запуске операционной системе. На этом экране вам нужно выбрать пользователя или ввести пароль для доступа в выбранную учетную запись. Переключения языка здесь будет происходит согласно настройкам, заданным по умолчанию: левый Shift+Alt.
Однако вы можете это исправить. Правда, предварительно придется проделать действия в одной из представленных выше инструкций:


Выполнив вышеописанные действия, вы сделаете так, что комбинация клавиш для переключения раскладки, настроенная на предыдущем этапе, будет работать в том числе на экране приветствия (блокировки) и в других учетных записях, если таковые имеются в операционной системе, а также в тех, которые вы будете создать в будущем, если был отмечен и второй пункт в инструкции выше.
Настройки языка Windows 10
Заходим в параметры «десятки» комбинацией клавиш Win+I. Выбираем раздел «Время и язык». Во вкладке «Регион и язык» видим список всех добавленных языков. Добавить новый можно, кликнув по иконке с плюсиком.
Чтобы установить конкретный язык как основной интерфейса, выбираем из предложенного списка.

В нашем списке нет, например, английского языка, хотя английская раскладка присутствует. Это значит, что для английского не скачан языковой пакет. Кликаем на английский язык в списке (у вас это может быть любой другой, по желанию) и выбираем «Параметры».

Заметили, что для того же украинского «Установлен языковой пакет», а для английского только «Доступен».
В параметрах кликаем на «Загрузить». Ждем, пока завершится загрузка нового языка, а затем устанавливаем его в качестве основного для интерфейса, как было показано выше.

Для более ранних версий Windows (до сборки 1803) были актуальны несколько другие настройки. Вместо выбора из списка нужного языка, ОС предлагала следующее. При нажатии на язык появлялось сообщение «Использовать как основной».

Скачав языковой пакет и установив его в качестве основного для интерфейса, нужно перезагрузит компьютер. Изменения будут актуальны только для пользователя, в учетной записи которого менялись настройки.
MapkeyBoard
После загрузки распакуйте архив в любую папку на жестком диске и запустите исполнительный файл. Установка не требуется. Окно программы выглядит так.
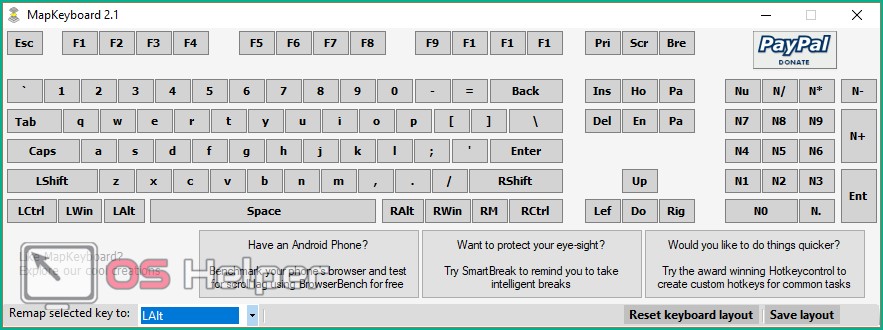
Чтобы сменить клавиши, последовательно выполните все представленные шаги:
- Нажмите ЛКМ на нужную кнопку на клавиатуре, чтобы выделить ее.

- В нижней части экрана возле «Remap selected key to» откройте список и выберите новое значение для кнопки.

- Измененная клавиша подсвечивается зеленым. Посмотреть ее новое значение можно, наведя курсор.
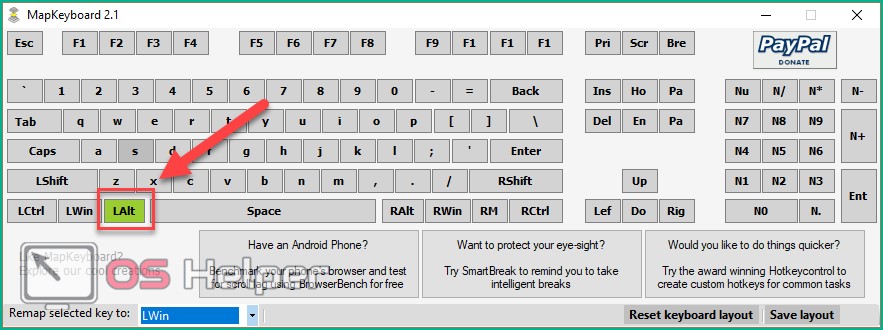
- Чтобы вернуть все обратно, необходимо нажать на «Reset keyboard layout» (1), а с помощью «Save layout» (2) можно сохранить изменения в отдельный файл.
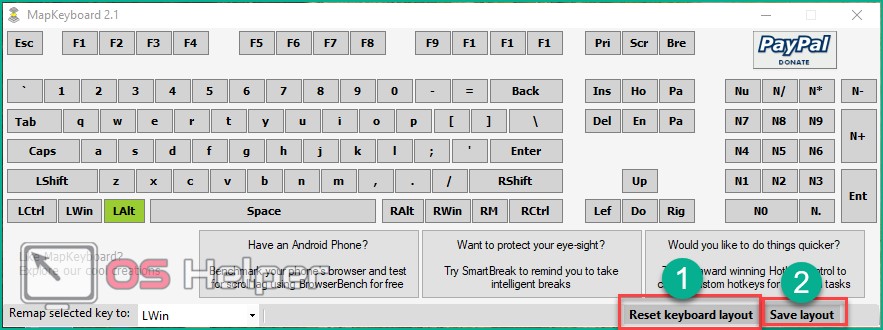
Переключение языка на клавиатуре Windows 10
В разделе Параметры > Устройства > Ввод > Дополнительные параметры клавиатуры выберите Параметры языковой панели. Теперь во вкладке Переключение клавиатуры, и выделив Переключить язык ввода, нажмите Сменить сочетание клавиш…
Непосредственно в следующем окне измените сочетание клавиш для Смены языка ввода и Смены раскладки клавиатуры. Насколько возможность смены раскладки полезная решать Вам. Например, для меня и так удобно его менять сочетанием Win+Space и Ctrl+Shift.
Некоторые расположения параметров могут изменяться в зависимости от версии операционной системы. Все более подробные способы смотрите в инструкции: Как изменить переключение языка на клавиатуре Windows 10.
Почему графических чипов может быть два
Прежде чем говорить о том, как производится настройка видеокарты в БИОСе, следует понять, для чего могут применяться два типа адаптеров. По всей видимости, это, скорее, средство привлечения покупателя, нежели крайняя необходимость.
К примеру, для работы с офисными документами человеку хватит и встроенного чипа, но если после трудового дня он хочет расслабиться и пройти какую-нибудь современную игру, без дискретной карты не обойтись (а вслучае необходимости карты можно даже объединить).
С другой стороны, применение такой пары может быть обусловлено и тем, что при выходе из строя одного адаптера можно задействовать второй. Настройка видеокарты в БИОСе может понадобиться только в том случае, если сам компьютер или ноутбук не оснащен функцией автоматического переключения или смены карты при изменении пользовательских настроек.
Что делать, если не работает переключение языков в Windows 10
Для начала выполните корректную настройку переключения языковой раскладки. У нас есть про это специальная статья. Обычно это актуально для пользователей, которые имеют более 2 системных языков. Для тех, кто использует стандартную пару русский+английский, выполнять дополнительные настройки необязательно.
Далее рассмотрим непосредственно процесс взаимодействия с файлом ctfmon.exe в нескольких вариациях.
Вариант 1: Запуск файла ctfmon.exe
Он отвечает непосредственно за запуск языковой панели. Если она у вас исчезла или вообще не реагирует на нажатие, то вероятно, что файл мог быть поврежден. Проверку можно сделать следующим образом:
- Откройте “Проводник” Windows. Там перейдите по пути: C:\Windows\System32. Для удобства можете скопировать представленный путь и вставить его в адресную строку “Проводника”.
- Здесь отыщите файл ctfmon.exe. Запустите его двойным кликом левой кнопки мыши. Использовать права администратора для этого необязательно.
После этого у вас должна поменяться раскладка клавиатуры, плюс, вернуться сама языковая панель. Если ничего из этого не произошло или вы вовсе не нашли данный файл, то высока вероятность заражения компьютера вирусами. Подробно про проверку компьютера с помощью сторонних и встроенного антивируса Windows мы уже писали отдельную статью. Рекомендуем ознакомиться.
Если же после повторного включения ПК или его перезагрузки проблемы с переключением языков возвращаются снова, то это значит, что данный файл был каким-то образом перенесен из раздела автоматического запуска. Вернуть его обратно можно следующим образом:
- Снова перейдите к системной директории, где расположен данный файл. Кликните по нему правой кнопкой мыши и выберите в контекстном меню пункт “Копировать”.
- Теперь перейдите по пути: С:\Users\Имя Пользователя\AppData\Roaming\Microsoft\Windows\Главное меню\Программы\Автозагрузка, используя адресную строку “Проводника” Windows.
- Перейдя в нужную директорию вставьте ранее скопированный файл, воспользовавшись сочетанием клавиш Ctrl+V или просто кликнув правой кнопкой мыши в любом пустом месте и выбрав в контекстном меню пункт “Вставить”.
Вариант 2: Внести изменения в параметры реестра
Возможно, что с файлом ctfmon.exe все в порядке, но в реестре нарушены определенные записи о нем. Записи могут быть нарушены в результате программного сбоя и/или действий вирусов. В таком случае придется открывать реестр и редактировать значение и строки для необходимых параметров.
В случае с языковой панелью потребуется произвести следующий набор действий:
- Для начала нужно запустить строку “Выполнить”. Делается это с помощью сочетания горячих клавиш Win+R.
- В эту строку пропишите значение regedit и нажмите кнопку “Ок” или Enter для выполнения команды.
Откроется редактор реестр. Там в верхней части тоже имеется адресная строка. Туда введите адрес: HKEY_LOCAL_MACHINE\Software\Microsoft\Windows\CurrentVersion\Run и нажмите Enter для перехода.
Найдите в открывшейся директории реестра параметр ctfmon.exe. Если он присутствует, то значит с реестром все в порядке и решать проблему придется с использованием первого способа.
Если же данного параметра нет, то его придется создать. Нажмите правой кнопкой мыши в любом пустом месте. Выберите пункт “Создать”, а затем выберите из выпавшего подраздела “Строковый параметр”. Пока ему можно указать любое наименование.
Дважды кликните по созданному параметру, чтобы открыть окно его редактирования.
В поле значение впишите ”ctfmon”=”CTFMON.EXE” (обязательно с кавычками). Нажмите кнопку “Ок” для применения настроек.
Чтобы сделанные вами изменения окончательно применились потребуется перезагрузить компьютер.
Как видите, исправить проблему с невозможностью переключения языка раскладки в Windows 10 вполне реально программными методами самой операционной системы. Однако не стоит забывать, что есть вероятность того, что одна из клавиш, отвечающих за переключение раскладки, не работает. Рекомендуется дополнительно проверить клавиатуру на исправность работы.
Управление параметрами языка ввода и интерфейса в Windows 10
Для управления всеми параметрами языка ввода и интерфейса на устройстве с Windows 10 используйте следующие способы.
Чтобы переключить раскладку клавиатуры, которую вы используете в Windows 10, нажмите и удерживайте клавишу Windows и продолжайте нажимать ПРОБЕЛ, чтобы по очереди отобразить все установленные раскладки клавиатуры. (Если другие раскладки не отобразятся, это значит, что у вас установлена только одна раскладка.)
Также можно щелкнуть сокращенное название языка в правом углу панели задач, а затем выбрать язык или способ ввода, который вы хотите использовать.
Примечание: В поле ввода нажмите клавишу Windows + точку (.), чтобы открыть раскладку с эмодзи, если ваш язык ее поддерживает.
Если вы не можете найти необходимую раскладку клавиатуры, может потребоваться добавить новую клавиатуру.
Добавление языка ввода позволяет задать порядок языковых параметров для веб-сайтов и приложений, а также изменить язык клавиатуры.
В разделе Предпочитаемые языки выберите язык, который содержит необходимую клавиатуру, и нажмите Параметры.
Нажмите кнопку добавить клавиатуру и выберите клавиатуру, которую вы хотите добавить. Если вы не видите нужную раскладку, возможно, потребуется добавить новый язык, чтобы получить дополнительные параметры. В этом случае перейдите к шагу 4.
Вернитесь на страницу Параметры языка и выберите пункт Добавить язык.
Выберите нужный язык из этого списка и нажмите кнопку Далее.
Просмотрите все языковые возможности, которые вы хотите настроить или установить, а затем нажмите кнопку Установить.
При выборе языка интерфейса изменяется язык по умолчанию, используемый компонентами Windows, такими как “Параметры” и проводник.
Выберите язык в меню языка интерфейса Windows.
Если язык есть в списке Предпочитаемые языки, но не отображается в списке языков интерфейса Windows, сначала потребуется установить его языковой пакет (если он доступен).
Выберите язык в списке Добавить язык раздела Предпочитаемые языки, а затем выберите Параметры.
Выберите Скачать в разделе “Скачать языковой пакет”.
После установки языкового пакета нажмите кнопку ” назад “.
Выберите язык в меню языка интерфейса Windows.
Если вы получили сообщение “только один языковой пакет” или “лицензия Windows поддерживает только один язык интерфейса”, у вас есть версия Windows 10 на одном языке. Вот как можно проверить язык операционной системы Windows 10.
Если рядом с пунктом Выпуск отображается текст Windows 10 Домашняя для одного языка, это значит, что ваш выпуск Window 10 поддерживает только один язык и вы не сможете добавить новый язык, пока не приобретете обновление до Windows 10 Домашняя или Windows 10 Pro.
Нажмите кнопку ” Пуск “, а затем выберите Параметры > время & язык > язык.
В разделе Предпочитаемые языки выберите язык, который вы хотите удалить, и нажмите кнопку Удалить.
Чтобы удалить отдельную клавиатуру, выберите необходимый язык (см. шаг 2), выберите Параметры, прокрутите вниз до раздела Клавиатуры, выберите клавиатуру, которую вы хотите удалить, и нажмите кнопку Удалить.
Второй способ
Этот способ удобен в том случае, если вы печатаете и у вас нет возможности отвлекаться на переключения мышью, особенно если нужно периодически переключать раскладку. Для этого было придумано сочетание клавиш, нажатие на которые меняет английский язык на русский и наоборот. Сочетаний клавиш — два.
Первый — Ctrl+Shift.

Второй — Alt+Shift.

Есть еще третий вариант, но встречается крайне редко — нажатие на клавишу Ё (`).
Процесс простой: нажали на обе клавиши одновременно или зажимаете сначала одну, потом нажимаете на другую, после чего раскладку меняется. Возможно, сначала будет использовать этот вариант не очень удобно, но к нему быстро привыкаешь.
Кстати, если у вас работает вариант с нажатием Ctrl+Shift, а вам удобнее использовать Alt+Shift или наоборот, вы можете сменить сочетание клавиш. Для этого откройте панель управления: нажмите Win+R на клавиатуре, введите control и нажмите OK.

В панели управления выберите крупные значки, затем нажмите на строку «Язык и региональные стандарты».

Откроется окно. В нем выберите вкладку «Языки и клавиатуры», затем нажмите на кнопку «Изменить клавиатуру».

Откроется еще одно окно. В нем выберите вкладку «Переключение клавиатуры» и нажмите на кнопку «Сменить сочетание клавиш».

Измените сочетание клавиш и нажмите OK.

Как поменять сочетание клавиш для смены языка windows 10
В Windows 10 вы можете установить несколько языков и, если доступно, вы можете установить несколько языков клавиатуры и раскладок. Это позволяет вам выбрать ваш любимый язык и макет при наборе текста. Как правило, вы можете использовать опцию языковой панели на панели задач или сочетание клавиш для переключения между языками клавиатуры. Хотя опция языковой панели довольно незаметна, сочетание клавиш может быть вызвано случайно. В конце концов, ярлык по умолчанию — это левый Alt + Shift, который не так уж сложно нажать случайно. Если вы похожи на меня, у которого установлено несколько языков и раскладок клавиатуры, может быть неприятно, когда язык или раскладка клавиатуры изменяются случайно из-за нежелательного нажатия клавиш. Чтобы избежать этого, вы можете легко изменить язык клавиатуры. Позвольте мне показать вам, как.
Полезные советы для настройки клавиатуры
На смартфонах от Huawei клавиатуру можно настроить под себя. Например, можно изменить цвет ее фона, выбрав имеющуюся тему или создав свою собственную. Также можно включить или отключить звук и вибрацию, сопровождающие нажатие на клавиши.
Как поменять цвет клавиатуры

Для изменения цвета клавы потребуется ее открыть. Вызвать ее можно поставив курсор в поле ввода текста. То есть нужно запустить любое приложение, в котором присутствует эта строка (соц. сети, смс, браузер и так далее). После вызова клавиатуры, поменять ее цвет можно путем выполнения следующих действий:
- нажатия в верхней ее панели на значок красок;
- выбора пункта «Посмотреть больше тем»;
- далее при первой смене потребуется указать учетную запись Гугл или Майкрософт и принять условия использования тем;
- выбрать понравившийся цвет и нажать «Загрузить».
Смена цвета происходит сразу после загрузки темы.
Важно!На Gboard смена цвета выполняется аналогичным образом. Различие лишь в том, что доступные к скачиванию темы открываются сразу после нажатия на значок красок.
Как включить звук и вибрацию при нажатии
Процедура включения звука и вибрации на SwiftKey и Gboard немного различаются. Поэтому приведем инструкции для каждой из них.

Инструкция для SwiftKey:
- Зайдите в настройки телефона.
- Выберите пункт «Система».
- Затем «Язык и ввод».
- Далее «Клавиатура SwiftKey», пункт «Ввод».
- В открывшемся меню выберите пункт «Звук и вибрация».
- Для включения звука переместите бегунок вправо в пункте «Громкость звука нажатия клавиш». Тут же можно настроить громкость. Включить или убрать вибрацию можно перемещением бегунка в пунктах «Вибрация при нажатии клавиш» и «Использовать вибрацию Android по умолчанию».
ИнтересноВ пункте «Профиль звука нажатия клавиш» можно выбрать один из четырех доступных звуков: Современный, Android, Традиционный, Импульс.
Как переключать язык

Временами при наборе текста требуется выполнить смену языка. При первом использовании незнакомой клавиатуры становится непонятно, как переключить язык с русского на английский. Рассмотрим подробнее на примере SwiftKey и Gboard.
Для того чтобы переключить язык на первой из них, требуется провести пальцем по клавише пробел в направлении справа влево или наоборот, разницы нет.
Для смены языка на Gboard достаточно нажать на кнопку с изображением глобальной сети интернет.
Пропала языковая панель что делать?
Основной причиной, по которой пропадает языковая панель на компьютере являются нарушения в программном обеспечении. Чаще всего это изменения в настройках, которые произошли без вашего участия, пока вы скачивали новую программу с неофициального сайта. Но если эта участь вас все-таки настигла и панель переключения пропала, то прежде чем бросаться переустанавливать windows попробуем несколько ручных способов – это поможет вам сэкономить время и нервы!
5 способов вернуть языковую панель.
- Включение в панели управления
- Проверка, изменения региональных стандартов
- Исправление с помощью файла ctfmon.exe
- Ручные изменения в реестре
- Замените стандартную панель, на удобную программу «Punto Switcher»
Итак, включение в панели управления. Это самое простое мероприятие от самых простых сбоев или неаккуратного использования, обычно происходит из-за невнимательного нажатия кнопок. Чтобы исправить нажимаем правой кнопкой мыши на панель вывода инструментов внизу рабочего стола
В выпадающем меню выбираем строку панели и смотрим, стоит ли галочка напротив надписи языковая панель
Если тут все в порядке, то переходим к следующему этапу.
Проверяем правильные ли настройки стоят в региональных стандартах.
Для этого нажимаем кнопку пуск (в левом нижнем углу) и выбираем панель управления
Перейдя в панель управления, ищем рубрику «язык и региональные настройки»
В открывшемся окне выбираем вкладку «язык и клавиатуру», теперь нажимаем кнопку «изменить клавиатуру»
Перед нами оказалось окно « языки и службы текстового ввода». Внимательно изучаем все настройки в этом окне. Сначала смотрим, сколько языков у нас в раскладке, тут нужно запомнить, чтобы языковая панель отображалась надо минимум 2 языка, если меньше, то используем кнопку добавить. Если тут все в порядке, то посмотрите какой язык стоит по умолчанию, говорят, что иногда поменяв один на другой, панель может появиться, хотя сам я этого не встречал. После этого выбираем вкладку «языковая панель» (сверху)
В этом окне должна быть выделена строчка «закреплена в панели задач» и не забываем после этого нажать кнопку применить.
Если панель выбора языка так и не появилась пора перейти к следующему методу.
Исправление с помощью файла ctfmon.exe
Работает это достаточно просто, скачайте архив «ctfmon.exe», разархивируете и запускаете файл находящийся внутри, перезагружаем компьютер, если у вас это не сработало, идем дальше.
Ручные изменения в реестре
Не сказать, что сложный процесс, но требует максимум внимания. Идем в меню пуск, в поле поиск вводим команду «regedit» , находится нужный нам файл, открываем его
Перед вами откроется редактор реестра
Теперь максимум внимания, вам нужно передвигаться по файлам реестра строго по названиям
Ветки передвижения в левой части реестра:
Когда вы добрались до последней ветки «Run» нажмите на нее правой кнопкой мышки, выберите пункт «создать», дальше «строковый параметр» и назовите его «CTFMON.EXE» должно получиться как на картинке ниже, но это еще не все.
Теперь кликните по только что созданному файлу два раза левой кнопкой мыши и задайте ему значение «C:\WINDOWS\system32\ctfmon.exe», нажмите ок. Должно получиться как на картинке
Перезагружаем компьютер и проверяем, языковая панель уже должна появиться, но если и сейчас она не появилась, возможно, у вас вообще отсутствует файл «ctfmon.exe»
Чтобы он у вас появился, скачайте архив «ctfmon.exe» и распакуйте в папку «C:\Windows\System32».
Замените стандартную панель, на удобную программу «Punto Switcher»
Если у вас ничего не получилось, не стоит расстраиваться, можно просто заменить скучную панель выбора языка на отличную программу «Punto Switcher» , она полностью заменит стандартную языковую панель.
Хотя главная возможность программы заключается в автоматическом переключении раскладки, ну например, ввели вы случайно «[jxe crfxfnm ghjuhfvve» , а она автоматически поменяет язык и вы увидите «хочу скачать программу» Но она так же может полностью заменить панель выбора языков.
Предыдущая записьЧто делать если взломали страницу в одноклассниках?
Следующая запись Мастер визиток, добавляем шаблоны
Что делать если на компьютере не меняется язык ввода?
Что делать, если на компьютере не меняется язык ввода?
Как изменить язык ввода, если он не меняется?
Для того, чтобы на своём компьютере установить нужный язык по умолчанию, сначала нужно зайти в “Мой компьютер”, потом в раздел “Панель управления” (это можно сделать также через кнопку “Пуск” – “Панель управления”). Открываем.
Далее нужно выбрать нужную категорию. В данном случае это категория – “Дата, время, язык и региональные стандарты” – открываем. Выбираем подкатегорию – “Язык и региональные стандарты”. Выскочит окошко, выбираем “региональные параметры”, если там стоит какой-то другой язык, нажимаем стрелочку расширенного меню, выбираем нужный язык, например, русский, и нажимаем кнопку “ОК”.
Но у меня система ХР, может в семёрке по-другому. Но схема поиска этих функций не должна сильно отличаться.
У меня был однажды такой вот глюк. Язык ввода был на русском, а мне нужен был английский язык. Пытался нажимать на значок внизу рядом с датой – он не высвечивался. Нажимал alt+shift – язык не менялся. Мне помогла обычная перезагрузка компьютера. После перезагрузки все начало переключатся как прежде. В крайнем случае заходите в Панель управления и выбираете раздел “Часы, Язык и Регион”. Там жмете на “Язык” и меняете с русского на английский и наоборот. Как видите ничего сложного.
Если не меняется язык ввода, то возможно у вас либо вообще исчез язык из выбранных, либо какие-то баги.
Как это проверить и добавить его снова подробно описано тут.
Я как-то справлялся с данной проблемой и думал, что это всё, что нужно знать.
Но недавно я столкнулся с одним багом операционки, когда все нужные языки присутствовали, но язык не менялся.
Вообщем я справился с проблемой так: выбрал первым появляющимся после включения компьютера язык, который ранее был вторым, то есть поменял начальный на противоположный.
Вообщим баг операционки сработал таким образом, что первый появляющийся язык остался тем, что и был ранее (замена не сработала), но однако зато язык начал переключаться снова.
Вообще, язык ввода на компьютере может меняться 2 стандартными способами:
1) С помощью клавиатуры (нужно набрать специальную комбинацию клавиш).
2) С помощью мыши (нужно щёлкнуть по значку переключения языка на панели задач и выбрать язык из списка).
Чтобы поменять язык с помощью клавиатуры нужно набрать либо комбинацию клавиш “Ctrl” + “Shift”, либо комбинацию клавиш “Alt” + “Shift”.
Если не меняется язык именно с помощью клавиатуры, то возможно не работает одна из вышеупомянутых клавиш (“Shift”, “Ctrl” или “Alt”). Проверить это легко – можно набрать какую-то другую комбинацию с участием этих клавиш, например, “Ctrl” + “Alt” + “Delete”.
Если с самими клавишами всё нормально, то проблема может быть в следующем:
1) Не задано сочетание клавиш.
2) На компьютере есть только 1 язык ввода. Эта проблема может быть актуальной и для случая переключения языка с помощью мыши.
Что нужно сделать:
1) Зайдите в “Панель управления” и выберите “Язык и региональные стандарты” (Windows 7) или просто “Язык” (Windows 8).
2) Откроется окно с несколькими вкладками, нужно выбрать вкладку “Языки и клавиатуры”. После этого нажмите на кнопку “Изменить клавиатуру”.
3) Появится окно под названием “Языки и службы текстового ввода”.
На вкладке “Общие” указаны языки, которые установлены в качестве языков для ввода текста. То есть должно быть, как минимум, 2 языка. Чтобы добавить язык, нужно нажать на кнопку “Добавить”.
Если у вас и так было 2 языка, то идём дальше – проверяем сочетания клавиш.
Для этого нужно перейти на вкладку “Переключение клавиатуры”.
Нажмите на кнопку “Сменить сочетание клавиш”.
Выберите подходящее для вас сочетание и нажмите на кнопку “OK”.
Может быть и такой вариант – у вас не запущен процесс ctfmon.exe, который отвечает за переключение языка (его работа может быть нарушена, например, из-за действия каких-то вирусов).
Для запуска этого процесса нужно в диспетчере задач создать новую задачу (новый процесс) и в появившемся окне написать:





