Настройка роутера xiaomi mini wifi. подробная инструкция
Содержание:
- Как настроить подключение к Интернет
- Как настроить Wi-Fi
- Возможности альтернативной прошивки
- Вход в настройки Xiaomi Mi WiFi Router с компьютера
- Особенности первого подключения
- Подключение роутера Xiaomi Mi Wi-Fi Router Pro к компьютеру с настройкой пароля на Wi-Fi
- Xiaomi Mi Wi-Fi Router 4A — доступный роутер с поддержкой 5 ГГц
- Xiaomi Mi Wi-Fi Router Pro — флагман среди роутеров от Сяоми
- Как выглядит wifi адаптер Xiaomi?
- Основные функции приложения Mi Wi-Fi
- Подключение роутера
- Как зайти в web-интерфейс Xiaomi по адресу miwifi.com или 192.168.31.1?
- Прошивка
Как настроить подключение к Интернет
После авторизации в системе можно приступать непосредственно к настройке интернета. Однако первая сложность, с которой сталкиваются пользователи, — это отсутствие в веб-интерфейсе русского языка. Для русифицирования меню необходимо выполнить следующие мероприятия:
- Зайти в админку маршрутизатора через Google Chrome.
- В настройках браузера найти вкладку «Расширение», среди доступных выбрать под названием «RUMIWIFI».
- После его установки в верхней части экрана с правой стороны отобразится логотип компании Xiaomi. Для активации расширения достаточно на него просто кликнуть. Текст будет переведен автоматически.
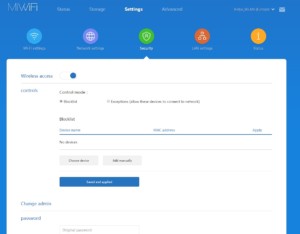
Для перевода на русский язык обязательно должно быть наличие подключения к интернету
Обратите внимание! Чтобы пользоваться более обширным функционалом маршрутизатора, рекомендуется устанавливать альтернативные версии программного обеспечения, например, Padavan (Падаван)
Настройка пароля
При первичном включении система сразу предлагает пользователю сменить логин и пароль, используемые по умолчанию. Но, если в процессе использования устройства вновь появилась такая необходимость, делается это следующим образом:
- Пройти путь: «Setting» — «Wi-Fi Setting».
- В выпадающем списке в соответствующих фреймах ввести один раз старый пароль и дважды новый.
Чтобы изменения вступили в силу, их обязательно нужно сохранить. После чего маршрутизатор рекомендуется перезагрузить.
Настройка общего доступа в сеть
Общий доступ настраивается, грубо говоря, в несколько кликов. Процедура отнимает несколько минут, если строго следовать приведенному алгоритму.
- Если пользователь ранее не был авторизирован, надо авторизоваться. Пройти путь: «Настройки» — «Сеть». Указывать необходимо те параметры, которые прописаны в договоре, заключенном с местным провайдером.
- Если при каждом выходе в интернет система генерирует новый IP-адрес, включая DNS, то обязательно нужно активировать DCHP-соединение. Еще должна функционировать опция автовыбора DNS.
В конце, чтобы подключиться, нужно проверить автоназначение порта в качестве МАС-адреса, WAN. Если в договоре указан другой МАС-адрес, его нужно ввести вручную.
Важно! Если в договоре по каким-либо причинам нет необходимой информации, нужно позвонить в круглосуточную техподдержку. Сотрудники компании предоставят всю нужную информацию
Как настроить Wi-Fi
Наименование сети и пароль выставлены в предыдущих шагах, остается только настроить роутер Xiaomi Mi, чтобы тот выдавал максимальную скорость:
- Зайдите в раздел «Settings».
- Перейдите в «Wi-Fi settings». Здесь увидите следующие поля:
- Switch — точка доступа работает или отключена.
- Name — имя сети, логин авторизации. Чтобы скрыть сеть, поставьте галочку рядом с «Hide network». В списке она больше не появится, и, чтобы к ней подключиться, придется вводить логин и пароль.
- Encryption — тип шифрования. Здесь лучше ничего не менять, так как если выставить устаревший алгоритм, то скорость соединения может упасть, да и безопасность сети не гарантируется.
- Password — пароль.
- Wireless channel — выставьте «Auto», чтобы роутер сам выбрал канал, который считает менее загруженным.
- Signal strength — параметр мощности сигнала. Укажите большее значение, если в помещении много стен или большая удаленность от «клиентов».
Как настроить PPTP
Если провайдер для подключения использует PPTP-протокол, то порядок действий следующий:
- Откройте настройки Xiaomi.
- Зайдите в раздел «Advanced».
- Найдите вкладку «VPN».
- Здесь жмите «Add service».
- В строке «Name» укажите название сети.
- Ниже — выпадающий список «Protocol». Выберите PPTP.
- В поле «Server» введите адрес (выдается провайдером).
- Укажите логин и пароль от сети и жмите «Save».
Как настроить L2TP
Порядок действий аналогичен тому, как настраивается PPTP на роутере Сяоми:
- Как зайти в настройки роутера уже понятно.
- Там жмите «Advanced».
- Перейдите на «VPN».
- Найдите «Add Service».
- Укажите имя сети, логин, пароль.
- В выпадающем списке «Protocol» выберите «L2TP».
- В поле «Server» введите IP-адрес, выданный оператором.
- Жмите «Save».
Как настроить PPPoE
Это туннелирующий протокол, который выставляется несколько иначе:
- Зайдите в раздел «Settings».
- Перейдите на вкладку «Network settings».
- В выпадающем списке с таким же названием выберите «PPPoE».
- Ниже появится 2 формы: username и password. Введите логин и пароль, который прописаны в договоре.
- Жмите «Save».
Возможности альтернативной прошивки
Сторонние прошивки — это свободное ПО «OpenWRT», «Padavan», а также прошивки от Asus, ZyXEL, D-Link, TP-Link, Tenda и других роутеров, редактируемых через специальные приложения-компиляторы. Свободное ПО всесторонне тестируется на совместимость с роутерами как известных, так и недавно вышедших на рынок сетевого оборудования производителей.
Настройка Xiaomi 3G для работы с USB-модемом в ПО Padavan
Прежде чем работать с прошивкой Padavan, необходимо её установить вместо фирменной «урезанной» DD-WRT (или «родной» от Xiaomi).
Прошивка Xiaomi 3G с помощью утилиты Prometheus
Программа Prometheus доступна на сайте prometheus.freize.net.
- Запустите приложение Prometheus и выберите роутер Mi-R3G (следуйте инструкциям командной консоли Prometheus).
 Если ошибиться с config-файлом — поможет лишь СЦ или представители Xiaomi
Если ошибиться с config-файлом — поможет лишь СЦ или представители Xiaomi
Отработайте действия: 1 (обновить скрипты); 2 (обновить исходный код) и 3 (собрать компонент Toolchain для будущей прошивки).
 Предварительная обработка исходных файлов для новой прошивки Padavan
Предварительная обработка исходных файлов для новой прошивки Padavan
Отработайте действие под литерой S (открыть настройки скрипта). Укажите IP, логин и пароль от SSH-хоста роутера. Отработайте действие 4 (подготовка прошивки), затем — действие 3 (сборка прошивки).
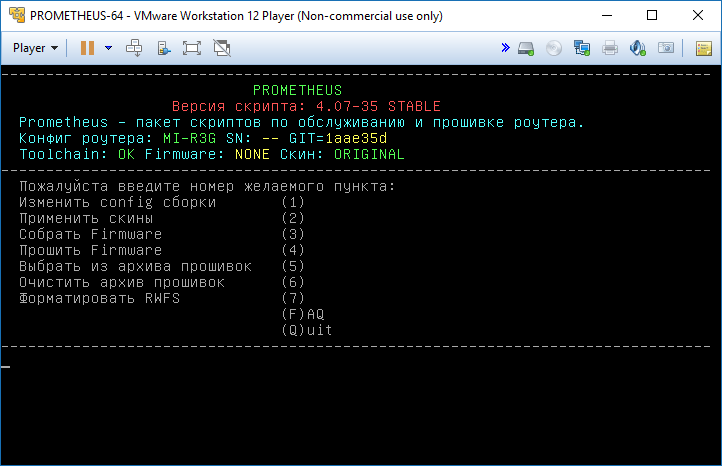 Перед началом прошивки ПО должно быть обработано кодом Xiaomi 3G
Перед началом прошивки ПО должно быть обработано кодом Xiaomi 3G
Инициируйте действие 4 (прошивка роутера). Xiaomi Router 3G будет обновлён и перезапущен.
 Настройки Padavan все на русском и ещё разнообразнее, чем в MiRouter
Настройки Padavan все на русском и ещё разнообразнее, чем в MiRouter
Новый IP — 192.168.1.1 (настройки программы Asus-RT).
3G/4G-настройки в Padavan Asus-RT на роутерах Xiaomi 3G
Настройка 4G-модема в прошивке Xiaomi-Asus-RT (Padavan) мало чем отличается от аналогичных действий в «чистой» прошивке Asus. Фактически Padavan — это пересадка веб-интерфейса Asus на исходный код роутеров Xiaomi.
- Дайте команду «Дополнительно — Приложение USB — Модем» и включите функционал USB-модема.
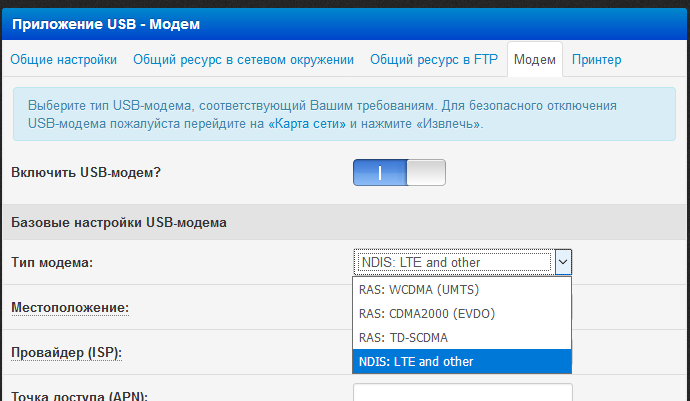 Выберите сотовую сеть, с покрытием которой у вас нет проблем
Выберите сотовую сеть, с покрытием которой у вас нет проблем
Выберите режим работы: 3G (сеть UMTS) или LTE, выберите страну и оператора. Назначьте сервер APN (например, internet.yota, если вы пользуетесь модемами Yota), нажмите кнопку «Применить» (она внизу).
Роутер Xiaomi 3G перезапустится. Вы можете настроить Wi-Fi и маршрутизацию LAN — аналогично она настраивается в роутерах Asus-RT (обратитесь к руководству любой из моделей этой линейки) — и пользоваться интернетом от вашего сотового провайдера.
Роутеры Xiaomi просты в настройке. Эта простота в работе не обошла стороной и суперсовременную модель Xiaomi 3G. С роутерами Xiaomi 3G вам будет доступен практически любой из известных на сегодня тарифов от любого из провайдеров. Отличной вам скорости интернета — и комфортной работы!
Вход в настройки Xiaomi Mi WiFi Router с компьютера
После этого интернет заработает на нашем компьютере и всех устройствах, которые будут подключены к созданной WiFi сети. Зайдем обратно в настройки Xiaomi. Здесь все на китайском, но применив одно из расширений-переводчиков для браузера (в Google Chrome оно уже встроено), весь текст чудным образом русифицируется. Для это в Хроме кликаем по странице правой кнопкой и выбираем «Перевести на русский»

Обратите внимание, как классно сделана админ-панель. На основной страничке отображается сводная текущая информация о сети — какие устройства подключены, сколько трафика они используют, какова загрузка памяти и центрального процессора
Ни у одного другого конкурента из бюджетного класса я подобного не видел.

В меню «Оборудование» отображается список подключенных устройств — тут же без лишних заморочек с помощью переключателей можно отрубить интернет каждому из них.

В «Общих настройках» все основные функции работы сети. Например, можно сделать отдельную гостевую сеть без доступа к внутренним ресурсам локалки.

«Настройки интернет» — кроме конфигурирования подключения к провайдеру доступен выбор ограничения скорости WAN порта, клонирование MAC адреса и переключение в режим Wi-Fi репитера.

В «Расширенных настройках» более детальные вещи, такие как переадресация портов, прописка вручную статических IP, сервисы DDNS (есть поддержка бесплатного No-IP), UPnP и т.д.

Также есть возможность подключиться к роутеру Xiaomi со смартфона.
Настройка интернета
Я настраивал интернет через маршрутизатор Xiaomi не один раз и могу сказать, что хоть и редко, но бывают ошибки в определении типа подключения — помните, я говорил, что он определяется автоматически? Так вот, чтобы его изменить вручную, нужно в «Настройках» в разделе «Интернет» выбрать свой тип подключения к провайдеру из выпадающего списка. Доступны три варианта
- PPPoE
- DHCP (динамический IP)
- Статический IP

Если у вас подключение по типу PPPoE, то вводим в указанные на изображении ниже поля логин и пароль

Если у провайдера настроена обязательная привязка по MAC адресу компьютера, то ниже на странице в этом же разделе есть возможность клонировать его с основного компьютера. MAC компьютера определится автоматически — нам остается лишь нажать на левую кнопку для применения этой функции.

Вот и все — после этого интернет начнет работать. Ну а о том, как зайти в настройки к роутера Xiaomi с мобильного телефона, я расскажу в отдельной статье.
Особенности первого подключения
С роутерами СЯОМИ могут быть нюансы:
- Руководство может быть на китайском языке
- Скорее всего нужно будет купить переходник к вилке
- Докупить патч-корд
На задней панели роутера есть LAN-порт, для соединения с компьютером или ноутбуком напрямую. Роутер Xiaomi можно настроить по беспроводной сети, через Приложение Mi Wi-Fi, .
Подключение роутеров достаточно однотипно, пример. Но здесь разбираемся с Сяоми, и для начала следуйте инструкции:
- Вставьте кабель Rj45, который вам завел провайдер, в WAN-разъем роутера, он находится на задней панели и обычно окрашен в синий цвет.
- Соедините компьютер или ноутбук с устройством через кабель подсоединённый в LAN-порт.
- Подключите маршрутизатор к электросети с помощью блока питания. Разъем для него расположен с задней стороны корпуса.
При подключении через патч-корд, синхронизация происходит автоматически. Если соединение беспроводное, то на компьютере или мобильном устройстве необходимо открыть список доступных сетей. Затем сделайте следующее:
- После подключения к точке доступа загрузятся настройки. Примите условия использования, поставив галочку в самом низу.
- Введите название беспроводной сети и придумайте пароль. При необходимости активируйте функцию повышения мощности сигнала, чтобы он проходил через стены.
- Нажмите на кнопку для продолжения.
- Откроется окно с настройкой данных администратора, которые позволят зайти в панель управления. Выберите расположение и введите новый пароль. Чтобы использовать один и тот же пароль от Wi-Fi и настроек, поставьте галочку напротив соответствующего пункта внизу.
После настройки первого подключения, маршрутизатор автоматически перезагрузится. При использовании браузера можно установить специальное расширение-переводчик, чтобы проще было ориентироваться в интерфейсе.
Подключение и настройка роутера через приложение Mi Wi-Fi
Для мобильных устройств предусмотрено фирменное приложение – Mi Wi-Fi, которое доступно для бесплатного скачивания. Приложение русифицировано информативно и позволит:
- Настроить роутер Xiaomi пошагово и максимально понятно;
- Осуществлять контроль интернет-соединения и информации о его скорости;
- Управление файлами и получение информации о количестве свободного места на жестком диске роутера;
- Контроль за подключёнными к роутеру устройствами, и количество трафика, которое они потребляют;
- Экспорт, импорт и другие действия с файлами в «Облачном хранилище».
Алгоритм:
- Подключите к роутеру, в разъем WAN, кабель провайдера, включите питание на роутере. Роутер и смартфон должны быть загружены
- Скачайте «Приложение Mi Wi-Fi» из Play Market или GetApps
- Пройдите «Регистрацию» и создайте свой персональный Аккаунт в «Mi-аккаунт»
- Далее выполняем поиск роутера и вводим логин и пароль сети, они должны быть в Договоре или «Информационный лист Клиента», обычно — это лист А4, где выписана основная, техническая информация: логин/пароль сети, № Договора, данные входа в «Личный кабинет», как оплачивать и т.д.
Подключение роутера Xiaomi Mi Wi-Fi Router Pro к компьютеру с настройкой пароля на Wi-Fi
У роутера Xiaomi Mi Wi-Fi Router Pro в комплекте нет патч-корда, то есть кабеля, который подключался бы от роутера к компьютеру. Поэтому, для настройки роутера будем подключаться через Wi-Fi. Подключаем роутер к питанию.
1. В нижнем правом углу рабочего стола находим значок беспроводной сети.2. Находим незащищенную сеть Xiaomi — Xiaomi_xxxx_xxxx, вместо «x» будет набор букв и цифр. Подключаемся к данной сети:
3. После появится окно с загрузкой первоначальных настроек:
4. Видим окно приветствия, где нужно поставить галочку и нажать на кнопку с китайскими иероглифами. Здесь соглашаемся с правилами и условия Xiaomi.
5. Приступаем к настройке пароля на беспроводную сеть Wi-Fi.
На изображении под пунктом 1 — присваиваем Имя к беспроводной сети Wi-Fi, 2 — Придумываем любой пароль к беспроводной сети Wi-Fi, должно быть более восьми символов. 3 — если поставим тут галочку, данный пароль от Wi-Fi присваиваем к паролю на интерфейс роутера, то есть, чтобы зайти и настроить роутер нам нужно будет ввести такой же пароль что и на Wi-Fi. 4 — после введения всех данных нажимаем на данную кнопку, которая означает «Сохранить». Данные настройки будут применены к обеим сетям (2,4 ГГЦ и 5ГГЦ), так как данный роутер двухдиапазонный.
6. После сохранения настроек беспроводной сети нам выдает следующие настройки, это настройки параметров входа к роутеру. Шагом ранее присвоили пароль от Wi-Fi к паролю на вход в роутер, здесь можем поменять его:
Распишу что на картинке 1 — Логин от роутера, советую оставить его таким же, 2 — Пароль ко входу в роутер, 3 — Один пароль с сетью Wi-Fi, 4 — Далее. После применения настроек роутер уходит на внесение изменений и перезагрузку:
7. Теперь необходимо снова подключиться к беспроводной сети Wi-Fi, так как поменяли имя сети и защитили его паролем. Для этого снова в правом нижнем углу рабочего стола нажимаем на значок беспроводной сети:
Называем сеть любым словом латиницей, например «Sultanov». Не забываем поставить галочку напротив «Подключаться автоматически» и нажимаем на «Подключиться».
Xiaomi Mi Wi-Fi Router 4A — доступный роутер с поддержкой 5 ГГц
 Сяоми Mi Wi-Fi Router 4A.
Сяоми Mi Wi-Fi Router 4A.
Бюджетный роутер Xiaomi с поддержкой работы с частотами 2,4/5 ГГц и совместимостью со стандартами 802.11 a/b/g/n/ac. Технология MIMO с двумя приемниками и передатчиками обеспечивает максимальную скорость передачи данных без проводов до 1167 Мбит/с. На корпус выведен 1 порт WAN и 2 LAN c пропускной способностью 100 Мбит/с. Реализована поддержка протоколов IPv6, защита по стандарту WPA2.
За распределение сигнала отвечает 4 внешних несъемных антенны: 2 работает с частотой 2,4 ГГц и 2 на 5 ГГц. Независимо от типа, коэффициент усиления одинаковый — 5 dBi. В качестве платформы выступает 2-ядерный MediaTek MT628DA, совмещенный с 64 МБ оперативной памяти и 16 мегабайтами постоянного хранилища, выделенного под прошивки и сохранение настроек. Регулировать параметры девайса допускается через фирменное приложение, предусмотрена защита детей от взрослого контента путем блокировки выбранных сайтов.
Преимущества:
- мощный сигнал от антенн;
- низкая цена для аппарата с поддержкой 5 GHz;
- реализованы сторонние прошивки на замену штатной.
Недостатки:
- отсутствует крепление на стену;
- нельзя подключить IPTV от провайдера;
- нет поддержки стандарта L2TP из коробки;
- проблемы с настройкой китайской версии.
Xiaomi Mi Wi-Fi Router Pro — флагман среди роутеров от Сяоми
 Сяоми Mi Wi-Fi Router Pro.
Сяоми Mi Wi-Fi Router Pro.
От аналогов девайс отличается дизайном — корпус выполнен из магниевого сплава и выглядит как коробок. Внутри установлен 2-ядерный чипсет MediaTek MT7621A MIPS, разогнанный до 880 МГц. Систему дополняет 512 МБ оперативной памяти. Такого сочетания хватает для работы по стандарту ac wave 2, которая разделяет и модулирует сигналы, повышая скорость передачи информации в диапазоне 2,4 ГГц до 600 Мбит/с. Девайс универсальный и способен работать сразу в двух диапазонах.
Коннект с интернетом происходит через 1 Гбит/с порт. От него подключают до 3 устройств с помощью LAN. Выведенный на корпусе USB 3.2 разъем используют для соединения с внешними накопителями и создания из роутера FTP-сервера для просмотра содержимых на нем файлов или загрузки новых через торрент-клиент. К ЮСБ также подключают принтеры или другую оргтехнику.
Преимущества:
- качество сборки;
- роутер из среднего класса за доступные деньги;
- передача файлов через кабель без потери скорости;
- предусмотрены пользовательские прошивки для расширения функционала.
Недостатки:
- меню с настройками на китайском языке;
- в прошивке по умолчанию нет нативной совместимости с IPTV;
- нет встроенного жесткого диска, учитывая габариты корпуса.
Как выглядит wifi адаптер Xiaomi?
Xiaomi выпускает несколько моделей wifi адаптеров, характерная черта которых наличие встроенной флеш-памяти разного объема. У нас на тесте оказался самый бюджетный вариант, который мы приобрели в известном магазине.

Размером он чуть больше рублевой монеты, благодаря чему не будет мешаться выступающими из USB порта компьютера или ноута деталями. Наш экземпляр фирменного белого цвета, хотя в продаже есть целая палитра.

Комплект поставки тоже очень бюджетный — это небольшой упаковочный пакетик, заглушка на порт USB и шнурок.

Адаптер поддерживает работу на частоте 2.4 ГГц, Wi-Fi 802.11N, до 150 мб/с — это самый начальный уровень, но его хватит для повседневной работы с интернетом.
Основные функции приложения Mi Wi-Fi
Настройки маршрутизатора от Сяоми можно проводить несколькими способами — с помощью веб-интерфейса или специального приложения от разработчиков этой компании. Все больше пользователей отдают предпочтение последнему способу и неспроста. Обусловлено это возможностью скачать и установить утилиту совершенно бесплатно, она занимает на гаджете немного памяти, а также проста в использовании и позволяет управлять/настраивать любой продукт из экосистемы Xiaomi.
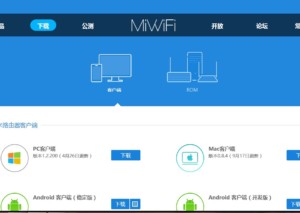
Благодаря многофункциональному интерфейсу приложение позволяет пользователю самостоятельно выполнять следующие действия:
- Создавать, управлять, редактировать облачное хранилище. Когда устройство будет подключено к домашней Wi-Fi сети файлы с гаджетов можно экспортировать.
- Контролировать, кто подключен к домашней сети и, какой интернет-трафик ими используется. На экране отображается список всех МАС-адресов.
- Узнавать, сколько свободного места осталось на встроенном жестком диске, и управлять пакетами данных, которые там хранятся.
- В режиме реального времени получать информацию о скорости интернет-соединения.
И самое главное, для чего используется приложение, — настройка маршрутизаторов. При этом производитель предлагает подробную и понятную пошаговую инструкцию.
Подключение роутера
Данная инструкция действительна для всех роутеров от компании Xiaomi, так как настройка устройств от этого производителя не имеет никаких принципиальных отличий, независимо от модели.
Через компьютер

Так как производитель не включил в комплект специальный патч-корд, то подключение придется осуществлять по беспроводной сети, либо докупить кабель отдельно. Инструкция по подключению одинакова в обеих случаях.
- Соедините Wi-Fi роутер Xiaomi и компьютер с помощью LAN-кабеля (если вы подключаетесь через патч-корд).
- Кабель, проведенный провайдером в квартиру, вставьте в WAN-порт — он окрашен в синий цвет.
- Блок питания подключите к розетке, а сам провод вставьте в круглый разъем на задней панели устройства.
- Если вы используете патч-корд, компьютер подключится к локальной сети автоматически. При подключении через сеть Wi-Fi откройте список доступных сетей, найдите открытую сеть под названием «Xiaomi xxxxxx» и подключитесь к ней.

Затем зайдите в браузер и в адресной строке введите 192.168.31.1 — откроется панель управления роутером.
На стартовой странице поставьте галочку в строчке внизу — это лицензионное соглашение и нажмите кнопку «Apply». Возможно, интерфейс будет на китайском языке: тогда нажмите на единственную доступную кнопку с изображением иероглифа.

Теперь необходимо установить имя сети и пароль от нее: введите любое желаемое название в первой строчке, а пароль из 8-ми символов во второй строке. Если вы планируете раздавать интернет на устройства, находящиеся через стену, отметьте галочкой нижнюю строчку, а затем нажмите на единственную доступную кнопку.

Появится окно с введенными данными. Проверьте их и, если все правильно, снова нажмите на кнопку ниже. При необходимости эти данные можно изменить.
Теперь необходимо выбрать расположение роутера и ввести пароль администратора: с помощью этого пароля вы сможете попасть в панель управления. Чтобы установить один и тот же пароль для сети Wi-Fi и для входа в настройки, поставьте галочку в нижней строчке.

Маршрутизатор автоматически перезапустится — теперь снова зайдите в доступные сети и подключитесь к уже переименованной сети, введя указанный ранее пароль.

Через телефон
Настройка роутера возможна через специальное приложение для Android или iOS — Mi Wi-Fi Router. Оно позволяет не только настраивать роутер, но и просматривать все активные подключения и контролировать скорость интернета. Ниже представлены ссылки на страницу приложения в магазинах:
Developer:
Price: Free
Developer:
Price: Free
- Скачайте и установите приложение через Google Play или App Store.
- Включите роутер в сеть и подождите, пока не загорится бирюзовый светодиод.
- При запуске приложения тут же появится уведомление о том, что рядом находится новый роутер.
- Для настройки нажмите кнопку «Set up now».
- Когда соединение с интернетом установится, введите название сети и пароль и ожидайте применения настроек.
- Теперь перезагрузите роутер и подключитесь к сети с новым названием, используя указанный ранее пароль.
Как зайти в web-интерфейс Xiaomi по адресу miwifi.com или 192.168.31.1?
Первым делом подключаемся к маршрутизатору. Можно соединить его с компьютером, или ноутбуком с помощью сетевого кабеля. Но, так как с роутерами Xiaomi в комплекте нет сетевого кабеля (по крайней мере с моделью mini), то это не очень актуально
Но на всякий случай показываю как это сделать (обратите внимание, что в синий порт у вас может быть подключен интернет, у меня он просто не подключен на момент съемки фото)

Или подключитесь к Wi-Fi сети со своего ноутбука, телефона, планшета и т. д. Если роутер новый, то сеть будет с заводским именем и не защищена паролем.

После подключения откройте на своем компьютере, или мобильном устройстве любой браузер (советую стандартный Internet Explorer или Microsoft Edge) и перейдите по адресу miwifi.com (можно набрать с http:// получится http://miwifi.com).

Если настройки по этому адресу будут не доступны и вы увидите ошибку, то попробуйте зайти на 192.168.31.1. Так же можно набирать с http://

Адрес вводим именно в адресной строке браузера, а не в поисковой. А то вместо панели управления откроется Яндекс, или Google с результатами поиска.
Обратите внимание! По этой инструкции можно получить доступ к маршрутизатору на оригинальной прошивке. Если у вас установлена прошивка OpenWRT, или Padavan, то адрес скорее всего будет 192.168.1.1, или 192.168.0.1
Если страница с настройками не открываете, то решения смотрите в статье: не заходит на 192.168.31.1 и miwifi.com.. Если роутер еще не был настроен, то откроется окно с предложением установить программу на мобильное устройств
Пропускаем его и переходим к настройке маршрутизатора. Можете смотреть на примере настройки Xiaomi mini WiFi
Если роутер еще не был настроен, то откроется окно с предложением установить программу на мобильное устройств. Пропускаем его и переходим к настройке маршрутизатора. Можете смотреть на примере настройки Xiaomi mini WiFi.

Если роутер у вас уже настроен, то появится запрос пароля. Этот пароль вы (или кто-то другой) устанавливали в процессе первой настройки. Это не пароль от Wi-Fi сети (но они могут совпадать).

И уже после авторизации (если вы правильно укажете пароль) появится web-интерфейс.

Если вы забыли пароль от роутера Xiaomi, то придется делать сброс всех параметров к заводским. Ссылку на инструкцию вы найдете ниже.
Прошивка
По умолчанию маршрутизатор уже работает на фирменном ПО. Каковы его особенности:
- сбор данных о состоянии сети и подключенных устройствах;
- статистика загруженности «железа», трафик, скорость;
- установка ограничений по скорости и объему трафика (отдельно для каждого гаджета);
- формирование белого и черного списков.
В дополнительных настройках можно настроить проброс (переадресацию) портов.
Смена прошивки
Прошивать сетевое оборудование можно фирменным и сторонним ПО. Если нужно обновиться официально, то проверьте, что с сетью все в порядке, затем:
- Жмите «Settings».
- Перейдите в «Status».
- Для загрузки и установки актуальной версии официального ПО кликните «Update».
- Подтвердите действия.
После установки новой прошивки оборудование автоматически перезагрузится.
Как поставить альтернативную прошивку
Необходимо выполнить следующую последовательность действий:
- Для начала сохраните файл на компьютере.
- Затем откройте «Settings».
- Зайдите в «Status».
- Жмите «Update manually» — выберите сохраненный файл, подтвердите действие и ждите окончания обновления.
- Роутер перезагрузится.
- После чего его понадобится настроить по новой.
В разделе «Security» можно задать новую комбинацию для входа в параметры модема. Отсюда же можно заблокировать подключение сторонних устройств путем ввода их IP.






