Настройка принтера по wifi без роутера
Содержание:
- Настройка струйника (лазерника) для печати
- Как сделать принтер сетевым через Wi-Fi роутер
- Как соединить принтер с ноутбуком
- Применение сетевого кабеля
- Как подключить принтер к ноутбуку?
- Мобильные принтеры
- Коннект через Wifi
- Установка драйверов
- Для Windows
- Если ничего не получилось: обновление микропрограммы (прошивки)
- Что делать если телефон не видит принтер?
- Печать при помощи облачных сервисов
- Как происходит подключение
- Особенности разных моделей принтеров
Настройка струйника (лазерника) для печати
Чтобы настроить аппарат, необходимо зайти в “Устройства и принтеры”, правой кнопкой кликнуть на нужном оборудовании и выбрать “Свойства принтера”. Для проверки работоспособности аппарата нажмите на “Пробная печать”.
Нажав кнопку “Настройка печати”, можно подобрать размер бумаги и определиться с ориентацией страницы, а также с качеством печати.
Как включить принтер по умолчанию
Иногда бывает, что к компьютеру подключено несколько печатных устройств. Но если вы одним из них пользуетесь чаще всего, то постоянно выбирать его из списка очень неудобно. Решается проблема довольно простым способом: нужно добавить нужный струйник (лазерник) в устройства по умолчанию:
- откройте панель управления:
- откройте раздел “Принтеры и факсы”;
- сделайте двойной клик по нужному оборудованию и поставьте галочку возле строки “Использовать по умолчанию”.
Для удобства сделайте ярлык на папку “Принтеры и факсы” и поместите его на рабочем столе или закрепите на начальном экране в Windows 10.
Настройка очереди печати
Управление очередью печати позволяет пользователю контролировать все документы, находящиеся в ее списке. Благодаря этому сервису, можно в любое время повторно выделить и послать документ на распечатку. Также его можно поместить в “Избранные”, чтобы в следующий раз не отправлять его на распечатку.
Существует 3 вида очередей для печати:
- общая — все пользователи ПК могут выполнять любые задания;
- прямая — можно вывести на распечатку документ с назначенного оборудования;
- безопасная — распечатка документа будет невозможной без авторизации.
В случае сбоя, струйник (лазерник) может отказаться печатать документы из очереди, либо будет печатать один и тот же документ, без перехода к следующему. В таком случае очередь можно очистить, щелкнув дважды по значку нужного аппарата в панели управления. Далее, кликните на меню “Принтер” и выберите строку “Очистить очередь печати”.
Настройка цветной печати
Настройка цветового профиля является очень важным действием для качественной передачи цветов при печати. Вы могли видеть, к примеру, в настройках устройства для печати выбор либо глянцевой бумаги, либо матовой. Для каждого из видов фотобумаги существует свой цветовой профиль в виде специального файла, содержащего определенные команды для струйника.
Цветовые профили для используемых чернил или бумаги можно скачать из интернета и установить на компьютер.
Также можно настроить цветную печать вручную, методом проб и ошибок, создав свой профиль для наиболее качественной цветопередачи. Чтобы это сделать, воспользуйтесь драйвером струйника. К примеру, настройка драйвера струйника Canon будет выглядеть следующим образом.
- Вначале откройте окно драйвера печатающего устройства. Нажмите по очереди: “Панель управления” и “Устройства и принтеры”. После этого на нужном оборудовании кликните правой кнопкой мыши и выберите “Свойства принтера”.
- Выберите главную (Main) вкладку и обозначьте ручную (Manual) установку цветов, после чего кликните на “Set…”.
- В открывшемся окне ручных настроек цветности поставьте птичку напротив “Print a pattern for color adjustment” и кликните на кнопку “Pattern Print…” для установки параметров печати.
- После открытия следующего окна, выберите параметры, как на рисунке ниже. Кстати, размер бумаги может быть и другой, к примеру, A4. После внесенных изменений нажмите ОК.
- Выполните пробную распечатку, нажав ОК на вкладке (Main). Будет распечатан лист с несколькими изображениями, в которых баланс цветов будет меняться.
- Взглянув на результат, следует выбрать изображение с наиболее лучшей (естественной) цветопередачей и запомнить значения, которые под ним написаны.
- В окне настройки цветов введите значения баланса цветов, которые были указаны под картинкой напротив Cyan, Magenta и Yellow.
- Снимите отметку напротив “Print a pattern for color…” и распечатайте нужное вам изображение.
Теперь печать будет производиться с учетом корректировок цветового баланса, и изображения будут выглядеть более качественно и реалистично. Окна драйвера печатающих устройств разных производителей могут отличаться набором команд и расположением кнопок. Но в целом, алгоритм настройки цветового баланса схож, и выполнение его не вызовет особых затруднений.
Как сделать принтер сетевым через Wi-Fi роутер
Другой вопрос — как настроить принтер, сделав его сетевым по Wi-Fi. Для этого можно воспользоваться уже описанными алгоритмами установки, а в конце установки, в свойствах устройства меню компьютера отметить галочкой графу «общий доступ» в разделе «доступ».
Если же по каким-то причинам это невозможно сделать, то придётся потратить чуть больше времени.
Подключение обычного или лазерного принтера по USB к главному компьютеру
В первую очередь понадобится специальный кабель USB от компьютера к мфу, а также роутер и сам ПК.
- Необходимо проверить, возможно ли подключение принтера к имеющемуся роутеру.
- Подключить оба устройства к сети, а затем соединить их между собой при помощи кабеля.
- Проверить, установлено или нет соединение. Для этого нужно войти в интерфейс роутера через браузер. Наиболее частая комбинация для этого: адрес 192.168.1.1 (или 192.168.0.1), логин и пароль admin/admin соответственно.
- В разделе Print Server при успешном соединении должно отобразиться название подключаемого принтера.
После этого стоит также при помощи кабеля подсоединить принтер к главному компьютеру и произвести установку драйверов. В завершении установки для проверки её успешности стоит распечатать тестовую страницу.
 Домашняя локальная сеть может выглядеть следующим образом
Домашняя локальная сеть может выглядеть следующим образом
Добавление принтера в сетевые устройства
Для того, чтобы добавить мфу в сетевые устройства, после вышеперечисленных действий необходимо выполнить следующее.
- В меню «устройства и принтеры» необходимо добавить локальный принтер («Создать новый порт Standart TCP/IP»).
- Следующий шаг — введение IP-адреса роутера (192.168.1.1) и снятие галочки от пункта выбора драйвера в автоматическом режиме.
- После этого нужно поставить флажок напротив типа устройства «generic network card».
- Установить драйвер устройства с диска вручную.
- В свойствах принтера в меню нужно выбрать вкладку «порты», где в настройках установить протокол LPR и задать имя сети.
По итогу необходимо проверить, могут ли компьютеры и ноутбуки сети видеть принтер, и может ли он печатать при отправлении задачи с различных устройств.
Поиск и подключение к принтеру в сети через другие компьютеры
Если происходит такая ситуация, что один из компьютеров сети не подключён к принтеру, то можно использовать и другой способ. Как подключить принтер к ноутбуку через Wi-Fi сети? Для этого необходимо войти в «мой компьютер» и в левой панели в графе «сеть» найти имя устройства, к которому точно подключён принтер.
Кликнув на него в правой части экрана появится название устройства. Остаётся только кликнуть по нему правой кнопкой мыши и нажать строчку «подключить» во всплывшем меню. Далее потребуется лишь следовать всем появляющимся на экране инструкциям.
Как соединить принтер с ноутбуком
Через USB
Ноутбук, как и любой другой персональный компьютер, можно соединить с принтером обычным USB шнуром. Такой тип подключения поддерживают все без исключения модели печатающей техники. А сам вход точно присутствует на портативном «девайсе». Главное, чтобы совпадали версии используемых интерфейсов. Если ЮСБ 1.0 уже не встретить, то 2.0 и 3.0 на пике популярности.
Когда связь установлена, то нужно немного подождать пока не услышите звуковой сигнал. Еще через некоторое время будет произведена автоматическая установка программного обеспечения самой операционной системой Виндовс и можно переходить к разделу по настройке печати. Если этого не произошло, то драйвера придется устанавливать вручную. В этом нет ничего сложного и легко сделать даже без установочного диска.
WPS
WPS расшифровывается как Wi-Hi Protected Setup, что в переводе означает «защищённая Вай-Фай установка». Чтобы воспользоваться этой технологией, она должна поддерживаться роутером и самим принтером. Наличие Wi-Hi на ноутбуке не ставится под сомнение, так как моделей без него не существует в природе.
Производим подключение по такой схеме:
- Ищем кнопку WPS на корпусе роутера. Как правило, она размещена с обратной стороны в большинстве случаев.
- В течение двух минут активируем аналогичную кнопку на печатающем устройстве.
- Ждем окончания создания соединения между устройствами.
- Если ноутбук находится в той же Wi-Hi сети, то проблем с печатью не должно возникнуть.
- Подключаемся к принтеру, как к сетевому.
Если кнопки WPS не нашли на корпусе модема или включить не получается, то попробуем сделать это через веб-интерфейс управления роутером. В большинстве случаев, чтобы зайти в его настройки, нужно в любом браузере ввести адрес в формате IP 192.168.0.1 или попробуйте 192.168.1.1. Введите логин «admin» и такой же пароль, если он не менялся. В настройках найдите раздел «Wireless», а в его подразделах отключите MAC фильтрацию и включите функцию WPS.
Ручная настройка
Если автоматическая установка соединения, описанная в подразделе Выше, невозможна на Ваших моделях техники, то Вай-Фай подключение можно произвести ручным способом. Все, что требуется для настройки это знать название сети и код доступа к ней. Такие данные могут быть указаны на крышке модема или в документах от компании поставщика услуг Интернета.
Порядок ручной настройки:
- На экране принтера заходим в меню.
- Входим в настройки сети.
- Выбираем раздел WiHi.
- Указываем имя сети и пароль SSID.
- Через некоторое время принтер будет в сети и можно подключиться к нему, как к сетевому.
Применение сетевого кабеля
Как и в случае с предыдущими инструкциями, проверяем наличие сетевого кабеля, точки доступа, ПК, МФУ и диска с ПО. Также нам необходимо узнать SSID, пароль и распечатать информацию о сетевых данных Samsung Xpress M2070W. Каким образом это можно сделать, будет более подробно описано позже.
При наличии всего необходимого начинаем саму настройку:
- Подключаем сетевой кабель к печатающему устройству.
- Вводим в адресной строке браузера на ПК IP-адрес принтера (на панели управления выбираем «Сеть» – «Конфигурация сети», ждём печати Отчёта) и переходим по данному IP.
- После загрузки сайта нажимаем «Вход в систему».
- Наше оборудование новое и в нём задана заводская конфигурация. Поэтому мы вводим Идентификатор «администратор» и пароль «sec00000» и вновь нажимаем «Вход в систему».
- После появления окна SyncThru Web Service открываем вкладку «Параметры сети», нажимаем на пункт «Беспроводной», и затем на подпункт «С помощью мастера».
- В появившемся списке выбираем SSID, а во вкладке «Режим работы» – «Инфраструктура».
- Нажимаем «Далее» и «Применить».
- Отключаем сетевой кабель. Если всё было указано правильно, принтер должен начать работать через точку доступа.
- Несмотря на то, что настройка почти завершена, нам нужно вновь запустить и выполнить установку ПО. Продолжаем соблюдать все появляющиеся рекомендации на мониторе, но в окне «Подключить принтер» выбираем «Сетевое подключение».
Все возможные варианты настройки печатающего устройства через интерфейс ПК рассмотрены, теперь можно перейти к конфигурации с использованием панели управления устройства.
Как подключить принтер к ноутбуку?
Рассмотрим все действия более подробно.
Подключение принтера
Установка проводного принтера начинается с его подключения к источнику электропитания, а также к ноутбуку или компьютеру. Для этих целей устройство комплектуется двумя соответствующими кабелями. Установив соединение с компьютером через USB-порт, принтер следует включить, нажав кнопку питания на корпусе.
В большинстве случаев Windows автоматически определяет новое устройство в системе и устанавливает необходимое программное обеспечение для работы с ним. Однако, если этого не произошло, владельцу ноутбука или ПК нужно выполнить следующие действия:
В Windows 10:
Открыть меню «Пуск», перейти в «Параметры» и выбрать раздел «Устройства».

Кликнуть по строке «Принтеры и сканеры», нажать кнопку «Добавить принтер или сканер».

Дождаться, пока компьютер завершит поиск, и выбрать из предложенного перечня подходящий вариант. Если ноутбук не может обнаружить устройство печати, надо нажать «Обновить» либо «Необходимый принтер отсутствует в списке» и следовать дальнейшим инструкциям системы.

В Windows 7 и 8:
Найти в меню «Пуск» раздел «Устройства и принтеры».

Нажать кнопку «Установка принтера». Кликнуть на опцию «Добавить локальный принтер» в открывшемся диспетчере.

На странице «Выберите порт принтера» нажать «Использовать существующий и рекомендуемый».

Установка драйверов
Для корректной работы устройства печати требуются драйвера. Обычно они содержатся на диске, который вместе с кабелями прилагается к принтеру при покупке. Для установки драйверов нужно поместить носитель в дисковод своего ноутбука и дождаться автоматического запуска. Если диск не открывается сам, следует сделать это вручную через «Мой компьютер», дважды кликнув по названию дисковода с драйвером.

Программа установки запускается через файл «Setup.exe», «Install.exe» или «Autorun.exe». Ее интерфейс отличается у разных производителей принтеров, однако общая структура в большинстве случаев остается неизменной — владельцу компьютера необходимо внимательно следовать инструкциям системы для инсталляции драйверов. Программа попросит согласиться с условиями использования, выбрать метод подключения принтера, указать папку для установки файлов.
 Образец установочной программы для принтера Canon
Образец установочной программы для принтера Canon
Настройка печати
После успешного подключения принтера к ноутбуку остается выполнить настройку печати. Эта процедура осуществляется через панель управления компьютера. От пользователя требуется:
Войти в «Панель управления» и выбрать категорию «Устройства и принтеры».

Найти название своей оргтехники в списке, кликнуть по нему правой кнопкой и нажать «Настройка печати».

В открывшемся окне задать подходящие параметры: размер бумаги, ориентацию страниц, количество копий, качество изображения, источник бумаги и т.д. Нажать кнопку «Применить», чтобы изменения вступили в силу. Указанные настройки будут использоваться при печати документов с ноутбука.

Мобильные принтеры
Не стоит забывать, что для печати с телефона пользователи могут воспользоваться мобильным принтером. Его особенность заключается в том, что это очень компактное устройство с собственной батареей. Его можно взять с собой в поездку и даже носить в рюкзаке. Синхронизация со смартфоном или планшетом осуществляется по Bluetooth или Wi-Fi. Все это происходит автоматически, поэтому особых сложностей в том, чтобы распечатать файл, нет
Мобильный принтер однозначно полезен, но важно разобраться – действительно ли он нужен, так как цена у него не самая лояльная

Наше время требует быстрых, подчас, сиюминутных решений, дорога каждая минута, поэтому очень важно не только иметь смартфон и возможность дистанционно распечатать с него информацию (фото или документ). Важно, чтобы при необходимости приложение синхронизировалось с облачными сервисами или отправило информацию непосредственно на принтер, не отнимая лишнего времени у пользователя
О том, как и с помощью чего это сделать, мы рассмотрели в данной статье.
Коннект через Wifi
Здесь всё предельно просто. Обычно производители дают ссылку на скачивание приложения, через которое удобно настраивать беспроводной режим. Или же в комплектацию входит дисковый накопитель (иногда может быть флешка) с нужным ПО. Достаточно его установить и выполнять подсказки.
Второй возможный вариант – использование кнопки WPS на роутере. Но также её должен поддерживать и печатающий аппарат (смотрим характеристики в инструкции или на сайте разработчиков).
Третий способ – ручной ввод пароля от беспроводной сети. Необходимо с помощью кнопок и экрана на технике включить поиск доступных сетей, затем из списка выбрать Вашу и ввести код доступа (ключ безопасности), если он установлен на маршрутизаторе. Вот пример для Epson (к содалению, меню чаще всего на английском):
Вот полезный ролик, который поможет лучше разобраться в теме:
Установка драйверов
Самую большую сложность, как правило, представляет процедура правильной установки и настройки драйверов. Если принтер приобретался недавно, то в заводской коробке наверняка можно обнаружить установочный диск с необходимой информацией и перечнем необходимых для корректной работы программ. Использование установочного диска при первичном подключении – простейшая процедура, являющаяся одновременно самым быстрым вариантов настройки. Но что делать в том случае, если вам не повезло, и диска в коробке не оказалось? А может, нет и самой коробки, поскольку принтер приобретался очень давно или был отдан за ненадобностью кем-то из знакомых.
Чтобы «раздобыть» необходимые драйвера для принтера без диска, вам понадобится 10-15 минут времени, небольшая доля смекалки и нацеленности на результат. Существует два способа поиска:
- через средства Windows;
- через скачивание программного обеспечения на сайтах производителей.
С использованием Windows
Этот вариант, как правило, актуален для простейших моделей, функционалом которых предусмотрены элементарные процедуры стандартной печати и сканирования (если речь идет о мфу), без возможности применения расширенных настроек параметров. Система Windows Update содержит в себе драйвера для самых популярных моделей в их самом простом варианте и может сама осуществить поиск необходимых программ при подключении принтера.
Если в течение нескольких минут после присоединения этого не произошло, то рекомендуется пойти следующим путем:
- открыть «Панель управления»;
- выбрать пункт меню «Оборудование и звук»;
- найти «Устройства и принтеры»;
- в появившемся на экране окне выбрать правой кнопкой мыши изображение и нажать пункт «Центр обновлений Windows»;
в открывшемся окошке нажать строку «Проверка наличия обновлений» и в течение 15-35 минут ожидать завершения процесса поиска всех доступных обновлений, а также их загрузки;
перезагрузить компьютер и проверить корректность работы принтера.
Настройка параметров корректной автоматической установки драйверов средствами Windows осуществляется следующим образом.
- В меню «Устройства и принтеры» необходимо выбрать «Компьютер» правой кнопкой мыши.
- В появившемся окне нажать на «Параметры установки устройств».
- В следующем окошке выбрать пункт меню «Да (рекомендуется)» и подтвердить выбор кнопкой «Сохранить».
Начиная с этого момента, при наличии стабильного интернета, все необходимые обновления драйверов и прочего программного обновления будут скачиваться и устанавливаться на компьютер без вашего непосредственного участия.
Используя ресурсы производителей
Данный способ предполагает самостоятельную установку драйверов с сайтов компаний-производителей подключаемого оборудования. Обращение через компьютер к официальным сайтам известных брендов, таких как Сanon или HP, абсолютно безопасно с точки зрения возможности получения вредоносного программного обеспечения.
Чтобы найти нужный драйвер, достаточно лишь знать модель имеющегося принтера. Точные характеристики можно найти или в прилагающейся документации, или на корпусе. После того, как наименование модели обнаружено, можно приступать к поиску через браузер. Как правило, при указании в поисковой строке любого браузера точного наименования, в списке выпадающих вариантов различных сайтов, предлагающих программы, на первой позиции будет именно сайт производителя. Как правило, но не всегда
Поэтому, чтобы исключить потенциальные угрозы для вашего компьютера, обращайте пристальное внимание на тот сайт, куда вы попали при нажатии на ссылку. Сайт производителя сложно перепутать с любым другим: во-первых, его название, как правило, говорит само за себя, во-вторых, такой сайт обычно четко структурирован и лишен всевозможной лишней информации, не связанной напрямую с обслуживанием фирменного оборудования
Например, вам нужны драйвера для принтера HP.
- Заходим на сайт https://www8.hp.com.
- Через меню «Поддержка» находим пункт «Драйверы и программы».
- Вводим в поисковой строке название продукта или серийный номер.
- Обнаруживаем перечень предлагаемого в нашем случае программного обеспечения.
- Выбираем необходимое (возможно, потребуется информация о версии вашей ОС, будьте к этому готовы).
- Дожидаемся завершения загрузки пакета и, запустив файл, устанавливаем драйвера, следуя подсказкам мастера.
Для Windows
Начнем с настройки принтера Samsung Xpress M2070W с USB-кабелем. Итак, самое первое, что необходимо сделать, это проверить наличие следующих вещей:
- Точка доступа, созданная Wi-Fi-роутером, ПК, принтер;
- Диск с драйверами, который был вместе с устройством;
- USB-кабель.
Это оборудование нам понадобится для создания инфраструктурной сети. Теперь начинаем процедуру создания сети и регулировки принтера:
- Включаем компьютер, роутер и устройство. Подключаем МФУ к компьютеру и вставляем диск с ПО в дисковод ПК (повезёт, если он у вас есть). Если дисковода нет, скачайте драйвера на официальном сайте производителя.
- Когда начнётся установка, нам нужно будет принять соглашение в первом окне и нажать «Далее».
- В следующем окне «Тип подключения принтера» мы выбираем удобный для нас вариант. В рамках данной статьи выбираем «Подключение к беспроводной сети» и нажимаем «Далее».
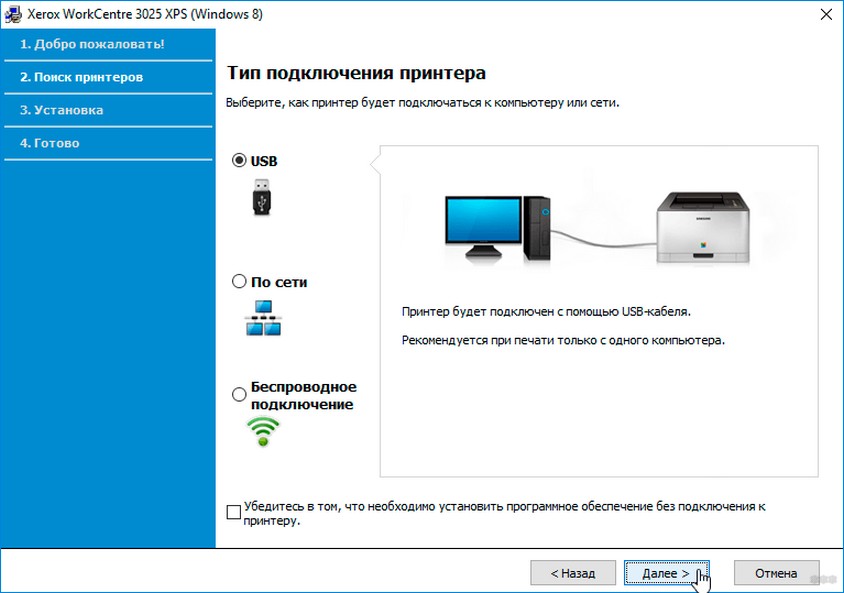
- После этого откроется окно со следующим вопросом «Это первая установка принтера?». Отвечаем «Да, я настрою…» и нажимаем «Далее». Если же ваше устройство уже распознано и подключено к роутеру, отвечаем «Нет, мой принтер уже подключен к сети».
- Следующее окно покажет список всех расположенных поблизости SSID. Нам надо только найти нашу точку (для этого находим SSID нашей сети), выбрать её и нажать «Далее». Если сеть в отображённом списке отсутствует, нужно выбрать кнопку «Дополнительно», где мы будем вручную настраивать точку доступа. Для этого мы должны указать такую информацию:
- Имя беспроводной сети – указываем SSID;
- Режим работы – выбираем «Инфраструктура»;
- Аутентификация – здесь надо выбрать тип ревизии подлинности. Доступны такие варианты: «Открытая» (предусматривает отсутствие этой проверки), «С общим ключом» (проверка будет использоваться как способ защиты сети). Чтобы открыть доступ к сети, вам нужно иметь ключ WEP, WPA Personal или WPA2 Personal;
- Шифрование: из списка доступных типов выбираем один из них или, за ненадобностью, нажимаем None;
- Код безопасности сети;
- Подтвердите сетевой ключ;
- Индекс ключа WEP – данный вопрос относится к частным, поскольку его надо указывать только в случае аутентификации «С общим ключом».
- Так как наша модель поддерживает Wi-Fi Direct, на экране высветится окно, предлагающее включить данную функцию. Ставим галочку и жмём «Далее».
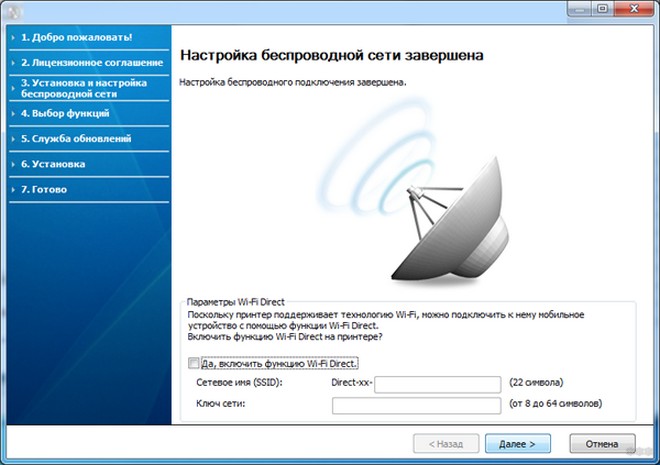
- После отключаем кабель от компьютера и жмём «Далее».
Вам остаётся просто выполнять инструкции, появляющиеся на экране. Теперь же переходим к аналогичному методу подключения к точке доступа без кабеля USB.
Пример настройки Wi-Fi подключения на МФУ смотрите тут:
Без USB-кабеля
Итак, нам понадобится всё то же самое, кроме USB-кабеля. Последовательность шагов:
- Выполняем пункты 1-4.
- В следующем окне «Выбор способа настройки…» мы выбираем «Использование прямого беспроводного соединения» и жмём кнопку «Далее».
- Вполне вероятно, что у вас откроется окно, где нужно нажать кнопку WPS на передней панели МФУ и удерживать её в течение 2 секунд.
- После завершения всех манипуляций нажимаем «Далее» и следуем всем дальнейшим инструкциям.
Итак, блок инструкций по настройке на OC Windows завершён, теперь же перейдём к Mac OS.
Если ничего не получилось: обновление микропрограммы (прошивки)
http-equiv=»Content-Type» content=»text/html;charset=UTF-8″>class=»ai-viewports ai-viewport-2 ai-viewport-3 ai-insert-13-47872410″ style=»margin: 8px auto; text-align: center; display: block; clear: both;» data-insertion=»prepend» data-selector=».ai-insert-13-47872410″ data-insertion-no-dbg data-code=»PGRpdiBjbGFzcz0nY29kZS1ibG9jayBjb2RlLWJsb2NrLTEzJyBzdHlsZT0nbWFyZ2luOiA4cHggYXV0bzsgdGV4dC1hbGlnbjogY2VudGVyOyBkaXNwbGF5OiBibG9jazsgY2xlYXI6IGJvdGg7Jz4KPHNjcmlwdCBhc3luYyBzcmM9Imh0dHBzOi8vcGFnZWFkMi5nb29nbGVzeW5kaWNhdGlvbi5jb20vcGFnZWFkL2pzL2Fkc2J5Z29vZ2xlLmpzIj48L3NjcmlwdD4KPCEtLSBwcmludGVydSBpbnRleHQgbW9iaWxlIDUgYWRhcHRpdiAtLT4KPGlucyBjbGFzcz0iYWRzYnlnb29nbGUiCiAgICAgc3R5bGU9ImRpc3BsYXk6YmxvY2siCiAgICAgZGF0YS1hZC1jbGllbnQ9ImNhLXB1Yi03MDAwMzEzMDk2NDQzNDI3IgogICAgIGRhdGEtYWQtc2xvdD0iODYwNDYwNzg1NSIKICAgICBkYXRhLWFkLWZvcm1hdD0iYXV0byIKICAgICBkYXRhLWZ1bGwtd2lkdGgtcmVzcG9uc2l2ZT0idHJ1ZSI+PC9pbnM+CjxzY3JpcHQ+CiAgICAgKGFkc2J5Z29vZ2xlID0gd2luZG93LmFkc2J5Z29vZ2xlIHx8IFtdKS5wdXNoKHt9KTsKPC9zY3JpcHQ+PC9kaXY+Cg==» data-block=»13″>
Как видно, настроить беспроводной принтер не так сложно, как кажется, причем есть несколько способов это сделать. Производитель обо всем позаботился, создав утилиту «HP Smart Install». На крайний случай в комплекте есть CD-диск с драйверами, но при желании, скачать более новую версию ПО можно с сайта производителя. Но если после всех манипуляций принтер никак не хочет работать, то возможно следует попробовать обновить микропрограмму. Скачать прошивку можно с официального сайта компании или на нашем сайте.
https://youtube.com/watch?v=M1p5mayBpBI
Что делать если телефон не видит принтер?
Основные причины, по которым соединение может не работать:
- Несовместимость принтера со смартфоном.
- Неправильная настройка ПО.
- Не подходящий драйвер.
- Программные ошибки.
- Плохое соединение кабеля и переходника.
Wi-Fi соединение
Чтобы использовать технологию беспроводной печати, ваш смартфон должен быть подключен к беспроводной сети. Подключитесь к той же сети Wi-Fi, что и печатающее устройство.
Настройка принтера
- Убедитесь, что аппарат включен и готов к работе.
- Проверьте количество чернил (порошка) и бумаги.
- Предупреждающие об ошибках индикаторы не должны гореть или мигать.
- Устройства должны находится в одной сети Wi-Fi.
- Принтер должен поддерживать печать без проводов.
Устранение неполадок
Сперва перезагрузите все устройства и попробуйте напечатать снова.
Проверьте, чтобы расстояние между гаджетами не превышало допустимое для соединения по воздуху. Значения варьируются и зависят от модели, ориентируйтесь на 20 метров для бетонного здания с перегородками.
Устаревшая прошивка — еще одна распространенная причина проблем с обнаружением. Установите последнее обновление.
Если печатаете через USB, проверьте кабель на возможные повреждения. Также может глючить или отходить OTG переходник.
Совместимость
В некоторых случаях используемое вами печатное устройство может быть несовместимо со смартфоном или версией Android, даже если поддерживает беспроводную технологию. Для проверки зайдите на сайт производителя. Если аппарат старый, используйте USB провод.
Печать при помощи облачных сервисов
Оборудование для печати иногда имеет поддержку работы в беспроводной сети или через облачное хранилище. Это значит, что с любого девайса, даже находясь за десятки километров от принтера, необходимо войти в облако, к которому он подключен, и отправить файл на печать
Важное условие – принтер должен находиться в активном состоянии и быть подключен к интернету
Виртуальный принтер
Официальная утилита Google для печати через облако. Она не только поможет отправить файл на печать, но и выдаст информацию о состоянии принтера – можно узнать, какие документы находятся в очереди, поменять порядок или отменить задание. Чтобы это сделать, требуется войти в аккаунт Google, к которому ранее был подключен принтер или МФУ.
Распечатка осуществляется двумя способами.
- В утилите следует кликнуть по знаку принтера и указать путь к файлу, который требуется распечатать. Выбор можно сделать через стороннее приложение – браузер, менеджер файлов или галерею.
- В подходящем по типу файла приложении открыть его и кликнуть по кнопке «отправить», далее остается указать «виртуальный принтер».
В зависимости от устройства можно выполнять разного рода настройки для печати, например, указать ориентацию страницы, тип бумаги, печатать в цвете или монохромно и прочее.
CloudPrint
Принцип работы приложения похож на «Виртуальный принтер». По аналогии с ним требуется привязка аккаунта Google, и если периферийных устройств несколько, то требуется задать то, которое будет использоваться по умолчанию.
Преимуществом приложения является расширенное количество источников контента. Пользователь сможет распечатать не только то, что сохранено в памяти его телефона, но даже смс, данные из контактной книги, файлы из облаков Google, OneDrive, Dropbox, фотографии с Facebook и многое другое. После установки приложение автоматически интегрируется в раздел «отправить», поэтому распечатать какой-либо файл не составляет никакого труда.
Данная утилита одна из самых популярных в PlayMarket. Разработчики смогли внедрить массу полезных функций, включая распечатку не только через облако, но посредством прямого подключения по Wi-Fi, Bluetooth, USB. Распечатать в этой утилите можно практически все – от списка звонков до событий в календаре или писем из электронной почты.
Приложение имеет базу драйверов и постоянно их обновляет, что позволяет работать с самыми разными устройствами. В случае возникновения проблем нет никакой сложности в том, чтобы найти драйвер самостоятельно и поставить его принудительно. Это актуально при подключении к старым принтерам.
Полезной опцией является интернет-принтер. В данном случае на официальном сайте разработчика необходимо скачать утилиту и зарегистрироваться в ней, после чего добавить принтер и дать приложению доступ к нему. Благодаря утилите пользователи через ПК смогут настраивать параметры печати и смогут предварительно просмотреть документ, а это очень удобно.
PrintHand
PrintHand по функционалу больше всего напоминает PrinterShare. Возможности здесь аналогичные, но есть отличия в интерфейсе, многие считают, что утилита Hand визуально более приятна и понятна. Она также умеет распечатывать страницы из браузера, документы, СМС, телефонную книгу и прочее. У нее есть свой собственный браузер, менеджер файлов и галерея. Благодаря этому найти файл из приложения гораздо проще. Помимо почты Gmail, программа поддерживает и другие потовые сервисы и не только. Есть здесь работа с OneDrive, Dropbox, Facebook, Evernote, SugarSync и прочими. Еще одной полезной опцией является помощь в установке нового принтера.
Как происходит подключение
Существует три способа. Через:
- USB шнур;
- Через Wi-Fi;
- Подключение по сети.
Рассмотрим их подробнее.
Подключаем через USB
ОС Windows 10 найдет устройство, самостоятельно его настроит, поставит актуальные драйвера. Установка происходит через базу драйверов, предустановленных в ОС. Нажмите «Win+I», выберите: Перейдете: Подождите пока ПК найдет принтер, выберите его из списка. Следуйте указаниям «Мастера установки».
Ручной способ
Если диска нет, есть три способа решения проблемы:
Рассмотрим их подобнее.
Обновление
Нажмите «Win+X» выберите: Найдите модель устройства, нажмите ПКМ, выберите:
Сайт производителя
Загрузите драйвер самостоятельно. Они размещаются на странице поддержки. Вот ссылки на драйвера от популярных производителей:
- HP — ;
- Canon — ;
- Epson — ;
- Samsung — .
Не используйте сторонние сайты для загрузки драйверов, чтобы не заразить ПК вредоносным софтом.
Центр обновлений
Если принтер старый, драйверов может не оказаться в базе ОС. Произведите принудительное обновление через службу «Windows Update». Нажмите «Win+R» пропишите команду: Перейдите: Найдите ПК, нажмите ПКМ, выберите: Далее: После установки обновлений перезагрузите ПК.
По сети Wi-Fi
Подключение происходит по WPS технологии. Это стандарт, созданный разработчиками беспроводного оборудования для упрощения подключения. У некоторых моделей роутеров поддержка WPS может быть отключена. Как это проверить? Перейдите в настройки маршрутизатора. Как это сделать посмотрите в статье: «Открываем настройки роутера». Подключите принтер к сети. Нажмите кнопку Wi-Fi для активации беспроводного соединения. Устройство перейдет в режим поиска сети. В Windows 10 откройте параметры, выберите: Перейдите: Далее: Активируется поиск устройства. По завершении выберите модель принтера. Запустится установка необходимых драйверов.
Особенности разных моделей принтеров
Существуют три вида печатных устройств:
- Матричный (практически не используется).
- Струйный.
- Лазерный.
Матричные устройства обладали низкой скоростью печати. Неудобство во время использования заключалось в подаче бумаги. Ее необходимо было подавать строго по инструкции, иначе аппарат ломался.
Струйные печатные устройства не уходят с полок магазинов. Доступная цена и цветная печать в домашних условиях придают им популярности. Заправка картриджей часто осуществляется самостоятельно.
Лазерные устройства имеют высокоскоростную печать, могут работать при высокой температуре и большой загруженности без отдыха. Заправка картриджей осуществляется тонером, который обязательно должен подходить под марку принтера. Бумага должна быть соответствующей и хорошего качества. Это продлит время использования МФУ.
Canon
Аппараты Canon приобретаются для офисов и домашнего использования. Они отличаются быстрой скоростью распечатки и качественным изображением на бумаге. Шум от работы практически не слышен. Низкая цена устройства подталкивает на его покупку. Из минусов можно назвать высокую стоимость чернил.
HP
Печатные устройства HP доступны и отличаются быстрой и качественной печатью. Это отличный вариант для работы. Программа для устройства позволяет регулировать качество печати. Этот торговый бренд имеет линейку аппаратов, которые могут распечатывать документы на пленке, липкой ленте, конвертах. Минус – часто выходит из строя блок печати.
Epson
Устройства Epson помогут распечатать документы и фотографии как в офисе, так и дома. Они просты в использовании, обладают высокой скоростью печати и обширным набором функций. Существуют черно-белые, 4-х цветные и 6-ти цветные модели.
Важно! Для скоростной печати документов в офисах с большой загрузкой лучше выбирать лазерный принтер





