Что такое точка доступа wifi интернета и чем отличается от роутера?
Содержание:
- Распространённые трудности подключения
- Как подключить компьютер или ноутбук на Windows к интернету через телефон Андроид по WiFi?
- Настройка TP-Link CPE510 в режиме «Точка доступа»
- Чем отличается точка доступа от роутера?
- Меры безопасности при использовании точки доступа
- Различия между модемом и точкой доступа
- Как раздать интернет с мобильного устройства
- Lightweight (LWAPP) Mode vs. Autonomous Mode
- Чем отличаются роутер/маршрутизатор от точки доступа
- Производители беспроводного оборудования
- Настройка защиты беспроводной сети
- Беспроводная точка доступа: что это, и для чего нужна?
- Как подключить и настроить точку доступа на улице
- Подключение по Bluetooth
- Как зайти в настройки наружной точки доступа TP-Link?
Распространённые трудности подключения
Если необходимо выйти в Интернет с обычного компьютера, у которого нет Wi-Fi модуля, либо если вы просто не хотите зря тратить заряд аккумулятора смартфона, можно воспользоваться проводным подключением гаджета к ПК. При включении режима модема в настройках вашего Android-смартфона, любой компьютер под управлением современной операционной системы вроде Windows 8 должен автоматически установить нужные драйвера, после чего в панели управления ПК появится новое сетевое соединение.
Разумеется, выходить в Интернет таким способом можно только с одного компьютера одновременно, но зато заряд аккумулятор смартфона не только не тратится, но даже пополняется во время использования подключения.
Казалось бы, настраивать, искать, подключаться и использовать вай-фай не сложно, но специалистами были выделены основные проблемы, возникающие при подключении.
Не удается установить пароль для точки доступа. Наиболее распространенная ошибка — установлен ключ безопасности, состоящий менее чем из 8 символов. Минимальное количество ровно восемь.
Не удается подключиться к вай-фай с другого устройства. В этом случае нужно убедиться в правильности введенного пароля и вообще к той ли сети пытаются подключиться пользователи.
Телефон/планшет/ПК подключен к вай-фай сети, но интернет слишком слабый или отсутствует вовсе. Столкнувшись с такой неприятностью, надо убедиться в том, что usb-смартфон-маршрутизатор имеет выход в интернет, а также находится в зоне покрытия сети
Еще важно убедиться в том, что подключенные устройства находятся не слишком далеко от точки доступа.
Это наиболее распространенные сложности, с которыми сталкиваются пользователи.
Здесь может быть несколько основных причин:
- Некорректная работа операционной системы, возможно, ее поражение вредоносными компонентами.
- Система Firewall блокирует функцию.
Если в гаджет установлено стороннее приложение, изменяющее конфигурации, или вредоносный компонент, то решить проблему будет несколько сложнее. Рекомендуется установить антивирус и просканировать смартфон, при выявлении вирусов их нужно обязательно удалить. Что касается вредоносных приложений, то те, которые так или иначе касаются трафика, нужно удалить и отследить работоспособность удаленной точки доступа.
Следуя всем вышеописанным инструкциям, даже неопытный пользователь современных гаджетов сможет создать удаленную точку доступа, чтобы раздавать вай-фай.
Как подключить компьютер или ноутбук на Windows к интернету через телефон Андроид по WiFi?
После этого остается только запустить Windows на компьютере или ноутбуке и подключиться к WiFi сети от точки доступа на телефоне Android. После чего можно пользоваться беспроводным мобильным интернетом точно так же, как если бы вы были выходили в него через обычный роутер

Только нужно учитывать, что при данном способе подключения к интернету будут расходоваться денежные средства на счету вашего мобильного телефона, либо включенные в тариф сотового оператора гигабайты. Для ограничения трафика можно из настроек точки доступа Андроид на телефоне.
Если же у вас смартфон на Android, но не Xiaomi, то прочитайте еще одну нашу статью про использование смартфона в качестве модема.
Настройка TP-Link CPE510 в режиме «Точка доступа»
В панели управления, в разделе «Мастер» выбрав режим «Точка доступа» нажимаем на кнопку «Далее».
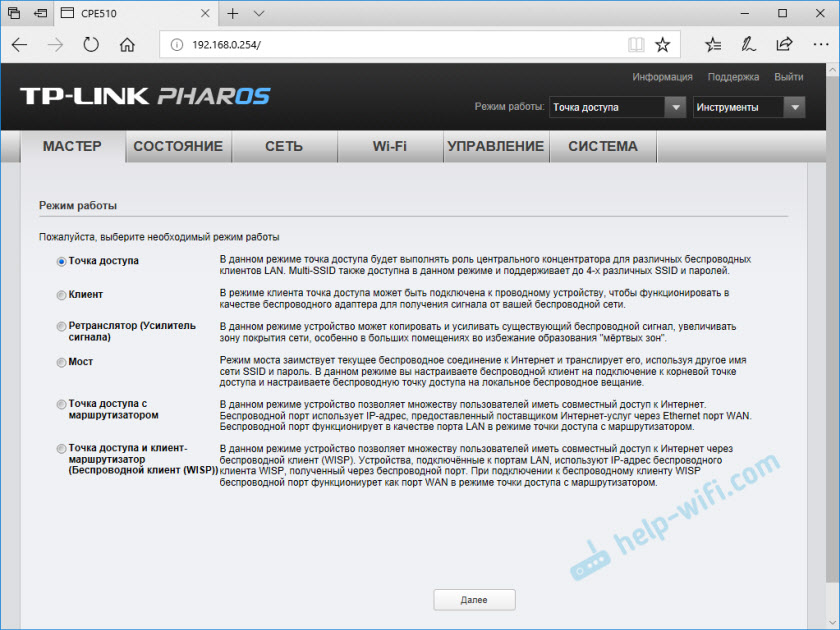
В настройках LAN ничего не меняем, просто нажимаем «Далее».
На следующем этапе нужно настроить беспроводную точку доступа. Сменить имя сети и другие параметры. Установить пароль, если необходимо.
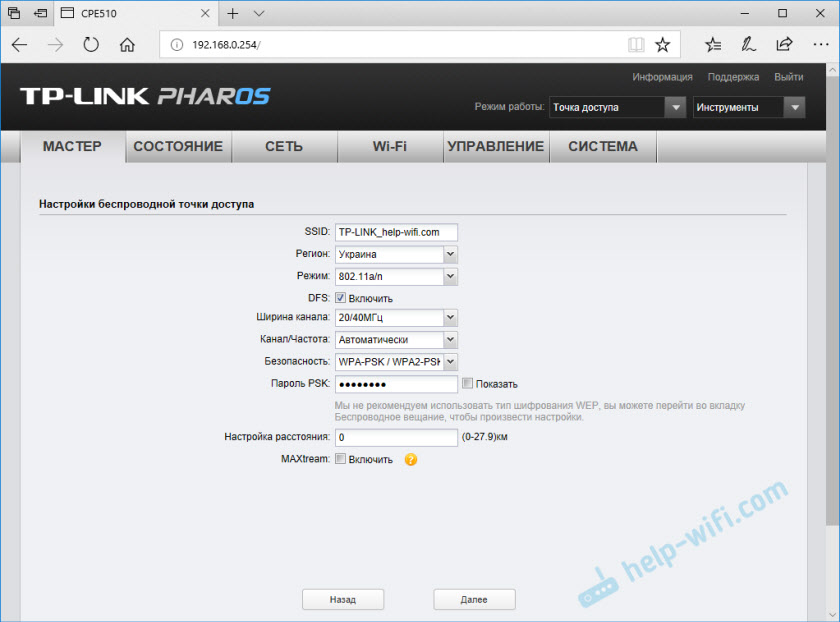
Проверяем все параметры и нажимаем на кнопку «Завершить».
После сохранения настроек эту точку доступа можно отключить от компьютера. Установить ее на кронштейн (если она еще не установлена) . Так как это точка доступа, то она будет передавать интернет. Значит его нужно подключить. Интернет подключаем от маршрутизатора (или другого устройства) в LAN порт на адаптере.
Получится примерно такая схема:

В настройках, в разделе «Wi-Fi» можно изменить разные параметры беспроводной сети. В том числе канал, мощность передатчика и т. д. Настроек там много. Так же советую поставить галочку возле пункта «Автоматически (Применить в 0-27.9км)».
Как называется игра на телефон
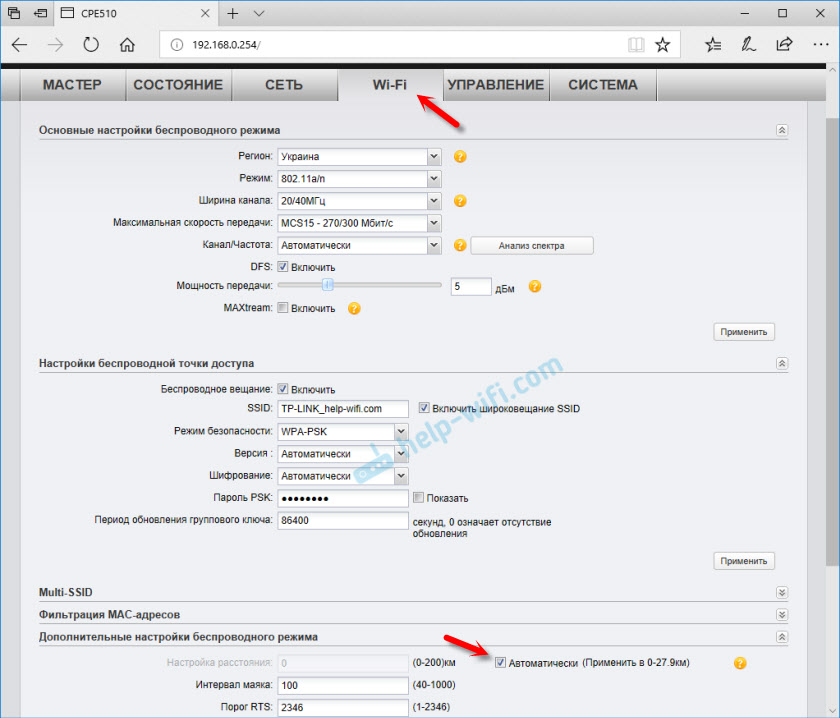
Не забудьте сохранить настройки.
Чем отличается точка доступа от роутера?
Точка доступа WiFi — это такое устройство, с помощью которого можно по беспроводному сигналу раздать интернет на ноутбуки, телефоны, ТВ и так далее. Но ведь роутер тоже? И да, и нет. Чтобы понять отличие, нужно запомнить один важный момент:
Кроме того, в точке доступа имеется только один сетевой порт LAN, а значит к ней нельзя подключить более одного кабеля.

В общем, полноценно она может работать только в паре с маршрутизатором. Хотя, справедливости ради, стоит отметить, что в некоторых моделях имеется несколько режимов и точку доступа можно задействовать как клиент для подключения компьютера к интернету.
Ваше мнение — WiFi вреден?
Да
22.95%
Нет
77.05%
Проголосовало: 28152
А вот wifi роутер, несмотря на то, что основной режим его работы именно в качестве точки доступа, как раз оснащен необходимым ПО не только раздачи wifi сигнала, но и для полноценной настройки локальной сети — в нем есть DHCP сервер, службы DDNS, перенаправление портов, FTP сервер, брандмауэр, фильтры и прочие прелести. В точке доступа всего этого нет.
Вопрос справедливый! И я вам отвечу так — сегодня она почти не используется, так как есть возможность установить хоть и недорогой, но полноценный роутер. Единственное, для чего она может пригодиться, это если центром вашей сети является маршрутизатор без беспроводного сигнала — например, в офисе, где много компьютеров, подключенных кабелями. А вдруг приспичило сделать ещё и wifi сеть — не настраивать же все заново на новом роутере? Логично, поэтому просто докупается точка доступа wifi, которая превращает кабельный интернет в беспроводной.

Меры безопасности при использовании точки доступа
Проблема с использованием публичных горячих точек заключается только в том, что они открыты для публики. Вы можете в любое время поделиться информацией с кем угодно. Точка доступа – это не защищенный паролем маршрутизатор Wi-Fi дома или офиса. Нечестивые хакеры могут взломать публичную точку доступа. Однако, вы можете принять определенные меры предосторожности, прежде чем войти в свою первую точку доступа:
- Отключите общий доступ к файлам в любых папках общего доступа на ноутбуке или других устройствах.
- Установите антивирусную защиту для своего телефона Android, iPad или любого другого устройства, которое вы используете в публичной точке доступа. Кроме того, активируйте брандмауэр на своем устройстве, чтобы предотвратить передачу вредоносных программ с зараженного устройства, которое делит точку доступа с вами.
- Узнайте, как ваш ноутбук или мобильное устройство обмениваются файлами, и ужесточите привилегии. Например, ноутбуки Mac используют AirDrop. В зависимости от ваших настроек, хакер может отправить ваш Mac файл через AirDrop без вашего ведома.
- Установите VPN на своем устройстве. Виртуальная частная сеть шифрует весь ваш веб-трафик, поэтому даже если вы взломаны, ваши данные невозможно прочитать.
- Отключите автоматическое подключение к ближайшим сетям.
Отключить автоматические сетевые подключения
Некоторые ноутбуки и мобильные устройства автоматически подключаются к горячей точке, когда она находится в зоне действия, но это плохая идея из соображений безопасности, особенно когда горячая точка не защищена паролем. В большинстве случаев вы можете использовать настройки меню, чтобы предотвратить это. Расположение зависит от устройства.
Примеры включают в себя:
- На iPhone нажмите «Настройки» → «Wi-Fi» и переместите ползунок рядом с «Запросить подключение к сети» в положение «Вкл.».
- Многие устройства Android имеют параметр «Настройки» → «Подключения» → «Wi-Fi» → «Дополнительно», который можно отключить.
- На компьютерах Macintosh перейдите в «Системные настройки» → «Сеть» и установите флажок Запросить подключение к новым сетям.
Различия между модемом и точкой доступа
Чтобы иметь доступ к Интернету на других устройствах, чтобы иметь возможность совместно использовать соединение, мы сможем использовать то, что известно как модем, а также точку доступа. Мы можем поделиться Интернетом с другими устройствами по кабелю или через Wi-Fi. Именно в этом заключается одно из основных отличий, которое может иметь решающее значение для некоторых пользователей.
Что означает модем
Можно сказать, что модем — это то, как действие совместное использование соединения между устройствами известно. Например, передача данных с мобильного телефона на компьютер. Это то, что мы можем делать с большинством мобильных сегодня, помимо того, что у нас есть разные методы для этого.
Модем — это не только совместное использование соединения через Wi-Fi. Мы также можем поделиться данными через USB-кабель или даже Блютуз , хотя последнее не самое подходящее, если нам нужна хорошая скорость.
Поэтому, когда мы говорим о Модем мы можем ссылаться на возможность совместного использования соединения между устройствами. Как правило, мы собираемся использовать мобильный телефон с доступом в Интернет через мобильные данные, и мы передаем его через Wi-Fi или кабель другим устройствам, у которых нет подключения.
Главный компьютер, тот, который предлагает подключение к остальным, будет иметь общедоступный IP-адрес, в то время как другие будут использовать NAT для подключения. У каждого будет частный IP-адрес.
Одно из основных различий между Tethering и Hotspot заключается в том, что первый вариант позволит нам соединить два компьютера с помощью кабеля. Это обеспечивает дополнительную безопасность, поскольку они никогда не смогут получить доступ к соединению и взломать пароль беспроводной сети.
Что такое точка доступа
С другой стороны, у нас будет так называемый Hot Spot . В данном случае перед нами точка доступа. Это то, что мы также можем создать с помощью нашего устройства, помимо того факта, что есть физическое оборудование, которое позволяет пользователям подключаться в определенных местах.
У нас может быть точка доступа с маршрутизатором, с повторителем Wi-Fi, устройством ПЛК или любым устройством, которое может обеспечивать подключение к другому оборудованию. Но мы также можем превратить компьютер, например, в точка доступа .
В этом случае единственная технология, которую мы сможем использовать, — это Wi-Fi. Мы сможем быстро создать точку доступа на нашем мобильном телефоне или компьютере. Например, в случае Windows, нам нужно будет перейти в Пуск, войти в Настройки, перейти в Cеть и Интернет, Зона покрытия мобильной беспроводной поделитесь Интернетом с другими устройствами.
Мы создаем точку доступа, поэтому у нее будет имя и пароль. Таким образом пользователи могут подключаться к другим устройствам, если им известна информация.
Но здесь мы также должны различать Зоны точек доступа Wi-Fi . В основном с областями, где мы можем подключиться к сети. Телефонная компания, например, может распределить различные точки доступа по городу или региону.
Как раздать интернет с мобильного устройства
Точкой доступа может стать телефон или планшет. Сделать это можно стандартными возможностями ОС Android или используя специальные программы
Стоит обратить внимание, что раздавать получится только мобильный интернет по подключению GSM, 2G, 3G, 4G. Настроить раздачу от WiFi нельзя
Настройка Android-устройства в качестве роутера
Начиная с версии Android 2.3, операционная система позволяет выступать транслятором соединения для других телефонов, планшетов и ноутбуков с WiFi модулем. Перед созданием ТД нужно убедиться, что передача данных в мобильной сети включена.
Следующая последовательность действий производилась на примере смартфона LG с версией Андроид 5.0:
- Найти в меню ярлык Настроек, войти в них и выбрать пункт с Сетями;
- Далее выбрать «Модемы и сети» — Создание точки доступа;
- Нажать «Создать…»;
- Присвоить все параметры обязательным полям: имя при поиске, протоколы защиты и шифрования;
- Задать пароль от 8 символов длиной;
- Определить количество устройств, одновременно способных подключиться к сети;
- Когда все закончено, можно вернуться назад и активировать точку.
Важно! Чтобы включить передачу данных по мобильной сети, нужно зайти в Настройки (Параметры), выбрать пункт Беспроводные сети и зайти в Мобильный интернет (данные). На системе наиболее ранних версий настроить можно следующим образом:
На системе наиболее ранних версий настроить можно следующим образом:
- Перейти из меню в Параметры — Беспроводные сети;
- Пролистать вниз и нажать «Еще»;
- Найти «Режим Модема» или «Точка доступа»;
- Выполнить все пункты из предыдущей инструкции.
Создание происходит один раз. После этого на панели уведомлений появится значок, а включить точку можно будет, активировав ползунок в настройках сетевых подключений.
Использование приложений
Помимо стандартных средств Андроид, есть много программ, позволяющих организовать точку доступа. Наиболее популярными являются: MyPublicWiFi, mHotspot, Osmino и другие. На примере последней программы ниже будет представлена инструкция по настройке.
Сначала нужно загрузить и «поставить» приложение с официальных источников: офф.сайта или Play Market’a. После этого нужно открыть его, задать параметры сети и «раздать» ее. После этих действий телефон перейдет в режим модема. Чтобы отключить hotspot, нужно зайти в приложение и завершить раздачу трафика. Все делается проще, чем в стандартных настройках телефона, но есть одно «но»: если в последних выставлено что-то не так или приложение не может получить доступ на их изменение, то точка не создастся.
Lightweight (LWAPP) Mode vs. Autonomous Mode
First of all let’s put all the terms together-
Lightweight (LWAPP) Mode: Centrally managed by a Wireless LAN Controller or WLC. The WLC can be a physical appliance for large networks or it can be a virtual machine. Sometimes it is embedded into ISR router or a switch such as Cat3850. Cisco calls it “Converged Access”. The “brain” is at the controller level. Think of the AP is simply an Ethernet extension transmitting data frames between wire and wireless. The controller tells the AP who to transmit to and what to transmit and all added on security, OoS and so on.
Autonomous Mode: Also known as Standalone Mode. The AP itself is in charge of all the operations such as managing SSIDs, security, client authentication, even DHCP and DNS. All services are self-contained and individually managed by each AP.
Чем отличаются роутер/маршрутизатор от точки доступа
Чтобы понять, в чем заключается разница между точкой доступа и роутером/маршрутизатором/модемом, нужно ознакомиться с последними понятиями.
Роутер (маршрутизатор, модем) – это усовершенствованная версия обычной точки доступа. Основное преимущество его использования заключается в том, что это сетевое оборудование способно не просто транслировать сигнал, но и перераспределять его согласно заданным параметрам в настройках.
Более мощные и умные устройства умеют:
- Маршрутизировать интернет трафик (пакеты данных) между сетями и подсетями.
- Ограничивать скорость трафика.
- Смартфонам, планшетам, ПК и прочим девайсам присваивать IP-адреса, то есть идентифицировать их в глобальной сети.
- Обеспечивать надежную сетевую защиту, благодаря предустановленному брандмауэру.
Функциональные возможности сетевого оборудования отличаются в зависимости от типа устройства, его модификации и стоимости.

Функциональные возможности точек доступа D-Link
Прежде чем беспроводные технологии стали так популярны, роутеры не поддерживали технологию Wi-Fi. Классическая разновидность маршрутизаторов имела исключительно проводной интерфейс, и сравнивать его с точкой доступа никто бы и не подумал.
Ключевые отличия между точками доступа и роутерами:
- Точка доступа обеспечивает просто прием/передачу интернет-трафика. Wi-Fi роутер, в свою очередь, это сочетание функциональных возможностей точки доступа и роутера.
- Беспроводные маршрутизаторы в большинстве случаев используются внутри помещений, а вот точки доступа производят нескольких модификаций – для помещений и внешнего использования на улице.
- Точка доступа оснащена одним портом для обеспечения оборудования входящим трафиком. Маршрутизаторы и роутеры оснащены несколькими портами для подключения интернета по сетевому кабелю, и все это используя технологию Wi-Fi.

Пример построения локальной сети
Производители беспроводного оборудования
На российском рынке представлены точки доступа и беспроводные маршрутизаторы компаний 3Com, Asus, Asante, D-Link, Gigabyte, MSI, Multico, Trendnet, US Robotics, ZyXEL, SMC и др. Конечно же, перед рядовым пользователем встаёт вопрос: на оборудовании какого производителя остановиться? На самом деле, ответа на этот простой вопрос не существует. Дело в том, что этот вопрос просто лишён смысла. Корректнее было бы поставить вопрос несколько в иной плоскости: на какой именно модели того или иного производителя остановиться? Но и в данном случае однозначного ответа нет. Во-первых, в модельном ряде любого производителя есть как удачные, так и откровенно неудачные модели. К примеру, нам приходилось сталкиваться с точкой доступа D-Link, которая имела очень маленький радиус действия и не могла обеспечить стабильную связь уже с устройством, которое находилось за кирпичной стеной. Одна из точек доступа ZyXel обеспечивала очень ассиметричную и низкую скорость соединения с ноутбуком на базе мобильной технологии Intel Centrino (проблему удалось решить с выходом нового драйвера для беспроводного адаптера). И таких примеров можно привести очень много. Поэтому вряд ли имеет смысл делать ставку на конкретного производителя – нужно ориентироваться на конкретную модель. Вообще же, за редким исключением, нужно отметить, что производительность всех современных точек доступа практически одинакова. Собственно, это и не мудрено. Ведь никто из производителей беспроводного оборудования не делает самих чипов для этих устройств, а производительность определяется именно чипом. Более того, большинство производителей (как это ни странно) вообще не производит этих самых беспроводных устройств, а лишь заказывает их у третьих производителей (то есть, занимается лишь банальной перепродажей). Поэтому нередко беспроводные устройства разных производителей отличаются лишь логотипом.
Из всего сказанного выше следует, что при выборе конкретной модели беспроводного устройства в первую очередь стоит обратить внимание не на производителя, а на функциональные возможности устройства. Если речь идёт о простейшей точке доступа, то под функциональностью понимают поддержку ей тех или иных протоколов связи и их комбинации
Кроме того, немаловажными факторами являются поддерживаемые протоколы шифрования и аутентификации пользователей, а также возможность использования точки доступа в режиме моста для построения распределённой беспроводной сети со множеством точек доступа.
Если же речь заходит о беспроводном маршрутизаторе, то разнообразие в функциональных возможностях этих устройств ещё шире. Это и VPN-маршрутизаторы (маршрутизаторы с поддержкой VPN-туннелей), и возможности по организации DMZ-зоны и т.д. и т.п.
Настройка защиты беспроводной сети
Если первоначальное тестирование созданной беспроводной сети прошло успешно, можно переходить ко второму этапу – настройке безопасности сети для предотвращения несанкционированного доступа в свою сеть хотя бы со стороны соседей. Конечно, если у вас за стенкой проживает бабушка – божий одуванчик, которая ничего не смыслит в компьютерных технологиях, то можно этого и не делать, но вот если у бабушки есть внуки, то лучше всё же себя обезопасить.
Прежде всего отметим, что созданная нами беспроводная сеть является одноранговой, то есть все компьютеры этой сети равноправны, и выделенный сервер, регламентирующий работу сети, отсутствует. Поэтому полагаться на политику системной безопасности в такой сети бессмысленно, поскольку подобной политики там просто нет. К сожалению, посредством операционной системы Windows XP Professional в такой сети не удастся настроить список авторизованных для доступа в сеть пользователей. Но выход всё же есть. Для этого необходимо воспользоваться возможностями точки доступа или беспроводного маршрутизатора, то есть реализовать защиту сети на аппаратном уровне.
Фильтрация по MAC-адресам
На первой «линии обороны» желательно настроить фильтрацию по MAC-адресам. MAC-адрес – это уникальный (в том смысле, что не может быть двух одинаковых) идентификатор конкретного сетевого оборудования, например, беспроводного адаптера или точки доступа. MAC-адрес записывается в шестнадцатеричном формате. Например, MAC-адрес может быть записан в виде 00-0 F-EA-91-77-9 B. Для того чтобы выяснить MAC-адрес установленного беспроводного адаптера, нажмите кнопку «Start» (Пуск) и в появившемся списке выберите пункт «Run…» (Выполнить). В открывшемся окне наберите команду «cmd» (рис. 9), что приведёт к запуску окна командной строки.
Беспроводная точка доступа: что это, и для чего нужна?
В первую очередь, точка доступа, это отдельное устройство. Роутер и точка доступа, это не одно и то же. Да, во многом они похожи. Можно сказать, что точка доступа, это урезанная, более простая версия маршрутизатора. Дело в том, что беспроводная точка доступа предназначена для подключения устройств к уже созданной сети. Ее задача просто организовать подключение к интернету по Wi-Fi. Так же, она может работать в разных режимах: беспроводной клиент, мост, ретранслятор, точка доступа. Все зависит от конкретной модели.
Можете посмотреть небольшой обзор точки доступа TP-LINK EAP120.
Точка доступа не раздает IP, не подключается к провайдеру, не имеет встроенного брандмауэра и т. д. Она просто получает интернет от роутера, или модема, и раздает его по Wi-Fi. Некоторые беспроводные точки доступа, которые есть в продаже, могут раздавать IP, организовывать отдельную сеть, и даже подключаться к интернет провайдеру. Но, только по протоколу Static IP, или DHCP. Скорее всего, без роутера, или модема все ровно не обойтись. И еще один важный момент, точка доступа имеет только один сетевой разъем. Так что, по кабелю она интернет не раздает.

Например, если вам нужно раздать интернет по Wi-Fi от ADSL модема, или расширить уже существующую Wi-Fi сеть, то в этом случае точка доступа отлично подойдет. Для этого они и созданы. Как я уже писал выше, множество моделей могут работать в режиме клиента, или в режиме репитера. Многие современные маршрутизаторы так же умеют работать во всех этих режимах.
В режиме точки доступа, мы подключаем ее к роутеру, или модему по сетевому кабелю, и получаем доступ к интернету по Wi-Fi сети. Если вы хотите соединить беспроводную точку доступа «по воздуху», то можно настроить режим моста (WDS), или в режиме репитера. Нужно уже смотреть, что лучше всего подходит конкретно в вашем случае.
Роутер и точка доступа
Сам по себе маршрутизатор, так же выступает в роли точки доступа, он позволяет подключаться к Wi-Fi сети. К тому же, практически каждый роутер может работать в режиме AP. У некоторых производителей, например у ASUS, ZyXEL, этоn режим просто включается в настройках роутера. Позже, я обязательно напишу подробную инструкцию по настройке этого режима работы на маршрутизаторах разных производителей.
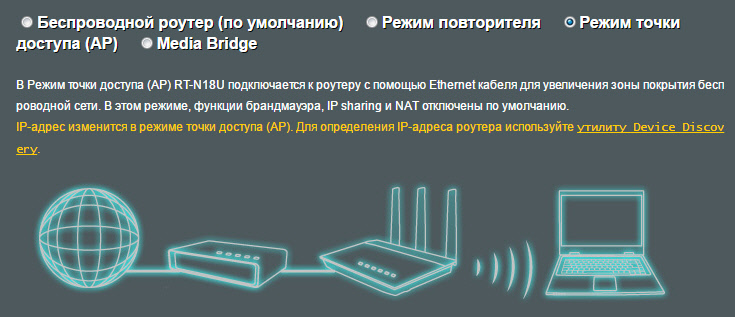
В режиме точки доступа, на роутере обязательно отключается раздача IP адресов (DHСP), брандмауэр, и преобразование IP адресов (NAT). Просто отключается несколько возможностей маршрутизатора, и он превращается в Access Point.
На некоторых роутерах, нет как такового режима работы AP. Там нужно просто вручную отключить DHСP-сервер, и выполнить еще несколько настроек.
Выводы
Если вы не знаете, какое устройство вам нужно, маршрутизатор, или точка доступа, то лучше спросить у знающих людей, или же купить обычный маршрутизатор. Точку доступа покупайте только в том случае, когда вы точно знаете, что она вам подходит.
Практически любой роутер может работать в режиме Access Point. А сама точка доступа не может выполнять роль маршрутизатора. Она лишена многих возможностей, которые есть в обычном роутере.
Кстати, обычный ноутбук, или компьютер с Wi-Fi адаптером так же можно превратить в беспроводную точку доступа. Я уже писал, как запустить точку доступа в Windows 10. А если у вас Windows 7, то смотрите эту статью.
125
Сергей
Полезное и интересное
Как подключить и настроить точку доступа на улице
Подключить роутер Wi-Fi для улицы не составит большого труда, требуется следовать инструкции:
- Поставить точку доступа на открытом месте вдали от препятствий (металлические конструкции, бетонные стены и деревья). Устанавливать устройство у розетки не имеет смысла, питание осуществляется за счет кабеля от роутера или домовой распределительной сети.
- Подключить кабель LAN от роутера.
- Создать новую точку доступа через панель управления.
- Указать имя точки доступа.
- Установить шифрование не ниже WPA-PSK2.
- Ввести ключ безопасности.
- Указать количество одновременно подключаемых устройств.
- Выставить параметры межсетевого экран на «Medium».
- Указать IP-адрес, DNS и MAC.
- Сохранить новые настройки и можно начать пользоваться Интернетом.

Настройка уличного Wi-Fi
При выборе точки доступа для улицы следует особое внимание уделять техническим характеристикам. Требуется выбирать такое оборудование, которое имеет защиту от пыли и влаги
Также необходимо, чтобы беспроводной маршрутизатор имел достаточный радиус покрытия. Главное — покупать роутер, только у проверенных фирм.
Подключение по Bluetooth
Другой вариант, как можно подключиться – это использовать Bluetooth. Большинство пользователей давно забыли про данную функцию, а зря. В некоторых вопросах она остается достаточно полезной. Чтобы провести передачу, необходимо активировать Bluetooth. Во многих мобильниках кнопку активации можно найти в выдвижной «шторке».
Дальнейшая настройка осуществляется следующим образом:
- Оба устройства подсоединяются друг к другу по Bluetooth. При необходимости проводятся соответствующие коррекции.
- Открывается раздел с «настройками» на смартфоне, который используется в качестве точки.
- Открыть раздел «сеть и интернет».
- Развернуть подраздел «точка доступа» оно же «модем».
- Выбрать вариант «Bluetooth – модем».
На этом подключение завершается. Проводить операции по установлению пароля или дополнительной защиты здесь не нужно. Однако передача через Bluetooth у некоторых пользователей считается менее надежной из-за многочисленных сбоев.
Настройка Bluetooth соединения на айфонах выглядит примерно так же, как было описано выше. С той лишь поправкой, что просто открываются соответствующие разделы системы.
Как зайти в настройки наружной точки доступа TP-Link?
Чтобы выполнить вход в настройки TP-Link CPE510, нужно сначала настроить параметры сетевой карты компьютера. Но перед этим можете подключить устройство к компьютеру. Нужно два сетевых кабеля. Первый подключаем на адаптере в порт POE, и в порт LAN0 (POE IN) на точке доступа. А второй кабель подключаем на адаптере в порт LAN и к компьютеру, или ноутбуку.

В свойствах сетевого адаптера (Ethernet), для протокола IPv4 нужно прописать статические адреса. IP-адрес прописываем например 192.168.0.2, маска подсети будет выставлена автоматически, а в поле основной шлюз указываем 192.168.0.254.

Заводской IP-адрес TP-Link CPE510 – 192.168.0.254. Логин и пароль – admin/admin. Открываем браузер и переходим по адресу http://192.168.0.254. На первой странице указываем логин и пароль (admin/admin), выбираем регион и язык панели управления. Читаем правила использования, ставим галочку приняв их и продолжаем нажав на кнопку «Login».

Дальше устройство предложит изменить заводской пароль admin на более сложный. Указываем два раза новый пароль и нажимаем на кнопку «Завершить».

Откроется панель управления PHAR OS.

Дальше просто меняем режим работы точки доступа и настраиваем ее.





