Что такое точка доступа в телефоне
Содержание:
- Предварительные меры
- Как выполнить ручную настройку: предварительные действия
- Как подключиться с компьютера или ноутбука Windows к интернету через телефон Андроид по WiFi?
- Активация раздачи
- Добавление, настройка и удаление сохраненных сетей Wi-Fi, а также предоставление доступа к ним
- Как предоставить доступ к данным сети Wi-Fi другим людям
- Как подключить роутер к телефону для раздачи интернета
- Смартфон на Андроид как точка доступа
- TP-Link M7350 V4 4G LTE
- Что такое Access Point Name
- Как раздать Вай Фай с Android — все способы
- Приложение JoikuSPot для телефонов Nokia
- Беспроводная и мобильная связь – в чем разница?
- Частые проблемы и пути их решения
Предварительные меры
Логотип
Не всегда нужно списывать все на нерабочий Wi-fi модуль или же просто сбой параметров.
Первым делом проверьте, работает ли Wi-fi, к которому вы хотите подключиться, на других устройствах. Дополнительно попробуйте также присоединиться к другому соединению.
Если смартфон никак не подключается, хотя и на другом девайсе все в порядке, то стоит попробовать настроить вай-фай самостоятельно.
В случае, если неработоспособный именно роутер, нужно проверить конфигурацию через смартфон. Рассмотрим это все подробнее.
Параметры на мобильном устройстве
Пример ввода пароля
Для начала включите роутер и Wi-Fi на смартфоне. Осуществить это можно или через параметры, или панель меню (она появляется, если верх экрана потянуть вниз).
Кликните на изображение в виде четырех волн, сужающиеся к низу. В настройках достаточно провести пальцем в сторону “Включить”.
Далее ваше устройство будет искать сети, доступные в радиусе действия. Как правило, в людных местах может быть больше 10. Для некоторых нужен пароль. После его введения все должно работать.
Дополнительная настройка параметров требуется, когда подключение скрыто в параметрах роутера или отключен DHCP.
Сеть скрыта

Щелкните “Добавить”
В этом случае нужно зайти в настройки в раздел Wi-fi и пролистнуть весь список доступных для подключения сетей до конца. После кликнете на панель “Добавить сеть”.
Для подсоединения требуется следующее:
- ввести название;
- указать тип безопасности;
- сохраните подключение.
Если вы не уверены в типе безопасности, то лучше перепроверьте. В противном случае подключиться будет невозможно. Этот параметр должен совпадать на всех устройствах.
На большинстве современных смартфонов поддерживаются такие типы безопасности, как WEP, WPA/WPA2 PSK, 802.1x EAP, WAPI PSK, WAPI CERT.
DHCP
Это специальный сетевой протокол. Благодаря нему пользователи могут подсоединять сторонние устройства. На них автоматически приходит вся необходимая информация для работы в TCP/IP сети.
Если DHCP отключен, то ваш девайс не может получить данные от сети, соответственно, вы тоже не можете зайти в интернет.
Данный протокол должен быть настроен в самом роутере. Если он отключен, то есть два варианта: или вы его включаете, или работаете без него.
Во втором случае перейдите в Настройки, в раздел Wi-fi и посмотрите расширенные настройки.
В них будут следующие параметры:
- прокси-сервер;
- IP-адрес;
- изменить пароль
- статический IP.
Именно последний параметр нужен для восстановления подключения. Включите его и пропишите данные сети, к которой вы подключаетесь:
- IP-адрес — адрес вашего девайса. Как правило, он находится в диапазоне от 192.168.0.100 до 192.168.0.199. Однако могут быть и другие варианты в зависимости от конфигурации роутера.
- шлюз — главный маршрут для связи с другими шлюзами. Используется в TCP/IP. Шлюз определяет возможность доступа к интернету. В большинстве случаев узнать его можно, посмотрев на информацию на дне роутера или же обратившись к провайдеру;
- маска сети — битовая маска. Также необходима для подключения. Чаще всего идет в формате 255.255.255.0. Точнее можно посмотреть у себя в настройках на компьютере. Открыв информацию о сети, в одном из полей должна быть указана маска.
- DNS 1, DNS 2 — DNS представляет собой специальную службу, которая соединяет вас с определенным ресурсом. То есть вы вводите адрес сайта, а DNS сервер обрабатывает это и распознает, какой именно IP у этого ресурса. Таким образом вы можете переходить с сайта на сайт. Кроме того, бывает первичный и вторичный DNS. При настройке подключения можете воспользоваться публичными серверами от Google: 8.8.8.8. и 8.8.4.4.
Если вы не знаете необходимую информацию, можете посмотреть ее на компьютере. Для этого нужно зайти в свойства соединения. Также можно позвонить вашему оператору или найти договор с вашим провайдером, на нем могут быть указаны эти параметры.
После введения заполнения полей сохраните изменения и подключитесь заново. В большинстве случаев все начинает работать. В противном случае или проверьте работоспособность Wi-fi модуля или маршрутизатора.
Как выполнить ручную настройку: предварительные действия
При необходимости можно самостоятельно настроить параметры своей беспроводной сети. Без правильной регулировки АПН работа с интернетом через мобильную сеть невозможна. Если появились проблемы с настройками сим-карты, то возможно, что они сбились и их нужно заново отрегулировать, произведя нужные действия. Чтобы поменять APN настройки, необходимо определить новые параметры, которые подойдут для новой сети. Для каждой точки доступа заполняются только три поля: APN, username и пароль.
В большинстве случаев никаких дополнительных настроек для доступа Wi-Fi производить не нужно. Достаточно знать пароль сети (ключ) для подключения к беспроводной сети интернета.
Обратите внимание! Все параметры точки задаются один раз. Последующее ее включение/отключение проводится в пункте настроек «Точка доступа Wi-Fi» или нажатием значка. . Ввод неправильных настроек AP может привести к потере связи с сотовой сетью и повлечь дополнительную плату за услуги
Без прямого указания оператора связи мобильного устройства изменять APN нельзя. Необходимо связаться со своим оператором, чтобы уточнить правильные настройки
Ввод неправильных настроек AP может привести к потере связи с сотовой сетью и повлечь дополнительную плату за услуги. Без прямого указания оператора связи мобильного устройства изменять APN нельзя. Необходимо связаться со своим оператором, чтобы уточнить правильные настройки.
Получив разрешение оператора, настройки вводятся вручную через личный кабинет на портале провайдера, внося изменения в следующие пункты:
- «Настройки»;
- «Сотовые данные»;
- «Параметры данных»;
- «Сотовая сеть»;
- «Настройки»;
- «Сотовая связь»;
- «Параметры данных»;
- «Сотовая сеть передачи данных».
Мобильные устройства с платформой Android можно использовать в качестве точки доступа. Что такое Wi-Fi APN в смартфоне — это возможность, которая позволяет в дороге раздавать интернет по Wi-Fi на мобильные устройства для решения определенных задач. Операционная система «Андроид» — одна из лучших, предназначенная в первую очередь для работы с сенсорными экранами.

Для раздачи интернета со смартфона важно знать, как настроить точку доступа, без нее соединение невозможно. Существует несколько версий Android, настройки интернета в них отличаются
После того как SIM-карта вставлена в устройство, необходимо выполнить следующие настройки:
- Зайти в «настройки» (меню > настройки > еще).
- Перейти в «Мобильные сети».
- Разрешить использовать Internet, включить «Передача данных».
- Зайти в меню APN.
- Создать новую точку доступа.
- Дать ей любое название.
- Прописать имя и тип (default) APN.
Обратите внимание! Сохранив и активировав точку доступа, можно пользоваться интернетом. Сетевые устройства могут пополняться к домашней сети постоянно, и каждому потребителю необходим удобный доступ к быстрому и стабильному интернету, желательно без проводов, чтобы можно было свободно перемещаться
Беспроводной интернет станет хорошим выбором, когда нужно обеспечить соединение на ПК или ноутбуке, но нет свободной сети для подключения
Сетевые устройства могут пополняться к домашней сети постоянно, и каждому потребителю необходим удобный доступ к быстрому и стабильному интернету, желательно без проводов, чтобы можно было свободно перемещаться. Беспроводной интернет станет хорошим выбором, когда нужно обеспечить соединение на ПК или ноутбуке, но нет свободной сети для подключения.
Как подключиться с компьютера или ноутбука Windows к интернету через телефон Андроид по WiFi?
После этого остается только запустить Windows на компьютере или ноутбуке и подключиться к WiFi сети от точки доступа на телефоне Android. После чего можно пользоваться беспроводным мобильным интернетом точно так же, как если бы вы были выходили в него через обычный роутер
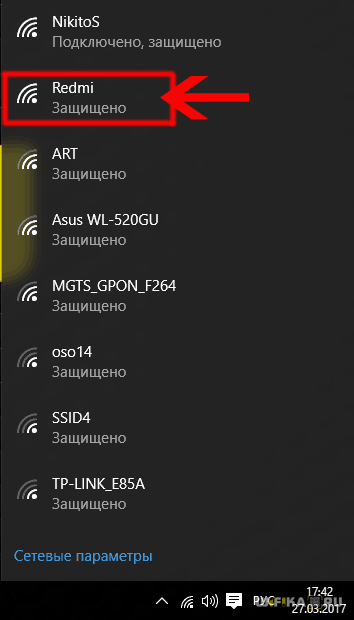
Только нужно учитывать, что при данном способе подключения к интернету будут расходоваться денежные средства на счету вашего мобильного телефона, либо включенные в тариф сотового оператора гигабайты. Для ограничения трафика можно из настроек точки доступа Андроид на телефоне.
Если же у вас смартфон на Android, но не Xiaomi, то прочитайте еще одну нашу статью про использование смартфона в качестве модема.
Активация раздачи
Как только владелец устройства определил, что оно пригодно к использованию, можно приступать к настройке. Алгоритм действий, как найти точку доступа wifi на телефоне и настроить ее, будет следующим:
- На рабочем столе телефона/планшета есть окно «Настройки», нужно в него перейти.
- В открывшемся списке выбрать «Беспроводные сети», далее — «Еще».
- Кликнуть на «Раздача мобильного интернета».
- На экране отобразится форма, где надо будет перенести ползунок в противоположную сторону. Она носит название «Точка доступа WLAN».
- Как только будут произведены предыдущие мероприятия, можно будет увидеть, что точка доступа стала активной, а ползунок транспортировался вправо.
- Следующий этап — задать основные параметры для активации мобильной передачи данных. Нужно нажать «Точка доступа WLAN».
- В открывшемся окне отобразятся основные настройки. Для начала необходимо настроить раздел «Настройка точки доступа WLAN». Тут задаются основные параметры сети: имя пользователя и пароль, система безопасности/шифрования.
Чтобы все изменения вступили в силу, их обязательно надо сохранить, нажав «Сохранить».
Обратите внимание: чтобы подсоединяться к сети, можно придумать любой пароль (ключ безопасности). Специалисты рекомендуют во избежание перехвата злоумышленниками трафика устанавливать пароль, состоящий из 8-10 символов
В завершении необходимо вернуться в 4 окно (4 пункт в разделе) и убедиться, что ползунок во включенном режиме. Если режим «отключен», это нужно поправить.
Добавление, настройка и удаление сохраненных сетей Wi-Fi, а также предоставление доступа к ним
Как изменить настройки сети
- Проведите по экрану сверху вниз.
- Нажмите на значок Wi-Fi и удерживайте его.
- Выберите доступную сеть из списка.
- Чтобы изменить настройки сети, нажмите на нее.
Как добавить сеть VPN
Вариант 2. Добавление сети
- Проведите по экрану сверху вниз.
- Убедитесь, что на устройстве включен доступ к Wi-Fi.
- Нажмите на значок Wi-Fi и удерживайте его.
- В нижней части списка выберите Добавить сеть
При необходимости укажите название сети (SSID) и другие параметры безопасности.
.
- Нажмите Сохранить.
Как предоставить доступ к данным сети Wi-Fi другим людям
- Проведите по экрану сверху вниз.
- Убедитесь, что на устройстве включен Wi-Fi.
- Нажмите на значок Wi-Fi и удерживайте его.
- Выберите сеть нажмите Поделиться.
- На экране появится QR-код. Отсканируйте его на другом устройстве, чтобы подключиться к той же сети.
Как удалить сеть
- Проведите по экрану сверху вниз.
- Убедитесь, что на устройстве включен Wi-Fi.
- Нажмите на значок Wi-Fi и удерживайте его.
- Нажмите на сохраненную сеть и удерживайте ее.
- Выберите Удалить эту сеть.
Как подключить роутер к телефону для раздачи интернета
Кроме создания точки доступа на телефоне, его можно подключить к стационарному роутеру, чтобы доступ к интернету был у любых устройств, будь то компьютер, планшет или телевизор.
 Как подключить роутер к телефону для раздачи интернета
Как подключить роутер к телефону для раздачи интернета
Преимущественно подключение телефона для раздачи интернета возможно лишь с современными устройствами, программное обеспечение которых предоставляет такую возможность. Поэтому инструкцию о том, как подключить роутер к телефону для раздачи интернета, стоит рассмотреть на примере трех самых популярных моделей.
TP-Link
Данный производитель маршрутизаторов является самым крупным и известным. Именно по этой причине большинство пользователей выбирают его для пользования. Устройства отличаются высоким качеством работы и надежностью.
Процесс подключения TP-Link очень прост. Сделать это сможет любой человек, даже не имеющий большого опыта в этой области. Главное четко следовать установленной инструкции:
- в настройках необходимо найти вкладку «Быстрые настройки», чтобы запустить «Мастер быстрой настройки»;
- необходимый режим работы в этом случае — «Усилитель Wi-Fi»;
- как только появится список доступных подключений, нужно выбрать точку доступа, созданную на телефоне. Если ее в списке нет, нужно его обновить;
- при подключении никакие настройки менять не нужно. Главное ввести в соответствующую строку пароль, который был заранее установлен на смартфоне.
Чтобы позднее отключиться от точки доступа, нужно вернуть настройки до исходного состояния.
D-Link
Интерфейс в настройках этого производителя типовой. Подключение в этом случае практически никогда не несет за собой каких-то проблем. Все выполняется максимально просто и быстро:
- найти строку «Мастер беспроводной сети»;
- подключиться в режиме «Клиента» беспроводной сети;
- выбрать из списка необходимую точку доступа и ввести заданный пароль.
При желании можно установить дополнительные настройки. Например, задать режим безопасности.
ZyXEL Keenetic
Пользователи роутеров этого производителя чаще всего сталкиваются с проблемами подключения телефона как точка доступа Wi-Fi internet. Однако, если внимательно изучить инструкцию, то никаких вопросов не возникнет:
- все настройки по подключению выполняются раздел «Network»;
- необходимо зайти во вкладку «Wireless LAN» и зайти в WDS.
Дальнейшие настройки по подключению к телефону выполняются аналогично, как и с другими роутерами. Необходимо выбрать точку доступа и ввести заданный на телефоне ключ безопасности.
Смартфон на Андроид как точка доступа
Wi-Fi в общественных местах становится все более и более распространенным явлением, но время от времени мы попадаем в ситуации, когда Интернет нужен, а источника раздачи под рукой нет. К счастью, можно включить точку доступа на своем смартфоне, чтобы заходить в Интернет с других устройств.
В этом случае смартфон с легкостью заменяет переносной Wi-Fi роутер, который и стоит много, и используется реже.
Зачем может понадобиться использовать телефон как точку доступа Wi-Fi?
Возможно, нужно выйти в Сеть с планшета или ноутбука либо просто хочется поделиться мобильным трафиком с друзьями. К тому же во время поездки за границу при раздаче интернет-трафика среди нескольких людей только один человек платит за услуги роуминга.
При использовании телефона в качестве точки доступа для выхода в Интернет (это явление также иногда называют тизерингом) не помешает обратить внимание на объем потребляемого трафика. Если к Wi-Fi смартфона будет подключено множество устройств, пакет интернет-трафика может очень быстро «сдуться»
Для отслеживания объема использованного мобильного трафика заходим в «Настройки» своего гаджета. Жмем на пункт «Передача данных». Не лишним будет выставить ограничение, если не подключен безлимитный интернет.
Раздаем Wi-Fi интернет с Android-смартфона

• Открываем «Настройки» и под разделом «Беспроводные сети» находим строчку «Еще»
• Далее заходим в «Режим модема», и открываем пункт «Точка доступа Wi-Fi»
• Первый раз придется немного повозиться с настройками, что мы и делаем – заходим в «Настройки точки доступа»
• Вводим или переименовываем имя сети, задаем пароль, который должен состоять минимум из 8 знаков. После этого жмем «Сохранить»
• Переводим положение переключателя около строчки «Точка доступа Wi-Fi» в положение вкл
Теперь точка доступа Wi-Fi включена, чтобы ею воспользовались ваши друзья, нужно сообщить им логин и пароль. Затем можно подключаться на других устройствах к Wi-Fi так же, как и к любой другой беспроводной сети.
И не стоит забывать, что при раздаче Wi-Fi через смартфон повышается не только объем потребляемого трафика, но также и нагрузка на аккумулятор. Для более экономного расхода зарядки следует выключать точку доступа Wi-Fi в настройках, когда она не нужна
TP-Link M7350 V4 4G LTE

Универсальное решение простой проблемы.
Скорость: 4G LTE 150 Мбит / с | Максимальное количество устройств: 10 | Особенности: Аккумулятор на 2000 мАч, 2-диапазонный Wi-Fi, слот microSD.
- Плюсы: 2-полосный | Быстрый;
- Минусы: Громче большинства мобильных точек | Нет 802.11ac;
TP-Link M7350 – прекрасная мобильная
точка доступна, поддерживающая Micro и Nano SIM-карты,
что означает, что она практически наверняка будет совместима с имеющейся у вас SIM-картой. Он имеет небольшой
дисплей для информации о вашем подключении и поддерживает 2-диапазонный Wi-Fi на 2,4 и 5
ГГц. Доступ к нему могут получить до 10 устройств одновременно, а
производительность 4G LTE очень высокая. Его время автономной работы также отличное,
что обеспечивает вам около 10 часов подключения 4G.
Что такое Access Point Name
Использование мобильного интернета среди пользователей становится все популярнее. На это влияет появление доступных новых гаджетов и выгодные предложения операторов при использовании подключения к передаче данных.
Точка доступа APN — что это такое? Access Point Name — имя точки доступа к ряду настроек, которые позволят через мобильного оператора пользоваться услугами онлайн. АР — отдельное устройство, более простая версия маршрутизатора, предназначена для подключения приборов к уже созданной мобильной связи. Ее задача — организовать подключение устройств по Wi-Fi. Она может работать в разных режимах, все зависит от конкретного устройства, на которое передаётся интернет: беспроводные гаджеты, Wi-Fi мост, ретранслятор.
АР не раздает IP-адрес, не подключает к провайдеру, не имеет встроенного брандмауэра. Она просто получает интернет от роутера или модема и раздает его по Wi-Fi сети. Некоторые беспроводные точки доступа, которые есть в продаже, могут раздавать IP, организовывать отдельную сеть и даже подключаться к интернету провайдера, но без роутера или модема все равно они не обходятся.
Обратите внимание! Каждый маршрутизатор может работать в режиме точки доступа, позволяя устройствам подключаться к Wi-Fi. Производители могут включать этот режим в регулировки роутера. Приемопередатчик беспроводного соединения транслирует трафик без каких-либо операций с ним
Если к Wi-Fi подключается несколько устройств, то пропускная способность делится между ними поровну
Производители могут включать этот режим в регулировки роутера. Приемопередатчик беспроводного соединения транслирует трафик без каких-либо операций с ним. Если к Wi-Fi подключается несколько устройств, то пропускная способность делится между ними поровну.
AP бывают самые разные — для помещений и для улицы, для подключения одного или нескольких клиентов, со встроенной антенной или отдельной. Они часто имеют только один порт для подсоединения кабеля — для входящего трафика.
Обратите внимание! Чтобы получить соединение по Wi-Fi, APN подключают к роутеру или модему по сетевому кабелю. Чтобы соединиться с беспроводной точкой доступа, настраивается режим моста (WDS) или режим репитера — всё зависит от конкретного случая
Как раздать Вай Фай с Android — все способы
Раздавать Вай Фай с телефона с Андроид можно несколькими методами — по блютуз, через кабель, с помощью программ или по беспроводной сети. Владелец смартфона может применить любой из этих способов, но нужно учесть ряд моментов:
- Чтобы раздать Вай Фай с телефона Андроид на ноутбук или ПК с помощью кабеля, не обязательно заряжать смартфон. Батарея получает питание через разъем USB. При этом количество подключенных устройств ограничено.
- При использовании Bluetooth необходимо помнить об ограничении по расстоянию. Желательно, чтобы источник и приемник находились как можно ближе друг к другу.
- Раздать Вай Фай с Андроида через беспроводную сеть можно на несколько устройств одновременно. Здесь ограничений нет. Дополнительное преимущество — большая зона действия WiFi. Из минусов выделяется быстрый разряд батареи и нагрев аппарата.
Ниже рассмотрим, как раздать Вай Фай с телефона Андроид каждым из указанных выше способов.
Встроенные возможности
В ОС Андроид с версией от 2.3 можно раздать Вай Фай с телефона. Для устройств с Android от 5.0 алгоритм действий следующий:
идите в раздел настроек, а далее Сети;
выберите раздел общего модема и сетей, а после — точка доступа Вай Фай;
- жмите ссылку создания точки доступа;
- укажите имя, которое будут видеть другие пользователи при подключении;
- выберите защиту пароля (для XP SP2 — WPA PSK, для XP SP3 и других ОС — WPA2 PSK);
- придумайте пароль для Вай Фай с количеством символов от 8 и более;
- укажите максимальное число пользователей, для которых можно будет включить раздачу WiFi на Андроиде;
сделайте шаг назад и запустите точку доступа путем перемещения тумблера в правую сторону.
Для запуска режима модема включите мобильную сеть, после чего Интернет будет раздаваться по WiFi.
Теперь рассмотрим, как на Андроиде раздать Вай Фай, если установлена более старая версия ОС. Алгоритм такой:
- Войдите в параметры, а далее — беспроводные сети.
- Перейдите в раздел Еще, а после этого жмите Далее.
- Войдите в секцию Модем и точка доступа.
Выполните настройки по схеме, которая указана выше.
После активации подключения сверху дисплея появляется значок, свидетельствующий о раздаче WiFi. Если все сделано правильно, можно раздать Вай Фай с телефона Андроид на телефон Андроид, планшет, ПК или другие устройства.
Как раздать Вай Фай с помощью приложений
В Сети можно найти много приложений, позволяющих раздать WiFi на другие устройства без использования внутренних возможностей смартфона. Выделим лучшее ПО:
Wi-Fi Hotspot — программа для раздачи WiFi с телефона Android с удобным интерфейсом и легкой настройкой. С ее помощью можно быстро создать точку доступа и использовать смартфон в качестве модема. Для наглядности предусмотрен виджет с отображением информации о подключении к Вай Фай. Красный индикатор свидетельствует о том, что связи нет, а голубой — об активности функции.
Portable Wi-Fi Hotspot — еще одна программа, с помощью которой можно раздать Интернет с телефона на планшет по WiFi с Андроид или на другое устройство. Задача ПО — упростить процесс создания точки подключения. С помощью ПО работа делается в одно нажатие.
Как раздать Интернет через Bluetooth
Чтобы передать Вай Фай с телефона на телефон Андроид, как правило, применяются внутренние возможности смартфона или приложения. В качестве альтернативного варианта можно рассмотреть подключение через Bluetooth. Сделайте следующие шаги:
перейдите в раздел настроек;
жмите «Еще»(Беспроводные сети) и войдите в режим модема;
выделите пункт Блютуз-модема.
Для успешного подключения убедитесь в видимости устройства и включении «синего зуба» на устройстве. Чтобы раздать Вай Фай со смартфона на ноутбук, войдите в панель управления последнего, перейдите в секцию устройства и принтеры, а после добавьте новое устройство. Далее система приступает к поиску имеющихся сетей. Как только находится телефон, кликните по нему и разрешите сопряжение устройств. Теперь жмите по картинке смартфона правой кнопкой мышки и выберите тип подключения через точку доступа.

Как раздать Wi-Fi через кабель
Еще один способ — раздать Вай Фай с телефона на компьютер через USB кабель для Андроид. В этом случае алгоритм действий имеет следующий вид:
- перейдите к настройкам Android;
- войдите в раздел беспроводных сетей, а после этого кликните на «Еще»;
выберите режим модема и жмите на USB-модем.
Если работа выполнена правильно, ПК или ноутбук находят смартфон, после чего начинается раздача Вай Фай с телефона. Скорость будет небольшой, но ее должно быть достаточно для выполнения простых действий. Бывают ситуации, когда устройство не распознается с первого раза. В таком случае нужно искать причину неисправности (об этом ниже).
Приложение JoikuSPot для телефонов Nokia
Чтобы сделать точку доcтупа на моделях этого производителя, потребуется программа JoikuSPot, которая есть в бесплатной и оплачиваемой версии. Загрузите её и сделайте следующее:
- Запустите приложение и подтвердите запрос на разрешение подключения к интернету внешних устройств.
- В появившемся списке выберите точку доступа, подождите, пока программа создаст на её основе подключение с названием JoikuSPot.

- После включения сети в главном меню приложения вам будет отображаться её название, кнопка «Остановить», если вы хотите прекратить соединение, и пункт «Купить полную версию…» при использовании бесплатной версии.
- Во второй вкладке меню показывается информация о подключённом оборудовании, в третьей — общие данные о работе программы.
Обратите внимание!
- При использовании утилиты смартфон потребляет большое количество энергии, соответственно, быстрее садится батарея.
- Чем больше оборудования одновременно соединено с сетью, тем ниже скорость интернета.

Как видите, настроить телефон на работу в режиме модема довольно просто, независимо от того, какая операционная система на нём установлена. Возможность пользоваться мобильным интернетом на другом оборудовании через Wi-Fi практична и пригодится каждому пользователю, особенно в случае, если нет других возможностей подключиться к сети.
Беспроводная и мобильная связь – в чем разница?
Для начала разберемся, что такое точка доступа Wi-Fi в телефоне. Беспроводной и мобильный интернет – разные понятия. Для подключения к беспроводной сети используется роутер (маршрутизатор) – сетевое оборудование, отвечающее за соединение ряда устройств с интернетом. Оно раздает IP адреса для ноутбуков, планшетов, телефонов, распределяет сеть между ними.
Роутер – не то же самое, что точка доступа, хотя во многом они схожи. Доступ со смартфона – это урезанная, упрощенная версия маршрутизатора. Она не создает сеть, как роутер, а подключает устройства к уже имеющейся.
Точка доступа в телефоне IP не раздает, к провайдеру не подключается, встроенный брандмауэр в ней отсутствует. Она сама подключается к роутеру, после чего раздает интернет по Wi-Fi.
Частые проблемы и пути их решения
Имея под рукой инструкцию, как подключить мобильную точку доступа, пользователи часто сталкиваются с проблемами. Бывает, что соединения нет или другие аппараты не видят новую сеть. Для начала сделайте такие шаги:
- Проверьте, что Режим модема активен.
- Зайдите в настройки мобильного и запомните (запишите) данные для входа.
- Останьтесь на этом экране до подключения.
Параллельно убедитесь, что отсутствуют проблемы на подключаемом устройстве. Для начала включите и отключите беспроводную сеть. После этого проверьте, что вы правильно вводите имя сети и пароль. Если при попытке ввода ключа система указывает, что он неправильный, попробуйте изменить пароль и войдите с мобильного или ноутбука еще раз.
Бывают ситуации, когда все равно не работает точка доступа WiFi на Андроид или iOS — что делать в таком случае. Здесь возможно несколько причин:
- Фаерволл не дает подключиться к сети. В таком случае предполагается, что на аппарате установлено антивирусное ПО, которое блокирует соединение с мобильной точкой доступа. Для проверки этой версии необходимо временно отключить антивирусное ПО и проверить, заработала программа или нет.
- На мобильном устройстве установлено программное обеспечение (приложение), которое блокирует работу Интернета. Это одна из причин, почему не включается точка доступа Вай Фай на Андроид. Если есть подозрение на приложение, поочередно удаляйте лишние программы и делайте попытки подключения. В определенный момент ситуация может наладиться.
- Раздача идет, но доступа к Интернету нет. Бывают ситуации, когда человек создал мобильную точку доступа, но другие устройства не могут подключиться. В таком случае проверьте факт включения мобильных данных от оператора. Войдите в настроечную панель, перейдите в раздел Мобильных данных и поставьте отметку в специальной графе.
- Неправильная настройка. Имея под рукой инструкцию, как создать свой Вай Фай на телефоне, можно избежать многих трудностей в подключении. Но бывает, когда подключения к Интернету нет даже на своем мобильном. Обратитесь к оператору и попросите его заново прислать настройки Сети. Необходимые данные приходят в СМС сообщении, после чего примите настройки и перезагрузите аппарат. Дополнительных действий совершать не надо — информация прописывается автоматически.
- Сбой в ОС. Иногда проблемы с настройкой мобильной точки доступа возникают из-за сбоев в операционной системе телефона. В таком случае начните со сброса до заводских настроек. Но учтите, что в таком случае удаляются личные данные, которые хранились на внутренней памяти. Во избежание потери данных заранее сохраните сведения резервную копию на ПК или на карте памяти мобильного. Для сброса перейдите в настройки, далее Учетные записи, а после в Архивирование и сброс. После этого выберите необходимый раздел и дождитесь перезапуска устройства.
- Проблемы с прошивкой. Еще реже мобильная точка доступа не работает из-за проблем с ПО. К примеру, пользователь установил root-права и внес изменения в системные настройки. Бывают случаи, когда человек случайно удалил важные файлы. В такой ситуации нужно сбросить систему и обновить ПО.
- Блокирование. Иногда мобильные операторы запрещают раздавать Вай Фай. В таком случае функция блокируется. Для обхода запрета можно использовать опцию VPN-туннеля, но в таком случае аккумулятор мобильного разряжается еще быстрее.
- Закончились деньги. Операторы часто ограничивают количество МБ, которые доступны клиентам (с учетом тарифного плана). При раздаче данных через мобильную точку информация передается быстрее, чем на смартфоне. После окончания лимита деньги за глобальную сеть снимаются со счета и могут быстро закончиться.
Как правило, проблемы с мобильной точкой связаны с неправильным вводом пароля. Если раздача Интернета включена и сделаны правильные настройки, другие устройства должны увидеть сеть и подключиться к ней. При этом следите за батареей и помните о балансе, ведь раздача данных происходит быстрее, поэтому доступный лимит уходит можно исчерпать очень быстро. И главное — не раздавайте Интернет без пароля, ведь это чревато быстрой потерей денег из-за стороннего подключения.





