Мобильная точка доступа: что это такое и как ее включить
Содержание:
- Как подключить компьютер к мобильной точке iPhone
- TP-Link
- Включение Wi-Fi и подключение к сети
- Точки доступа (APN)
- Настройка точки доступа wifi на ноутбуке в Windows 7
- Настройка соединения
- Беспроводная точка доступа: что это, и для чего нужна?
- Роутер TP-LINK как точка доступа Wi-Fi
- VoLTE
- О мобильных точках доступа
- Подключите компьютер к мобильной точке доступа через USB-кабель
- ASUS
- Как активировать раздачу мобильной передачи данных?
- Как выполнить ручную настройку: предварительные действия
- Как настроить точку доступа на телефоне
- Как подключить оборудование?
- На модеме
- Как раздать интернет с телефона по Wi-Fi
Как подключить компьютер к мобильной точке iPhone
Если ваш iPhone имеет подключение для передачи данных 3G или 4G, вы можете поделиться своим подключением к Интернету с помощью инструмента совместного использования сети Personal Hotspot и выходить в интернет.
Персональная точка доступа позволяет вашему iPhone подключаться и обмениваться данными о сотовой связи с другими устройствами поблизости через WiFi, Bluetooth или USB. Таким образом, iPhone действует как беспроводной маршрутизатор для вашего компьютера и других устройств.
Чтобы использовать функцию «Персональная точка доступа», вам потребуется модель iPhone 4 или более поздней версии с iOS 4.3 или более поздней версией, а также план передачи данных, который поддерживает «Персональную точку доступа» или «модем». Кабель USB потребуется, если вы хотите подключиться через USB.
Первый шаг – убедиться, что вы добавили Personal Hotspot в свой тарифный план. Большинство крупных перевозчиков включают его по умолчанию, в то время как некоторые взимают за него плату или предлагают его как часть своих безлимитных тарифных планов.
- Вы можете проверить у своего оператора, или перейдите в «Настройки» на вашем iPhone и нажмите «Персональная точка доступа» в разделе «Сотовая связь», чтобы узнать, включена ли она.
- Затем включите Личную точку доступа на iPhone, выбрав «Настройки»> «Личная точка доступа».
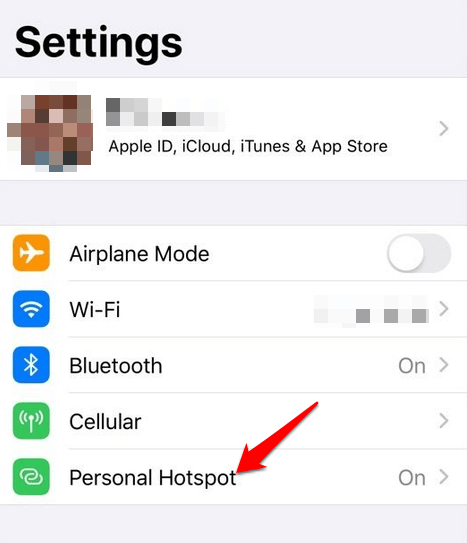
Переключите переключатель «Персональная точка доступа», чтобы включить эту функцию, а затем запишите пароль WiFi, поскольку вы будете использовать его для подключения компьютера к этой точке доступа. Вам может быть предложено включить WiFi или Bluetooth или оба, когда вы включите личную точку доступа.
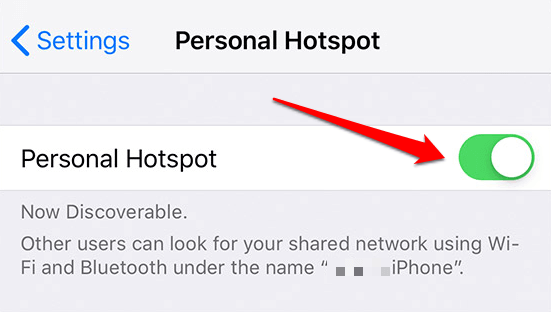
- Если вы используете Mac, вы можете использовать Мгновенная точка доступа и получить доступ к Интернету через Personal Hotspot без ввода пароля. Прежде чем сделать это, убедитесь, что ваш iPhone также вошел в iCloud, используя тот же Apple ID, что и ваш компьютер Mac, и включите Bluetooth и WiFi.
- Для этого подключите ваш Mac к точке доступа iPhone, выбрав в меню «Состояние Wi-Fi» и выбрав имя вашего iPhone.
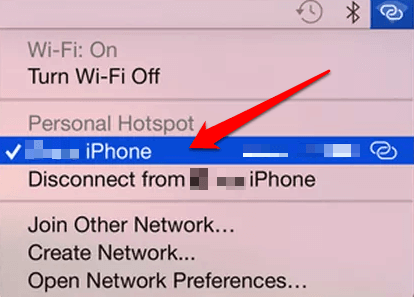
Вернитесь в «Настройки iPhone»> «Персональная точка доступа» и коснитесь элемента «Разрешить другим пользователям», чтобы подключаться к точке доступа iPhone без ввода пароля.
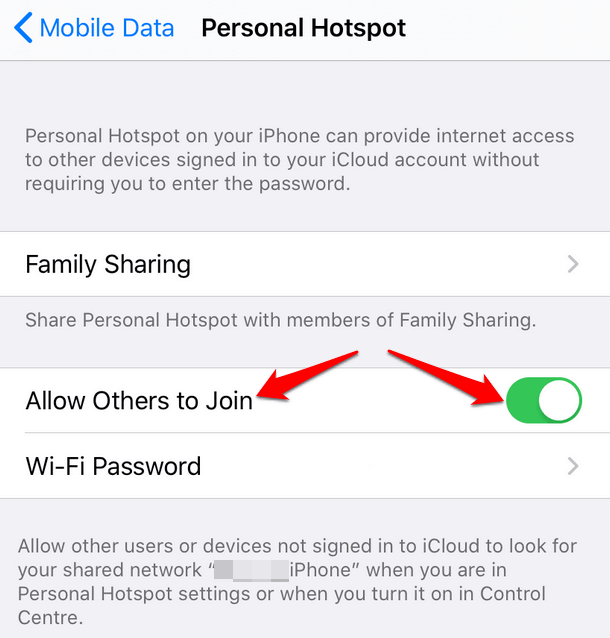
Для других компьютеров найдите имя iPhone в списке сетей и выберите его, затем введите пароль, отображаемый на экране «Персональная точка доступа» iPhone.
Когда ваш компьютер подключен к точке доступа iPhone, вы увидите синюю полосу на экране блокировки и в верхней части экрана телефона. В iOS 7 и более поздних версиях синяя полоса будет отображать значок взаимосвязанных петель или число рядом с замком с указанием количества подключенных к нему устройств.
Как и при использовании точки доступа Android, личная точка доступа на вашем iPhone также использует данные вашего ежемесячного пособия, независимо от того, используете ли вы его с одним или несколькими устройствами.
TP-Link
Старая прошивка
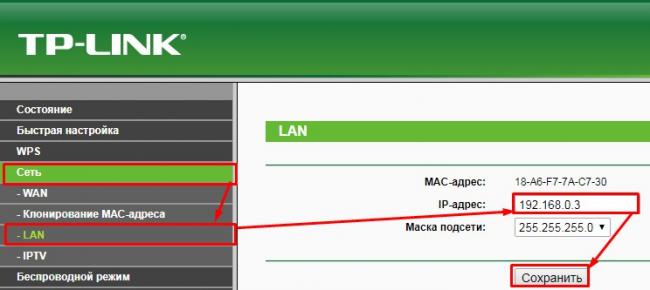
- И так заходим на второй аппарат и меняем его IP адрес. Можете поставить любой, но обычно последняя цифра устанавливается как 3.
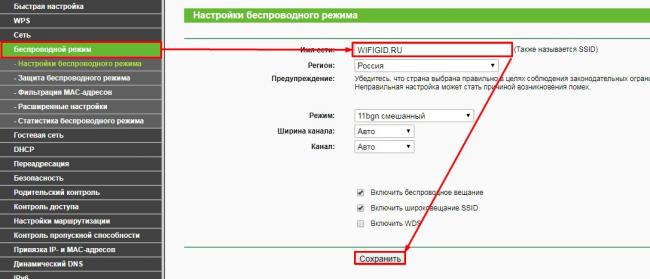
- Не забудьте проверить какое имя беспроводной сети будет у второго передатчика. Если что – поменяйте.
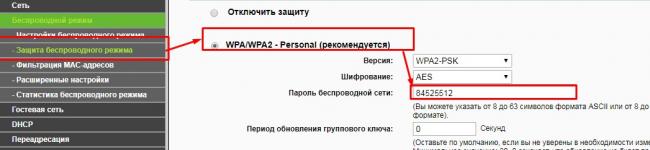
- Во вкладке «Защита беспроводного режима», установите пароль от WiFi сети.

- Отключаем DHCP сервер, сохраняемся и перезагружаем аппарат.
Новые прошивки
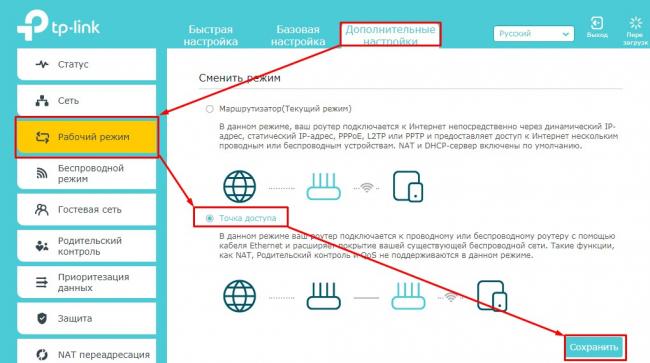
Здесь всё куда проще, чем на старых моделях. Заходим в «Дополнительные настройки» – «Рабочий режим». Выбираем наш вариант и нажимаем «Сохранить». Аппарат перезагрузится сам. Чтобы настроить имя и пароль от вай-фай, заходим потом в раздел «Беспроводной режим».
- https://vpautinu.com/wifi/kak-nastroit-tochku-dostupa
- https://kompkimi.ru/intrenetseti/kak-nastroit-tochku-dostupa-wifi-dlya-podklyucheniya-k-seti-internet
- https://wifigid.ru/sovety-po-nastrojke-routerov/kak-nastroit-tochku-dostupa-wi-fi
</h2></ul></ul></h3>
Включение Wi-Fi и подключение к сети
- Проведите по экрану сверху вниз.
- Нажмите на значок Wi-Fi и удерживайте его.
- Включите параметр Использовать Wi-Fi.
- Выберите сеть из списка. Сети, для подключения к которым нужен пароль, помечены значком замка .
Примечание. После установки соединения сеть сохраняется на телефоне. Когда вы снова окажетесь в зоне ее действия, телефон подключится к этой сети автоматически (если работает Wi-Fi).
Подключение с помощью уведомления
Если вы включите Wi-Fi, вам будут приходить уведомления об общедоступных сетях с хорошим качеством сигнала. Открыв уведомление о сети, вы можете:
- подключиться к ней, нажав Подключиться;
- изменить настройки Wi-Fi, нажав Все сети;
- отключить уведомления для сети, удалив это уведомление.
Выбор сети по уровню сигнала и скорости
Уровень сигнала
- Проведите по экрану сверху вниз.
- Убедитесь, что на устройстве включен Wi-Fi.
- Нажмите на значок Wi-Fi и удерживайте его.
- Об уровне сигнала можно узнать по значку Wi-Fi . Чем больше закрашен значок, тем сильнее сигнал.
Скорость
- Проведите по экрану сверху вниз.
- Убедитесь, что на устройстве включен Wi-Fi.
- Нажмите на значок Wi-Fi и удерживайте его.
- Скорость подключения указана под названиями общедоступных сетей и зависит от силы сигнала.
- Медленная. Позволяет отправлять и получать письма и сообщения. Изображения загружаются медленно.
- ОК. Позволяет просматривать веб-страницы, пользоваться социальными сетями, слушать музыку и смотреть видео со стандартным разрешением (SD) онлайн.
- Быстрая. Позволяет смотреть почти любое видео с высоким разрешением (HD) и совершать видеозвонки.
- Очень быстрая. Позволяет смотреть видео очень высокого качества онлайн.
Если вы не хотите видеть информацию о скорости сети:
- Проведите по экрану сверху вниз.
- Нажмите на значок Wi-Fi и удерживайте его.
- Нажмите Настройки Wi-Fi Дополнительно Источник рейтинга сетей Нет.
Точки доступа (APN)
APN (Access Point Name) — это информация, которую гаджет использует для соединения с сетью мобильного оператора: порты для обработки мультимедийных сообщений (более известные, как MMS), тип данных, прокси, имя пользователя. Технология APN — это идентификатор шлюза между интернетом и сетью: 2G, 3G или 4G LTE. В смартфоне точки доступа используются для проверки IP-адресов, которые присвоены гаджету; для защиты (кодировки) персональных данных.
По умолчанию настройка APN выполняется автоматически. Чтобы установить оптимальные параметры, раньше пользователи отправляли SMS оператору с запросом подключения определенного тарифного плана. В ответном сообщении приходили настройки интернета, которые необходимо вводить вручную.
Несмотря на это, у абонентов есть возможность ручной настройки APN, например, если сбились параметры интернета и пропала возможность выхода в интернет. Чтобы изменить APN, нужно перейти в настройки смартфона. Далее необходимо перейти в раздел «Мобильная сеть» — «Имя точки доступа (APN)».
В правом верхнем углу находится меню с дополнительными параметрами — иконка с тремя точками. Здесь нужно выбрать пункт «Новая точка доступа». Теперь можно ввести пользовательские параметры: имя, APN, порт, прокси, пароль и сервер. Изменения можно внести и в существующую точку доступа. Для этого необходимо открыть нужный APN и изменять каждый параметр из списка функций.
Настройка точки доступа wifi на ноутбуке в Windows 7
Сейчас мы покажем, как легко сделать точку доступа wifi на ноутбуке в Виндовс 7.
Вариант No 1: Используем стандартную функцию на Windows 7 : компьютер-компьютер.
При настройке этой функции вы сможете раздавать по вай фай интернет и дать доступ к локальным ресурсам ПК, всем подключившемся устройствам. Смотрите инструкцию настройки функции «Компьютер-Компьютер» ниже:
Зайдите через значок «Сеть» в «Центр управления…..», выберите «Настройка нового подключения или сети» и «Настройка беспроводной сети компьютер – компьютер».
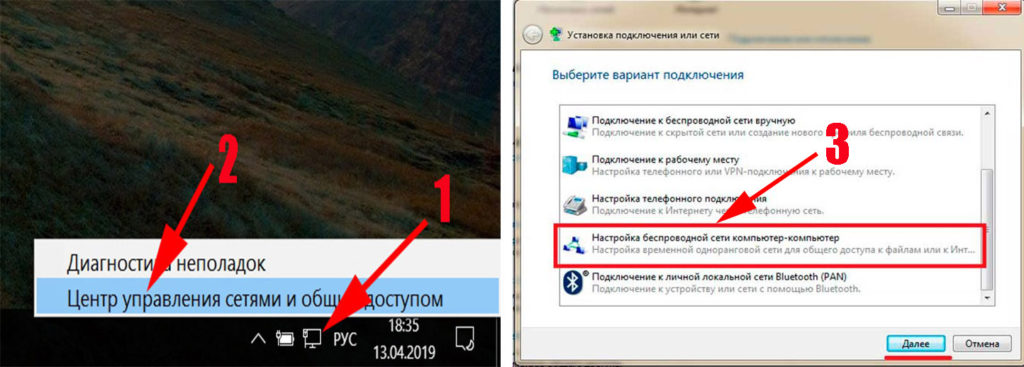
В следующем окне пропишите «Имя сети», выберите «Тип безопасности» рекомендуем WPA2 и впишите пароль из 8 символов будущей сети. Жмете «Далее». Точка доступа на ноутбуке готова.
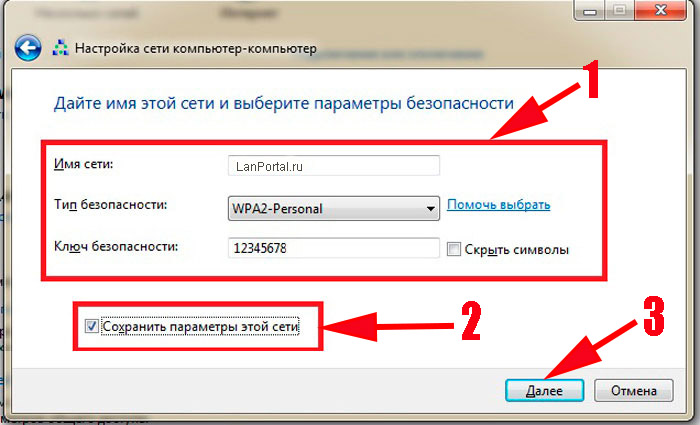
Теперь нужно открыть доступ к интернету для всей сети. Для этого зайдите в «Центр управления…», «Изменение параметров адаптера». Клацните ПКМ на активном адаптере и выберите «Свойства». Сверху войдите в раздел «Доступ» и поставьте птичку напротив строки «Разрешить другим пользователям….».
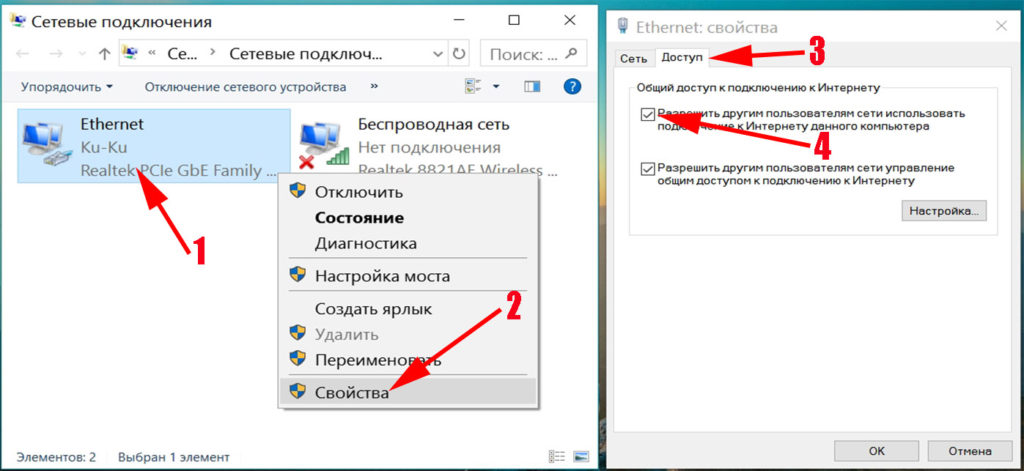
Готово, можно пробовать подключаться. Если необходимо будет настроить раздачу интернета по вай фай на стационарном компьютере не забудьте установить беспроводной модуль. Как это сделать смотрите в нашей предыдущей статье: выбираем и подключаем WiFi адаптер для компьютера и ноутбука.
Вариант No 2: Настраиваем точку доступа в Windows 7 благодаря командной строке
В статье мы уже писали, как включить точку доступа на Windows 10 при помощи командной строки. Для Виндовс 7 настройки выполняются точно так же. Поэтому повторно все показывать мы не будем. Кого интересует данный способ, смотрите выше.
Вариант No 3: Создаем точку WiFi с помощью скрипта
Входим в «Пуск», «Стандартные» открываем «Блокнот».
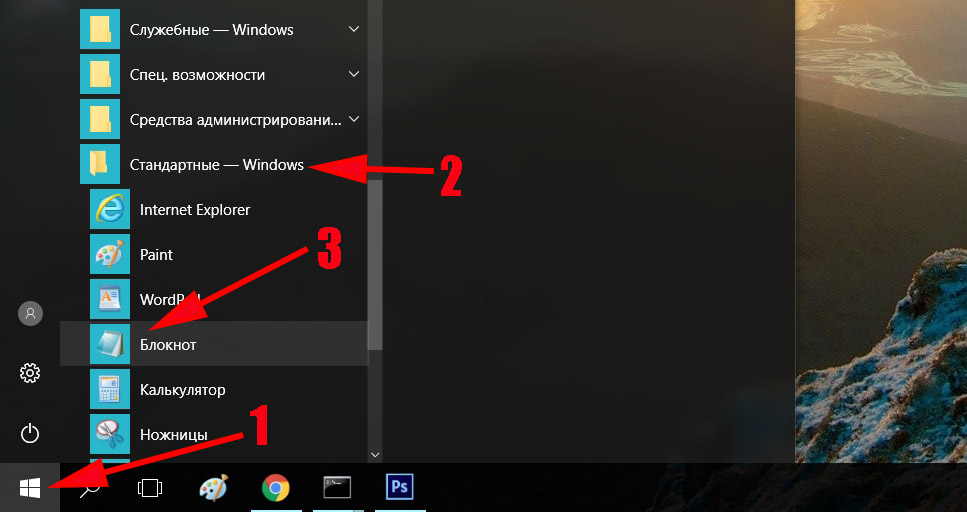
Прописываем туда готовый скрипт. Скачать можно ниже. Не забудьте поменять на свои значения «YourSSID и YourPassword».
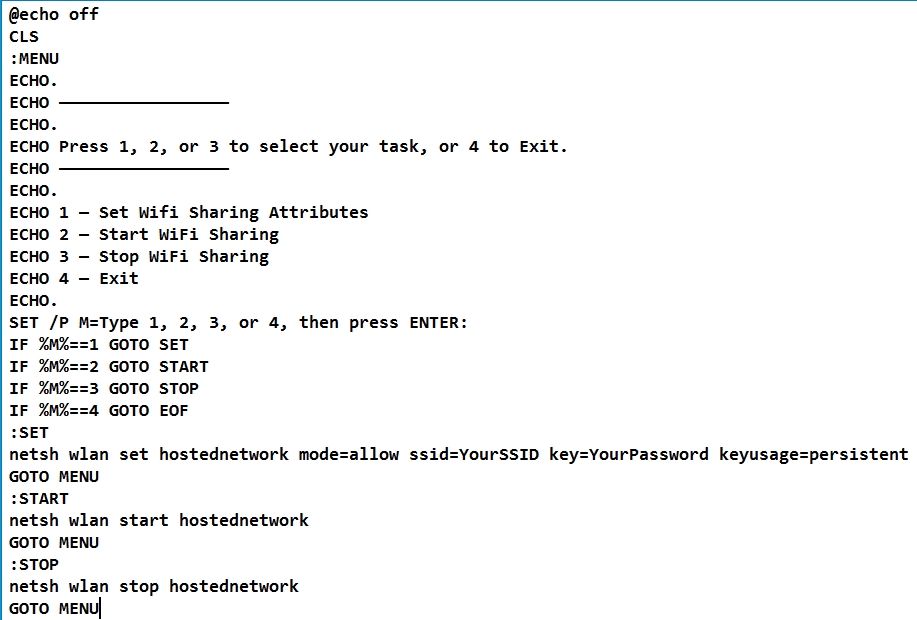
СкриптСкачать
При сохранении или после, обязательно на этом файле поменяйте расширение «.bat».

Запустите файл от имени администратора. В появившемся черном окне выберите нужную вам цифру и нажмите «Enter».
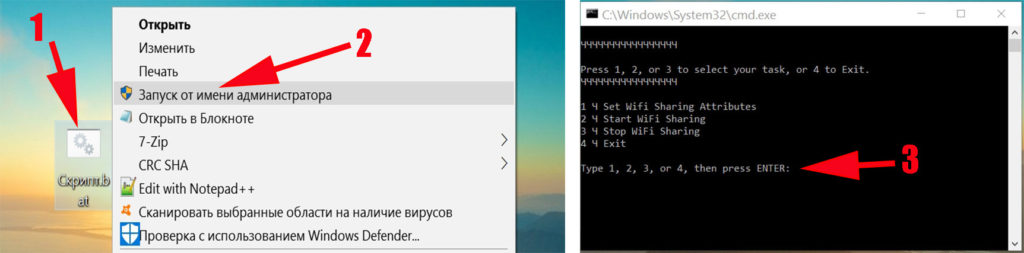
Вариант No 4: Раздаем Wi-Fi с помощью приложения
Все программы, которые мы писали для Виндовс 10 подходят и для Виндовс 7. Самые популярные утилиты для раздачи интернета с ноутбука:
- mHotspot
- Connectify
- MyPublicWiFi
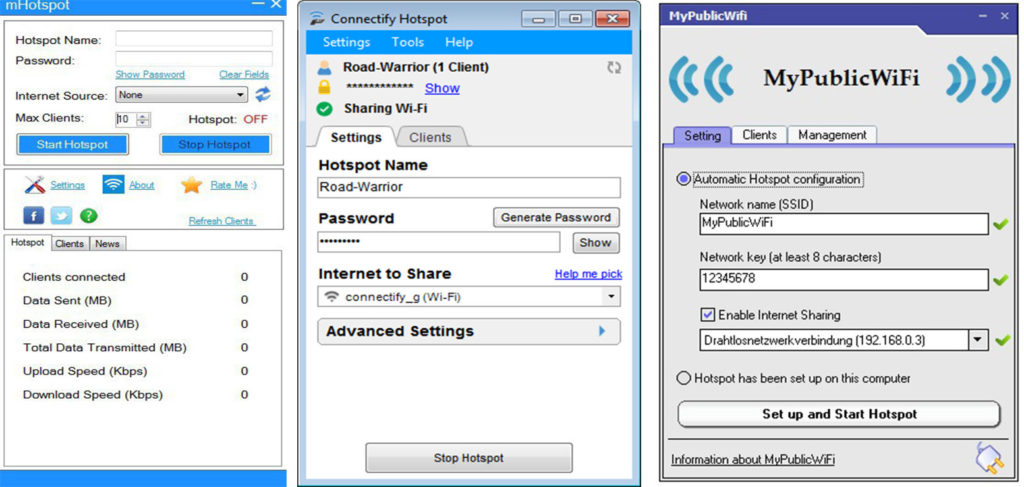
Настроить их сможет любой школьник, поэтому показывать, как это сделать нет смысла.
Настройка соединения
Обычно конфигурация соединения добавляется в телефон при первом включении. Если вы сбросили настройки сети, придётся заказывать данные APN у оператора заново или прописывать их в настройках вручную.
Проблемы с интернетом Билайн
Если после сброса настроек сети не работает мобильный интернет от Билайн на Айфоне, выполните следующие действия:
- Откройте настройки.
- Перейдите в раздел «Сотовые данные».
- Зайдите в «Параметры сотовых данных».
- Нажмите «Настройки APN».
Параметры APN у каждого оператора свои. Посмотреть их можно на официальном сайте сотового провайдера. Для Билайна нужно ввести следующие настройки:
- APN — internet.beeline.ru.
- Имя пользователя и пароль — beeline.
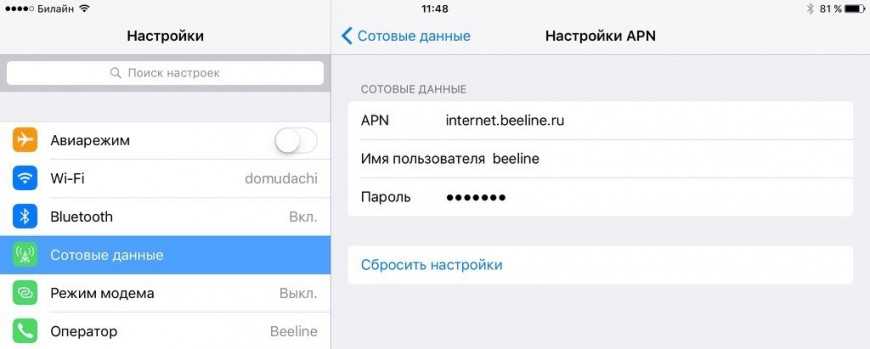
У других операторов отличий не так много. Например, на МТС используется APN internet.mts.ru с именем пользователя и паролем mts. Кроме того, при появлении проблем с мобильным интернетом можно позвонить в службу поддержки оператора — для абонентов Билайн она работает по номеру 0611. В службе поддержки можно заказать настройки мобильного интернета, которые придут в конфигурационном сообщении.
Беспроводная точка доступа: что это, и для чего нужна?
В первую очередь, точка доступа, это отдельное устройство. Роутер и точка доступа, это не одно и то же. Да, во многом они похожи. Можно сказать, что точка доступа, это урезанная, более простая версия маршрутизатора. Дело в том, что беспроводная точка доступа предназначена для подключения устройств к уже созданной сети. Ее задача просто организовать подключение к интернету по Wi-Fi. Так же, она может работать в разных режимах: беспроводной клиент, мост, ретранслятор, точка доступа. Все зависит от конкретной модели.
Можете посмотреть небольшой обзор точки доступа TP-LINK EAP120.
Точка доступа не раздает IP, не подключается к провайдеру, не имеет встроенного брандмауэра и т. д. Она просто получает интернет от роутера, или модема, и раздает его по Wi-Fi. Некоторые беспроводные точки доступа, которые есть в продаже, могут раздавать IP, организовывать отдельную сеть, и даже подключаться к интернет провайдеру. Но, только по протоколу Static IP, или DHCP. Скорее всего, без роутера, или модема все ровно не обойтись. И еще один важный момент, точка доступа имеет только один сетевой разъем. Так что, по кабелю она интернет не раздает.

Например, если вам нужно раздать интернет по Wi-Fi от ADSL модема, или расширить уже существующую Wi-Fi сеть, то в этом случае точка доступа отлично подойдет. Для этого они и созданы. Как я уже писал выше, множество моделей могут работать в режиме клиента, или в режиме репитера. Многие современные маршрутизаторы так же умеют работать во всех этих режимах.
В режиме точки доступа, мы подключаем ее к роутеру, или модему по сетевому кабелю, и получаем доступ к интернету по Wi-Fi сети. Если вы хотите соединить беспроводную точку доступа «по воздуху», то можно настроить режим моста (WDS), или в режиме репитера. Нужно уже смотреть, что лучше всего подходит конкретно в вашем случае.
Роутер и точка доступа
Сам по себе маршрутизатор, так же выступает в роли точки доступа, он позволяет подключаться к Wi-Fi сети. К тому же, практически каждый роутер может работать в режиме AP. У некоторых производителей, например у ASUS, ZyXEL, этоn режим просто включается в настройках роутера. Позже, я обязательно напишу подробную инструкцию по настройке этого режима работы на маршрутизаторах разных производителей.
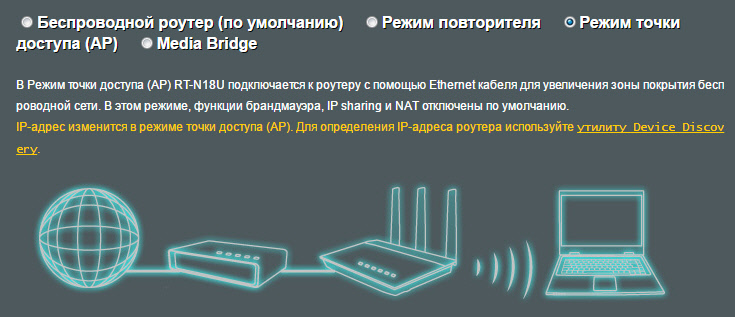
В режиме точки доступа, на роутере обязательно отключается раздача IP адресов (DHСP), брандмауэр, и преобразование IP адресов (NAT). Просто отключается несколько возможностей маршрутизатора, и он превращается в Access Point.
На некоторых роутерах, нет как такового режима работы AP. Там нужно просто вручную отключить DHСP-сервер, и выполнить еще несколько настроек.
Выводы
Если вы не знаете, какое устройство вам нужно, маршрутизатор, или точка доступа, то лучше спросить у знающих людей, или же купить обычный маршрутизатор. Точку доступа покупайте только в том случае, когда вы точно знаете, что она вам подходит.
Практически любой роутер может работать в режиме Access Point. А сама точка доступа не может выполнять роль маршрутизатора. Она лишена многих возможностей, которые есть в обычном роутере.
Кстати, обычный ноутбук, или компьютер с Wi-Fi адаптером так же можно превратить в беспроводную точку доступа. Я уже писал, как запустить точку доступа в Windows 10. А если у вас Windows 7, то смотрите эту статью.
125
Сергей
Полезное и интересное
Роутер TP-LINK как точка доступа Wi-Fi
Если у вас устройство от TP-LINK, то нужно будет вручную изменить несколько параметров. Так как переключателя режима работы там нет. Сейчас пошагово покажу что и как делать. Показывать буду на примере роутера TP-Link TL-WR740N.
1
Для начала, заходим в настройки маршрутизатора TP-LINK, который хотим настроить в режиме беспроводной точки доступа. И меняем IP-адрес роутера. Для этого, откройте вкладку «Network» – «LAN». Нам нужно задать IP адрес, такой же как у основного роутера (можно посмотреть на самом устройстве), только с другой цифрой в конце. Например: если IP-адрес главного модема (роутера) 192.168.1.1, то в настройках TP-LINK нужно задать 192.168.1.2, и сохранить настройки. Роутер будет перезагружен.

Снова заходи в настройки, но уже по новому адресу. В моем случае, это 192.168.1.2.
2
Настройка Wi-Fi сети. Если необходимо, то на вкладке «Wireless» задайте настройки Wi-Fi, для нашей точки доступа. Укажите название сети и пароль.
3
Последний шаг. Отключаем DHCP-сервер. Для этого, перейдите на вкладку «DHCP». Ставим переключатель возле «Disable» (отключить), и сохраняем настройки.

И перезагружаем роутер. Можно через панель управления. Вкладка «System Tools» – «Reboot», кнопка «Reboot».
Соединяем его с основным маршрутизатором (LAN – LAN), и получаем точку доступа Wi-Fi.
Настройка Access Point на роутерах Netis
На своем роутере Netis, я так же просто сменил IP-адрес, отключил DHCP, и все заработало. Зайдите в настройки по адресу netis.cc.
Откройте вкладку «Сеть» – «LAN». Меняем IP-адрес. Если у главного роутера, или модема 192.168.1.1, то пишем 192.168.1.2. Что бы отличалась только последняя цифра. Там же отключаем DHCP-сервер. И сохраняем настройки.

Если необходимо, то заходим снова в настройки (уже по новому адресу, который задали), и на вкладке «Беспроводной режим» задаем настройки Wi-Fi.
Соединяем нашу точку доступа Netis с главным устройством сетевым кабелем (LAN – LAN), и все готово.
347
Сергей
Советы по настройке роутеров (общие)
VoLTE
В настройках SIM-карты на смартфоне есть функция VoLTE — специальная технология, которая преобразует голос в поток данных. Благодаря этой функции можно звонить и принимать входящие вызовы через высокоскоростной IP-канал. Главное преимущество технологии VoLTE — высокое качество связи во время общения с другим абонентом. Чтобы говорить по телефону через данную функцию, достаточно, чтобы ее поддерживал только один гаджет — у человека, который выполняет исходящий вызов.
Из-за ограниченных возможностей покрытия сети технология имеет определенные ограничения. В населенных пунктах, где нет 4G, рекомендуется отключить данную функцию, чтобы увеличить время автономной работы мобильного устройства.
Сотовые операторы не взимают дополнительную плату за использование функции — оплата разговора идет по приобретенному ранее тарифу. Смартфоны, которые были выпущены раньше 2014 года, не поддерживают технологию VoLTE.
О мобильных точках доступа
Предположим, вы едете по длинному пустому шоссе без кофейни, книжного магазина или аэропорта, и вам крайне необходимо подключиться к Интернету. Если вы подготовились к этому моменту, вы знаете, что некоторые ноутбуки и смартфоны можно настроить для работы в качестве точек доступа мобильного Wi-Fi. Остановите автомобиль, подключитесь к Интернету, используя сотовый сигнал на смартфоне, а затем поделитесь этим подключением с ноутбуком.
У большинства провайдеров сотовой связи вам необходимо заранее настроить функцию мобильной точки доступа и платить ежемесячную плату за услугу.
Использование мобильной точки доступа разряжает батарею телефона намного быстрее, чем обычно, и ваш лимит данных также может сильно пострадать. В зависимости от сотовой сети – 3G, 4G или LTE, 5G – скорость соединения может быть не такой высокой, как вы привыкли, но когда это единственное доступное интернет-соединение, оно может стоить того, чтобы использовать.
Если вы не хотите разряжать свой смартфон, вы можете купить отдельное устройство, предназначенное для обеспечения мобильных точек доступа. Эти устройства также требуют сотовой связи и контракта с сотовым оператором.
Конечно, ваше устройство должно иметь доступ к сотовому сигналу. Если нет покрытия сотовой связи, вам не повезло. Продолжай движение и скоро вы найдёте сеть.
Подключите компьютер к мобильной точке доступа через USB-кабель
Если вы используете Mac, вы не сможете подключиться к своему телефону Android через USB-кабель. Для компьютеров с Windows вы можете использовать USB-кабель для подключения к телефону.
После подключения этих двух устройств откройте «Настройки» на своем телефоне, нажмите «Подключения»> «Мобильная точка доступа и модем», а затем нажмите «USB-модем».
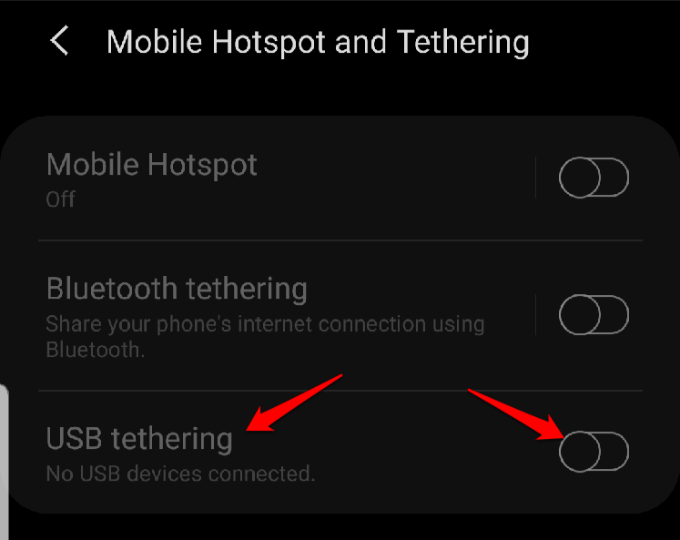
Примечание. Привязывание компьютера к смартфону может разрядить аккумулятор телефона, поэтому убедитесь, что оба устройства подключены к электрической розетке во время подключения, и отключите соединения, как только вы закончите.
Некоторые телефоны имеют настройку, которая отключает горячую точку, когда она не используется или когда никакие устройства не подключены. Если у вас один из них, включите этот параметр.
ASUS
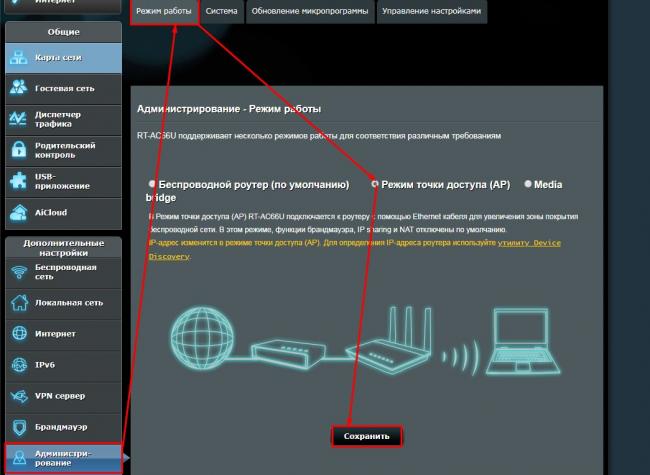
Во вкладке «Администрирования» нажимаем по режиму и выбираем AP». Теперь очень важный момент, вы просто нажимаете сохранить, и система перезагружается. Теперь второстепенный маршрутизатор будет ловить настройки DHCP от главного устройства: маршрутизатора или модема. В частности, нас интересует подсеть – третья цифра IP адреса.
Вы можете на этом этапе настроить IP вручную, если знаете адрес основного устройства. Подсеть можно узнать из IP адреса нашего шлюза. Обычно это 192.168.1.1 или 192.168.0.1. Если все же будете устанавливать настройки вручную – то нужно поставить у второго роутера адрес, такой же как у основного, но изменить последнюю цифру. Например: 192.168.1.3 или 192.168.0.3. Обычно устанавливается цифра 3, но можете поставить любую (только не 1 или 255).
Как активировать раздачу мобильной передачи данных?
Удостоверившись, что смартфон с системой Android допускает возможность полноценного использования Интернета, можно начать процесс включения точки доступа. Для описания всей последовательности этапов в инструкции использовался аппарат Lenovo, поэтому в зависимости от производителя и версии программного обеспечения или фирменной оболочки, названия пунктов могут несущественно отличаться, однако в обязательном порядке должны присутствовать:
- Из рабочего стола перейдите в настройки телефона;
- Откройте категорию «Беспроводные сети» и кликните по варианту «Ещё»;
- Затем выберите пункт точки доступа и в последующей странице переместите рычаг активности для функции WLAN во включённое состояние;
- Интерфейс параметров отобразит, что ползунок перешёл в правую позицию, после чего требуется выставить главные параметры мобильной передачи данных, выбрав раздел «Точка доступа»;
- Следующая категория представляет некоторые манипуляции, поэтому для установки собственных данных перейдите в пункт настроек;
- Раздел позволяет пользователю самостоятельно внести имя сети, а также выставить безопасность и код доступа. По завершению корректировки параметров обязательно сохраните новые сведения.
На практике желательно придумать индивидуальный пароль, который может включать в себя как цифры, так и буквы латинского алфавита, однако продолжительность не должна быть короче 8 символов в целях поддержания безопасности и сложности. После выполнения всех параметров перейдите обратно в раздел раздачи мобильного Интернета и проверьте, что рычаг напротив точки доступа включён. В противном случае следует перевести опцию в режим активности.
Как выполнить ручную настройку: предварительные действия
При необходимости можно самостоятельно настроить параметры своей беспроводной сети. Без правильной регулировки АПН работа с интернетом через мобильную сеть невозможна. Если появились проблемы с настройками сим-карты, то возможно, что они сбились и их нужно заново отрегулировать, произведя нужные действия. Чтобы поменять APN настройки, необходимо определить новые параметры, которые подойдут для новой сети. Для каждой точки доступа заполняются только три поля: APN, username и пароль.
В большинстве случаев никаких дополнительных настроек для доступа Wi-Fi производить не нужно. Достаточно знать пароль сети (ключ) для подключения к беспроводной сети интернета.
Обратите внимание! Все параметры точки задаются один раз. Последующее ее включение/отключение проводится в пункте настроек «Точка доступа Wi-Fi» или нажатием значка. . Ввод неправильных настроек AP может привести к потере связи с сотовой сетью и повлечь дополнительную плату за услуги
Без прямого указания оператора связи мобильного устройства изменять APN нельзя. Необходимо связаться со своим оператором, чтобы уточнить правильные настройки
Ввод неправильных настроек AP может привести к потере связи с сотовой сетью и повлечь дополнительную плату за услуги. Без прямого указания оператора связи мобильного устройства изменять APN нельзя. Необходимо связаться со своим оператором, чтобы уточнить правильные настройки.
Получив разрешение оператора, настройки вводятся вручную через личный кабинет на портале провайдера, внося изменения в следующие пункты:
- «Настройки»;
- «Сотовые данные»;
- «Параметры данных»;
- «Сотовая сеть»;
- «Настройки»;
- «Сотовая связь»;
- «Параметры данных»;
- «Сотовая сеть передачи данных».
Мобильные устройства с платформой Android можно использовать в качестве точки доступа. Что такое Wi-Fi APN в смартфоне — это возможность, которая позволяет в дороге раздавать интернет по Wi-Fi на мобильные устройства для решения определенных задач. Операционная система «Андроид» — одна из лучших, предназначенная в первую очередь для работы с сенсорными экранами.

Для раздачи интернета со смартфона важно знать, как настроить точку доступа, без нее соединение невозможно. Существует несколько версий Android, настройки интернета в них отличаются
После того как SIM-карта вставлена в устройство, необходимо выполнить следующие настройки:
- Зайти в «настройки» (меню > настройки > еще).
- Перейти в «Мобильные сети».
- Разрешить использовать Internet, включить «Передача данных».
- Зайти в меню APN.
- Создать новую точку доступа.
- Дать ей любое название.
- Прописать имя и тип (default) APN.
Обратите внимание! Сохранив и активировав точку доступа, можно пользоваться интернетом. Сетевые устройства могут пополняться к домашней сети постоянно, и каждому потребителю необходим удобный доступ к быстрому и стабильному интернету, желательно без проводов, чтобы можно было свободно перемещаться
Беспроводной интернет станет хорошим выбором, когда нужно обеспечить соединение на ПК или ноутбуке, но нет свободной сети для подключения
Сетевые устройства могут пополняться к домашней сети постоянно, и каждому потребителю необходим удобный доступ к быстрому и стабильному интернету, желательно без проводов, чтобы можно было свободно перемещаться. Беспроводной интернет станет хорошим выбором, когда нужно обеспечить соединение на ПК или ноутбуке, но нет свободной сети для подключения.
Как настроить точку доступа на телефоне
В принципе, зная название сети и пароль, можно подключить любое устройство. Если есть желание точку доступа можно настроить индивидуально. Для этого необходимо перейти во вкладку с настройками, кликнув по опции «Переносная точка доступа», предварительно отключив ее.
На открывшейся странице можно:
- Задать имя точки доступа (SSID).
- Выбрать степень защиты сети – WPA PSK для компьютеров по управлением ОС Windows XP SP2 либо WPA2 PSK для подключения ПК на Windows XP SP3 и других систем.
- Ввести пароль, придумав комбинацию длиной более 8 символов (из букв и цифр разного регистра).
- Включить режим скрытой точки доступа.
Закончив вносить необходимые изменения, нажать на кнопку «Сохранить», а затем снова перевести ползунок вправо и активировать опцию.
Одновременно на смартфонах имеется функция настройки списка разрешенных устройств. В этом случае подключать к данной точке доступа можно будет только выбранное заранее оборудование.
Для этого потребуется вернуться в раздел «Переносная точка доступа» и кликнуть по заданному ранее названию сети. А когда появится всплывающее окно с опциями «Разрешить все устройства» и «Только разрешенные устройства», нужно выбрать второй вариант.
Затем нужно будет выполнить следующие действия:
- Вернуться в раздел настроек «Переносная точка доступа» и кликнуть по клавише «Разрешенные устройства».
- В открывшемся списке нажать на значок «+», расположенный в правом верхнем углу экрана.
Далее должно появиться всплывающее окно, где можно ввести идентификаторы устройства – его имя и MAC-адрес.
Таким способом можно добавлять желаемое количество устройств, которые в будущем получат возможность подключаться к заданной точке доступа.
Как подключить оборудование?
При решении задачи, заключающейся в том, как самому установить роутер WiFi дома, немаловажным и первым действием будет его тестирование на работоспособность. Для этого устройство оснащено рядом индикаторов, которые располагаются в корпусе устройства, а также может иметься контрольный светодиод для указания на присутствие напряжения в сети (на блоке питания). Разъем от БП соединяется с гнездом роутера, после чего вилка вставляется в розетку, показатели «Power» должны загореться.
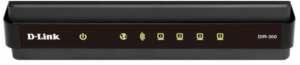
Следующим этапом является подключение кабеля передачи данных к гнезду WAN. Тут может быть два варианта в зависимости от провайдера:
- Ethernet – проводной тип соединения, использующий двух- или четерехпарный набор проводов, скорость передачи данных для домашних сетей обычно ограничена планкой 1 Гбит\сек, применяется стандартный разъем RJ45.
- Оптоволокно – технология, позволяющая производить обмен информацией по оптическому волноводу, скорость ограничивается быстротой распространения света в материале, для подключения нужен специальный маршрутизатор со встроенным преобразователем световых импульсов в электромагнитные.

Как только произошла установка WiFi-роутера и «внешний» кабель соединен с гнездом WAN, соответствующий индикатор активности порта должен начать мигать независимо от настроек.
Внимание! Если светодиоды, указывающие на передачу данных в портах LAN, горят без подключения – это говорит о неисправности устройства!
На модеме
Получать автоматическую установочную конфигурацию можно, если у пользователя модем. К программе дополнительно прилагаются драйвера для компьютерной техники. Инструкция:
- Установить USB-порт. Соединение с интернетом происходит автоматически.
- Активировать доступ по стандартному алгоритму.
Если пользователь смог успешно подключить интернет, но потом произошел сбой, требуется перенастроить устройств и открыть доступ. За помощью следует обратиться к специалистам сервисной службы Билайн. Можно позвонить по бесплатному номеру 8-800-700-8000 или прийти с мобильником в любое отделение сотового оператора. Сотрудники настроят доступ вручную.
Как раздать интернет с телефона по Wi-Fi
Включение интернет-точки на мобильном телефоне – это несложный процесс. Единственное, с чем могут возникнуть сложности – из-за некоторых особенностей на разных моделях, например у Huawei и Самсунг рабочие меню могут отличаться. Однако больших проблем это не вызовет.
Немного по-разному будет включаться функция на устройствах с системой Андроид и iOS. Именно поэтому стоит рассказать о данных процессах чуть поподробнее.
Интересно! Написание «wifi» является неправильным. Нужно именовать беспроводную сеть именно Wi-Fi.
Раздача системными средствами Android
Android mobile на текущий момент используется большим количеством потребителей. Все дело в том, что данные смартфоны существенно выигрывают в цене по сравнению с айфонами, но при этом обладают весьма большим функционалом.
Включить интернет точку на телефоне достаточно просто. Достаточно следовать алгоритму всего 1-2 раза, и в последующем это уже выполняется автоматически, не вызывая никаких проблем. Что нужно сделать:
- Открыть настройки сотового телефона.
- Перейти в раздел «сеть и интернет». На телефонах BQ нужно выбрать рубрику «еще». На смартфонах от Vivo выбирается пункт «личный».
- Далее выбрать подраздел «режим модема». Иное наименование «точка доступа». Если используются какие-то редкие версии устройств, лучше всего посмотреть отдельную инструкцию у производителя или искать похожий вариант в названиях.
- Перевести функцию в активированное состояние.
После того как точка перейдет в активное состояние, нужно провести дополнительные настройки, которые помогут обеспечить защиту соединения. Что следует сделать:
- Открыть раздел с точкой доступа и развернуть настройки.
- Задать наименование сети и поставить пароль.
- Не забыть сохранить изменения.
Если все удалось настроить и точка работает без перебоев, другие гаджеты смогут без проблем к ней подключиться. Сама процедура соединения выглядит следующим образом:
- На ноутбуке (планшете, любом другом гаджете), включается функция приема вай-фай.
- Ищется новая точка с заданным названием.
- Выбирается, вводится пароль.
Остается только дождаться, пока установится связь, и все, можно дальше работать. В большинстве случаев такая сетка работает достаточно шустро (в зависимости от скорости интернета) и без перебоев.
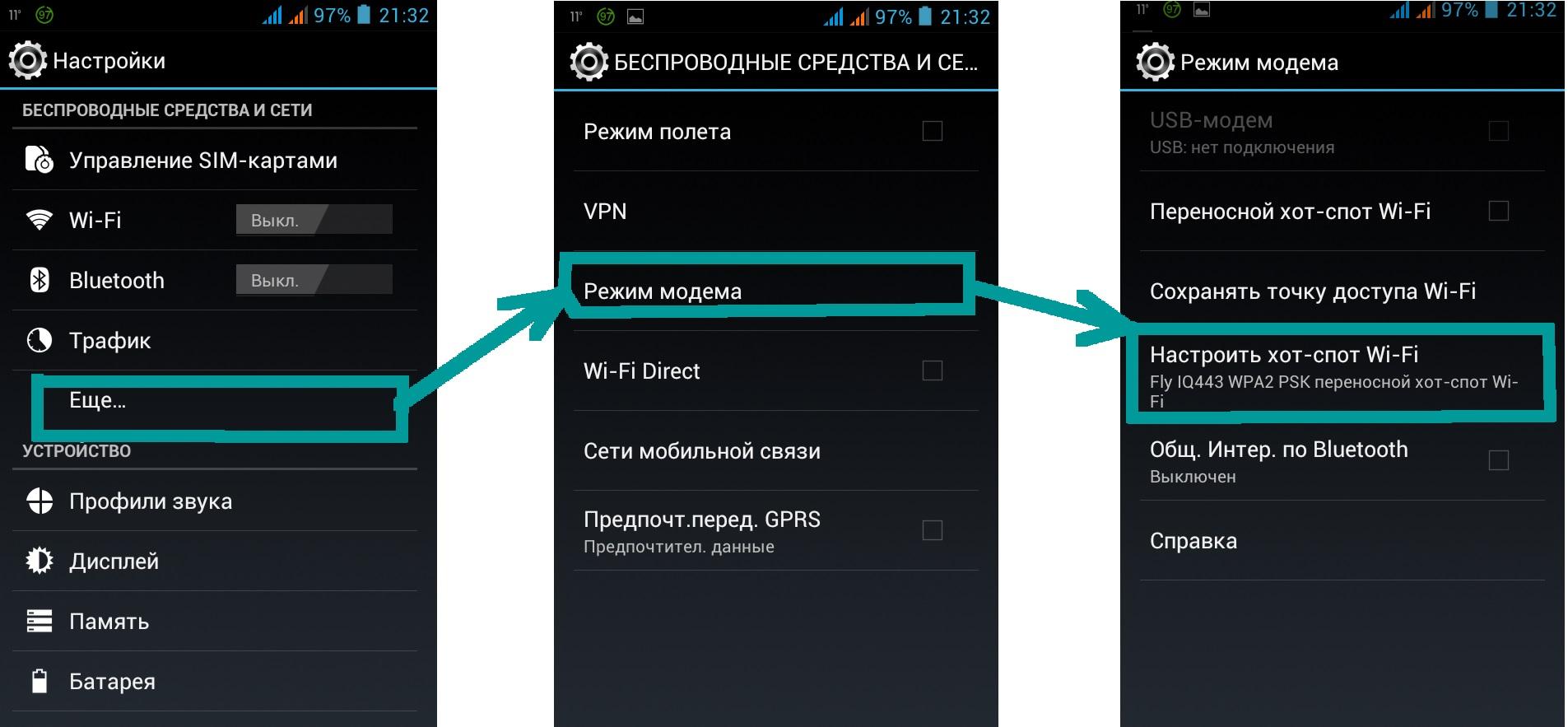
Раздача интернета на Андроид
Раздача интернета на устройствах iOS
На самом деле, если разобраться, разница в алгоритме включения между устройствами системой Андроид и iOS не так уж велика. Если говорить именно о продукции от Apple, то процедура выглядит следующим образом:
- Открыть настройки мобильного телефона.
- Выбрать раздел «сотовая связь».
- Развернуть подраздел «режим модема».
- Поставить бегунок в позицию «включен».
Настройки безопасности, как и в случае с Андроидом, также рекомендуется провести. В первую очередь, новой точке нужно будет дать наименование (можно оставить и стандартное) и поставить пароль.
Включать интернет на других гаджетах через точку нужно будет точно так же. Достаточно просто активировать функцию вай-фай и выбрать необходимое подключение.
Важно! Пользоваться такой сетью можно до тех пор, пока на карте не закончатся деньги, пока имеется трафик или до тех пор, пока держится батарея мобильника.
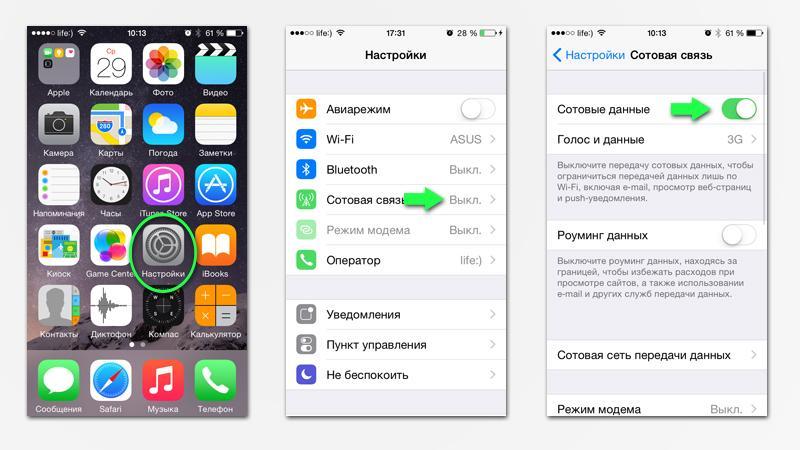
Раздача на айфоне





