Как установить принтер без установочного диска
Содержание:
- Загрузка драйверов с официального сайта производителя
- Как автоматически установить принтер без установочного диска
- Виртуальный принтер
- Как управлять очередью печати
- Подключение через сетевой кабель
- Другие варианты
- Процедура соединения через USB
- Подключение принтера к ПК с Windows 7 — 10
- Как изменить настройки принтера
- Инструкция по установке принтера без диска
- Как подключить принтер к ноутбуку – Детальное руководство
- Через роутер
- Порядок подключения
- Как подключить принтер к ноутбуку
Загрузка драйверов с официального сайта производителя
Как установить принтер без установочного диска? — вопрос довольно громкий, но ведь нам и не нужен диск, а только драйвера. Получить данное обеспечение можно просто с сайта производителя вашего принтера. Обычно найти их там можно без проблем.
- Проследуйте на сайта разработчика, найти его легко через поисковик;
- Как правило на сайтах есть соответствующий раздел называющийся «Драйверы»;
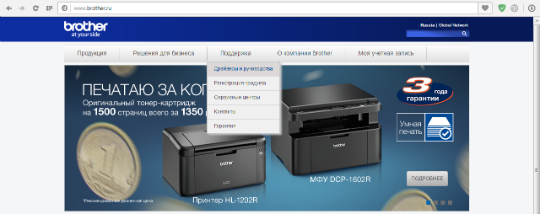
Перейдя в него, вы увидите поиск, где следует ввести вашу модель устройства;
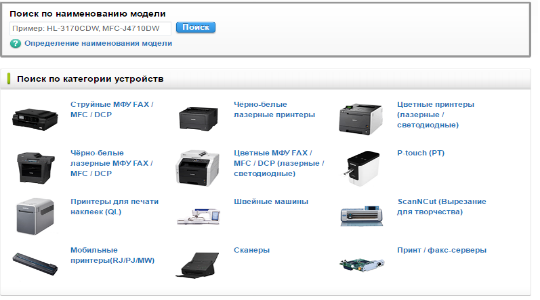
- Из списка найденных материалов выберите подходящий результат и укажите версию Windows, на которой планируете использовать устройство;
- Загрузите файл. Обычно он поставляется либо с расширением zip, либо exe. В последнем случае, просто запустите файл. Если файл zip, вам следует разархивировать его и запустить элемент с названием install или setup и расширением exe.
На этом проблема должна быть устранена, только бывает ситуация, когда нельзя найти точную модель вашего устройства. Тогда постарайтесь найти как можно ближе по строению принтер, обычно с отличием в модели на 1-2 единицы числового порядка и попробуйте установить принтер Windows.
Как автоматически установить принтер без установочного диска
После того, как устройство будет подключено, Windows самостоятельно запустит процесс установки ПО. Вам останется лишь выбрать автоматический поиск программы в диалоговом окне, которое появится на экране. Как правило, установочные файлы для современных принтеров находятся и запускаются без каких-либо проблем. Если трудности всё же возникнут, убедитесь, что функция поиска программ в Интернете не отключена на вашем ПК. Для этого откройте свойства компьютера и в левом меню перейдите к дополнительным параметрам, после чего выберите вкладку «Оборудование».

На этой вкладке кликните пункт «Параметры установки устройств». Откроется дополнительное окно, в котором можно указать желаемый порядок скачивания драйверов и значков подключаемого оборудования. Рекомендуется выбрать первый пункт, так как он позволит:
- Установить принтер без установочного диска;
- Автоматически загружать драйверы другого подключаемого оборудования;
- Скачивать значки девайсов, отображаемые в меню «Устройства и принтеры».

После изменения параметров отключите принтер, а затем подключите его снова. Повторите выбор автоматического поиска установочных файлов в диалоговом окне. Дождитесь окончания процесса, и при положительном результате выполните печать тестовой страницы. Если поиск не поможет обнаружить программное обеспечение, перейдите к скачиванию. Скачанные файлы вы сможете самостоятельно установить без диска.
Виртуальный принтер
В некоторых случаях, когда сама физическая печать не нужна, можно воспользоваться такой хитрой штукой как virtual printer. Это обычная компьютерная программа, которая имитирует работу реального физического устройства. Как настроить виртуальный принтер к компьютеру на печать и пользоваться его возможностями мы рассказывали в свой отдельной статье тут.
Большая часть современных принтеров не нуждается в специальном процессе установки в операционную систему. Если при работе системы включить принтер, предварительно подключенный к компьютеру, он будет обнаружен системой, которая выполнит нужные настройки для корректной работы оборудования с Windows. Спустя немного времени, необходимого для настройки, принтер готов для работы. Если не получается настроить принтер автоматически (установка не срабатывает), придется установить принтер вручную. Печатающее оборудование разделяется по типам носителей: бывают устройства для печати на холсте, на бумаге, на поверхности дисков и пр.
Как управлять очередью печати
Каждый принтер в вашей системе имеет очередь печати. Когда вы печатаете документ, это задание на печать сохраняется в очереди печати до его отправки на принтер и завершения печати.
В некоторых случаях вам может потребоваться приостановить очередь печати, чтобы временно прекратить печать, удалить отдельные задания из очереди печати, чтобы отменить печать, или проверить, что всё напечатано. Вы можете сделать всё это из окна очереди печати.
Чтобы открыть его, откройте Параметры → Устройства → Принтеры и сканеры, щелкните принтер, для которого вы хотите посмотреть очередь, и нажмите «Открыть очередь печати». В процессе печати вы также можете увидеть значок принтера в области уведомлений; нажатие на значок также открывает очередь печати.
Каждое ожидающее задание на печать появляется в очереди. Если документы не печатаются, список будет пустым. Вы можете щелкнуть правой кнопкой мыши задание, чтобы отменить, приостановить или перезапустить его. Иногда задания на печать могут «застревать», и вам может потребоваться удалить их и повторить попытку печати.
Вы также можете щелкнуть меню «Принтер» и использовать различные параметры управления всей вашей очередью. Например, вы можете нажать Принтер → Приостановить печать, чтобы временно приостановить все задания печати, или нажмите Принтер → Отменить все документы, чтобы отменить все ожидающие задания печати.
Подключение через сетевой кабель
Современные пользователи, чтобы подключить компьютер к принтеру, используют один из нескольких способов – сопрягают устройства посредством сетевого USB провода, настраивают его для работы по беспроводной сети. Например, у сетевого кабеля немало преимуществ. Он включает в себя множество изолированных друг от друга проводов, объединенных в плотную оболочку. Такая изоляция производится из поливинилхлорида, полиэтилена или полипропилена и достаточно прочна на разрыв. Если, допустим, офисный сотрудник решил использовать именно сетевой кабель, он выиграет:
- в стоимости изделия;
- в простом способе подключения.

Сетевые кабели нередко используются в качестве комплектующих элементов. Они на заводе-изготовителе кладутся в коробку вместе с инструкцией и принтером, чтобы пользователь после приобретения аппарата мог сразу приступить к работе. Офисные сотрудники с большим стажем без проблем сопрягают два устройства – принтер и компьютер, работающий под управлением операционной системы Windows.

Порядок действий несложный, и с подключением функционального изделия к компьютеру, началом активации справится каждый новичок. Последовательные шаги описаны ниже.
- Один конец провода воткнуть в порт ПК (разъем USB), а другой в гнездо печатающего устройства.
- Включить аппарат, нажав на кнопку.
- Установить с диска программное обеспечение (дайвер).
- Подождать завершения процесса сопряжения двух устройств.
Последний этап – напечатать тестовую страницу (он самостоятельно предложит это сделать). В некоторых случаях, особенно когда печатающее устройство устаревшей модели, приходится подключать принтер вручную. Сделать это можно следующим образом.
- Соединить кабелем компьютер и периферийное устройство.
- Установить программное обеспечение.
- Активировать «Панель управления» в ПК.
- Найти строку «Устройства и принтеры».
- Нажать «Добавление принтера».
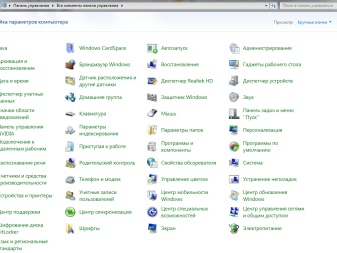
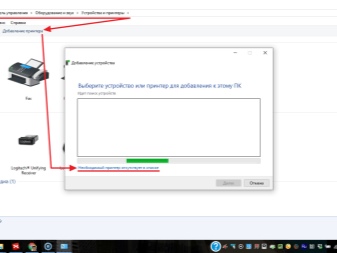
Далее нужно следовать рекомендациям «Мастера подключений». Они могут различаться, в зависимости от установленной операционной системы, но в целом наглядно демонстрируют завершение процесса сопряжения.
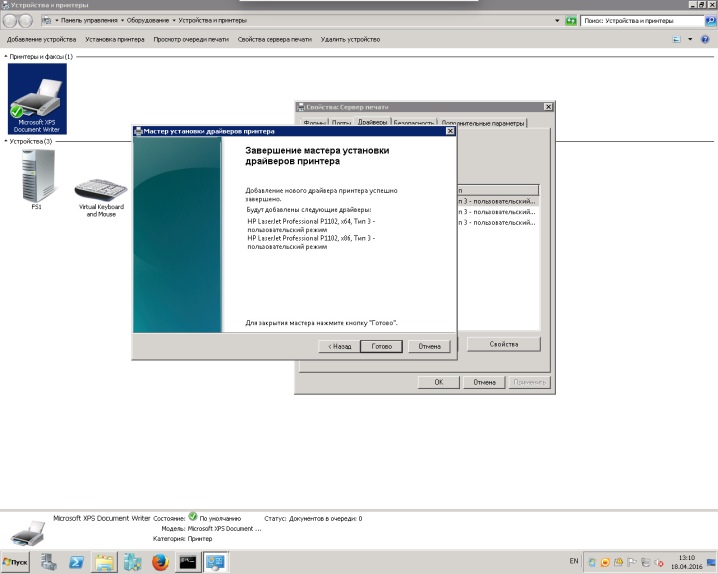
Другие варианты
Если вышеописанный способ вас не устраивает, то произвести подключение принтера к компьютеру вы можете без мастера нового оборудования, т.е. прямо с прилагаемого к оборудованию компакт-диска. Для этого вам достаточно вставить его в дисковод и после автоматического запуска найти в меню соответствующую надпись и щелкнуть по ней. Предварительно проверьте подключение компьютера к принтеру, чтобы во время установки у вас не возникло никаких проблем, и после её завершения установленное устройство было готово к настройке и работе.
Ещё один вариант, позволяющий подключиться к компьютеру посредством кабеля USB, заключается в установке драйвера из окна со списком принтеров и факсов. Там вам следует найти установку нового девайса и выбрать следующее: «Локальный принтер, подключенный к этому компьютеру». Если вы хотите, чтобы операционная система ПК сама нашла устройство, подсоединенное к нему, поставьте галочку рядом с пунктом, подразумевающим автоматическое определение принтера. Безусловно, чтобы подключить девайс с помощью такого варианта, в дисководе должен находиться компакт-диск с ПО нового оборудования.
Если же драйверов у вас не окажется или вы просто решили обновить их, т.к. не любите пользоваться старыми версиями, тогда вы может найти подходящее ПО для своего девайса на нашем сайте или на официальном сайте его производителя. Сориентироваться на его веб-ресурсе будет довольно просто, ведь все сайты мировых производителей печатающей оргтехники обладают русскоязычными версиями. После скачивания, вам предстоит распаковать архив, после чего просто произвести установку.
Если же способы, подразумевающие подключение ПК к принтеру с помощью USB-кабеля вас не удовлетворяет, то вы можете воспользоваться для решения данной задачи Wi-Fi роутером. Узнать о том, как правильно подключить девайс к компьютеру таким способом вы можете в этой статье: подключение принтера через роутер. Также возможен вариант с подключением печатающего устройства по локальной сети – об этом читайте подробней в статье: «как подключить принтер по локальной сети».
В целом рекомендация, представленная в этой статье должна помочь вам безошибочно разобраться с организацией связи между оргтехникой и персональным компьютером. Надеемся что принтер подключится без лишних проблем. В противном случае попросите помощи у более опытного товарища или вызовите мастера на дом.
Процедура соединения через USB
У многих пользователей решение вопроса как подключить принтер к компьютеру не вызывает особых сложностей. Процедура достаточно простая и для всех моделей принтеров будет примерно идентичной.
Подключение принтера по кабелю
Подключение осуществляется в таком порядке:
- Берется USB-кабель, который вставляется в работающий порт на компьютере или ноутбуке.
- Другой конец кабеля должен быть вставлен в соответствующий разъем в принтере.
- Второй провод вставляется в розетку.
- Далее следует включить принтер с помощью кнопки запуска, которая может находиться как на передней, так и на задней панели.
Подсоединить печатное устройство можно не только через кабель, но и по Wi-Fi соединению. Данный вариант является наиболее удобным при использовании ноутбуков. Однако следует учитывать, что при этом устройство все равно нужно будет подсоединить к другому ПК по шнуру.
 Соединение через кабель
Соединение через кабель
Установка драйверов
Как уже говорилось, при наличии интернет соединения драйвера могут устанавливаться и автоматически (система Виндовс достаточно умна). Другой вариант, если устройство новое, то в комплекте с ним идет установочный диск со всеми необходимыми приложениями. Как работать с ним:
- Проверить наличие соединения принтера с компьютером и сетью.
- Вставить диск в дисковод.
- Открыть раздел «Мой компьютер» на ноутбуке.
- В всплывшем окошке следует дважды щелкнуть на изображение дисковода.
- Или запустится программа, или откроется сам диск. В последнем случае в представленном списке необходимо выбрать установочный файл. Обычно он обозначается словом «Setup».
- Подождать пока завершится установка.
Настройка печати
После того как все предыдущие процедуры будут успешно завершены, рекомендуется перейти к настройкам. Подробное описание, как настроить устройство:
- Выбрать меню «Пуск».
- Далее раздел с устройствами.
- В представленном списке отыскать установленное устройство.
- Щелкнуть по изображению правой клавишей.
- Выбрать пункт «Настройка печати».
- Появится меню, в котором пользователь может по своему усмотрению отредактировать настройки, например, задать яркость выводимых изображений и текстов.
Вариантов, как именно можно изменить настройки, достаточно много. Вот перечень рекомендуемых:
- Смена ориентации страницы. Можно поставить книжный или альбомный вариант.
- Поменять размер выводимых листов. Стандартный А4.
- Поставить чередование, печать текста с двух сторон.
 Настройка устройства
Настройка устройства
Пробная печать
Удостовериться, что устройство работает правильно можно при помощи функции «Пробная печать». Как выполняется данная процедура:
- Через меню «Пуск» надо открыть раздел «Устройства и принтеры».
- Выбрать установленный и нажать на него правой кнопкой.
- Функция «Свойства».
- В разделе «Общие» в нижней части экрана имеется кнопка «Пробная печать».
- Необходимо нажать на нее и печатное устройство заработает, выпуская страничку.
Подключение принтера к ПК с Windows 7 — 10
Производители струйных и лазерных принтеров до сих пор не смогли выработать одинаковый алгоритм подключения печатающего устройства к компьютеру. Поскольку операционные системы ПК все время подвергаются изменениям, то и способы подключения периферии с каждым обновлением могут немного отличаться.
Для того, чтобы подключить принтер к компьютеру с ОС Windows 7, потребуется выполнить следующие шаги.
- Подключите аппарат к электросети при помощи специального кабеля.
- Подключите аппарат к компьютеру, используя кабель USB. Обычно он идет в комплекте агрегатом, но если его нет, то шнур можно купить в магазине, торгующем электроникой. На разных концах кабеля имеются разные разъемы. Вариант разъема, изображенного на рисунке слева, следует подсоединить к ноутбуку или ПК, а такой, как справа – к печатнику.
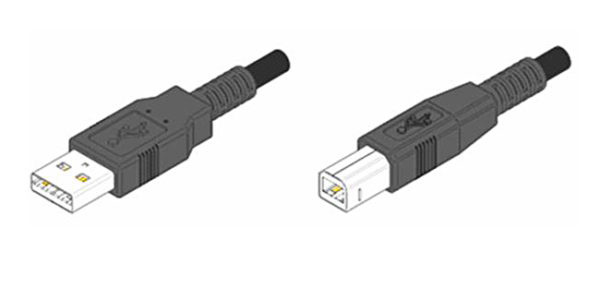
При наличии установочного диска
После подсоединения всех кабелей, необходимо установить программу (драйвер), которая будет управлять работой аппарата. Обычно, если вы устанавливаете струйник или лазерник под ОС Windows 7 – 8, то драйвера установятся автоматически, если они есть в системе. В случае, когда ОС не находит драйвер, то потребуется установка его с диска, который должен идти в комплекте с принтером.
Вставьте диск в оптический привод ПК, после чего начнется автоматическая установка программы. Здесь все просто – следуйте указаниям установщика, пока процесс не завершится. Может возникнуть ситуация, когда мастер установки не запустится при помещении диска в привод. В таком случае необходимо зайти в “Мой компьютер”, выбрать из перечня диск, размещенный в оптическом приводе, и, после того как откроется его содержимое, следует найти файл под названием “ Setup” и кликнуть по нему. После этого начнется установка драйвера.
Если нет диска с драйверами
Оборудование можно подключить и без установочного диска. Если у вас нет программного обеспечения к печатнику, то его можно скачать с интернета. Для этого достаточно знать модель аппарата (можно подсмотреть с обратной стороны корпуса). Зная модель, наберите ее в поисковике, и скачайте драйвер на ПК. В папке со скачанными данными может находиться установочный файл “Setup”, по которому необходимо кликнуть для запуска. Если этого файла нет, то сделайте следующее:
- подключите принтер к компьютеру (через кабель USB);
- зайдите в “Панель управления” — “Диспетчер устройств”;
- в списке оборудования, которое ОС определила, будет видно одно неизвестное устройство, напротив которого будет стоять восклицательный знак;
- щелкните по неизвестному оборудованию правой кнопкой мыши и выберите “Обновить драйвер”;
- перед вами появится окно, в котором предлагается сделать выбор драйвера из интернета либо найти его на этом компьютере — нажмите последнее;
- откроется окно, где можно выбрать папку с драйверами, скачанными из интернета, и нажмите “далее”;
- в итоге произойдет установка ПО для оборудования.
Как изменить настройки принтера
Чтобы настроить принтер, щелкните «Свойства принтера» вместо «Настройки печати» в контекстном меню после щелчка правой кнопкой мыши на принтере.
Вкладка «Общие» окна свойств предоставляет информацию о функциях принтера и драйверах, которые он использует. Вы можете изменить имя принтера или добавить данные о местоположении и комментарии. Например, вы можете захотеть ввести такое местоположение, как «Главный офис» или «Офис 1 второго этажа», чтобы люди могли видеть, где находится общий сетевой принтер. Кнопка «Печать тестовой страницы» позволяет быстро распечатать тестовую страницу.
На панели «Дополнительно» вы даже увидите опцию, позволяющую выбирать, когда принтер доступен. Например, если вы хотите использовать принтер только в рабочее время, здесь вы можете выбрать от 9 утра до 5 вечера. Люди не смогут печатать на принтере в выбранные вами часы, что особенно полезно, если вы настроили его как сетевой принтер и не хотите, чтобы люди печатали им в нерабочее время.
Вы можете быстро проверить, правильно ли работает ваш принтер и правильно ли настроен, распечатав тестовую страницу. Найдите принтер в разделе Параметры → Устройства → Принтеры и сканеры, щелкните его, нажмите кнопку «Управление» и нажмите ссылку «Напечатать тестовую страницу».
На панели «Панель управления» щелкните правой кнопкой мыши принтер и выберите «Свойства принтера». Нажмите кнопку «Печать тестовой страницы».
Инструкция по установке принтера без диска
Способ первый
- Включите компьютер и дождитесь полной загрузки операционной системы.
- Подключите принтер или МФУ к компьютеру через кабель USB.
- Зайдите в меню компьютера, нажав кнопку «Пуск».
- Откройте «Панель управления».
- Выберете раздел «Устройства и принтеры» или «Печатающие устройства» (в зависимости от операционной системы).
- Кликните на «Добавление принтера» или «Установка принтера»:
- Далее начинается процесс установки принтера. В открывшемся окне «Установка принтера» система отобразит принтеры доступные к установке.
- Canon mg2440
- Samsung scx 3400
- Canon lbp 810
- Epson l355
- Canon mf3010
- Canon lbp3010b
Выберете нужный принтер и нажмите «Далее».
- Если в выведенном списке нет требуемого устройства, скажем необходимо установить HP deskjet, то необходимо вручную выбрать способ подключения.
- Для этого необходимо кликнуть «Нужный принтер отсутствует в списке»:
Далее следует найти принтер по другим параметрам. Например, можно выбрать принтер по имени, прописав вручную к нему путь. Либо нужно добавить сетевое устройство по IP-адресу или подключить беспроводное соединение HP deskjet по WiFi и Bluetuth.
Вы сможете платить за свет на 30-50% меньше в зависимости от того, какими именно электроприборами Вы пользуетесь.
- Также можно добавить локальный или сетевой принтер с параметрами, заданными вручную. Выберете порт принтера и нажмите «Далее». В колонке «Изготовитель» укажите производителя: Xerox, Epson, Brother, HP и т.д. А из списка «Принтеры» выберете свою модель: mg2440, scx 3400, lbp 810, l355, mf3010 и т. д .
- Нажмите «Далее» и задайте имя принтера, к примеру, lbp 810.
- Снова жмите «Далее» и дождитесь окончания установки.
- Чтобы проверить корректность инсталляции выберете «Печать пробной страницы». После завершения установки нажмите кнопку «Готово».
Способ второй
Если печатающее устройство не удается подключить через панель управления компьютера, то можно использовать альтернативный метод и загрузить драйвер со страницы техподдержки производителя принтера в интернете.
Перед тем как установить принтер без диска необходимо выяснить точную модель устройства, а также версию и разрядность (в битах) операционной системы компьютера. Марка и модель указаны на передней панели самого принтера, например, Canon lbp 810 или Samsung scx 3400 и т.д.
Разрядность ОС узнаем кликая по иконке «Этот компьютер» правой кнопкой мыши и выбирая пункт «Свойства».
Определившись с исходящими параметрами, ищем драйвера на официальном сайте производителя:
Скачивать драйвер на компьютер с официального сайта выгодно еще и потому, что настройка посредством операционной системы предоставляет только базовый функционал необходимый для процесса печати, в то время как установка расширенной версии от производителя дает возможность корректной наладки также и программы сканирования.
На веб-сайте производителя принтера в разделе Support (Поддержка) необходимо найти конкретную модель HP deskjet или scx и скачать подходящую версию драйвера нажав на дискету. Обычно драйвер на компьютер загружается в виде архивного файла, который перед установкой необходимо разархивировать. Возможно, после разархивирования в папке появится несколько файлов разного типа. Среди них по названию необходимо найти именно тот драйвер, который подходит вашей операционной системе. Такой файл будет иметь расширение *.exe (например, для МФУ i-SENSYS MF3010 при установке на компьютер с 32-разрядной Windows 8 драйвер называется MF3010MFDriversV2095W32RU.exe).
Открыв требуемый файл, появится окно установки программы на компьютер.
Некоторые модели принтеров могут во время установки потребовать отсоединить МФУ Samsung scx от компьютера для корректной настройки программного обеспечения. Далее можно смело следовать подсказкам и, уже через несколько минут, нужный драйвер будет установлен.
Ниже приведено познавательное видео по теме:
Источник
Как подключить принтер к ноутбуку – Детальное руководство

Процесс подключения принтера к ноутбуку – довольно-таки простая процедура. Тем не менее, она не лишена определенных нюансов, без знаниях которых у вас вряд ли получится печатать через лептоп. Хотите узнать, как можно подключить принтер к ноутбуку? В таком случае вы попали по адресу.
Порядок действий
Подключение устройства к портативному компьютеру посредством USB кабеля или через WiFi.
Установка программного обеспечения. Без специализированного ПО принтер попросту не будет понимать команды лептопа.
Чтобы исправить это, необходимо поставить на ноутбук драйвера.
Настройка параметров печати. Печать текста или изображения осуществляется различными методами. Необходимо выбрать те параметры, которые подойдут конкретно под вашу задачу.
Итак, давайте же рассмотрим каждый из вышеописанных пунктов поподробнее.
Подключение
Перед тем, как подключить принтер к ноутбуку с ОС Windows 10, необходимо отключить лептоп и принтер от питания. Затем надо выбрать подходящее пространство для печатного устройства. Найдите место, которое вы не используете для других целей. Ведь если поставить принтер, к примеру, на ваш рабочий стол, то после завершения печати вам придется переставлять аппарат.
Как правило, принтеры подключаются через USB кабель. Поэтому убедитесь в том, что на вашем лептопе есть свободные порты. Если таковые отсутствуют, то можете приобрести специальный разветвитель USB. Подсоедините печатающее устройство к ноутбуку.
На нём должно появиться уведомление о появлении нового устройства. Если сообщение от системы не пришло, то печатный аппарат не подключен. Причиной , почему ноутбук не видит принтер, скорее всего является отсутствие контакта.
Убедитесь в том, что провода не повреждены и штекер плотно прилегает к разъему.
Установка ПО
Что касается установки драйверов, то в комплекте с печатающим устройством обычно идет диск. Там есть все ПО, которое нужно для корректной работы принтера. Но что делать, если устройство бу? Как поставить драйвера без установочного диска? Тут есть несколько вариантов, каждый из которых мы рассмотрим ниже.
Обновления Windows
В операционной системе Виндовс есть специальный программный модуль, который отвечает за обновления драйверов для аппаратного обеспечения. С его помощью также можно установить дрова на новое устройство. Чтобы воспользоваться сервисом Windows Update, необходимо произвести следующие манипуляции:
Откройте «Панель управления». Для этого, посредством нажатия кнопок Win + R, вызовите системную утилиту «Выполнить». После этого введите в поле devmgmt.msc и кликните по «ОК».
Это приведет к запуску нового диалога. Из предложенного перечня выберите вкладку под названием «Оборудование и звук». После этого откройте «Устройства и принтеры».
Запустится еще одно окно. В нем надо кликнуть на кнопочку «Центр обновлений Windows». В появившемся диалоге нажмите на кнопку, отвечающую за проверку обновлений. Спустя 20-30 минут система автоматически обновит все драйвера самостоятельно.
После того как Центр обновлений Виндовс завершил процесс установки драйверов, надо перезагрузить компьютер.
Через роутер
Печатное устройство можно подключить к локальной сети и через роутер, если у него есть USB-порт. В этом случае вам нужно выключить принтер и роутер, соединить их USB-кабелем, а затем снова включить.
У такого подключения есть ряд минусов. Во-первых, работоспособность принтера сильно зависит от прошивки роутера — её необходимо регулярно обновлять, а если после обновления принтер перестал работать — откатывать назад. Во-вторых, драйверы для работы принтера придётся установить на каждый ПК, который подключён к сети. В-третьих, в российских квартирах роутер часто располагают в коридоре. Поставить туда же куда более громоздкий принтер — не самая лучшая идея. Поэтому для домашнего использования лучше отказаться от роутера в пользу обычного кабельного подключения к компьютеру.
Настройка
Все устройства, подключённые к сети роутера, смогут получить к нему доступ после небольшого процесса настройки:
- Нажмите «Пуск» — «Панель управления» (Windows 7) или правой кнопкой «Пуск» — «Панель управления» (WIndows 8, 8.1 и 10).
- Выберите пункт «Устройства и принтеры».
- Теперь нажмите «Добавление принтера».
- Начнётся поиск принтера, но он нас не интересует. Сразу жмём «Необходимый принтер отсутствует в списке».
- В открывшемся окне выбираем третий пункт — поиск по TCP/IP. Далее.
- Выберите «Тип устройства» — TCP/IP. Введите дважды 192.168.1.1. Если для доступа к веб-интерфейсу вашего маршрутизатора вы используете другой адрес, введите его. Не ставьте галочку напротив «Опросить принтер». Нажмите «Далее».
- Теперь ставим флажок «Особое» и затем жмём на «Параметры» рядом.
- Поставьте флажок LPR и в поле «Имя очереди» введите любое имя на латинице. Для простоты вы можете ввести марку вашего ПК. Нажмите «ОК».
- Вас вернёт в предыдущее окошко. Не меняя флажок, нажмите «Далее».
- Теперь Windows запросит установку драйверов. Если у вас есть диск с ними, установите ПО с диска — так будет проще всего. Если же нет, то скачайте драйверы с официального сайта производителя принтера.
- После установки драйвера система попросит дать имя принтеру. Вы можете назвать его, как вам угодно.
- Шаги 1 — 11 необходимо произвести на каждом компьютере, который будет использовать сетевой принтер.
Порядок подключения
Подключить устройство к сети электропитания наверняка сможет каждый, и этот шаг не должен, вызвать абсолютно ни каких затруднений. USB кабель, как правило, входит в комплект устройства, но и отдельно он тоже продается. Кабель имеет два конца с разными штекерами на них. К компьютеру вам нужно подсоединить штекер Тип А.

Подключение принтера с помощью USB-кабеля
-
- Разместите принтер так, чтобы длины кабеля было достаточно для присоединения к компьютеру.
- Включите принтер в розетку и нажмите кнопку питания. Включите компьютер.
- Подключите принтер к одному из USB-разъемов, расположенных на системном блоке компьютера.
- В зависимости от модели устройства, система может автоматически начать процесс установки, в этом случае вам потребуется только следовать инструкции на экране. Если же этого не произошло, переходите к следующему шагу.
- Откройте меню «Пуск» и выберите кнопку «Параметры» в нижней левой части меню.
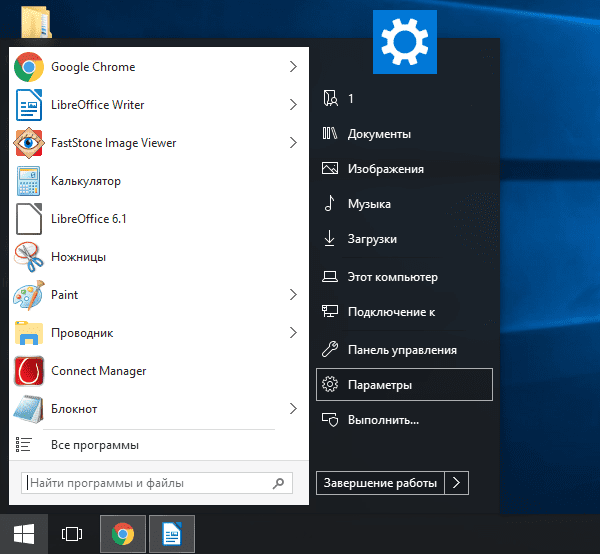
-
- В «Параметрах» выберите кнопку «Устройства» в верхней части открывшегося окна.
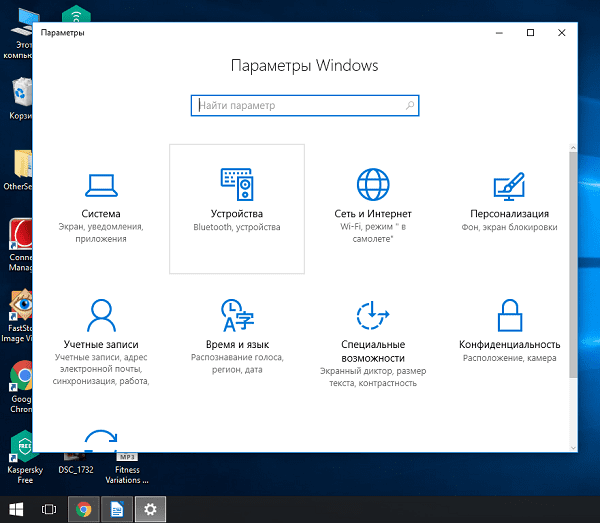
-
- Выберите вкладку «Принтеры и сканеры» в левой части окна и нажмите кнопку «Добавить принтер или сканер» в верхней части окна.
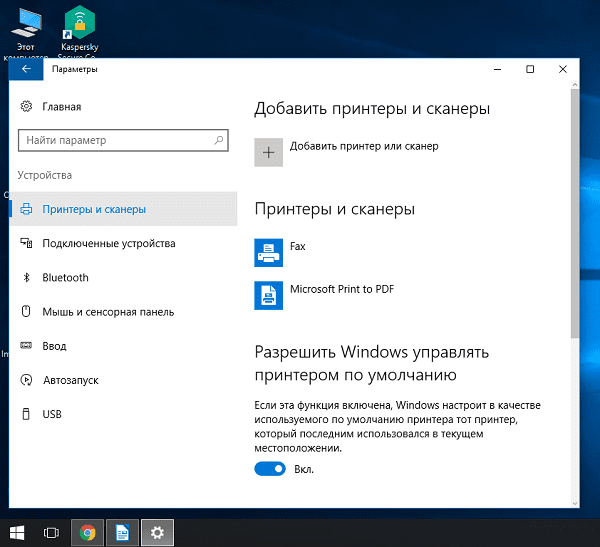
- Нажмите на название своего принтера и на кнопку «Добавить устройство».
- Если название принтера не отобразилось, нажмите кнопку «Необходимый принтер отсутствует в списке» и следуйте инструкциям на экране.
- Далее запустится мастер установки принтера и процесс будет осуществляться автоматически. Когда появится запрос, вставьте CD с программным обеспечением. В том случае, если диск отсутствует, необходимое программное обеспечение следует скачать с сайта производителя принтера.

Принтер можно подключить к любому свободному USB-порту
Беспроводное подключение
Принтер может подключаться к компьютеру через модули Bluetooth или Wi-Fi. В зависимости от модели устройство может подсоединяться напрямую к роутеру через Ethernet-кабель.
- Разместите принтер на близком расстоянии от Wi-Fi-роутера.
- Подключите принтер к источнику питания и включите его. Включите и разблокируйте компьютер.
- Подключите принтер к маршрутизатору через Ethernet-кабель, если это предусмотрено параметрами устройства.
- Некоторые модели сначала необходимо подключить к компьютеру по инструкции, которую вы найдете выше, а некоторые подключаются непосредственно к беспроводной сети. В этом случае воспользуйтесь меню на экране принтера для поиска сети, выберите нужную и введите пароль.
- Для подключения по Bluetooth-соединению необходимо включить кнопку сопряжения, маркированную соответствующим значком, как на компьютере, так и на принтере.
- Откройте вкладку «Параметры» в меню «Пуск», выберите «Принтеры и сканеры» или «Bluetooth и другие устройства» в зависимости от типа подключения.
- Нажмите «Добавить принтер или сканер» или «Добавить Bluetooth или другое».
Открытие сетевого доступа к принтеру
-
- Подключите принтер к компьютеру любым из описанных выше способов.
- Выберите вкладку «Сеть и интернет» в меню «Параметры».
- Нажмите кнопку «Состояние» и далее – «Изменение сетевых параметров» – «Параметры общего доступа».
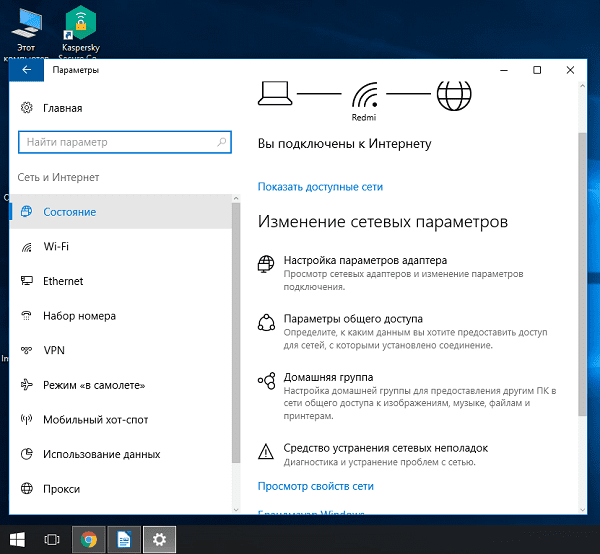
-
- Откройте раздел «Домашний или рабочий», далее вкладку «Общий доступ к файлам и принтерам» поставьте флажок «Включить общий доступ к файлам и принтерам».
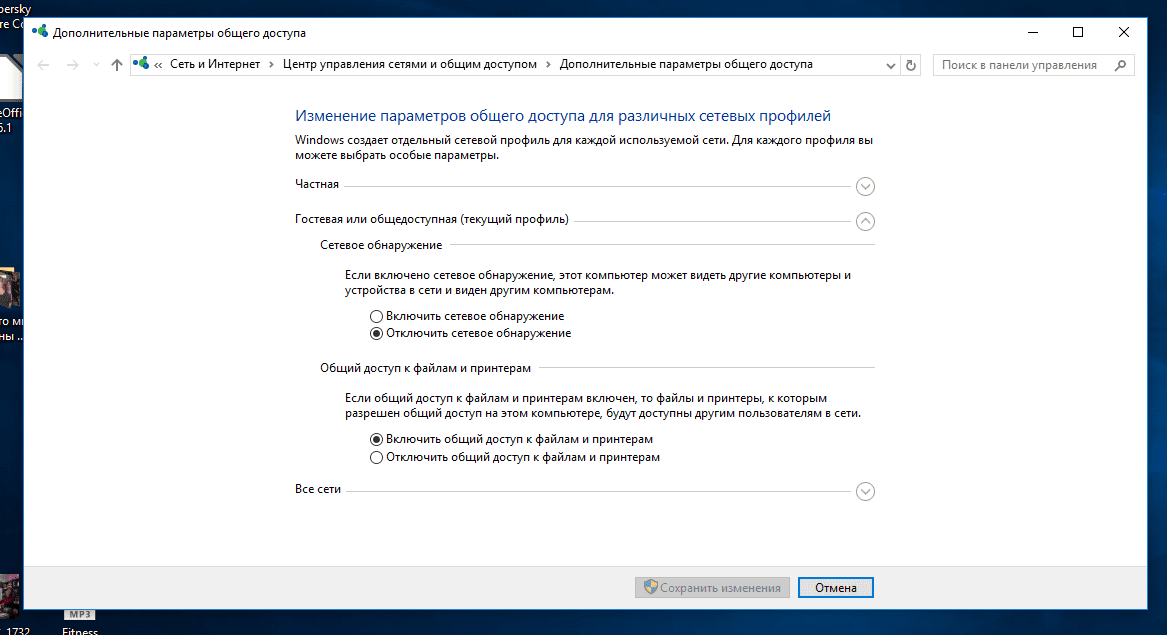
- Подключитесь к общему принтеру с других сетевых компьютеров. Компьютер, к которому подключен принтер, должен оставаться включенным.
Как подключить принтер к ноутбуку
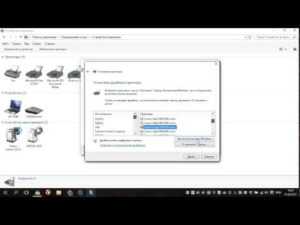
Необходимость совмещения компьютерной техники – ПК или ноутбуков – с периферийными устройствами возникает довольно часто. В зависимости от требуемого результата потребуется то или иное устройство.
Если стоит задача перенести графическую или текстовую информацию на бумажный носитель, на помощь приходит принтер. Как его подключить к ноутбуку?
1
Как подключить принтер к ноутбуку – беспроводная сеть Wi Fi
Принцип совмещения принтера и ноутбука практически идентичен подключению к принтеру ПК.
Единственное отличие – появляется дополнительный способ соединения устройств с помощью беспроводного соединения Wi Fi. Данный метод весьма удобен, так как избавляет от необходимости «привязываться» к проводам.
Хотя для этого необходимо, чтобы оба устройства имели возможность беспроводного подключения.
1 способ – HP Smart Install
- Включаете в сеть принтер и ноутбук.
- Если принтер поддерживает HP Smart Install, совмещаете его с ноутбуком с помощью USB-кабеля и активируете данную функцию. Далее ждете запуск программы установки. После выбираете способ подключения – Wi-Fi и следуете подсказкам мастера установки. По завершению настройки беспроводного подключения кабель USB можно отключить, он более не потребуется.
- Теперь ваши устройства «видят» друг друга.
Узнать о том, обладает ли ваше устройство данной функцией, можно в инструкции к технике.
2 способ – WPS
Данный способ подходит для случаев, когда роутер и устройство для печати поддерживают технологию WPS.
Как это узнать? Для принтера – в инструкции к нему, для роутера – на обратной (нижней) стороне устройства.
Если технология доступна, вы увидите значок WPS (две последовательные стрелки, образующие круг) и пин-код, который пригодится в ходе подключения, или же зайдите в интерфейс роутера.
- На маршрутизаторе находите кнопку WPS и жмете на нее.
- Должен загореться индикатор.
- Находите аналогичную клавишу на принтере и также нажимаете ее.
- Ждете пару минут – соединение установлено.
Если кнопки WPS нет, произведите настройку WPS на маршрутизаторе.
- Для этого откройте интерфейс роутера.
- Перейдите в раздел «Security» – «WPS Setup» и установите значение «Enabled».
- В параметре Device PIN указываете пин-код вашего роутера.
- Отключите MAC-фильтрацию.
3 способ – использование мастера подключений
Данный метод соединения является более защищенным, нежели его предшественник.
- Включаете принтер.
- Переходите на панели управления в раздел «Настройки» и выбираете элемент «Сеть».
- Далее начнется поиск всех беспроводных сетей. Результаты «работы» мастера появятся в виде перечня сетей.
- Выбираете необходимую на основании имени сети – SSID. Если вы ее не видите, вводите имя вручную (с учетом регистра).
- После указываете пароль сети (с учетом регистра) – WPA или ключ WEP.
- Включаете ноутбук и производите при необходимости установку соответствующих драйверов для принтера.
2
Как подключить принтер к ноутбуку – USB-шнур
- Включаете ноутбук и принтер.
- Соединяете их между собой с помощью USB-кабеля.
- Далее установите драйвера. Для этого возьмите диск, который идет в комплекте с ноутбуком, и вставьте его в привод устройства. Если диска нет, скачайте драйвера с официального сайта компании-производителя.
- Произведите установку согласно инструкциям-подсказкам.
- После этого ваш принтер должен появиться в перечне принтеров на вашем ноутбуке.
- Печатаете пробную страницу.
3
Как подключить принтер к ноутбуку – настройка печати
Бывают случаи, когда даже после успешного совмещения устройств – принтера и ноутбука, сложности с распечатыванием документов по-прежнему остаются. Для их устранения кликаете пункт «Печать» документа, который необходимо распечатать. В открывшемся диалоговом окне устанавливаете параметры печати:
- В поле «Имя» выбираете устройство, с помощью которого будет распечатан документ, — ваш принтер.
- В разделе «Страницы» устанавливает интервал печати (если вас интересует только часть документа).
- Указываете необходимое количество копий, а также необходимость двухсторонней печати.
- Переходите в раздел «Свойства» — отмечаете ориентацию печати (книжная или альбомная), параметры макета и устанавливаете качество печати (высшее/стандарт). При необходимости экономии тонера активируете данную опцию (во вкладке «Графика»).





