Как установить ssd в качестве загрузочного диска
Содержание:
- Дефрагментация (оптимизация) дисков и SSD
- Бережем аккумулятор или ссд?
- Отключать или нет файл подкачки?
- Как избежать дефрагментации SSD
- Отключаем оптимизацию накопителя
- Как подключить SSD к стационарному компьютеру?
- Подготовительный этап
- 8. Установка программ на другой диск
- Кэширование записи
- Включить или отключить дефрагментацию для SSD в Windows 10 / 8 / 7
- Дефрагментация SSD в Windows 10
- Установка сопутствующего программного обеспечения
- Как проверить, подвергался ли ваш SSD дефрагу
- Prefetch и Superfetch
- 1. Отключение SuperFetch, ReadyBoot и Prefetch
- Как работает оптимизация дисков в Windows
- Файл подкачки и SSD
- Выводы
Дефрагментация (оптимизация) дисков и SSD
Вопреки мнению большинства, для продления срока жизни SSD дефрагментацию дисков (она же оптимизация дисков) в Windows 10 отключать необязательно, поскольку именно в этой ОС она работает несколько иным образом. Разработчики объяснили это, как иной подход к индивидуальным накопителям, то есть дефрагментация безвредна для SSD-диска. Это происходит благодаря технологии TRIM, которая распределяет нагрузку и обращения к используемым блокам диска равномерно. Поэтому конкретно в этой операционной системе дефрагментация не вредит диску, да и включается она только если задействована Защита системы.
Бережем аккумулятор или ссд?
Как вы уже поняли, речь пойдет о гибернации и о том, как это связано с настройкой ssd – диска для ОС windows 10, процесс в общем-то очевидный, когда мы отправляем в спящий режим наш ноут, все данные сохраняются и естественно, данные записываются в память и происходит бесконечный процесс – что плохо влияет на долговечность твердотельного диска. Выходит, что у владельцев ноутбуков стоит выбор, что беречь батарею или винт? На самом деле, все не так плохо! Гибернация предназначена для техники с HDD, так как скорость загрузки ОС и обращение к файлам намного длительнее, и пользователям проще усыпить машину и после пробудить к работе не запуская сначала программы и приложения – тратя на это время
В ситуации с ссд’шниками это и не требуется, так как их основной фишкой является быстродействие – вы обращали внимание за какое количество секунд включается ваш ПК? Делаем выводы, что гибернация при наличии ssd не нужна
Индексация
Еще одним инструментом можно пожертвовать, речь идет об индексации виндовс, дело в том, что при выполнении процесса он сохраняет информацию о местонахождении файлов, тем самым обеспечивая быстрый поиск – что соответственно занимает пространство и постоянное перезаписывание данных – так как вы перемещаете их. Технология твердотельных дисков обеспечивает самостоятельно быстрый доступ, поэтому смело отключаем – способ ниже.
Правым кликом на диск, в данному случае выбрали «С:»
«Свойства» → вкладка «Общие» → снимите галочку «Разрешить_индексировать_содержимое_файла…» → ok

В появившемся окне выберите «К диску C: и ко всем вложенным файлам и папкам» → ok


Остается только дождаться завершения и закрыть окно.
Отключать или нет файл подкачки?
Ещё более неоднозначным решением является отключение файла подкачки. Кто-то советует переносить его на HDD, кто-то полностью отключать, но не всё так просто. Файл подкачки необходим для оптимизации быстродействия системы и программ, требующих значительных ресурсов ОЗУ. Отключение подкачки действительно может снизить нагрузку на диск, но полученный эффект будет очень незначительным. К тому же это отключение может существенно снизить производительность компьютера.
Особого смысла в переносе файла подкачки на жёсткий HDD-диск тоже нет, так как он во много раз медленнее SSD, и постоянное обращение к нему системы станет замедлять её работу. Отключить, а ещё лучше уменьшить файл подкачки допустимо только в одном случае – если на вашем компьютере имеется более 10 Гб ОЗУ, и при этом вы не пользуетесь ресурсоёмкими приложениями. А так, конечно, лучше всё оставить по умолчанию. Выполнить все манипуляции с файлом подкачки вы можете в окне параметров быстродействия, вызываемого в окошке «Выполнить» командой systempropertiesperformance (далее Дополнительно – Изменить).

Как избежать дефрагментации SSD
В голову сразу приходит отключение задания ScheduledDefrag или автоматического обслуживания, но это решение неэффективно. В первом случае вы блокируете запланированную отправку команд TRIM и дефраг жестких дисков, если таковые имеются, а во втором — выполнение других задач обслуживания.
Изменение задания ScheduledDefrag прямо в планировщике тоже сопряжено с побочным эффектом. Графический интерфейс оптимизатора при запуске проверяет запланированное задание:

Если сохранить настроенные параметры, утилита не запускается. В противном случае она приводит задание к исходному виду.
При любом раскладе дисков задача решается за несколько минут двумя простыми действиями.
1. Исключите SSD из автоматического обслуживания
Наберите dfrgui на начальном экране, чтобы открыть оптимизатор дисков.
- Нажмите кнопку «Изменить параметры».
- Откройте выбор дисков и снимите флажки с разделов твердотельных накопителей.

2. Создайте новое задание для оптимизации SSD
Мой метод может показаться вам странным, но я объясню свой выбор через минуту.
- Щелкните правой кнопкой мыши задание ScheduledDefrag и экспортируйте его с именем TRIM-SSD.
-
Откройте файл в текстовом редакторе и измените описание и параметры команды. Смотрите выделенные строки в примере.Пример задания для оптимизации (TRIM) SSD
<?xml version="1.0" encoding="UTF-16"?> <Task version="1.4" xmlns="http://schemas.microsoft.com/windows/2004/02/mit/task"> <RegistrationInfo> <Source>Корпорация Майкрософт</Source> <Author>Корпорация Майкрософт</Author> <Description>Эта задача выполняет оптимизацию SSD.</Description> <SecurityDescriptor>D:AI(A;;FA;;;BA)(A;;FA;;;SY)(A;;FRFX;;;LS)(A;;FR;;;AU)</SecurityDescriptor> </RegistrationInfo> <Triggers /> <Principals> <Principal id="LocalSystem"> <UserId>S-1-5-18</UserId> <RunLevel>HighestAvailable</RunLevel> </Principal> </Principals> <Settings> <MultipleInstancesPolicy>IgnoreNew</MultipleInstancesPolicy> <DisallowStartIfOnBatteries>true</DisallowStartIfOnBatteries> <StopIfGoingOnBatteries>true</StopIfGoingOnBatteries> <AllowHardTerminate>true</AllowHardTerminate> <StartWhenAvailable>true</StartWhenAvailable> <RunOnlyIfNetworkAvailable>false</RunOnlyIfNetworkAvailable> <IdleSettings> <StopOnIdleEnd>true</StopOnIdleEnd> <RestartOnIdle>false</RestartOnIdle> </IdleSettings> <AllowStartOnDemand>true</AllowStartOnDemand> <Enabled>true</Enabled> <Hidden>false</Hidden> <RunOnlyIfIdle>false</RunOnlyIfIdle> <DisallowStartOnRemoteAppSession>false</DisallowStartOnRemoteAppSession> <UseUnifiedSchedulingEngine>true</UseUnifiedSchedulingEngine> <MaintenanceSettings> <Period>P7D</Period> <Deadline>P1M</Deadline> <Exclusive>false</Exclusive> </MaintenanceSettings> <WakeToRun>false</WakeToRun> <ExecutionTimeLimit>PT72H</ExecutionTimeLimit> <Priority>7</Priority> </Settings> <Actions Context="LocalSystem"> <Exec> <Command>%windir%\system32\defrag.exe</Command> <Arguments>C: D: -l -h</Arguments> </Exec> </Actions> </Task> - Импортируйте сохраненный файл в планировщик.
Все готово! Задание будет запускаться в рамках автоматического обслуживания, отправляя только перечисленным вами дискам команды TRIM (ключ -L).
Если автоматическое обслуживание у вас по какой-то причине отключено (что не рекомендуется), откройте задание и на вкладке «Триггеры» настройте его запуск еженедельно в любое удобное время.
Что мешает сразу создать в планировщике простое задание?
Ничего, если вы постоянно работаете с правами администратора. Однако мой метод также подходит тем, кто пользуется учетной записью с обычными правами. Оригинальное задание работает в контексте учетной записи «Система», равно как и задание, которое вы только что создали с минимальными усилиями!
Отключаем оптимизацию накопителя
Дефрагментация – процесс сбора фрагментов файла, разбросанного по поверхности носителя, воедино. Фрагментация осуществляется во время записи информации на диск вследствие несовершенства файловой системы NTFS. Высокая степень фрагментации отрицательным образом влияет на быстродействие накопителя из-за того, что считывающей магнитной головке приходится совершать значительно больше движений, чем, если бы фрагменты файла находились в соседних кластерах. Но на SSD фрагментация документа практически не влияет на быстродействие, потому его не рекомендуется дефрагментировать и необходимо выключить дефрагментацию по расписанию (настройка и отключение дефрагментации SDD в Windows 10 происходит автоматически).
- Заходим в свойства ССД-диска и переходим на вкладку «Сервис».
- Жмем «Выполнить дефрагментацию».


Как подключить SSD к стационарному компьютеру?
Подключить ССД к настольному компьютеру самому нетрудно. Для этого пользователю понадобится обесточить системник, а также разобрать его. Чтобы получить доступ к компонентам ПК и поставить на свободное место или заменить жесткий диск, понадобится снять панель системного блока.
В некоторых случаях пользователю понадобится разобрать весь блок. Обычно этого требуют малогабаритные модели (например, DELL OptiPlex 3040 SFF).

Лайфхак: на задней стороне системного блока расположена кнопка, которая служит для отключения. Ее понадобится удерживать несколько секунд. Сделайте это прежде, чем разобрать системник. ПК при этом не запустится, поскольку аппарат отсоединен от сети, но такая манипуляция снимет с материнской платы, а также других внутренних компонентов компьютера статическое электричество.
SSD-накопитель устанавливается на свободное место с помощью специального переходника, выполненного в виде салазок и прикрепляется винтиками. Крепежи поставляются вместе с накопителем в комплекте. Переходник необходим, поскольку форм-фактор носителя может быть меньше, чем размеры слота. Например, классический лоток рассчитан для 3,5 дюймовой детали, а наиболее распространенный размер твердотельных устройств – 2,5” – как у SAMSUNG 2.5″ 750 EVO 120GB.
Когда диск поставлен, необходимо подсоединить ССД с помощью SATA-шнура к “материнке”, выбрав на ней соответствующий слот. Затем ССД следует подключить к блоку питания, который обеспечивает слаженную работу всех комплектующих компьютера.

Важно: накопитель работает быстрее всего, только если подключен к слоту SATA 3.0 как минимум, с показателями скорости 6 Гб/сек. Обычно этот разъем маркируют и окрашивают в черный цвет, поэтому увидеть его на плате нетрудно
Впрочем, если обозначений нет, следует отыскать документы на материнскую плату и отыскать в них информацию о SATA.
Когда диск поставлен, а системник – собран, для нормального функционирования носителя необходимо SSD настроить. Для этого понадобится зайти в BIOS, найти там твердотельный носитель и, если этот диск выступает дополнением к жесткому винчестеру – поставить SSD первым в списке. Таким образом ССД станет основным.
Как только установленный ССД стал первым в БИОСе, следует подтвердить изменения, а затем – установить заново операционную систему. Можно просто скопировать ОС на носитель, если есть HDD или пользователь не планирует оставлять SSD, как системный диск.
Внимание! Если накопитель будет работать как системный диск, следует воспользоваться классическими, предустановленными средствами Windows для настройки (обычно система сама оптимизирует работу, что продлевает срок службы носителя). Когда же операционная система остается на HDD, этот же диск необходимо отметить в БИОСе как главный
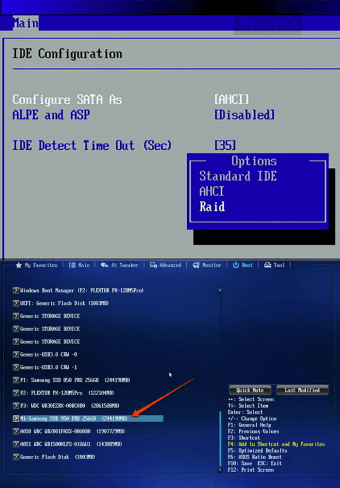
Подготовительный этап
В решение поставленного вопроса продолжительного и скрупулёзного подготовительного этапа не требуется, так как «новенькие» SSD-диски оснащены всем самым необходимым для установки на них операционной системы.
При желании и при наличии работоспособного компьютера под рукой, можно проверить опознаёт ли система диски, форматирован ли он и какая разметка используется диском. К слову, применять «GPT» на Windows 7, даже с учётом возможностей SSD не вполне обосновано, кроме того материнская плата компьютера должна соответствовать функционалу данной разметки.
Но без подготовительного этапа не обойтись при создании загрузочного носителя с образом операционной системы Windows 7 нужной вам редакции.
Какой образ применить, «сборную солянку» или «чистый» — это решать каждому за себя, как и программное обеспечение для создания загрузочного носителя. Но в качестве личной рекомендации можно посоветовать всем известную утилиту «Rufus», который уже давно пользуются стабильным пользовательским интересом. А о том, как именно использовать данное ПО, можно ознакомиться в данной статье на примере Windows 10.
Отдельное внимание следует уделить физической установки диска в корпус вашего компьютера или ноутбука, так как у некоторых могут возникнуть с этим определённые трудности
-
Для пользователей стационарных компьютеров, в корпусе которых не предусмотрено посадочное место под диски в форм-факторе 2.5 дюйма, следует использовать специальные салазки, иногда поставляемые сразу же вместе с SSD.
- Для пользователей ноутбуков, по сути, есть три варианта:
- Это установка твердотельного накопителя вместо ранее используемого жёсткого диска;
- Это установка SSD с помощью специального адаптера на место дисковода (если таковой, соответственно, имеется);
- Это установка SSD в специально выделенный под него слот, который можно встретить на некоторых ноутбуках расширенной диагонали.
Следует отметить, что попытка осуществить установку операционной системы на SSD-диск, подключенный с помощью адаптера SATA-USB ни к чему не приведёт.
После того, как диск будет помещён в положенное/выделенное для него место, необходимо включить компьютер и открыть BIOS. Выбор клавиши, которая отвечает за вход в данные настройки, зависит от производителя вашей материнской платы. Например, в данном амплуа могут выступать «DELETE», «TAB», «F2», «F12» или «ESC».
В BIOS вам необходимо проверить два момента:
- Это видит ли BIOS, установленный накопитель. Для этого достаточно открыть вкладку «Advanced» и найти раздел, отвечающий за вывод информации о подключенных устройствах (объём и номер);
- Это проверить в какой конфигурации работает режим «SATA». Для твердотельных дисков – это «AHCI».
Если всё соответствует заданным параметрам, то нажмите на клавишу «F10» для сохранения изменений и закрытия BIOS.
Останется самый важный этап – это фактическая установка ОС на SSD.
8. Установка программ на другой диск
Этот совет: вредный, снижает скорость запуска программ
После установки системы на твердотельный накопитель сразу бросаются в глаза скорость загрузки Windows и запуска программ. Впрочем, второе некоторые люди так толком и не видят, потому что держат программы на другом диске. Основным аргументом выступает портативность – мол, после переустановки Windows программы сразу работают. В принципе, крупные пакеты все равно не будут правильно работать после переустановки, но дело даже не в этом.
И тогда ваши программы всегда будут запускаться максимально быстро с твредотельного накопителя! Скорость же их работы зависит от того, где находятся данные программ. Впрочем, самые тщательные «оптимизаторы» не забывают перенести их на HDD…
Кэширование записи
Данная функция повышает производительность вашего твердотельного накопителя. При ее включении используется технология записи и чтения NCQ. NCQ – принимает несколько запросов одновременно, а затем организовывает их порядок выполнения таким образом, чтобы достичь максимальной производительности.
Для подключения необходимо:
- Вызвать командную строку комбинацией win + R
- Ввести команду: «devmgmt.msc».
- Открыть «Дисковые устройства», выбрать SSD и в контекстном меню выбрать «Свойства».
- Перейти во вкладку «Политика».
- Поставить «галочку» напротив параметра: «Разрешить кэширование записей для этого устройства».
Включить или отключить дефрагментацию для SSD в Windows 10 / 8 / 7
В этой статье мы увидим, как Windows 8 / 10 выполняет дефрагментацию на твердотельных жестких дисках. Твердотельный накопитель или твердотельный накопитель — это относительно новый тип накопителя, состоящий из серии модулей флэш-памяти, аналогичных флэш-накопителю. Это означает, что когда данные записываются в SSD, они не могут быть перезаписаны и должны быть записаны в другом месте до тех пор, пока блок не будет собран, то есть они могут быть записаны на уровне байтов, но должны быть удалены на уровне блоков. Они доступны в различных версиях, например, в виде чистых или гибридных флэш-накопителей, которые сочетают традиционные жесткие диски с твердотельным хранилищем и предлагают несколько преимуществ по сравнению с жесткими дисками, и их популярность продолжает расти.
Дефрагментация SSD в Windows 10
В «десятке» внедряется принцип не дефрагментации, а оптимизации диска – очищает дисковые блоки с помощью функции Retrim.



Многие пользователи считают эту функцию совершенно ненужной. В более ранних версиях ОС она отключалась. Но многие эксперты считают это важным с целью улучшения производительности твердотельного накопителя.
Вот ключевые моменты автоматической оптимизации SSD:
- выполнение дефрагментации возможно только при включенной системной защите (подключенные точки восстановления, история VSS файлов);
- функция TRIM не отмечает неиспользуемые дисковые блоки, а команда Retrim позволяет их отметить;
- для оптимизации SSD используется другой алгоритм по сравнению с дефрагментацией жестких дисков HDD.
В целом, автоматическую дефрагментацию можно и оставить. Но ее легко выключить: в параметрах оптимизации (показаны на предыдущем скриншоте) выбираем нужный диск и нажимаем «Изменение параметров». Убираем маркер с автоматической оптимизации по расписанию.
Установка сопутствующего программного обеспечения
Можно приступать непосредственно к самой установке операционной системы Windows. Особенностей у данного процесса от установки программных продуктов на HDD практически не существует. Шаги практически аналогичные, начиная от форматирования диска и т. д. Важным является только правильная настройка параметров BIOS. После запуска компьютера и распознания системой всех компонентов необходимо выбрать устройство, с которого будет производиться чтение информации перед установкой. Это может быть как компакт диск CD или DVD, загрузочная флешка. Для выбора можно воспользоваться BootMenu (клавиши F10-F12 в зависимости от марки компьютера) или выбрать в качестве первого устройства необходимый носитель SSD в настройках BIOS.

Далее выполняем стандартные шаги при установке Windows или другой операционной системы — пошагово выполняем инструкции программы установщика (форматирование носителя, выбор региональных параметров и прочие). Важный момент: если вы устанавливаете систему на совершенно новый диск, то он будет не разбит на логические разделы. В этом случае надо заранее продумать, как лучше сделать разбиение и на этапе перед форматированием проделать эту операцию в установщике.
Более интересен для пользователя может быть вариант клонирования уже существующей операционной системы на новый носитель. Данный способ весьма удобен, так как SSD носители обладают высокой интеграцией с системой и позволят операционной системе запускаться без проблем. Последние версии инструментов позволяют клонировать большой набор версии Windows и других систем. Для проведения данной операции удобно использовать такой инструмент, как Acronis True Image HD.
Для его запуска необходимо использовать загрузочное устройство, но сам алгоритм работы весьма прост. Выберите на вкладке «Tools and utilities» > Нажмите кнопку «Clone disk»(Быстрое клонирование в некоторых вариантах перевода) > Выберите «Automatic (recommended)» для активации режима быстрого клонирования системы. В процессе работы программа автоматически сделает форматирование носителя. Для более точного копирования рекомендуется указывать тип операционной системы вплоть до версии Windows. Выберите исходный диск (HDD) > Нажмите кнопку «Next», далее выберите целевой диск (SSD) > Нажмите кнопку «Next». После перезагрузки системы можно стартовать Windows с твердотельного накопителя.
- Если на вашем ПК будет два жёстких диска (Диск 0 и Диск 1) и вы установите Windows на Диск 1, то загрузчик для OS будет расположен на Диске 0, а не на диске, на котором установлена OS (Диск 1).
- Если Диск 0 окажется Динамическим, то программа установки откажется устанавливать Windows.
- В случае, если на Диске 0 не окажется основного раздела, а будет к примеру логический, то опять установка OS закончится фиаско.
- Если Диск 0 конвертирован в стиль GPT, а Диск 1 в MBR, то установщик системы снова выдаст ошибку.
- Также есть нюансы автоматического восстановления загрузчика Windows с помощью среды восстановления (Windows RE), расположенной на загрузочной флешке или установочном диске с ОС. К примеру, ваша система с загрузчиком находится не на Диске 0, в этом случае автоматического поиска OS не будет, потому что среда восстановления (Windows RE) не увидит активного раздела на Диске 0. Короче читайте статью, будет интересно.
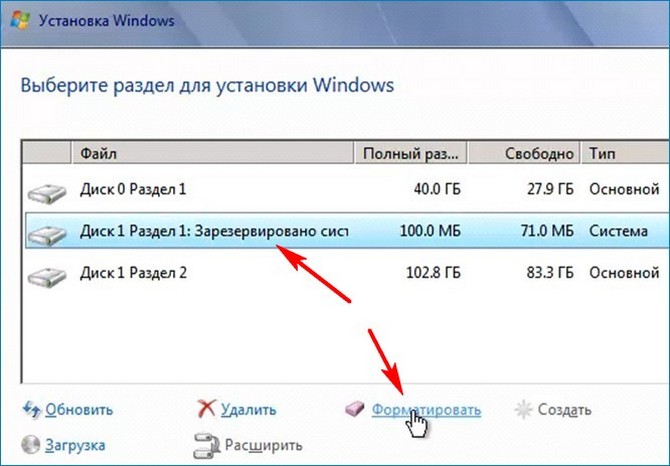
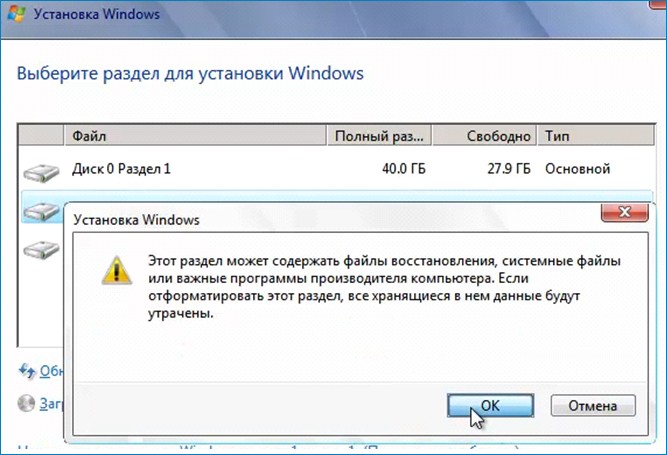

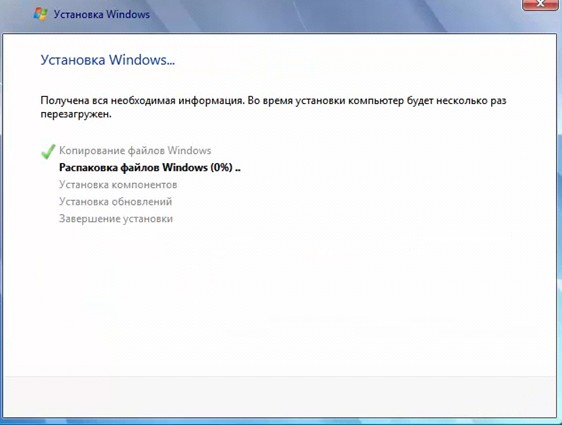
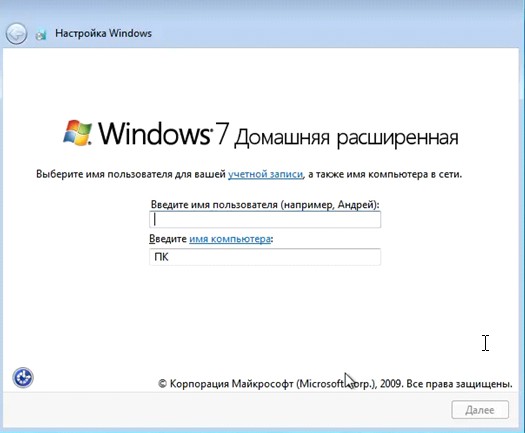
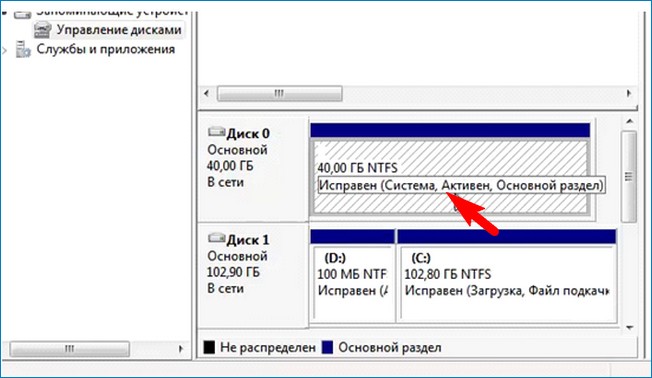
Так выглядят в среде предустановки диски после установки операционной системы, Система и все Активные разделы (с загрузчиком и без).
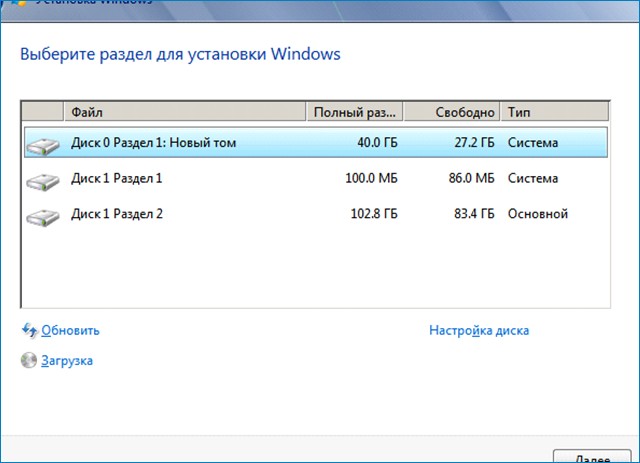
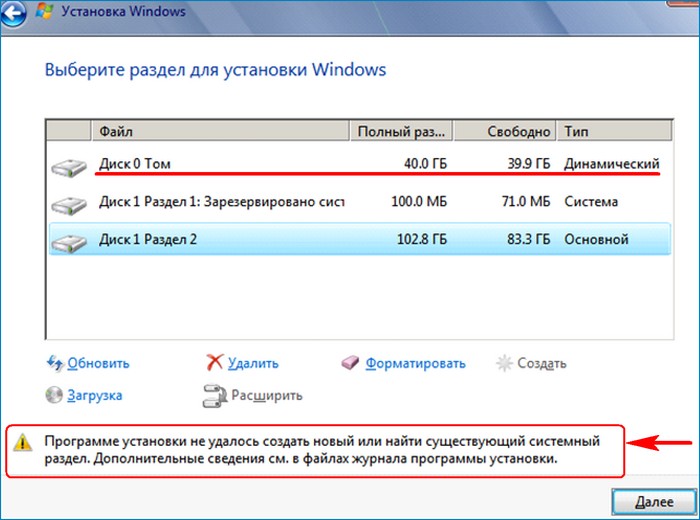
Т о же самое будет, если на базовом диске нет основного раздела, а есть только логический.
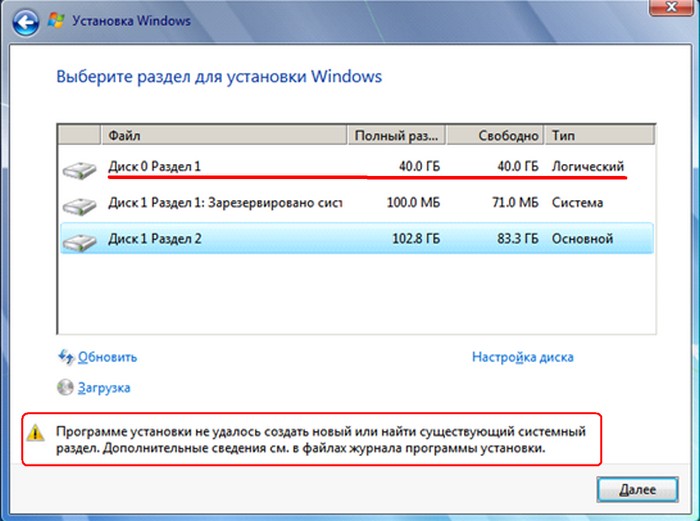
Как проверить, подвергался ли ваш SSD дефрагу
Начиная с версии 2.0, моя утилита CheckBootSpeed включает необходимую информацию в свой отчет. Если вы желаете сделать все своими руками, отфильтруйте журнал приложений по событию 258 от defrag или выполните команду PowerShell:
Get-EventLog -LogName Application -Source "microsoft-windows-defrag" | sort timegenerated -desc | fl timegenerated, message
В результатах команды ориентируйтесь по буквам дисков и типу операции, которых ровно три:
- анализ
- повторная оптимизация (re-trim)
- дефрагментация
В приведенном ниже фрагменте наряду с оптимизацией была сделана дефрагментация SSD.
TimeGenerated : 14.03.2013 3:32:24 Message : Модуль оптимизации дисков успешно завершил повторная оптимизация на System (C:) TimeGenerated : 14.03.2013 3:32:24 Message : Модуль оптимизации дисков успешно завершил дефрагментация диска на System (C:)
Не наблюдалась она только у тех, кто установил систему недавно. В этом случае до дефрага дело могло и не дойти, потому что Windows толерантна к фрагментации дисков.
Prefetch и Superfetch
Prefetch – технология, с помощью которой часто используемые программы загружаются в память заранее, тем самым ускоряется последующий их запуск. При этом на дисковом пространстве создается одноименный файл.
Superfetch – технология похожая на Prefetch с тем отличием, что ПК предугадывает какие приложения будут запущенны, заблаговременно загружая их в память.
Обе функции не имеют пользы при использовании SSD. Поэтому их лучше всего отключить. Для этого:
- Вызываем командную строку сочетанием клавиш win + R.
- Выполняем команду: «regedit» (переход в реестр).
- Переходите по пути: HKEY_LOCAL_MACHINE → SYSTEM → CurrentControlSet → Control → Session Manager → Memory Management → PrefetchParameters.
- Находите в подразделе реестра несколько параметров: «EnablePrefetcher» и «EnableSuperfetch», устанавливаете их значение в 0 (по умолчанию 3).
1. Отключение SuperFetch, ReadyBoot и Prefetch
Этот совет: спорный, может снижать скорость запуска программ, а также в Windows 10 — увеличивать объем записи на диск и снижать общую производительность ОС при недостатке оперативной памяти
Здесь два аспекта, причем второй я добавил в статью позже.
Скорость запуска программ с жесткого диска
Я не буду дублировать , но повторю, что функция ReadyBoot, работающая в рамках SuperFetch, не используется для ускорения загрузки системы, установленной на твердотельный накопитель. вы можете прочесть о том, как Windows отличает HDD от SSD.

Утилита уже обновлена и учитывает тип накопителя, но нужно понимать, что отключение службы SuperFetch может снижать скорость запуска программ с жесткого диска!
При наличии в системе жестких дисков (даже когда Windows установлена на SSD), в рамках службы SuperFetch продолжает работать логический префетчер, появившийся еще в XP. Он отслеживает примерно первые 10 секунд запуска программы. В этом легко убедиться, натравив Process Monitor на папку %windir%\prefetch.
При запуске каждой программы префетчер проверяет наличие следа (файла .pf). Если таковой обнаруживается, префетчер использует ссылки на метаданные MFT файловой системы для открытия всех необходимых файлов. Затем он вызывает специальную функцию диспетчера памяти, чтобы тот асинхронно прочел из следа данные и код, отсутствующие в памяти на данный момент. Когда программа запускается впервые или сценарий запуска изменился, префетчер записывает новый файл следа (выделено на рисунке).
Вряд ли SuperFetch способна ускорить запуск программ с SSD, но Microsoft не отключает функцию, учитывая наличие жестких дисков в системе. Если фирменная утилита изготовителя SSD (например, Intel SSD Toolbox) рекомендует отключить SuperFetch, следуйте ее совету. Однако в этом случае более чем логично держать все программы на SSD, о чем пойдет речь ниже.
Сжатие памяти в Windows 10
Этому аспекту посвящена отдельная статья Нюансы отключения службы SysMain в Windows 10. Ранее на этой странице был фрагмент из нее, опубликованный экспромтом.
Как работает оптимизация дисков в Windows
Чтобы открыть оптимизатор дисков, наберите dfrgui на начальном экране. Как и в Windows 7, он по расписанию выполняет дефрагментацию жестких дисков, но в современных ОС этим дело не ограничивается.
Смена названия утилиты связана с тем, что Windows не просто определяет твердотельные накопители, но и умеет отправлять их томам набор команд TRIM по расписанию, что занимает буквально несколько секунд. Это происходит вдобавок к стандартной отправке команд при удалении файлов.
За автоматическую оптимизацию всех дисков отвечает запланированное задание ScheduledDefrag. Отсутствие видимых триггеров связано с тем, что на свои прогулки оно выходит под зонтом автоматического обслуживания, выполняющегося в периоды бездействия ПК.
Проблема действительно возникает во время обслуживания, но лишь потому, что она кроется непосредственно в задании ScheduledDefrag. Давайте посмотрим, подвержены ли вы ей.
Файл подкачки и SSD
Вот здесь уже достаточно сложно сказать, отключать файл подкачки или нет. С одной стороны, если оперативной памяти установлено более 8 Гб – система справится и без него, тем самым уберегая SSD от очередных нагрузок. С другой стороны – некоторые программы некорректно работают при отключенном файле подкачки. Специалисты из Microsoft заявляют, что этот файл используется редко и только для особо ресурсоемких приложений, а значит, циклов записи и копирования будет не так уж и много. Плюс ко всему, такие крупные компании, как Samsung и Intel, настоятельно рекомендуют оставлять этот файл включенным.
Выводы
Я разобрал 12 популярных советов по оптимизации твердотельных накопителей. Я подчеркиваю, что твики рассматривaлись исключительно в контексте скорости работы ОС, программ и пользователя, но не с точки зрения продления срока жизни накопителя. Если вы хотите, чтобы он жил вечно, не записывайте на него ничего, а просто поставьте в сервант! В реальности ни один из твиков не повышает быстродействие. Для ускорения работы они как минимум бесполезны, а зачастую – вредны.
Если просто установить Windows на SSD и пользоваться ей так, как предусмотрела Microsoft, эта скорость будет выше, чем после всех этих мер по оптимизации. Согласитесь, что вовсе не нужно быть специалистом, чтобы увидеть негативный эффект большинства этих мифов.





