10 способов создания загрузочного usb
Содержание:
- Содержание:
- How to install Windows 10/8/7 onto USB?
- More Information
- ↓ 05 – RMPrepUSB
- Further reading: how to install Windows with USB drive?
- WinToUSB Technician 6.0 RePack (& Portable) by elchupacabra
- Установка на USB накопитель операционной системы Windows XP
- UltraISO
- Требование к компьютеру
- Плюсы и минусы
- Что может пойти не так?
- ↓ 13 – Easy2Boot
- (1) Сравнение скорости работы Rufus и других приложений
- Windows To Go и Rufus
- Создание носителя
- Copy Your Windows Installation Disc Using WinToFlash
Содержание:
WinToUSB можно использовать, если вы хотите запустить операционную систему Windows на USB-накопителе или жестком диске. Но есть определенные вещи, которые вам нужно знать, прежде чем использовать это программное обеспечение на своем компьютере, в том числе технические характеристики системы и то, что вы можете ожидать, если вы его используете. В этой статье исследуются все эти аспекты WinToUSB.
Быстрая навигация:
- Раздел 1. Что такое WinToUSB?
- Раздел 2. Насколько безопасен WinToUSB?
- Раздел 3. Где скачать WinToUSB?
- Раздел 4. Сколько времени занимает установка WinToUSB?
- Раздел 5. Как пользоваться WinToUSB?
- Раздел 6. Альтернатива WinToUSB
How to install Windows 10/8/7 onto USB?
To install Windows to a USB, you can use a feature called “Windows To Go Creator”, which is provided by AOMEI Partition Assistant Professional. It allows you to deploy a Windows environment on a USB drive so that you can use your own system wherever you go on any other PC.
Besides, This tool can create Windows USB with either ISO files or the current system. And it also supports creating a Windows OS bootable USB on Mac. And you can download the demo version to see how it works.
Download Demo
Win 10/8.1/8/7/XP
Secure Download
Before the operation, you need to know (and you need to do):
An ISO file/disc: You can insert an installation Disc, or download ISO file from Microsoft website. Also, you can install the current system to USB,
A 2.0/3.0 USB flash drive: Taking running speed into consideration, we recommend 3.0 USB drive, which can take much less time than 2.0 USB and port.
Backup the files on USB: The USB drive will be formatted before it is created to be a “Windows To Go” device.
● Install Windows to USB with ISO file
Step 1. Install and open AOMEI Partition Assistant. In the main interface, click “All Tools” and select “Windows To Go Creator”.
Step 2. In this window, choose “Create Window To Go for personal computer” and click “Next”.
Note: If you are using a Mac computer, you can choose the second option to run windows from USB on Mac.
Step 3. Then select “Create Windows ToGo with system disc/ISO” and choose the ISO file, and click “Next”.
Step 4. Then the USB drive will be detected automatically by the program, if it doesn’t, you can click fresh, and click “Browse” to choose the ISO file. And click “Proceed”.
Step 5. It will pop up a small window to tell you the files on the USB drive will be erased. Please back up the USB beforehand.
● Install Windows to USB with the current system
Step 1 and step 2 are the same, just open “Windows To Go Creator” in the main interface, and select Creating Windows To Go with PC.
Step 3. Choose “Create Windows To Go with the current system, and you will see the elaborate information of current OS on the computer, and click “Next”.
Step 4. Then the program will detect your USB drive. Reinsert it if it can’t be detected. Besides, you can click “Advanced” to decide the type of the created system and startup mode. Then click “Proceed”.
When the operation gets finished, Windows will be stalled on the USB. And you can insert it boot other computers.
More Information
Support Links
-
Easy Recovery Essentials for Windows – our repair and recovery disk.
It’s an easy-to-use and automated diagnostics disk. It’s available for Windows 8, Windows 7 and Windows Vista. It’s also available for Windows XP and Windows Server.Read more at Windows Recovery Disks.
Applicable Systems
This Windows-related knowledgebase article applies to the following operating systems:
- Windows XP (all editions)
- Windows Vista (all editions)
- Windows 7 (all editions)
- Windows 8 (all editions)
- Windows 8.1 (all editions)
- Windows 10 (all editions)
- Windows Server 2003 (all editions)
- Windows Server 2008 (all editions)
- Windows Server 2012 (all editions)
↓ 05 – RMPrepUSB
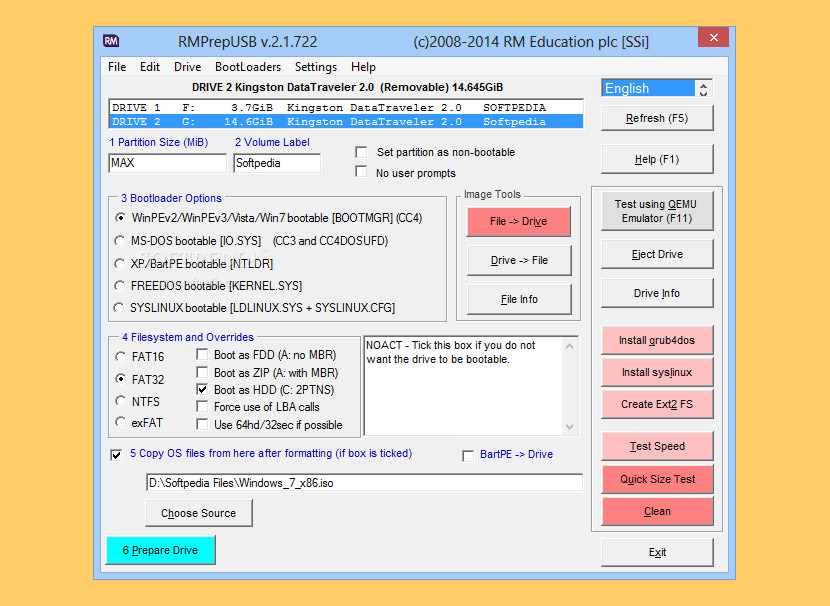
RMPrepUSB is a user-friendly Windows graphical front-end which calls it’s brother application RMPartUSB (which does all the hard work!). RMPartUSB is a Windows command line utility and does not have a GUI and can be used in batch/script files (type RMPartUSB to see help/usage text in a Windows command console). RMPartUSB makes a partition of any size and is primarily intended for USB Flash Drive (UFD) memory sticks, although it can be used on USB hard drives or USB card readers to create a bootable partition or even non-USB drives.
RMPartUSB also places boot code on the USB device for either XP/WinPEv1 (ntldr), Vista/WinPEv2/Win7 (bootmgr), MS-DOS (io.sys) or FreeDos (kernel.sys). RMPartUSB does not place any files on the UFD – you must copy these over yourself or set the Copy OS Files option in RMPrepUSB to copy over the contents of a folder of your choice.
Further reading: how to install Windows with USB drive?
If you want to create a Windows creation tool (create a bootable USB for installation) you can refer to the following content and learn how to install Windows to your computer through USB drive.
Step 1. Insert a USB drive to your computer and download Windows ISO file.
Step 2. Click “Search” icon on the left bottom, type “cmd” in the search box and hit Enter to open the Command Prompt.
Step 3. Type “diskpart” and press Enter on Command Prompt to open Disk part tool.
● list disk● select disk n (n is the drive letter of your USB)● clean● create partition primary● select partition 1● format fs=ntfs quick.● active
After executing these commands, your USB is bootable for installation, and you need to burn the ISO file to USB drive.
Step 4. And leave the Disk part tool, and open Command Prompt, then execute the commands as follow:
● xcopy A:\*.* B: /s/e/f”(A is the ISO image drive, and E: is the USB drive letter).● A:\Boot\Bootsect /NT60 B: /force /mbr”.
The two commands will copy ISO files to USB drive and write a bootloader to your USB. After that, you can use this USB to boot up your PC and install Windows.
Attention: This way cannot directly run your own system on a computer. If you need, please use the “Windows To Go Creator” of AOMEI Partition Assistant Professional.
WinToUSB Technician 6.0 RePack (& Portable) by elchupacabra
 WinToUSB — позволяет устанавливать и запускать операционную систему Windows с USB-HDD или USB-Flash,используя образ ISO или CD/DVD диск в качестве источника установки. WinToUSB также поддерживает создание загрузочного WinPE USB, он может помочь вам перенести содержимое WinPE на диск USB и сделать накопитель загрузочным.Системные требования:• Windows 7 и выше (64/32-бит), Windows Server 2008 и выше• Процессор: Intel Pentium 1 ГГц (32/64-бит) или выше• ОЗУ: 1024 МБ или более (рекомендуется 2048 МБ)• 1024 МБ и больше свободного места на диске• Графическое устройство 800×600 (рекомендуется более высокое разрешение)Торрент WinToUSB Technician 6.0 RePack (& Portable) by elchupacabra подробно:Особенности программы:• WinToUSB это программа, которая инсталлирует портативную операционную систему на съёмные носители.• Позволяет выбрать раздел на носителе на который будет инсталлирована портативная ОС.• Может работать с флешками или со съёмными носителями, которые работают быстрее.• Поддерживает функцию Windows To Go, для Windows 8 и выше.• Работает на приводах USB 2.0, а также и 3.0.• Не нуждается в предварительной установке WAIK или WADK.• Поддерживает множество языков, список которых обновляется.• Программа в разработке и всё время появляются новые обновления, которые устанавливаются автоматически.• Нужно быть администратором для корректной работы программы.Ключевые особенности WinToUSB:• Легкий в использовании интерфейс, который в качестве мастера, шаг за шагом даст инструкции по установке Windows/WinPE на диск USB.• Установка Windows/WinPE из образа ISO или с CD/DVD дисков.• Поддержка Windows NT семейства 6.x (Vista/7/8/8.1/2008/2008 R2/2012/2012 R2) и WinPE 2/3/4/5.• Поддержка Windows 8 (0,1) для создания Windows To Go USB диска.• Поддержка MBR и GPT.• Не нуждается в установке WAIK (Windows Automated Installation Kit) или WADK (Windows Assessment and Deployment Kit).Примечания:• Windows Vista/7/2008/2008 R2 не поддерживают USB 3.0, поэтому для Windows Vista/7/2008/2008 R2 придется загружаться с порта USB 2.0.• Флэш-накопители USB очень медленные, поэтому установка и запуск ОС Windows с флэш-накопителя USB займет много времени. Рекомендуется использовать USB-HDD.• Диск Windows To Go можно загружать на разных компьютерах, так что вы можете использовать его на любом компьютере.• Windows 7 не получится полностью портативным: могут возникнуть проблемы с активацией и драйверами при загрузке на разных компьютерах.• Для работы с WinToUSB — Вы должны иметь права администратора компьютера.Изменения в версии >>>Особенности RePackа:1. Совмещённые в одном дистрибутиве установка программы или распаковка портативной (portable app формат) версии2. Не требует регистрации (патч pawel97)3. Мультиязычный интерфейс (включая русский)»Тихая» установка с ключами /SILENT или /VERYSILENT (или файлом «Silent Install.cmd»)Для «Тихой» установки портативной версии дополнительный ключ /PORTABLE=1 (или файлом «Unpack Portable.cmd»)Примечание!!! Во время установки будет предложено посетить сайт автора репака. Снимаем галочку по желанию.
WinToUSB — позволяет устанавливать и запускать операционную систему Windows с USB-HDD или USB-Flash,используя образ ISO или CD/DVD диск в качестве источника установки. WinToUSB также поддерживает создание загрузочного WinPE USB, он может помочь вам перенести содержимое WinPE на диск USB и сделать накопитель загрузочным.Системные требования:• Windows 7 и выше (64/32-бит), Windows Server 2008 и выше• Процессор: Intel Pentium 1 ГГц (32/64-бит) или выше• ОЗУ: 1024 МБ или более (рекомендуется 2048 МБ)• 1024 МБ и больше свободного места на диске• Графическое устройство 800×600 (рекомендуется более высокое разрешение)Торрент WinToUSB Technician 6.0 RePack (& Portable) by elchupacabra подробно:Особенности программы:• WinToUSB это программа, которая инсталлирует портативную операционную систему на съёмные носители.• Позволяет выбрать раздел на носителе на который будет инсталлирована портативная ОС.• Может работать с флешками или со съёмными носителями, которые работают быстрее.• Поддерживает функцию Windows To Go, для Windows 8 и выше.• Работает на приводах USB 2.0, а также и 3.0.• Не нуждается в предварительной установке WAIK или WADK.• Поддерживает множество языков, список которых обновляется.• Программа в разработке и всё время появляются новые обновления, которые устанавливаются автоматически.• Нужно быть администратором для корректной работы программы.Ключевые особенности WinToUSB:• Легкий в использовании интерфейс, который в качестве мастера, шаг за шагом даст инструкции по установке Windows/WinPE на диск USB.• Установка Windows/WinPE из образа ISO или с CD/DVD дисков.• Поддержка Windows NT семейства 6.x (Vista/7/8/8.1/2008/2008 R2/2012/2012 R2) и WinPE 2/3/4/5.• Поддержка Windows 8 (0,1) для создания Windows To Go USB диска.• Поддержка MBR и GPT.• Не нуждается в установке WAIK (Windows Automated Installation Kit) или WADK (Windows Assessment and Deployment Kit).Примечания:• Windows Vista/7/2008/2008 R2 не поддерживают USB 3.0, поэтому для Windows Vista/7/2008/2008 R2 придется загружаться с порта USB 2.0.• Флэш-накопители USB очень медленные, поэтому установка и запуск ОС Windows с флэш-накопителя USB займет много времени. Рекомендуется использовать USB-HDD.• Диск Windows To Go можно загружать на разных компьютерах, так что вы можете использовать его на любом компьютере.• Windows 7 не получится полностью портативным: могут возникнуть проблемы с активацией и драйверами при загрузке на разных компьютерах.• Для работы с WinToUSB — Вы должны иметь права администратора компьютера.Изменения в версии >>>Особенности RePackа:1. Совмещённые в одном дистрибутиве установка программы или распаковка портативной (portable app формат) версии2. Не требует регистрации (патч pawel97)3. Мультиязычный интерфейс (включая русский)»Тихая» установка с ключами /SILENT или /VERYSILENT (или файлом «Silent Install.cmd»)Для «Тихой» установки портативной версии дополнительный ключ /PORTABLE=1 (или файлом «Unpack Portable.cmd»)Примечание!!! Во время установки будет предложено посетить сайт автора репака. Снимаем галочку по желанию.
Скриншоты WinToUSB Technician 6.0 RePack (& Portable) by elchupacabra торрент:
Скачать WinToUSB Technician 6.0 RePack (& Portable) by elchupacabra через торрент:

wintousb-technician-6_0-repack-portable-by-elchupacabra.torrent (cкачиваний: 143)
Установка на USB накопитель операционной системы Windows XP
WinNTSetupWinNTSetupWindows 2000/XP/2003
Теперь выберем в качестве папки с нашими установочными файлами наш диск, а также выберем флешку для записи загрузчика и установки XP.

Как и в примере с семеркой нажимаем кнопку Установка и подтверждаем сообщение, после чего начнется установка XP на USB накопитель. Также, как и для семерки, в XP можно произвести оптимизацию ОС.
После завершения работы WinNTSetup перезагрузим компьютер и загрузимся с нашего USB накопителя. Дальнейший этап установки Windows XP будет продолжаться с того места, когда установщик копирует файлы на диск. Весь дальнейший процесс установки такой же, как и при обычной установке XP, поэтому описывать дальнейший процесс не имеет смысла.

UltraISO
В отличие от всего перечисленного, UltraISO — платное приложение. Оно предназначено для создания, конвертации и редактирования образов дисков, а запись загрузочных носителей — одна из его дополнительных функций.
UltraISO создает установочные носители только из образов iso. Но если вы хотите перенести на флешку дистрибутив, например, с DVD-диска, где он представлен отдельными файлами и папками, программа поможет вам преобразовать эти данные в формат образа.
Чтобы создать iso-образ дистрибутива Windows из набора файлов оптического диска, откройте в UltraISO раздел «Инструменты» и кликните опцию «Создать образ CD/DVD». В окошке, показанном ниже, укажите путь к приводу, место сохранения готового результата и его формат (iso). Нажмите «Сделать».

После этого можно приступать к переносу дистрибутива на флешку.
Как создать установочную флешку в UltraISO
- Откройте в программе iso-образ дистрибутива Windows.
- Откройте раздел меню «Самозагрузка» и выберите «Записать образ жесткого диска».

- Из списка «Disk drive» выберите флеш-накопитель. Если он не отформатирован, нажмите «Форматировать».
- После форматирования нажмите «Записать».

Длительность переноса «винды» на USB-девайс составляет 20-40 минут с учетом проверки качества записи.
Требование к компьютеру
Windows to Go будет работать на оборудовании, которое было сертифицировано для использования с Windows 7 или новее. Если вы хотите убедиться, прежде чем начать использование, то вот некоторые характеристики:
- Должна быть возможность загрузки с USB.
- Минимальный 1 ГГц процессор.
- Минимум 2 ГБ ОЗУ.
- Убедитесь, что архитектура образа Windows совместима с процессором. Это означает, что вы не сможете запустить 64-разрядную версию Windows для перехода на 32-разрядный процессор.
- Windows to go с компьютера под управлением Windows RT не поддерживается.
- Windows to go для перехода на Mac не поддерживается.
Плюсы и минусы
Далее давайте рассмотрим набор сильных и слабых сторон нашего приложения.
Достоинства:
- Это полностью бесплатный софт, который предоставляется и для персонального использования, и для коммерческих организаций.
- Нет никаких ограничений на количество одновременно записываемых операционных систем. Вы можете установить на один и тот же носитель хоть 100 Windows. Их число будет ограничиваться только физическим размером накопителя.
- Радует простой пользовательский интерфейс, который подойдет даже новичку, и он быстро в нем разберется.
- Поддерживается множество существующих операционных систем.
- Приложение функционирует стабильно, в процессе тестирования сбоев не наблюдалось.
- Отличное быстродействие при минимальных системных требованиях.
- Постоянное обновление и получение программой новых функций.
Недостатки:
- Некоторые операционные системы из семейства Linux или FreeBSD могут не поддерживаться. Все зависит от конкретной сборки и может быть выявлено только на практике.
- Мы не можем дополнить флешку еще одной операционной системой. Если мы хотим это сделать, придется заново собирать носитель и перезаписывать все присутствующие там ОС.
- Если сравнивать приложение с конкурентами, можно понять, что оно сильно отстает по функционалу.
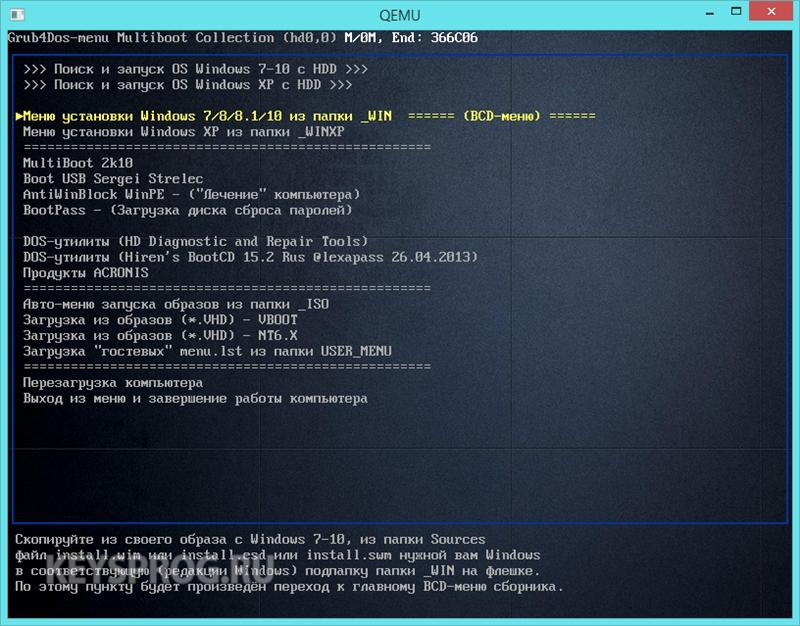
Что может пойти не так?
Если пользоваться скачанной из проверенного места последней полной версией утилиты и делать все внимательно по пунктам, изложенным выше в «Инструкции по работе», сообщения об ошибках программа, в принципе, выдавать не должна. Если же они есть, их суть легко понять по логам:

Но, готовыми надо быть ко всему, поэтому стоит рассмотреть возможные варианты проблем и пути их решения.
Проблемы с запуском
Когда WinSetupFromUSB не запускается в принципе, дело может быть в битой версии, в распаковке и записи в локацию на ПК, в которой на уровне администрирования был запрещен запуск exe-файлов, либо же у пользователя не хватает прав. В первом случае стоит просто найти нормальный вариант и по-новому его скачать. Если же дело в запретах, решить проблему можно будет, только перезаписав на незащищенную область компьютера данную утилиту, либо же разрешить соответствующее использование.

Не отображается USB-накопитель
Если утилита не видит флешку, скорее всего, ее еще просто не определил компьютер, поэтому следует нажать кнопку «Refresh»:

Если же и после этого ничего не поменялось, значит, проблема в механике самой флешки – возможно, эта сломана и стоит просто взять другую. Аналогично проблема может быть с USB-разъемом ПК: надо его проверить, вставив другой накопитель или технику с соответствующим разъемом, и если и они не отзываются, попробовать другой разъем, либо же использовать иные варианты подключения, записать образ на другом компьютере и т.д.
В списке отсутствует ISO-файл или образ
Если программа не видит ISO файл / образ, он может быть некорректно создан, либо же записанная в нем информация конфликтует с соответствующим пунктом меню утилиты (например, запущен WinSetupFromUSB для 32-битки, а образ создан под х64).

Также проблема с любыми изошниками может выражаться в том, что они по факту в файловой системе есть, но в выпадающем списке их не видно. Тогда либо второй вариант несовпадения, либо же ошибка сектора, где они записаны, защита от копирования и просмотра и др.
Если флешка вставлена в новых конфигурациях ПК в 3.0 разъем, то, к примеру, образ Windows 7 и других старых систем утилита просто на нее не сможет записать. Но, если переставить накопитель на 2.0, все получится.
Какая еще может быть ошибка?
Бывает, что программа выдает ошибку, если видит неофициальную пиратскую сборку – она попросту не может ее корректно прочесть. Очень редки случаи, когда зависает сама утилита. В этом виноваты, как правило, либо конкретно сбои файловой системы, либо же попросту не хватает ресурсов.
В остальном она работает крайне стабильно и благодаря своей гибкости, а также демократичному восприятию большинства дистрибутивов, крашиться, зависать и неправильно работать она не должна в принципе. Разумеется, если все делать по инструкции.
↓ 13 – Easy2Boot
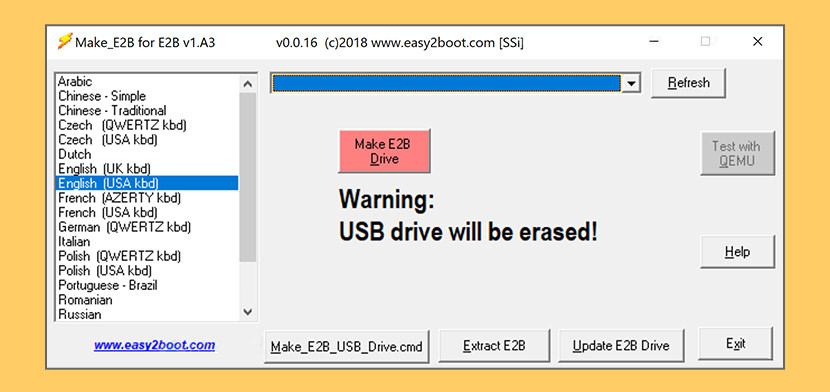
A new USB multiboot solution (Legacy+UEFI). Just copy the ISO files to the USB drive and boot. For UEFI-booting you must convert ISOs to .imgPTN files first. Each time you boot, the E2B scripts automatically find all the payload files (.ISO, .IMA, .BIN, .IMG, etc.) on the USB drive and dynamically generate the menus. Each file is run depending on its file extension.
Directly MBR-boot from the USB drive to unmodified files: .ISO, .IMA, .IMG, .VHD, .VHDX, .WIM, WinBuilder WinPE ISOs, Windows Install ISOs, Linux ISOs, FreeDOS, Hirens ISOs, MemTest86, diagnostics, repair software, Anti-Virus cleaners, etc. etc. etc. The file extension determines how E2B will boot from it. E2B recognises many additional ‘special’ file extensions.
UEFI-booting (incl. Secure Boot) is possible by converting UEFI-bootable payloads (ISOs, disk images, flash drives, etc.) into .imgPTN files (partition images). Use the MPI Tool Pack to make .imgPTN files for MBR+UEFI booting (supports Secure Boot).
(1) Сравнение скорости работы Rufus и других приложений
Сравнения были проведены на компьютере с ОС Windows 7 x64 с процессором Core 2 duo, 4 ГБ RAM, с контроллером USB 3.0 и флешкой 16 ГБ USB 3.0 ADATA S102.
| • | Windows 7 x64 | en_windows_7_ultimate_with_sp1_x64_dvd_618240.iso |
| Windows 7 USB/DVD Download Tool v1.0.30 | 00:08:10 |
| Universal USB Installer v1.8.7.5 | 00:07:10 |
| UNetbootin v1.1.1.1 | 00:06:20 |
| RMPrepUSB v2.1.638 | 00:04:10 |
| WiNToBootic v1.2 | 00:03:35 |
| Rufus v1.1.1 | 00:03:25 |
| • | Ubuntu 11.10 x86 | ubuntu-11.10-desktop-i386.iso |
| UNetbootin v1.1.1.1 | 00:01:45 |
| RMPrepUSB v2.1.638 | 00:01:35 |
| Universal USB Installer v1.8.7.5 | 00:01:20 |
| Rufus v1.1.1 | 00:01:15 |
| • | Slackware 13.37 x86 | slackware-13.37-install-dvd.iso |
| UNetbootin v1.1.1.1 | 01:00:00+ |
| Universal USB Installer v1.8.7.5 | 00:24:35 |
| RMPrepUSB v2.1.638 | 00:22:45 |
| Rufus v1.1.1 | 00:20:15 |
Windows To Go и Rufus
Начиная с восьмерки, разработчики из Microsoft внедрили новую технологию под названием Windows To Go. Эта технология разработана для того, чтобы пользователь, использующий компьютер с операционной системой Windows 10 или 8 смог создать USB накопитель с установленной ОС.
ОС, созданная при помощи Windows To Go, представляет собой зеркало системы, на которой производилось создание флешки. Из этого следует, что на такой системе будут сохранены все настройки и установленные программы. Особенно удобно использовать такую технологию в организациях, где нужно быстро подготовить и настроить ОС для сотрудника.
Рассмотрим пример создания флешки в Windows 8.
Для этого запустим поиск и наберем в нем «To Go». Запустим найденный мастер. Сразу после запуска мастер будет искать совместимые USB накопители с технологией Windows To Go.

На следующем этапе нам нужно вставить установочный диск в DVD привод и указать в мастере путь к файлу «install.wim». Если в вашем дистрибутиве такого файла нет, то воспользоваться данным методом не получится.

Далее мастер предложит зашифровать систему с помощью BitLocker, если вам это нужно.

В последнем окне необходимо нажать кнопку Создать, после чего начнется создание флешки с Windows 8. Процесс создания зависит от скорости записи USB накопителя.
Кроме стандартного мастера создавать USB накопители Windows To Go может утилита Rufus. С помощью этой утилиты можно создать флешку с восьмеркой или десяткой из-под Windows 7 или ХР. Рассмотрим пример создания портативной Windows с помощью Rufus. Первым делом загрузим программу с ее официального сайта https://rufus.akeo.ie. Программа не требует инсталляции, поэтому ее можно запустить сразу после загрузки.

Дальнейшим нашим действием будет нажатие на кнопку в форме DVD-диска. Это нужно для того, чтобы выбрать образ Windows. В нашем случае мы взяли для примера образ десятки. Образ диска можно сделать с установочного диска или скачать его с сайта www.microsoft.com.

После этих действий должна появиться радиокнопка «Windows To Go», которую нужно выбрать. Завершающим шагом будет нажатие кнопки Старт, после чего начнется создание флешки с десяткой.
Из примера видно, что используя первый и второй способ, несложно создать портативную ОС. Но если вы будете использовать утилиту Rufus, вы значительно расширите функционал загрузки портативной операционной системы.
Создание носителя
Чтобы создать носитель, необходимо совершить ряд конкретных действий, придерживаясь чёткой последовательности
В обязательном порядке следует скопировать данные, представляющие для вас важность, с внутренне памяти. Это нужно сделать по следующей причине: в процессе выполнения установки файлы удалятся при форматировании

Предлагаю ознакомиться с разработанной мной инструкцией по созданию мультизагрузочной флешки:
- Вначале надо скачать софт с официального сайта.
- Процедура установки приложения на Windows не потребует отдельных разъяснений: достаточно запустить инсталлятор, выбрать удобный язык интерфейса. После этого следует принять условия лицензионного соглашения, нажать несколько раз функцию «Далее».
- На рабочем столе появится ярлык для запуска инсталлированной программы.
- При открытии главного окна покажется картинка, на которой надо выбрать пункт «Multi-Installation USB».
- Далее перед вами предстанет список, из которого следует выбрать флешку. Кстати, объём должен в идеале составлять не меньше, чем 16 Gb. В противном случае появится сообщение об ошибке.
- Следующим этапом станет указание разделов для загрузки и системы.
- После нажатия на кнопку «Далее» приложение копирует несколько файлов, по окончании процедуры программу можно закрыть.
- Затем надо поместить на флешку необходимые пользователю образы ОС в формате ISO. Как уже упоминалось, приложением могут поддерживаться все выпуски, кроме XP или более ранних редакций.

Итак, процедура завершена. Можно эксплуатировать носитель как мультизагрузочное устройство для восстановления операционной системы, установки и других важных действий, которые понадобятся впоследствии.
Copy Your Windows Installation Disc Using WinToFlash
If you have a Windows installation disc that you want to update to a USB flash drive, WinToFlash makes it an easy task to create a CD to USB bootable drive. WinToFlash Lite will create a bootable USB flash drive directly from your existing Windows installation CD.
- First, head to the WinToFlash site, then download and install the WinToFlash Lite edition. After installation, WinToFlash will open automatically.
- Accept the EULA, and view the non-intrusive advert before continuing.
- Make sure your Windows installation disc is your optical drive, as well as the USB flash drive you want to copy your installation to.
- Now, select Windows Setup Bootable USB Wizard, then I have CD inserted into my computer, followed by Next.
- On the next page, specify the location of your Windows installation disc in the first box and the destination USB flash drive in the second. Select Next to confirm your settings, agree to the terms of the license agreement, and Continue.
Please be aware that this process will format your USB flash drive, and you will lose all existing data permanently.
The Windows CD to bootable USB flash drive copy process can take some time to complete, so go and pop the kettle on.
WinToFlash Multiboot
WinToFlash also has multiboot support. You can build a customized bootable USB drive filled with Linux distros, recovery disks, and other handy tools. The only limit is the size of your USB drive.
Please note that WinToFlash Lite will only allow two ISOs on your multiboot. Check out our comprehensive list of multiboot USB tools that do the job much better and without restriction.
- Head back to the Wizard mode tab and select Multiboot USB Drive Creation Menu.
- On the next screen, select Add. This opens the Add new item panel. Like other multiboot USB drive tools, WinToFlash has a long list of potential tools. Scroll down the list and select a tool.
- The option to Download selected ISO now will appear. Choose this option to download the latest version of the selected tool or OS. Alternatively, you can select and add ISOs already stored on your computer.
- Complete your selection and select Run.
While WinToFlash is restrictive, you can use it if you only two ISOs and it’s already installed on your system.





