Чистая установка windows 10 с помощью загрузочного носителя
Содержание:
- Чистая загрузка Windows 10
- Когда нужна повторная установка «десятки»?
- Установка Windows 10
- Создаем загрузочную флешку с Windows 10 для UEFI
- Скачивание ISO
- Установка windows 10
- . Настройка параметров
- Недостатки функции «Новый запуск»
- Чистка и оптимизация
- Активация чистого образа Windows 10
- Переустановка Windows 7 без диска и флешки
- Где найти «Новый запуск» в Windows 10 Fall Creators Update
- Подготовка
- Программа для установки Windows 10
- Установка чистого образа windows 10
- Как установить чистую копию последней версии Windows 10
- Как скачать образ и создать загрузочную флешку или диск Windows 10?
- Выводы статьи
Чистая загрузка Windows 10
Шаг 1. Нажать кнопку поиска (значок лупы) рядом с кнопкой «Пуск», и набрать в строке «msconfig». Щелкнуть по найденной программе «System Configuration» («Конфигурация системы»).
Нажимаем кнопку поиска рядом с кнопкой «Пуск», набираем в строке «msconfig», щелкаем по найденной программе «System Configuration»
Шаг 2. Перейти на закладку «Службы» и отметить позицию «Не отображать службы Microsoft». Нажать «Отключить все».
Переходим на закладку «Службы» и отмечаем позицию «Не отображать службы Microsoft», нажимаем «Отключить все»
Шаг 3. Перейти на закладку «Автозагрузка» и нажать ссылку «Открыть диспетчер задач».
Переходим на закладку «Автозагрузка» и нажимаем ссылку «Открыть диспетчер задач»
Шаг 4. В закладке «Автозагрузка» деактивировать все объекты автозагрузки, щелкая по ним правой кнопкой мыши и нажимая в меню «Отключить».
Щелкаем по названию программ правой кнопкой мыши, нажимаем в меню «Отключить»
Шаг 5. Щелкнуть «Применить» и «OK» в окне «Конфигурация системы».
Щелкаем «Применить» и «OK» в окне «Конфигурация системы»
Шаг 6. Щелкнуть «Перезагрузка», чтобы внесенные исправления вступили в силу.
Нажимаем «Перезагрузка»
Если после проведенных действий система и ПО начали работать нормально, значит, проблемы связаны с отключенными прежде элементами.
Шаг 7. В этом случае повторить «Шаги 1-6» этого раздела, вместо «Отключить» выбрав «Включить».
Переходим на закладку «Службы» и отмечаем позицию «Не отображать службы Microsoft», нажимаем «Включить все»
Шаг 8. Подтвердите действие нажав «Применить», затем «ОК».
Нажимаем «Применить», затем «ОК»
Шаг 9. Найти объект, вызывающий сбой можно, повторяя Шаги 1-6 и отключая указанные службы по одной.
Когда нужна повторная установка «десятки»?
Многие пользователи не понимают, зачем необходимо переустанавливать ОС Windows 10, особенно если система работает без сбоев. Ответ на этот вопрос довольно прост: после обновления Windows к последней версии система «унаследует» все ошибки, ненужные программы и прочий мусор. В новой версии могут не функционировать или работать некорректно некоторые драйверы. Кроме того, система может периодически зависать или тормозить.
Если вы установите Windows 10 (все статьи о ней здесь) с нуля, тогда в системе компьютера будет царить полный порядок, вы сможете легко оценить скорость ее работы.
Установка Windows 10
- Загрузите компьютер с созданного ранее носителя с дистрибутивом Windows 10.
- Выберите язык интерфейса и клавиатуру ввода по умолчанию, затем нажмите кнопку «Далее».
- Нажмите кнопку «Установить», чтобы запустить установку Windows.
- В зависимости от типа записанного на диск дистрибутива можно будет выбрать редакцию устанавливаемой ОС и её разрядность.
- Прочитайте и примите условия лицензионного соглашения. Без этого дальнейшая установка будет невозможна.
- Выберите тип установки «Выборочная: только установка Windows». Чистую копию системы можно инсталлировать только таким образом.
- Если вы предварительно очистили целевой диск (SSD) от разделов, в диалоге выбора раздела для установки нужно будет нажать кнопку «Создать», после чего задать максимально возможный размер раздела (он будет таким по умолчанию). Вместе с ним система также создаст служебные разделы для своих нужд. В «Проводнике» они будут не видны. Если же система устанавливается поверх старой, даже в режиме чистой установки на диске сохранится структура разделов. Нужно будет выбрать именно тот раздел, на котором была инсталлирована предыдущая версия ОС:
- раздел №1: среда восстановления. Содержит среду восстановления, необходимую для «отката» системы после критических ошибок или поражения вредоносными программами;
- раздел №2: системный раздел (EFI). Содержит хранилище конфигурации загрузки (BCD) и файлы, необходимые для загрузки операционной системы;
- раздел №3: MSR (зарезервировано системой). Необходим для служебных операций встроенного и стороннего ПО (например, для конвертирования простого диска в динамический);
- раздел №4: операционная система. На этом разделе будет расположена установленная система. Не занятое операционной системой место будет доступно для установки прикладных программ и хранения файлов.
- После выбора диска начнётся установка ОС. Процесс копирования файлов — самый длительный.
- В процессе установки экран может мерцать и гаснуть, компьютер несколько раз автоматически перезагрузится. Это необходимо для завершения некоторых этапов установки.
- Теперь надо выбрать базовые параметры персонализации и местоположения, а также подключения и отчётов об ошибках. Вариант «Использовать стандартные параметры (по умолчанию)» будет наиболее предпочтителен, ведь вернуться к настройке можно будет в любое время при помощи «Панели управления».
- Остаётся провести начальную настройку перед первым запуском Windows 10.
Инсталляция Windows 10 на компьютер под управлением UEFI
Версии BIOS и UEFI сильно отличаются друг от друга оформлением, местами расположения вкладок, настроек и набором возможностей. Чтобы компьютер с UEFI смог загрузиться с флешки, она должна быть отформатирована в файловой системе FAT32. Учитывайте это при создании загрузочного носителя.
- Включите компьютер и при появлении стартового экрана нажмите специальную клавишу для вызова UEFI. В зависимости от производителя это могут быть клавиши F2, F10 или специальная кнопка на клавиатуре (ThinkVantage — у Lenovo, Assist — у Sony).
- Переключите интерфейс UEFI на русский язык, выбрав его из выпадающего списка в правом верхнем углу экрана.
- Для загрузки с флешки, несовместимой с UEFI, нужно отключить систему Secure Boot — защитную опцию, которая препятствует выполнению загрузочного кода без цифровой подписи Microsoft.
- Активируйте режим совместимости с BIOS (Launch CSM, Legasy BIOS), чтобы отключение Secure Boot стало доступным.
- Отключите Secure Boot соответствующим пунктом меню.
- Откройте Boot-меню при помощи клавиши F8 и выберите в нём вашу загрузочную флешку.
- Нажмите Exit, а затем Save Changes, чтобы сохранить настройки. В отличие от систем с BIOS, компьютер не перезагрузится, а сразу стартует с выбранного носителя — загрузочной флешки с дистрибутивом Windows 10.
Создаем загрузочную флешку с Windows 10 для UEFI
UEFI – это интерфейс управления, который позволяет операционной системе и микропрограммам корректно взаимодействовать между собой. Он пришел на смену известному всем BIOS. Проблема в том, что для установки ОС на компьютер с UEFI приходится создавать накопитель с соответствующей поддержкой. В противном случае могут возникнуть сложности в процессе инсталляции. Есть два основных метода, которые позволят достичь нужно результата. О них мы и расскажем далее.
Способ 1: Media Creation Tools
Сам же процесс будет выглядеть следующим образом:
- Подготовьте флешку, на которую в дальнейшем будет загружена операционная система Windows 10. Объем памяти накопителя должен быть не менее 8 гб. Кроме того, стоит предварительно отформатировать ее.
Подробнее: Утилиты для форматирования флешек и дисков
- Запустите Media Creation Tool. Необходимо будет немного подождать, пока завершится подготовка приложения и ОС. Как правило, это занимает от нескольких секунд до минут.
Спустя некоторое время вы увидите на экране текст лицензионного соглашения. Ознакомьтесь с ним по желанию. В любом случае для продолжения необходимо принять все указанные условия. Для этого нажмите кнопку с одноименным названием.
Далее вновь появится окно подготовки. Придется вновь немного подождать.
На следующем этапе программа предложит выбор: обновить ваш компьютер или же создать установочный накопитель с операционной системой. Выбираем второй вариант и жмем кнопку «Далее».
Теперь нужно указать такие параметры, как язык Windows 10, выпуск и архитектуру. Предварительно не забудьте снять галочку напротив строки «Использовать рекомендованные параметры для этого компьютера». Затем нажмите кнопку «Далее».
Предпоследним шагом будет выбор носителя для будущей ОС. В данном случае необходимо выбрать пункт «USB-устройство флэш-памяти» и кликнуть по кнопке «Далее».
Остается лишь выбрать из списка ту флешку, на которую в дальнейшем будет установлена Windows 10. Выделите в списке нужное устройство и в очередной раз нажмите «Далее».
На этом ваше участие завершится. Далее необходимо подождать, пока программа загрузит образ. Время выполнения этой операции зависит от качества интернет-соединения.
В завершении начнется процесс записи скачанной информации на выбранный ранее носитель. Снова придется подождать.
Через некоторое время на экране появится сообщение об удачном завершении выполняемой процедуры. Остается лишь закрыть окно программы и можно приступать к инсталляции Windows. Если вы не уверены в своих силах, рекомендуем ознакомиться с отдельной обучающей статьей.
Подробнее: Руководство по установке Windows 10 с флешки или диска
Способ 2: Rufus
Для использования данного метода нужно будет прибегнуть к помощи Rufus, наиболее удобного приложения для решения нашей сегодняшней задачи.
От конкурентов Rufus отличается не только удобным интерфейсом, но и возможностью выбора целевой системы. А это именно то, что необходимо в данном случае.
- Откройте окно программы. Первым делом нужно установить соответствующие параметры в верхней его части. В поле «Устройство» следует указать флешку, на которую в результате будет записан образ. В качестве метода загрузки выбираем параметр «Диск или ISO-образ». В завершении нужно будет указать путь к самому образу. Для этого нажмите кнопку «Выбрать».
В открывшемся окне перейдите в папку, в которой хранится необходимый образ. Выделите его и нажмите кнопку «Открыть».
К слову, скачать образ вы можете самостоятельно из интернета, либо же вернуться к 7 пункту первого способа, выбрать пункт «ISO-образ» и следовать дальнейшим инструкциям.
Далее следует выбрать из списка целевую и файловую систему для создания загрузочной флешки. В качестве первой укажите «UEFI (non-CSM)», а второй — «NTFS». После установки всех необходимых параметров нажмите кнопку «Старт».
Появится предупреждение о том, что в процессе с флешки будут стерты все имеющиеся данные. Жмем «OK».
Начнется процесс подготовки и создания носителя, который займет буквально несколько минут. В самом конце вы увидите следующую картину:
Это значит, что все прошло успешно. Можно извлекать устройство и приступать к инсталляции ОС.
Наша статья подошла к своему логическому завершению. Надеемся, что у вас не возникнет трудностей и проблем в процессе. Если же вам когда-то понадобится создать установочную флешку с Windows 10 под BIOS, рекомендуем ознакомиться с другой статьей, в которой подробно описаны все известные способы.
Подробнее: Руководство по созданию загрузочной флешки с Windows 10
Опишите, что у вас не получилось.
Наши специалисты постараются ответить максимально быстро.
Скачивание ISO
Первым делом нам необходимо скачать ISO-образ установки Windows 10.
Сделать это можно на сайте Microsoft:
Но если мы проследуем по этому пути в браузере внутри системы Windows, то нам будет предложено скачать специальную утилиту для создания установочного носителя, она же и является инструментом скачивания ISO-образа. Эта утилита создаёт ненужную волокиту и усложняет процесс загрузки образа. Чтобы напрямую его скачать, можем в браузере на указанной странице запустить режим разработчика клавишей F12. Далее включаем режим эмуляции отображения страницы на мобильных устройствах. Таким вот образом в Chromium-браузерах.

И таким вот образом в Mozilla Firefox и его клонах.

Затем с помощью клавиши F5 обновляем страницу. После обновления нам будут доступны параметры выбора установочного ISO Windows 10, и мы сможем его скачать.

Установка windows 10
До официальной версии Windows 10 вы никак не обновитесь, так как она ещё не вышла. Предполагаю, что после выхода финальной Win 10, лучше до неё не обновлятся, а установить заново, глюков будет меньше.
Если при подключённом к ноутбуку интернетовского провода не загружается система, посмотрите в БИОС, может у вас включена опция загрузка по сети (Internal Network Adapter Boot) выставьте его в Disabled, а во вкладке Boot выставьте первым устройством жёсткий диск (Hard Drive).
Для того, чтобы установить .NET Framework 3.5.1 в Windows 10, необходимо выполнить несколько действий:1) Вставляем установочный диск с Windows 10 Technical Preview в CD-Rom (или монтируем образ);2) Запускаем утилиту командной строки с правами администратора;3) Выполняем команду: dism.exe /online /enable-feature /featurename:NetFX3 /Source:D:\sources\sxs /LimitAccess
Где D:\ – буква диска.
Не создаётся учётная запись Майкрософт потому что у вас нет интернета из-за отсутствия драйвера на сетевой адаптер. На официальном сайте вашей материнской платы наверняка нет драйверов для Windows 10, но можно попробовать установить драйвер от Windows 8.1 или попробуйте вот эту сборкуhttp://msconfig.ru/347-kak-ustanovit-drayvera-na-noutbuk.html
. Настройка параметров
На данном этапе можно настроить некоторые параметры Windows 10, касающиеся в основном слежения за пользователем.
Если не хотите заморачиваться, то нажмите кнопку «Использовать стандартные параметры», ничего страшного не произойдет. Для просмотра и изменения настроек нажмите на ссылку «Настройка параметров».
Рекомендую отключить отправку в Microsoft данных, которые вы вводите с клавиатуры и привязку к мобильному телефону в Skype, это ни к чему.
Желательно отключить все варианты подключения к неизвестным Wi-Fi сетям и отправку отчетов об ошибках, это повысит безопасность.
Защиту браузера и ускорение его работы лучше оставить. А вот использовать свой компьютер для скачивания системных файлов другими пользователями лучше запретить, чтобы не нагружать диск и интернет.
После этого компьютер перезагрузится и установка продолжится.
Недостатки функции «Новый запуск»
Существенным недостатком будет потеря всего ПО и драйверов установленных в процессе работы. А также всех ключей и лицензий. Потому прежде чем воспользоваться данной функцией убедитесь что у вас есть все ключи, лицензии или регистрационные данные.
К примеру, большинство новых ПК Dell включают приложение Dropbox с бесплатными 20 ГБ, что является не малым дисковым пространством.
То же касается и других приложений. В iTunes, перед сбросом придётся отменить авторизацию устройства на компьютере. Затем после переустановки заново пройти авторизацию. При наличии ключа продукта Microsoft Office, нужно убедиться, в его наличии, для повторной установки. То же касается и любых других приложений, требующих ключ или авторизацию.
Хоть ОС и обещает сохранить личные файлы при переустановке, рекомендуется иметь резервную копию всех важных данных, в случае неудачи.
Как восстановить данные после сброса Windows 10 к исходному состоянию можете посмотреть на видео нашего канала в YouTube
Чистка и оптимизация
После того, как все обновления и программы установлены, я провожу первичную очистку компьютера и его оптимизацию. Если вы сразу подумали о специальных программах, используемых для этого, то хочу категорически возразить и сказать, что и в самой Windows 10 есть прекрасные встроенные средства, позволяющие проделать всё это гораздо лучше и надёжнее (хотя бы потому что все эти способы и инструменты придумала сама компания, разработавшая Windows). Подробности можно почитать в статье «Как ускорить загрузку и работу Windows 10». Первичная очистка компьютера необходима прежде всего, чтобы удалить файлы установленных обновлений и упорядочить информацию на жёстком диске.
Вместо итога
Вот, в принципе, и всё. Настройка только что установленной Windows 10 на этом у меня завершается. Можно было бы ещё бесконечно долго рассказывать о куче всяких бесполезных штучек, фенечек и прочей дребедени — есть немало людей, которым настраивать систему нравится больше, чем работать на ней — однако я с годами понял, что минимализм и умение остановиться в настройке «винды» — лучший способ обеспечить себе бесперебойную, надёжную, эффективную и приятную работу в среде операционной системы Windows — тем более, такой усовершенствованной, как «десятка».
Активация чистого образа Windows 10
Предвижу вопрос об активации Windows 10. Рекламировать пиратские методы я не буду — при желании Вы легко найдете их великое множество. Я же предполагаю, что Вы собрались установить чистую Windows 10, уже имея на неё лицензию. Если лицензионная «десятка» была установлена на компьютере хоть раз, то ключ уже привязан к нему и после чистой установки операционной системы она будет активирована автоматически. Если у Вас нет лицензии и использовать пиратские методы активации Вы (совершенно правильно) не хотите, то советую почитать мою статью «Как бесплатно и легально получить лицензионную версию Windows 10 после июля 2016».

Переустановка Windows 7 без диска и флешки
В этой статье мы разберем инструкцию по установке Windows непосредственно из работающей операционной системы. Мы будем использовать программу Daemon Tools Lite, которую предварительно нужно установить на компьютер.
Перед началом установки Windows, сохраните важные данные на флешку, внешний жесткий диск и т. п., потому что при переустановке операционной системы, все файлы будут удалены в папку «Windows.old». Опытные пользователи смогут достать файлы старой системы оттуда, пока эта папка не будет удалена с компьютера.
Для запуска установки Windows 7 выполните щелкните по образу Windows 7 правой кнопкой мыши, выберите сначала «Открыть с помощью», а затем «DAEMON Tools Lite Agent».
Вам также может быть интересно:
- Сравнение версий Windows 7: таблица
- Поддержка Windows 7 окончена: что делать
- Переустановка Windows 10 без диска, флешки и BIOS
На Рабочем столе откроется окно программы установки Windows 7. Нажмите на кнопку «Установить».
В окне «Получение важных обновлений» предлагают выбрать один из вариантов:
- Выполнить подключение к Интернету для получения последних обновлений программы установки (рекомендуется).
- Не загружать последние обновления программы установки.
Нам нужно переустановить операционную систему, а обновления можно установить позже. Поэтому следует выбрать второй вариант, отказавшись от загрузки последних обновлений, чтобы не затягивать процесс установки Windows 7.
В окне «Ознакомьтесь с условиями лицензии» поставьте флажок в пункте «Я принимаю условия лицензии».
В окне «Выберите тип установки» предложены два способа:
- Обновление — обновление системы поверх предыдущей установки с сохранением файлов, параметров и программ.
- Полная установка (дополнительные параметры) — установка новой системы с удалением всех данных от предыдущей копии Windows.
Нам нужно переустановить операционную систему, поэтому мы выбираем полный тип установки.
В окне «Выберите раздел для установки Windows» выбран раздел, в который будет установлена система. Система будет установлена в тот раздел, в котором находилась ранее установленная Windows.
Откроется окно с предупреждением, что выбранный раздел содержит файлы предыдущей установки Windows. Эти данные будут перенесены в папку «Windows.old», пользователь сможет получить доступ к файлам из этой папки, пока она не будет удалена с ПК.
Согласитесь, нажмите на кнопку «ОК».
Начинается процесс установки Windows 7, во время которого компьютер будет перезагружен несколько раз.
На завершающем этапе установки потребуется выбрать страну, время, денежные единицы и раскладку клавиатуры.
Выберите имя пользователя для учетной записи.
Введите пароль для учетной записи. Если не используете пароль, оставьте все поля пустыми.
Ввод ключа продукта Windows можно пропустить, выполнив активацию операционной системы позднее.
Выберите параметры получения обновлений:
- Использовать рекомендуемые параметры — установка важных и рекомендуемых обновлений.
- Устанавливать только наиболее важные обновления — установка только обновлений безопасности и других наиболее важных обновлений.
- Отложить решение — пока не устанавливать обновления.
Нажмите на предпочтительный вариант получения обновлений.
В окне «Проверьте настройку даты и времени» выберите подходящие параметры, соответствующие вашему расположению.
В окне «Выберите текущее место расположения компьютера» необходимо выбрать параметры сетевого размещения:
- Домашняя сеть — компьютер находится дома.
- Рабочая сеть — компьютер находится на работе.
- Общественная сеть — компьютер находится в общественном месте.
В большинстве случаев, для домашнего ПК рекомендуется выбрать домашнюю сеть.
После завершения настройки параметров, на компьютере запустится «чистая» Windows 7, установленная вместо предыдущей системы.
Где найти «Новый запуск» в Windows 10 Fall Creators Update
Функция «Новый запуск» является частью «Защитника Windows». Зайдите в меню «Пуск» и откройте «Центр безопасности Защитника Windows».
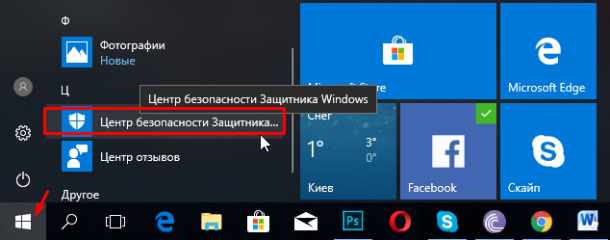
Нажмите «Работоспособность устройства» в открывшемся окне, а затем «Дополнительные сведенья».
В этом окне содержится информация что будет сделано в результате переустановки. Будут сохранены личные данные и некоторые параметры системы, а большинство приложений – удалены. Нажмите кнопку «Начало работы», как только будете готовы к переустановке. Чтобы продолжить, нужно разрешить этому приложению вносить изменения на вашем устройстве.
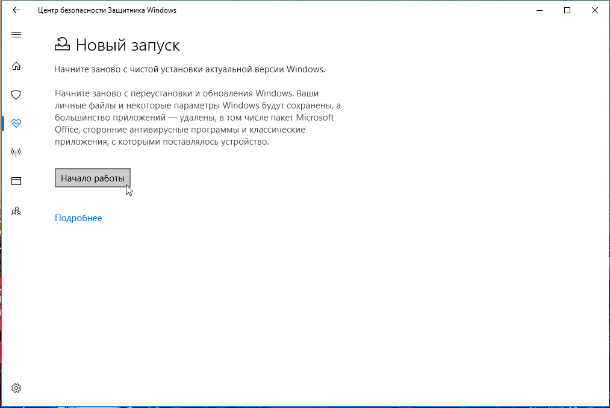
После увидите предупреждение, что процесс может занять 20 минут или более, в зависимости от работы устройства. Нажимаем «Далее».
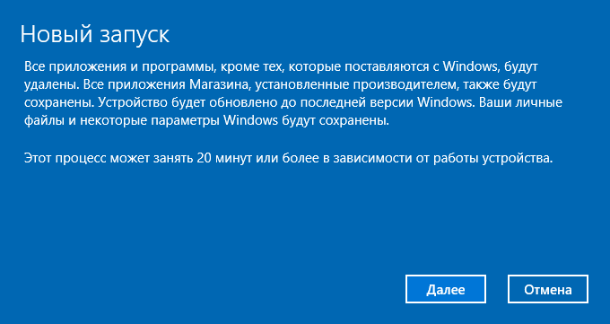
Откроется окно со списком всех приложений которые будут удалены. Нажимаем «Далее».
Перед нажатием «Начало» убедитесь в том что что все готово к переустановке, после нажатия вы не сможете пользоваться ПК до завершения установки.
После завершения установки ОС вернется к первоначальному виду. А центр обновления Windows загрузит все необходимые драйвера.
Подготовка
Что войдет в этот этап сильно зависит от того, почему вы решились на подобный шаг. Если у вас «умерла» операционная система из-за ваших неловких движений или вирусов, то без специальных инструментов будет проблематично сохранить данные с жесткого диска. Если же система работает, но медленно или неверная версия (Single Language и т.д.), то вам нужно:
- Сохранить все необходимые файлы на внешний носитель или в облако;
- Создать загрузочную флешку с образом ОС;
Последний этап нужен в качестве страховки, так как физическое наличие подобного носителя необязательно, если ПК работает, есть вариант восстановления.
Программа для установки Windows 10
Для того, чтобы заново установить операционную систему Windows 10 нам понадобится свободный вечер и свободная флешка объёмом от 4 гигабайт. Для начала возьмём свой USB накопитель (он же флешка) и убедимся, что на нём нет ничего нужного — ибо далее вся информация оттуда будет удалена.
Прежде чем переустанавливать Windows 10, нам нужно при помощи специальной программы создать так называемый установочный носитель — записать на флешку файлы «десятки». Для этого надо перейти на и, нажав кнопку «Скачать средство сейчас» (она вторая на странице — пониже), загрузить к себе на компьютер необходимую программу и запустить её установку. Программа называется MediaCreationTool. Скачивать её стоит непосредственно перед установкой операционной системы. Так Вы получите свежую «десятку» со всеми последними важными обновлениями.
Одно время при запуске утилиты MediaCreationTool наблюдалась ошибка 80072f76 0x20017. Она была связана с «косяками» исключительно на стороне Microsoft и возникала повсеместно по всему миру аж с сентября по декабрь 2017 года. На данный момент проблема решена, но в таких случаях для скачивания образа Windows 10 с официального сайта можно использовать «костыль». Скачать десятку можно напрямую, заменив в браузере агент пользователя на Apple Safari. Там всё просто: нажимаем F12 в браузере Edge — далее переходим во вкладку «Эмуляция» — меняем строку агента пользователя на «Apple Safari (iPad)» — скачиваем нужные образы с (более подробно описано на английском). Если же доступа к браузеру Edge у вас нет по причине остутствия Windows 10 где-либо и вы решитесь довериться мне (кстати, совершенно напрасно — ибо доверять нельзя никому в интернете), то вот тут у меня есть в облачном хранилище Mega с самыми последними на декабрь 2017 года версиями Windows 10: 32 бит и 64 бит. Скажу сразу, скачивание оттуда, вероятнее всего, будет медленным. Быстрее воспользоваться способом с официальным сайтом и сменой агента в браузере. После скачивания ISO образа с Windows 10 любым из описанных способов нужно создать загрузочную флешку из данного установочного образа. Это можно сделать при помощи утилиты .
Итак, на любом компьютере запускаем MediaCreationTool и для начала, как это обычно и бывает, принимаем условия соглашения.
Далее ожидаем несколько секунд пока выполняется подготовка. Затем выбираем второй пункт — «Создать установочный носитель для другого компьютера»
Внимание! Даже если вы будете устанавливать Windows 10 на том же компьютере, всё равно лучше выбрать 2 пункт. Обновление (1 пункт) происходит намного дольше, оно предусматривает возможность сохранить личные файлы и настройки, но в системе остаётся и немало мусора
На следующем шаге для записи программу установки Windows 10 необходимо выбрать архитектуру (можно и язык) будущей системы.: 64- или 32-разрядную. Если переустановка будет производится на том же компьютере, на котором создаётся флешка, то лучше всего оставить галочку на пункте «Использовать рекомендуемые параметры для этого компьютера». Если же устанавливать «десятку» планируется на другой машине, то, чтобы выбрать необходимую разрядность, можно почитать статью «Как узнать разрядность моего компьютера? 32 или 64 бит на Windows». Параметр «Выпуск» оставляем неизменным: Windows 10.
На следующем шаге необходимо выбрать носитель, на который мы будем записывать файлы операционной системы Windows 10 — 1 пункт «USB-устройство флэш памяти». Затем выбираем флешку, предварительно вставленную в компьютер.
После этого начнётся сначала загрузка, а затем создание носителя Windows 10 (то есть, запись на флешку). Процесс этот небыстрый. И во многом он зависит от скорости Вашего интернет соединения. В ходе загрузки на компьютер будет передано около 3 гигабайт данных. На моём не самом быстром ноутбуке 2010 года выпуска скачивание «десятки» и создание загрузочной флешки заняло ровно час.
Установка чистого образа windows 10
Рассматривать вопрос о том, как именно дальше можно установить чистую Windows 10 на Ваш компьютер смысла не вижу. Если Вы вообще задались вопросом о чистой установке «десятки», то вы явно знаете как происходит этот процесс при установке Windows 7 или 8.
С 10 версией «винды» ничего нового в этом процессе не появилось. Что касается выбора индивидуальных параметров, то лично я предпочитаю устанавливать «десятку» с настройками по умолчанию, а уже потом в случае необходимости что-то менять на работающей операционной системе.
По комментариям и личным сообщениям понял, что вопросы по установке Windows 10 всё-таки возникают у многих людей. Написал очень подробную статью «Как установить Windows 10».
Как установить чистую копию последней версии Windows 10
Как я уже говорил, с этим новым инструментом процесс очень прост и не занимает много времени. Чтобы начать, нажмите Пуск, затем Настройка, затем Обновление и безопасность, а затем нажмите Восстановление.
Внизу вы увидите ссылку «Узнайте, как начать заново с чистой установкой Windows» под заголовком «Дополнительные параметры восстановления». Нажмите на эту ссылку, и вы попадете в “Начните с нуля с чистой установкой Windows 10»На веб-сайте Microsoft. Прокрутите вниз и нажмите кнопку Загрузить инструмент сейчас.
- Он автоматически загружается в папку “Загрузки”. Идите вперед и дважды щелкните RefreshWindowsTool.
- Вы увидите всплывающее диалоговое окно, объясняющее, что будет делать инструмент, и дающее вам возможность удалить все или сохранить свои личные файлы.
Нажмите кнопку «Пуск», и начнется первый шаг чистой установки. Первым делом программа загрузит последнюю версию Windows 10. Она будет иметь размер около 3 ГБ, поэтому это может занять некоторое время, если у вас медленное интернет-соединение. К сожалению, в настоящее время невозможно выбрать локальный файл изображения.
- После загрузки инструмент создаст необходимый носитель Windows для выполнения чистой установки, а затем загрузит все последние обновления, включая носитель.
- После завершения Windows перезагрузится, и на экране появится сообщение об установке Windows.
- Этот шаг занимает больше времени, и после его завершения вы увидите начало экранов начальной настройки.
Я не буду вдаваться в подробности здесь, потому что большая часть этого не требует пояснений, но я упомяну следующий экран, потому что он очень важен для конфиденциальности.
У вас может возникнуть соблазн нажать «Использовать быстрые настройки», но не делайте этого. Нажмите Настроить и отключить все на следующих трех экранах (около 10-12 переключателей)! Если вам когда-нибудь понадобится одна из этих функций в будущем, ее можно будет легко активировать позже.
Это все. Теперь вы сможете получить доступ к недавно установленной чистой копии Windows 10! В целом, это самый простой и быстрый способ выполнить настоящую новую установку Windows 10. Удачи!
Как скачать образ и создать загрузочную флешку или диск Windows 10?
 Рис.4
Рис.4
2) — На ваш компьютер загрузится файл MediaCreationTool, запускаем его. Далее соглашаемся с лицензионным соглашением, жмем Принять (Рис.5)
 Рис.5
Рис.5
3) — В следующим окне (Рис.6) нам предлагают 2 варианта. Первый, это обновить версию Windows на ПК без переустановки. Если вы хотите не переставлять систему, а просто обновить её до последней версии, выбираем первый вариант Обновить этот компьютер сейчас.
Чтобы скачать ISO-файл, далее создать загрузочный DVD диск, или загрузочную флешку, а после переустановить систему полностью — выбираем вариант второй (Рис.6). Кстати, для создания загрузочного диска или флешки приложение MediaCreationTool, подходит, как самый лучший вариант, так как отпадает необходимость искать сторонние программы, а во вторых делает он это корректно и без ошибок, вам лишь нужно заранее вставить в USB-разъем флешку, или в привод диск.
Итак, выбираем пункт Создать установочный (USB-устройство флэш-памяти, DVD-диск, или ISO-файл) (Рис.6).
 Рис.6
Рис.6
4) — Выбираем язык и разрядность (Рис.7).
 Рис.7
Рис.7
Дело в том, что любая 32 разрядная Windows, видит оперативной памяти всего около четырех Гб, (максимум 3.750 гигабайта, конечно кроме серверных версий Windows, они видят и больший объем оперативной памяти, но сегодня не про них). Если у вас к примеру всего 2 Гб, а вы установили 64 разрядную систему, прироста производительности вам это не даст, даже если у вас процессор x-64. Поэтому простое правило — До 4 Гб, устанавливаем 32 разрядную систему, 4 Гб и выше, ставим 64 разрядную.
5) — С разрядность мы определились, двигаемся дальше. В следующим окне (Рис.8) нужно выбрать вариант подготовки создания нашего загрузочного диска или флешки. Если хотите подготовить загрузочную флешку с Windows 10, то выбираем первый вариант (только не забудьте вставить флешку в USB-разъем). Если хотите записать загрузочный диск с Windows 10 (если у вас есть привод), то выбираем второй вариант. Если вам не нужно пока подготавливать загрузочные флешку или диск, а просто скачать ISO-образ Windows 10, то также выбираем второй вариант.
 Рис.8
Рис.8
Дождавшись создания нашей загрузочной флешки или записи загрузочного диска с Windows 10, можно приступать к установки самой системы. Кстати, когда вы качаете Виндовс именно через приложение MediaCreationTool, то всегда качаете именно последнюю версию на существующий момент.
Выводы статьи
В некоторых случаях, пользователю необходимо выполнить переустановку Windows 10 без использования флешки или диска. Установка операционной системы будет проходить с рабочего стола без входа в UEFI, BIOS или Boot Menu (загрузочное меню). Переустановка Windows 10 выполняется поверх предыдущей копии системы, файлы которой сохраняются в папку «Windows.old», которую нужно удалить с компьютера для экономии места на диске.
Переустановка Windows 10 без диска, флешки и BIOS (видео)
Похожие публикации:
- Песочница Windows 10 (Windows Sandbox): безопасная изолированная среда
- Новый запуск — автоматическая чистая установка Windows 10
- Удаление второй операционной системы в Windows
- Среда восстановления Windows (Windows RE)
- Восстановление Windows 10 из резервного образа системы





