Установка windows хр с помощью загрузочной флешки
Содержание:
- Трудности при работе с Windows XP
- Программа UltraISO
- Подготовка флешки или карты памяти
- Список приложений для создания загрузочной флешки с Windows XP
- Как установить Windows XP с флешки
- Использование различных программ в процессе установки
- UltraISO
- Установка на USB накопитель операционных систем Windows 7, 8, 10
- Выбор приоритета загрузки в BIOS
- Мультизагрузочная флешка Windows в WinSetupFromUSB
- Запись образа на носитель
- 5-ый способ создания загрузочной флешки Windows Xp
- (1) Сравнение скорости работы Rufus и других приложений
- Работа с кодами и меню листом
Трудности при работе с Windows XP
В первую очередь — это популярный браузер Chrome от Google. Самая свежая версия с официального сайта не устанавливается на эту ОС. Последняя при каждом включении предупреждает об окончании поддержки Chrome для XP: браузер представляет потенциальную угрозу безопасности.
При установке старых десктоп-версий скайпа могут быть проблемы с окном ввода логина и пароля. Для этого нужно обновить браузер Internet Explorer. Способ может не помочь, а потому использование этой программы на XP сомнительно.
Многие популярные проигрыватели аудио и видео перестали поддерживать старую XP. Это значит, что скачать их с официального сайта получится только в том случае, если на нём присутствует раздел с legacy-версиями.
Таким образом, в современности использование XP как основной системы нецелесообразно.
Originally posted 2018-04-30 05:09:44.
Программа UltraISO
Среди тех российских пользователей, кто устанавливал другую ОС, пользуется успехом программа UltraISO.
Из того, что умеет делать эта программа, можно отметить:
- Возможность корректировки CD/DVD-образа, например, извлечь из него файл или папку целиком.
- Добавить или удалить папку или файл.
- Создать ISO-образ любого документа.
- Оптимизирует файлы для экономии места на диске.
- Поддерживает большое количество типов образов.
- Создает свой виртуальный привод и многое другое.
Кроме того, программа поддерживает русский язык и совместима с такими популярными эмуляторами, как Daemon-Tools и Alcohol 120.
Итак, для работы нам нужен образ Виндоуз ХР формата ISO и флэш-накопитель.
Приступим к созданию загрузочной флешки, для этого выполним последовательность действий:
- Запускаем UltraISO.
- Из верхней панели нажимаем на «Файл». Из выпадающего списка выбираем «Открыть…».И показываем путь к папке, где сохранен файл образа нужной операционной системы.
- Теперь из верхнего меню нужен пункт «Самозагрузка». Щелкаем мышкой по строчке «Записать образ Жесткого диска…».
- Открывается рабочее окно программы Write Disk Image. В строчке «Disk Drive» выбираем тот накопитель, который будет в дальнейшем использоваться. Файл образа выбирать не надо, так как он уже отмечен во втором окне «Файл образа». По умолчанию программа создает флэшку из меню «USB-HDD+». Лучше ничего не менять, а оставить как есть. Так больше вероятности того, что загрузочный накопитель будет распознан BIOS большинства компьютеров и нетбуков в том числе. Кроме того, встречаются весьма специфические BIOS. Поэтому режим USB-HDD, скорее всего, для них не подойдет. Форматировать в нужную файловую систему тоже не надо. Ultraiso все сделает автоматически. Осталось нажать кнопку Записать.
- Если Вы забыли, то программа UltraISO предупредит о том, что флэшка будет отформатирована. Поэтому надо заранее позаботится о том, чтобы важная информация с нее была сохранена. А в данном случае следует согласиться с подсказкой.
Начнется процесс создания загрузочного диска для любого компьютера, ноутбука и нетбука.
Подготовка флешки или карты памяти
Для подготовки необходимо:
- USB-накопитель емкостью от 1 ГБ
- Образ операционной системы Windows XP
- Программа WinToFlash
Вставляем флешку в компьютер и копируем всю необходимую информацию с нее (флешки). В процессе подготовки будет производится форматирование и вся информация пропадет.
Подготовим образ.
Если последний в формате iso, необходимо распаковать его.
Нажимаем правой кнопкой мыши на файле и выбираем пункт указанный на рисунке или просто Извлечь файлы… и выбрать место распаковки

Контекстное меню образа Windows XP
Как распаковывать архивы можно прочитать тут и тут.
Разбираемся с программой
Скачиваем и распаковываем.

Процесс распаковки архива WinToFlash.exe
Открываем полученную папку

Содержимое папки WinToFlash
Запускаем файл WinToFlash.exe. Жмем Далее >

Мастер первого запуска
Принимаем лицензию. Жмем Далее >

Соглашение с пользователем
Если у нас нет файла лицензии жмем Далее >

Файл ключа
Просмотрим рекламу и нажимаем Далее >
Переходим на выборочную настройку и убираем лишние пункты установки. Жмем Далее >

Дополнительные параметры установки
Завершаем работу мастера нажав на кнопку Далее >

Завершение работы мастера
Запускаем мастер переноса нажав на кнопку выделенную на рисунке

Запуск мастера
Нажимаем Далее >

Мастер подготовки USB накопителей
Выбираем путь к файлам Windows и USB диск нажав на кнопки Выбрать напротив соответствующих полей. Нажимаем Далее >

Основные параметры
Принимаем лицензионное соглашение и нажимаем Продолжить

Лицензионное соглашение Windows
В следующем окошке нас предупреждают об удалении информации на флешке или карте памяти. Еще раз проверяем всю ли мы информацию сохранили. Жмем Продолжить

Предупреждение о форматировании
Не ставьте «чекбокс» Включить CAPTCHA. Придется вспоминать математику 3-й класс). Жмем Продолжить

Предупреждение о форматировании
Ждем пока программа подготовит флешку. (Пробовал нажимать кнопку Отмена или закрывать окно, что бы прервать процесс. Ничего не выходит. Пока не дойдет до конца ничего сделать нельзя)

Перенос файлов
По завершению переноса файлов жмем Далее >

Завершение процесса переноса файлов
В последнем окне нажимаем Выход

Завершение подготовки накопителя
Подготовка накопителя завершена. Флешка готова к установке Windows XP
Список приложений для создания загрузочной флешки с Windows XP
Всем известно, что создание образа операционной системы, как и формирование загрузочной и установочной флешки, делается только с помощью специальных программ, занимающихся форматированием накопителя, его подготовкой и копированием данных из файла ISO
Ниже будет представлен список наиболее популярных приложений, которые заслужили внимание пользователей за счет своего функционала, простоты использования и приятного интерфейса
Win32 Disk Imager
Данное решение обладает, пожалуй, самым минималистичным интерфейсом среди всех представленных ниже программ. Особенностью Win32 Disk Imager является способность не только создавать флешку из ISO-образа, но и конвертировать содержимое флешки или диска в ISO-файл. Для работы необходимо всего лишь указать накопитель и путь к файлу, а остальное программа сделает самостоятельно.
UltraISO
Платная утилита, но можно воспользоваться пробной версией или взломанной портативной программой. Работа с загрузочными и установочными накопителями – это не единственная функция, которую может выполнять UltraISO. Основной специализацией приложения является конвертирование и работа с дисками CD и DVD. Для создания флешки необходимо перейти в раздел «Самограгрузка» и выбрать пункт «Записать образ жесткого диска», выбрав накопитель и файл образа.
Многофункциональный интерфейс UltraISO
UNetBootting
Работает не только с загрузочными flash-накопителями, но и с Live-HDD. Она также отличается простым интерфейсом, в котором нет ничего лишнего. Преимущество использования UNetBootting заключается в возможности отказаться от форматирования накопителя и кроссплатформенности. Также можно не только указать путь к ISO-файлу, но и скачать его прямо в программе.
PeToUsb
Особенностью PeToUsb является не только взаимодействие с флеш-накопителями, но и съемными USB-дисками. Помимо создания загрузочных носителей, программа умеет формировать резервную копию главной загрузочной области и записи (MBR), восстанавливать ее при возникновении сбоев или в результате удаления вирусными программами, а также форматировать накопители. Программа обладает также функциями быстрого форматирования, возможностью обойти загрузочную запись и не перезаписывать ее и активации LBA.
WinSetupFromUSB
Одна из самых лучших и профессиональных утилит для скоростного формирования загрузочных USB-накопителей. Она позволяет работать не только с Виндовс, но с Линукс или виртуальными машинами QEMU и ISO-образами. WinSetupFromUSB является полностью бесплатной и стабильной заменой всем описанным выше программами.
Важно! Еще парой ее особенностей являются: поддержка 32 и 64 разрядных систем, наличие встроенных подсказок для неопытных пользователей, поддержка WPE и FLP, работа со встроенными микропрограммами для подготовки носителя к записи
WinSetupFromUSB – не для новичков
WinToFlash
Существенное отличие WinToFlash от других программ заключается в том, что она не работает с файлами образов ISO. При работе с ней скачанный образ заранее нужно распаковать в отдельный каталог, путь к которому и указывается в программе. Кроме этого нужно указать флешку, на которую будет производиться запись. Более никаких настроек производить не нужно, но если сильно хочется, то их там целых четыре вкладки.
Rufus
Rufus – это полностью бесплатное приложение для операционной Windows, которое предназначено для форматирования съемных flash-носителей, работающих по технологии USB, создания загрузочных образов и флешек с самыми разными системами. От аналогичных решений ее отличает простой и минималистичный интерфейс, который не теряет своей функциональности спустя годы.
К сведению! Rufus поддерживает множество языков, включая русский.
Как установить Windows XP с флешки
Для установки операционной системы потребуется выполнить 2 шага. Имея загрузочную флешку и правильные настройки в BIOS, выполнить новую инсталляцию Windows XP не сложно.
Шаг 1: Подготовка компьютера
Перед тем, как начать установку Windows XP, убедитесь, что на устанавливаемом диске не осталось важной информации. Если жесткий диск не новый и до этого на нем уже была ОС, то нужно перенести все важные данные в другое место
Обычно операционная система устанавливается в раздел диска «C», данные, хранящиеся в другом разделе, останутся целыми. Поэтому свои личные данные рекомендуется скопировать в другой раздел.
Дальше выставьте в БИОС загрузку со съемного носителя. В этом Вам поможет наша инструкция.
Урок: Как выставить загрузку с флешки в БИОСе
Возможно, Вы не знаете, как создать загрузочный накопитель для установки. Тогда воспользуйтесь нашей инструкцией.
Урок: Инструкция по созданию загрузочной флешки на Windows
Шаг 2: Установка
Дальше выполните ряд простых действий:
- Вставьте загрузочную флешку в компьютер.
- Включите или перегрузите компьютер. Если настройки в BIOS сделаны правильно, и первым устройством для загрузки указана флешка, то появится окно с предложением установки.

Выберете пункт 2 — «Windows XP…Setup». В новом окне выберете пункт «First part of Windows XP Professional SP3 setup from partition 0».

Появляется окно с синим фоном, которое указывает на установку Windows XP. Начинается загрузка нужных файлов.

После автоматической загрузки необходимых модулей, появляется окно с предложением дальнейших действий. Нажмите клавишу «Enter» для установки системы.

При появлении окна с лицензионным соглашением, нажмите «F8» для продолжения работы.

Выберете раздел, куда будет устанавливаться операционная система. Подтвердите свой выбор нажатием клавиши «Enter».

На этом этапе по необходимости можно удалить или объединить логические разделы. Также есть возможность создать новый раздел и задать его размер.
Теперь для форматирования диска выберете тип файловой системы. Перейдите при помощи стрелок в строку «Форматировать раздел в системе NTFS».

Нажмите «Enter» и дождитесь, когда закончится процесс форматирования и копирования необходимых файлов.

По окончанию компьютер перезагрузится. После перезагрузки в появившемся меню загрузчика выберете вновь пункт «Windows XP…Setup». И затем таким же образом нажмите на второй пункт «Second part of 2000/XP/2003 setup / Boot first internal hard disk».

Шаг 3: Настройка установленной системы
- Продолжается установка Windows. Через некоторое время появится окно «Язык и региональные стандарты». Нажмите «Далее», если согласны, что находитесь в России и по умолчанию будет русская раскладка клавиатуры. В противном случае, нужно вначале выбрать кнопку «Настроить».

Введите имя компьютера в поле «Имя». Затем нажмите «Далее».

При запросе лицензионного ключа введите ключ или пропустите этот шаг, нажав «Далее».

В новом окне задайте имя своему компьютеру и по необходимости пароль для входа. Нажмите «Далее».

В новом окне настройте дату и часовой пояс. После чего нажмите кнопку «Далее».

Ждите завершения инсталляции. В результате появится окно с приветствием Windows XP.

Операционная система успешно установлена. По окончанию установки не забудьте вернуть настройки BIOS в их начальное состояние.
Опишите, что у вас не получилось.
Наши специалисты постараются ответить максимально быстро.
Использование различных программ в процессе установки
Если у вас нет диска с Windows XP, вам необходимо скачать образ в интернете. Компьютер при загрузке не прочитает его, поэтому не сможет начать установку. Для решения проблемы существуют различные CMS клиенты, которые позволяют создать загрузочную флешку. Рассмотрим наиболее популярные.
Создание образа с помощью UltraISO
Создание образа с помощью UltraISO
Это очень простая и понятная программа, которая необходима для записи на диск или флешку образов операционных систем. Поддерживает все существующие системы, начиная с Windows 2000. Если вы планируете устанавливать с оригинального образа, то вам будет достаточно 1 Гб на флешке. Но лучше позаботиться и заранее найти образ, который имеет драйверы и минимальное количество необходимых программ. Рекомендуется использовать Flash накопители на 4 Гб.
Чтобы создать флешку для записи Win XP, необходимо:
- скачать и установить программу (есть русскоязычные версии);
- запустить клиент и вставить флешку в компьютер;
- нажать «Открыть» и выбрать операционную систему. Файл должен быть в ISO формате;
- нажать «Самозагрузка» и «Записать образ жесткого диска»;
- проверить, что метод записи USB-HDD+ и нажать «Записать»;
Перед этим рекомендуется флешку отформатировать.
Запись образа жесткого диска
Использование WinSetupFromUSB
Данная программа не поддерживает ISO образ данной операционной системы, поэтому его потребуется сначала эмулировать с помощью специальных программ типа daemon Tools и скопировать имеющуюся информацию на жесткий диск.
Далее надо выполнить следующие действия:
- скачать и установить программу;
- запустить программу и вставить флешку в компьютер. Она должна определиться автоматически;
- указать путь к месту, где лежит папка с Windows;
- нажать на кнопку «Go». Программа предложит отформатировать флешку перед началом записи. Рекомендуется согласиться;
Через некоторое время установочная флешка будет полностью готова к работе.
Создание образа с помощью WinSetupFromUSB
UltraISO
Удобная и быстрая программа, одна из лучших как для создания образов дисков с нуля или на основе имеющихся носителей, так и для записи информации на CD, DVD или флеш-карту. Распространяется в условно-бесплатном режиме, однако пользователь без проблем сможет найти и скачать полную версию — это так же просто, как отыскать лучшую программу для оптимизации ПК.
Чтобы записать Виндовс ХР на флешку с помощью UltraISO, понадобится:
Скачать и запустить программу.
Если операционная система записывается из образа — вызвать щелчком мыши выпадающее меню «Файл» и выбрать пункт «Открыть».
После чего найти в «Проводнике» нужный файл, выделить его нажатием левой клавиши мыши и снова кликнуть по кнопке «Открыть».
Если запись планируется из папки с файлами — отыскать нужный каталог в нижней панели программы.
Открыть его, дважды щёлкнув левой клавишей мыши по заголовку.
Выделить все файлы и перетащить их в верхнее основное окошко.
На этом этапе, вне зависимости от того, используется образ Windows XP или каталог с файлами, пользователю необходимо обратить пристальное внимание на наличие в «содержимом» папки BOOT — без неё запустить программу установки не получится. Если указанный каталог отсутствует, следует ещё раз проверить, все ли данные скачаны и корректно распакованы — и, если ошибок не обнаружено, найти и загрузить другой, «правильный», образ
Вставить флешку для записи в USB-разъём компьютера или ноутбука и извлечь на время работы все другие съёмные носители — это позволит минимизировать вероятность случайного удаления важных данных. Если пользователь хочет записать на карту памяти «голую» ОС (без каких-либо дополнений), достаточно будет использовать носитель объёмом 1–4 Гб; если предпочитает всевозможные сборки со вспомогательными программами — 4–32 Гб, в зависимости от «веса» исходного образа или каталога.
Вызвать в UltraISO выпадающее меню «Самозагрузка» и выбрать в нём пункт «Записать образ диска».
В новом диалоговом окошке выбрать в списке съёмный носитель — как уже говорилось, будет лучше, если кроме одной флешки в разъёмах ПК на время записи ничего не останется.
Указать, установив или сняв галочку в соседнем чекбоксе, нужна ли проверка корректности записи данных — не пожалев на это несколько минут, пользователь получит гарантированно рабочую флешку с Windows XP.
Выбрать в следующем выпадающем списке метод записи — для Виндовс ХР подойдёт любой из трёх первых.
А в следующем — определить, должны ли быть скрыты от пользователя загрузочные файлы. Если флеш-карта подготавливается для собственных нужд, особого смысла в этом нет; если она будет передана неопытному юзеру — лучше выбрать второй или третий вариант.
Нажать на кнопку «Форматировать», расположенную в левом нижнем углу того же окошка.
Выбрать для съёмного носителя формат файловой системы; для записи на флешку Windows XP оптимально будет использовать FAT32 — тогда запустить процесс установки на любом компьютере окажется проще, чем почистить диск С от ненужных файлов.
Указать размер кластера. Для современных машин можно оставить значение, автоматически выставленное системой, а для старых и менее мощных — выбрать пункт «Стандартный размер».
Или воспользоваться кнопкой «Восстановить параметры по умолчанию».
По желанию — задать в редактируемом поле имя для записываемой флешки. Оно может быть любым и на качество процесса совершенно не влияет.
Выбрать способ форматирования: если съёмный носитель находится в исправном состоянии и не содержит файлов, достаточно установить галочку в чекбоксе «Быстрое форматирование»; если одно из условий не соблюдается, лучше её снять и подождать окончания записи на несколько минут дольше.
Кликнуть по кнопке «Начать» и согласиться с удалением всех файлов на флеш-карте
Если на носителе записано что-то важное, для пользователя это последний шанс предотвратить утрату данных — в дальнейшем восстановить их будет практически нереально
Подождать окончания форматирования, нажать в появившемся диалоговом окошке на кнопку «ОК».
И закрыть окно.
Теперь пользователь может смело щёлкать по кнопке «Записать».
И ещё раз подтвердить своё желание отдать флешку под образ Windows XP.
Обычно процесс записи занимает не больше пяти-десяти минут; всё зависит от размера исходного файла или каталога и скорости обмена данными с жёстким диском и съёмным носителем.
По окончании программа уведомит юзера об успешном перенесении данных на флешку.
Запустить процесс установки можно прямо в работающей ОС, открыв карту памяти.
И запустив файл Setup.exe.
Установка на USB накопитель операционных систем Windows 7, 8, 10
Установочные диски операционных систем Windows 7, 8, 10 не позволяют производить установку на флешку. Чтобы произвести установку на флешку, необходимо воспользоваться сторонним программным обеспечением. Наиболее подходящей программой для нашей задачи является WinNTSetup. Утилита распространяется и поддерживается на форуме интернет портала www.msfn.org. Скачать ее можно со страницы форума www.msfn.org/board/topic/149612-winntsetup-v386.
Самой актуальной версией на момент написания статьи является WinNTSetup v3.8.6. Утилита распространяется в RAR архиве «WinNTSetup3.rar». После распаковки архива можно увидеть два исполняемых файла «WinNTSetup_x64.exe» и «WinNTSetup_x86.exe». Из названия файлов понятно, что каждый из них предназначен для запуска на системе с соответствующей разрядностью. В нашем случае мы запустим файл для 64 разрядной операционной системы. При запуске утилита выдаст сообщение, в котором попросит вас скачать ADK файлы для правильной работы программы.
Скачаем ADK файлы, нажав кнопку OK, после чего утилита запустится.
Теперь подготовим папку с установочными файлами Windows и USB накопитель. Для примера мы возьмем установочный диск с Windows 7 и поставим его в DVD привод.
WinNTSetupWindows Vista/7/8/10/2008/2012
На втором этапе нам нужно выбрать флешку, на которую будем устанавливать Windows 7. Перед тем как ее выбрать, форматируем флешку в файловой системе NTFS.
Теперь выберем в WinNTSetup место, куда будет установлен загрузчик и сама Windows, а именно — нашу флешку.
После этих действий можно приступать к установке Windows 7 на USB накопитель. Для этого кликнем по кнопке Установка в нижней области окна утилиты, после чего появится сообщение, с дополнительными параметрами установки.
Не меняя параметров, подтвердим это сообщение, запустив при этом установку на флешку.
Перед запуском установки на флешку вы можете оптимизировать ОС, отключив или включив ее функции. Это можно сделать, кликнув по кнопке Оптимизация ОС >>>.
Закончив установку, дальнейшим нашим шагом будет перезагрузка компьютера. До старта операционной системы загрузимся с нашего USB накопителя. На разных компьютерах это делается с помощью клавиш F11 и F12 или с помощью настроек в BIOS в разделе BOOT. Система должна загрузиться до этапа выбора имени пользователя и компьютера.
Таким же образом можно поставить на портативный жесткий USB диск или флешку операционные системы Windows 8 и 10.
В рассмотренном примере мы использовали тот же диск, как для загрузчика, так и для операционной системы.
Выбор приоритета загрузки в BIOS
Вставьте флешку с Windows XP в USB разъем, а затем включите компьютер. Сразу после запуска ПК, необходимо нажать на определенную клавишу клавиатуры для входа в настройки БИОС для выбора приоритета загрузки с USB флэш накопителя.
На разных устройствах используются различные клавиши или сочетания клавиш. Подробнее о применяемых клавишах для входа в BIOS, читайте в статье на моем сайте (первая ссылка).
Вам также может быть интересно:
- Как зайти в BIOS на стационарном ПК и ноутбуке: таблица
- Как зайти в Boot Menu на стационарном ПК или ноутбуке
После запуска компьютера, начинается тестирование оборудование, в это время необходимо быстро нажать на клавишу для входа в БИОС. Наиболее часто используются клавиши «Del», «F2» и «F8».
Работа в БИОС осуществляется с помощью клавиш клавиатуры. В окне BIOS даны пояснения на английском языке, какими клавишами нужно пользоваться для настройки.
В настройках BIOS войдите в меню Advanced BIOS Features, где необходимо выбрать в качестве первого загрузочного устройства USB диск, переместив его на первое место.
В других версиях BIOS откройте вкладку Boot, выберите USB флешку, установите ее первым загрузочным устройством.
В случае, использования диска для установки системы, в БИОС нужно выбрать CD/DVD-ROM в качестве первого загрузочного устройства.
Сохраните настройки, а затем выйдите из БИОС. Сразу после этого, на компьютере произойдет загрузка системы с установочной флешки, или с CD/DVD диска, если для установки Windows XP используется оптический диск.
Если вы не успели вовремя войти в BIOS, ничего страшного: снова перезагрузите компьютер, а затем повторите попытку.
Мультизагрузочная флешка Windows в WinSetupFromUSB
Давайте создадим мультизагрузочную флешку с несколькими ОС Windows и загрузочными дисками.
Обычно, на современных компьютерах используется интерфейс UEFI (вместо BIOS) с таблицей разделов GPT (вместо MBR). Для подобных компьютеров важен выбор файловой системы для флешки. Для загрузки в UEFI с флешки необходима файловая система FAT32, потому что компьютер не увидит флешку, отформатированную в файловую систему NTFS.
В флешках, отформатированных в FAT32, размер файла не должен превышать 4 ГБ. Поэтому придется использовать образы, размером менее 4 ГБ. Если вы используете образы, размером более 4 ГБ, отформатируйте флешку в файловую систему NTFS. В этом случае, вы не будете зависеть от размера файлов, на большинстве компьютеров флешка будет загружаться.
В программе WinSetupFromUSB реализована поддержка образов, размером более 4 ГБ в файловой системе FAT32. При создании загрузочной флешки, большой файл разбивается на части.
Подключите флешку в USB разъем компьютера. USB флэш накопитель должен иметь достаточный размер, которого хватит для добавления на флешку нескольких образов операционных систем или утилит.
- Запустите программу WinSetupFromUSB.
- Поставьте флажок в пункте настроек «Auto format it with FBinst» для форматирования флешки. Выберите файловую систему FAT
- В разделе «Add to USB disk» выберите соответствующий пункт, в нашем случае, я выбрал «Windows Vista / 7 / 8 / 10 /Server 2008/2012 based ISO». Нужно поставить галку, а затем указать путь к образу операционной системы. Я выбрал образ операционной системы Windows
- Для старта записи образа на флешку, нужно нажать на кнопку «GO».
- В двух поочередно открывшимся окнах с предупреждениями об удалении файлов на флешке, и о выборе файловой системы, нажмите на кнопку «Да».
- После окончания процесса записи, в окне появиться сообщение о завершении работы: «Job done».
Операционная система Windows 7 записана на флешку.
Далее нужно добавить в программу другую операционную систему Windows (в моем случае).
Внимание! При записи на флешку следующих систем, загрузочных дисков или утилит, в пункте «Auto format it with FBinst» не нужно ставить галку, потому что больше нет необходимости в форматировании флеш накопителя.
В пункте «Windows Vista / 7 / 8 / 10 /Server 2008/2012 based ISO» я добавил образ операционной системы Windows 10, размером более 4 ГБ.
Имейте в виду, что WinSetupFromUSB не поддерживает совместные образы «два в одном», состоящие одновременно из 32 битных и 64 битных версий Windows в одном образе. Поддерживаются отдельно 32 битные или 64 битные образы операционной системы, в которые могут входить несколько редакций Windows одной разрядности.
После этого, открылось окно с предупреждение о том, что файл будет разбит на части, для использования в файловой системе FAT32. С этим нужно согласиться.
Затем нажмите на кнопку «GO».
После завершения процесса копирования файлов, добавьте следующий образ.
Я активировал пункт «Linux ISO/Other ISO Grub4dos compatible ISO», а потом добавил образ загрузочного диска Acronis True Image, на основе операционной системы Linux.
В открывшемся окне отредактируйте имя (если нужно), которое будет отображаться в загрузочном меню.
Нажмите на кнопку «GO», дождитесь окончания копирования.
В завершении, я добавлю на USB диск загрузочный аварийный диск Антивируса Касперского — Kaspersky Rescue Disk, созданный на основе Linux.
Сначала следует поставить галку в пункте «Linux ISO/Other ISO Grub4dos compatible ISO», а затем выбрать образ Kaspersky Rescue Disk на компьютере.
Название образа можно отредактировать. Запустите копирование образа на USB диск.
На этом закончим добавлять файлы на диск, я думаю, что для примера этого достаточно. Мультизагрузочная флешка с несколькими Windows и утилитами готова к использованию.
Вам также может быть интересно:
- Мультизагрузочная флешка в Бутлер (Boutler)
- Создание загрузочной флешки в WinSetupFromUSB
Запись образа на носитель
В целом процесс развёртывания Виндовс ХР мало отличается от установки Windows 7 с флешки. Первое, что нужно сделать пользователю — найти и скачать на жёсткий диск образ операционной системы в любом доступном формате — скорее всего, это будет ISO.
Ни с поиском, ни с загрузкой проблем возникнуть не должно: для первого достаточно уметь вбить в поисковую строку запрос вида «Скачать Windows XP бесплатно и без регистрации»; для второй понадобится стабильное соединение с Интернетом и немного терпения.
Для записи образа Виндовс ХР на флешку лучше всего использовать универсальную, распространяемую в условно-бесплатном режиме программу UltraISO; дополнительный её плюс — возможность работать практически со всеми форматами образов, что пригодится юзеру, ценящему экзотику.
Обращаться с приложением не сложнее, чем узнать, какая видеокарта стоит на компьютере; пользователь будет должен:
Запустить UltraISO, выбрать в меню «Файл» опцию «Открыть».
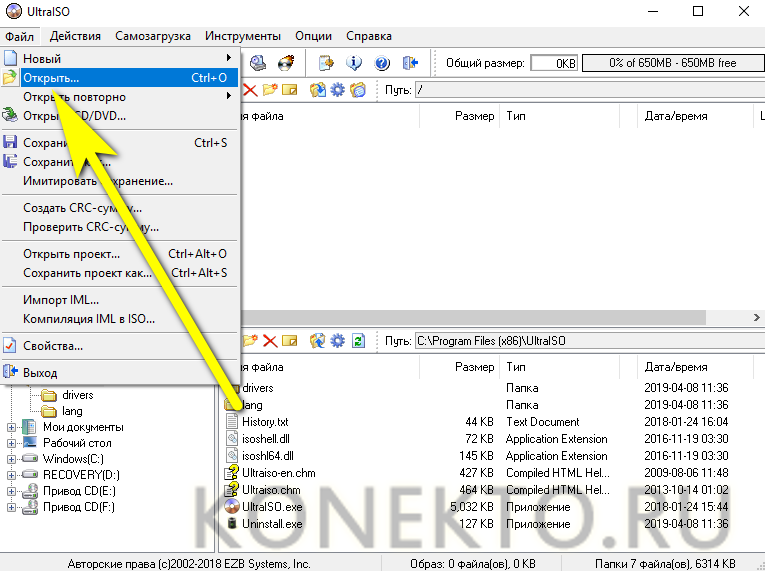
И указать программе путь до скачанного образа.

В меню «Самозагрузка» вызвать утилиту «Записать образ диска».

Вставить в USB-разъём флешку или карту памяти, в новом окне нажать на кнопку «Форматировать».
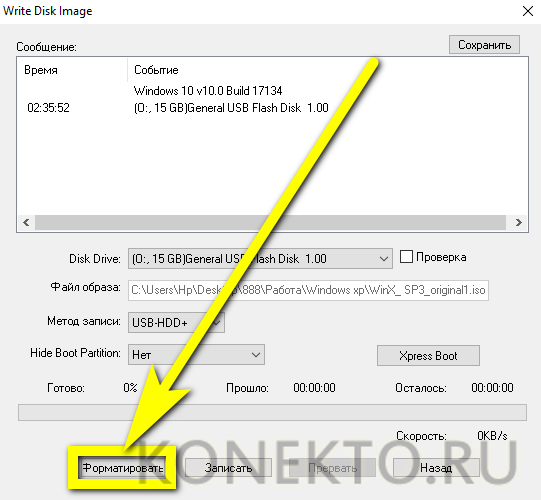
Выбрать файловую систему — для Windows XP лучше подойдёт FAT32.

Размер блока — рекомендуется оставить его «Стандартным».
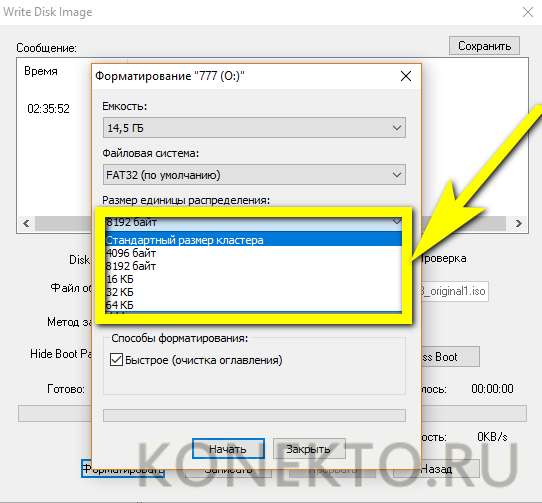
По желанию — задать имя тома, установить параметр «Быстрое форматирование» и нажать на кнопку «Начать».
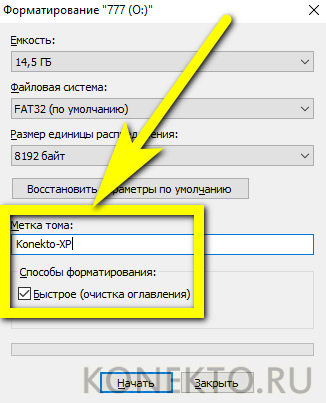
Подтвердить удаление с USB-устройства всех данных.
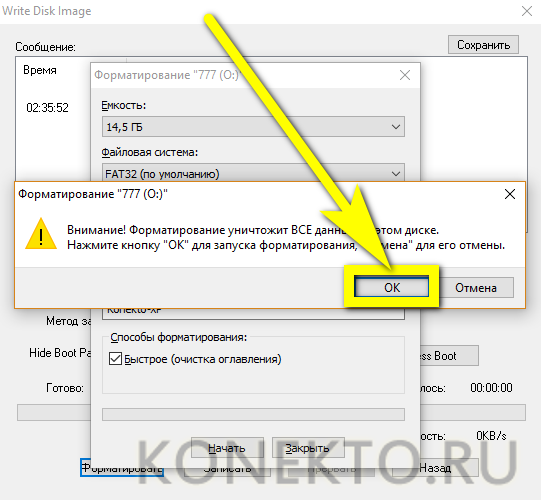
По завершении процесса нажать на «ОК».
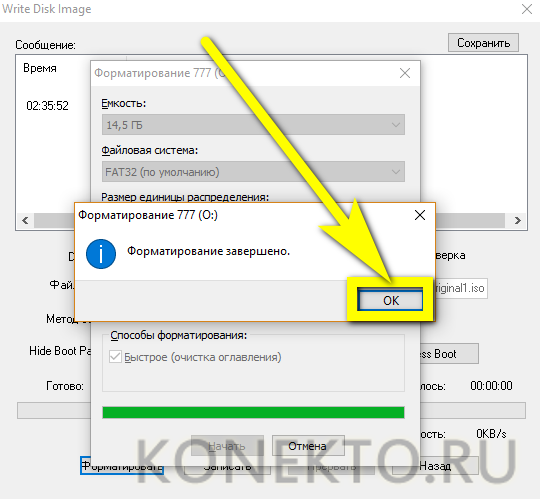
И закрыть окно форматирования флешки, с помощью которой планируется произвести установку Виндовс ХР.
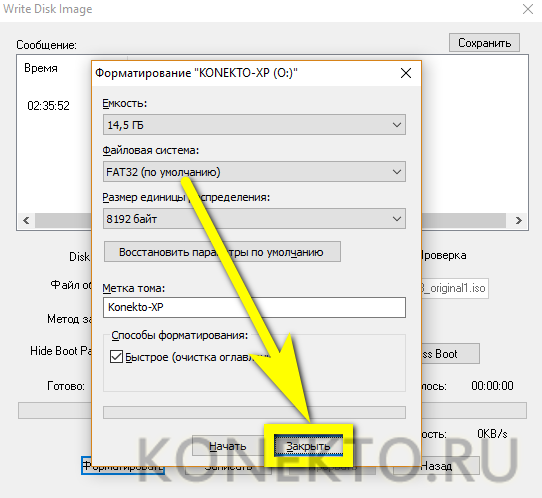
Выбрать метод записи данных — следует остановиться на USB-HDD или HDD+.
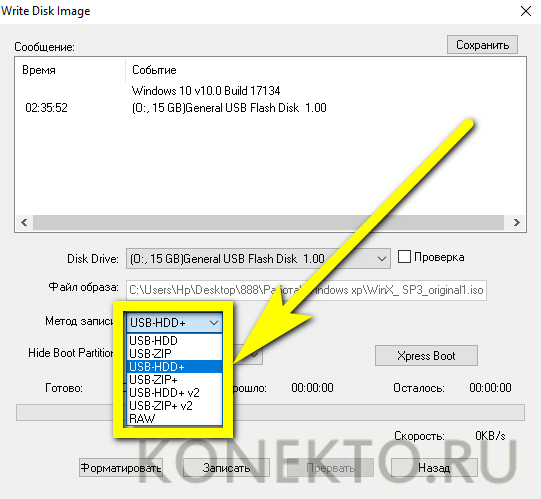
Установить галочку в чекбоксе «Проверка» и нажать на кнопку «Записать».

Уверить программу в своём желании перенести образ Windows XP на флешку.
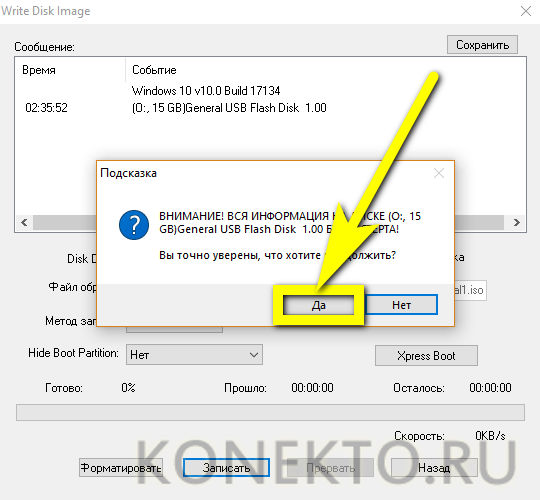
И дождаться окончания записи — в силу малого объёма исходных данных процесс не отнимет много времени.

По завершении копирования данных можно закрыть UltraISO и, не извлекая USB-устройства, перейти к следующему этапу — настройке BIOS.
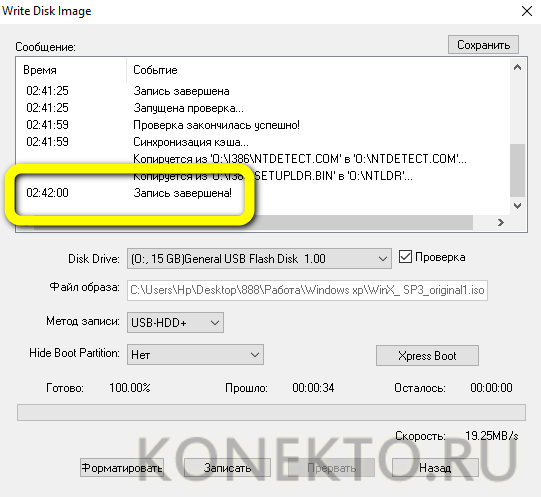
5-ый способ создания загрузочной флешки Windows Xp
Что необходимо :
- флешка объёмом не меньше 1 gb
- Образ Xp/Windows server 2003
- Внимательно читать
Сперва скачиваем набор необходимых утилит ||Хочу скачать| и распаковываем их на диск C:
В папке USB_PREP8 запускаем usb_prep8.cmd
нажимаем на любую клавишу
Автоматически запуститься окошко PeToUsb
Выбираем в списке свою флешку, ставим галочку напротив Quick Format и нажимаем Start и на все последующие уведомления нажимаем да(yes)
Внимание: с флешки все данные будут удалены
После этого закрываем PeToUsb, но usb_prep8.cmd который мы открывали сначала не трогаем.
Заходим в пуск -> выполнить ->cmd /K cd c:bootsect ->в появившемся окне вводим bootsect.exe /nt52 Z: и нажимаем enter где Z: – буква флешки. (6,7,8,9) Если появилась надпись «Bootcode was successfully updated on all targeted volumes» то всё выполнено правильно
Закрываем окно
Возвращаемся к usb_prep8.cmd вводим 1 и указываем директорию с Windows- это должен быть или смонтированный образ, или диск с Windows(10)
вводим 2 и указываем букву которая не используется ни одним устройством в компьютере (Если T: не используется можете пропустить этот шаг )
Вводим 3 и вводим нынешнюю букву флешки
Вводим 4 чем запускаем создание флешки. На все вопросы вводим Y или соглашаемся. Готово! Наша загрузочная флешка создана. Теперь перезагружаем компьютер и выставляем первую загрузку с USB
Устанавливаем за таким принципом:
- Выбираем второй вариант TXT mode setup windows XP…
- После перезагрузки и в дальнейшем, выбираем только 1-ый вариант GUI mode setup Windows XP
- Устанавливаем Windows как обычно с диска
- После установки, ещё раз надо перезагрузить и выбрать первый пункт GUI mode setup Windows XP
- Когда всё установилось качаем файл boot.ini и заменяем его в корневой папке С: (перед этим его надо извлечь из zip архива) на оригинал (даже если его там нет, просто киньте в папку C: и подтвердите замену)
(1) Сравнение скорости работы Rufus и других приложений
Сравнения были проведены на компьютере с ОС Windows 7 x64 с процессором Core 2 duo, 4 ГБ RAM, с контроллером USB 3.0 и флешкой 16 ГБ USB 3.0 ADATA S102.
| • | Windows 7 x64 | en_windows_7_ultimate_with_sp1_x64_dvd_618240.iso |
| Windows 7 USB/DVD Download Tool v1.0.30 | 00:08:10 |
| Universal USB Installer v1.8.7.5 | 00:07:10 |
| UNetbootin v1.1.1.1 | 00:06:20 |
| RMPrepUSB v2.1.638 | 00:04:10 |
| WiNToBootic v1.2 | 00:03:35 |
| Rufus v1.1.1 | 00:03:25 |
| • | Ubuntu 11.10 x86 | ubuntu-11.10-desktop-i386.iso |
| UNetbootin v1.1.1.1 | 00:01:45 |
| RMPrepUSB v2.1.638 | 00:01:35 |
| Universal USB Installer v1.8.7.5 | 00:01:20 |
| Rufus v1.1.1 | 00:01:15 |
| • | Slackware 13.37 x86 | slackware-13.37-install-dvd.iso |
| UNetbootin v1.1.1.1 | 01:00:00+ |
| Universal USB Installer v1.8.7.5 | 00:24:35 |
| RMPrepUSB v2.1.638 | 00:22:45 |
| Rufus v1.1.1 | 00:20:15 |
Работа с кодами и меню листом
Теперь нужно отредактировать меню лист и прописать код для каждого образа.
Возвращаемся к утилите WinInstall4Grud4DOS, нажимаем далее. Появляется генератор меню. В верхнем окне нужно прописать путь к каждому образу диска с Windows.

Если вы не знаете, что и как делать, то нажмите кнопку «Что делать?».
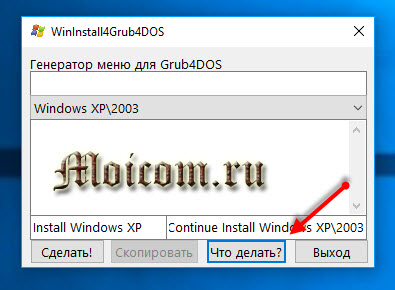
Подробные инструкции.
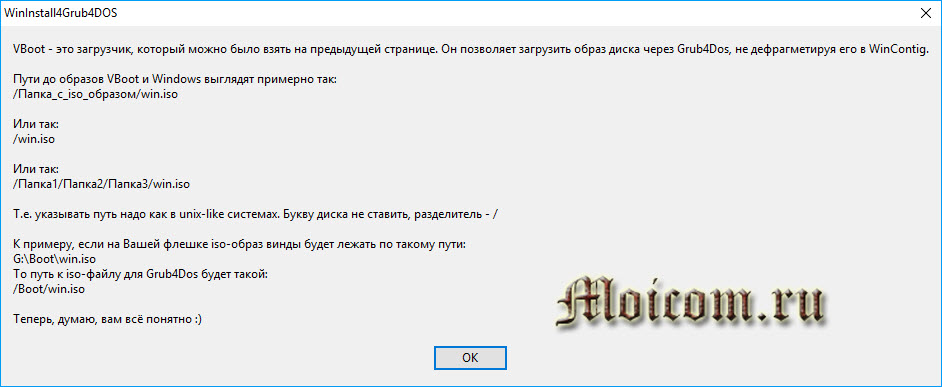
Например, к Виндоус XP на моем переносном устройстве путь будет такой:
«/boot/WinXPHOME_RU-FiraDisk.iso»
Жмем кнопку Сделать.
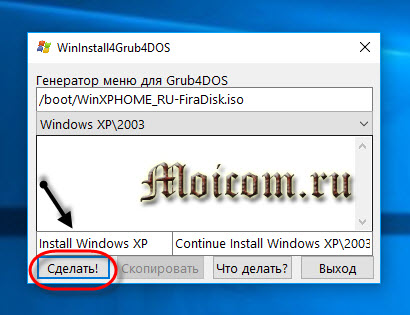
Пробелов в названии ISO-файлов быть не должно, в противном случаи они у вас не будут работать.
Программа генерирует два кода, копируем их и вставляем в файле menu.lst, подсказка об этом появится после нажатия скопировать.
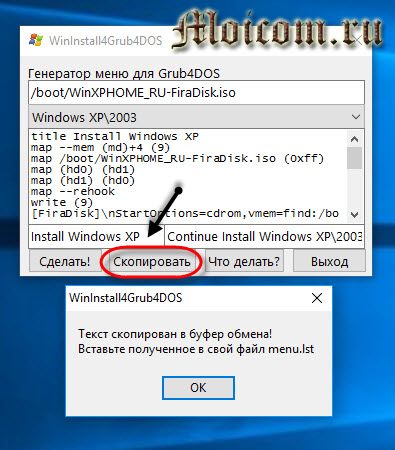
Заходим в menu.lst, вставляем код и нажимаем сохранить.
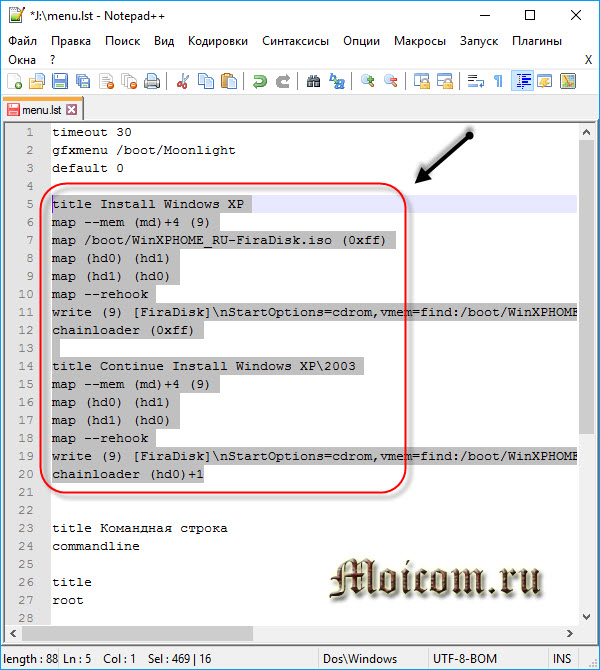
Редактировать файл menu.lst можно с помощью разных редакторов. Я, например, пользуюсь Notepad++, так же можно через Wordpad или Блокнот.
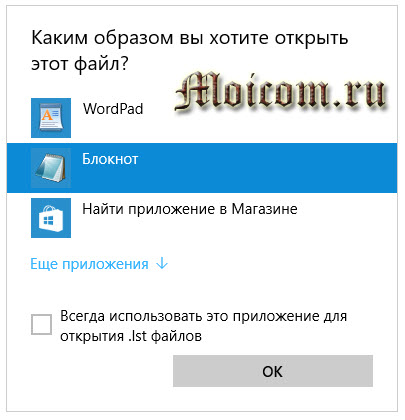
Для Windows XP понадобятся оба, а для более новых операционных систем только первая верхняя часть кода. Вернемся к XP, первая часть нужна для первичной установки, а вторую часть мы выбираем после копирования первичных файлов и перезагрузки, то есть для продолжения установки.
То же самое прописываем для остальных образов, только меняем их название и используем первую часть сгенерированного кода.
Примерно такое содержимое должно быть в файле меню лист.

Загрузочное устройство готово, можно использовать. Только графический интерфейс очень простой и на английском языке, но меня устраивает.
Если хотите добавить своё фоновое изображение, то подробнее об этом я писал ранее в статье создание мультизагрузочной флешки в конце поста. Так же можно воспользоваться утилитой ZXBFM__2.1b для редактирования usb и работы над фоновым изображением.
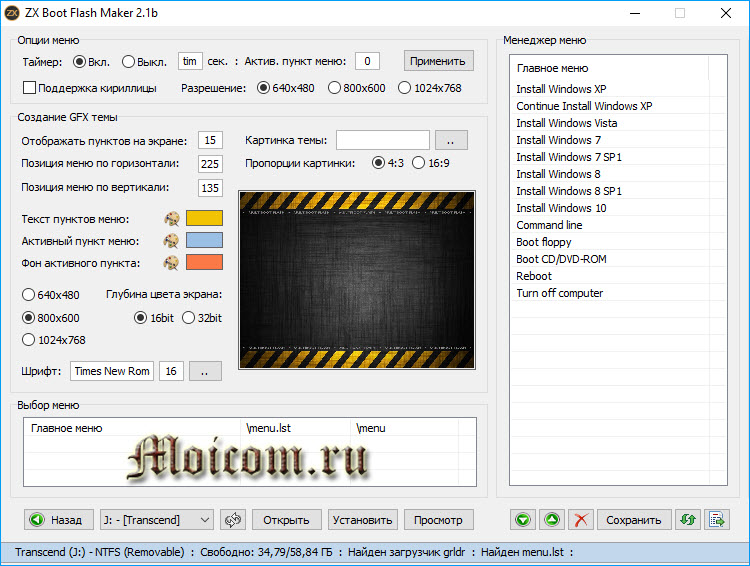
Скачать программу с яндекс диска ZXBFM__2.1b
Возможные проблемы при установке.
Часто встречается проблема, когда устанавливаешь виндоус, не удается найти драйвер от сидирома/дивидирома. У меня она вылезла при установке Windows Vista. Как я её решил — нашел и скачал другой установочный образ системы. Так же она может появляться, если файлы фрагментированы в программе винконтиг.
Давайте закрепим наши знания и посмотрим видео инструкцию по созданию переносного загрузочного носителя.
Мультизагрузочная флешка с Windows XP, Vista, 7, 7 1, 8, 8,1, 10 | Moicom.ru
https://youtube.com/watch?v=xPq3xw7Z_iM





