Инструкция по созданию загрузочной флешки с ubuntu
Содержание:
- Скачать
- Как установить Ubuntu с флешки
- Особенности установка Ubuntu c флешки
- Установка Grub на флешку
- Терминал и Gparted
- Запись средствами программы Linux Live USB Creator
- Установка Ubuntu на флешку
- Создание загрузочной USB-флешки в среде Линукс
- Ubuntu — запись ISO на флешку
- Создание загрузочной флешки Windows в Linux без программ
- Утилита WINUSB
- Oleg Koptev
- 1] Во-первых, вам нужно установить WoeUSB
- 2] Приступить к созданию загрузочного USB
- Пожертвования
- Создание загрузочной флешки из ОС Ubuntu
- Установка Ubuntu на флешку
- Как создать загрузочную флешку без помощи сторонних утилит
- Подготовка
- Утилита Etcher
- Подведем итоги
Скачать
Последнее обновление 2021.08.03:
- Rufus 3.15 (1.1 МБ)
- Rufus 3.15 Переносная версия (1.1 МБ)
- Другие версии (GitHub)
- Другие версии (FossHub)
Поддерживаемые языки:
| Bahasa Indonesia | , | Bahasa Malaysia | , | Български | , | Čeština | , | Dansk | , | Deutsch | , | Ελληνικά | , |
| English | , | Español | , | Français | , | Hrvatski | , | Italiano | , | Latviešu | , | Lietuvių | , | Magyar | , | Nederlands | , | Norsk | , |
| Polski | , | Português | , | Português do Brasil | , | Русский | , | Română | , | Slovensky | , | Slovenščina | , | Srpski | , |
| Suomi | , | Svenska | , | Tiếng Việt | , | Türkçe | , | Українська | , | 简体中文 | , | 正體中文 | , | 日本語 | , | 한국어 | , | ไทย | , |
| עברית | , | العربية | , | پارسی | . |
Системные требования:
Windows 7 или более поздней версии, неважно, 32 или 64 бит. После загрузки приложение готово к использованию
Я хочу выразить мою благодарность переводчикам, которые перевели Rufus, а также эту веб-страницу на различные языки. Если вы обнаружите, что можете пользоваться Rufus на вашем родном языке, вы должны благодарить их!
Как установить Ubuntu с флешки
Алгоритм самый легкий для новичков.
Инструкция:
- Загрузить программу с флешки на конкретное устройство.
- Вначале выбрать пункт «Установить Ubuntu». Указать для дальнейшей установки и настройки русский язык для удобства.
- Согласиться с «Подготовкой к установке Ubuntu», если есть необходимый объем памяти на компьютере и подключение к Интернету.
- Согласиться с пунктом «Установить это стороннее программное обеспечение».
- Выбрать метод установки (в качестве второй ОС, замены старой ОС на новый аналог или разметки на жестком диске).
- Просмотреть разделы системы.
- Нажать «Установить сейчас» и два раза «Продолжить».
- Выбрать часовой пояс и раскладку клавиатуры.
- Создать учетную запись пользователя.
- Нажать «Продолжить» и подождать.
- Перезагрузить компьютер.
Если сделать все в точности, то операционная система Убунту будет установлена.
Особенности установка Ubuntu c флешки
Прежде чем говорить о самом процессе установки Ubuntu на флешку из-под Windows, следует понять: в чем же плюсы и минусы технологии.
Достоинств на самом деле достаточно:
- При использовании загрузочной флешки Убунту позволяет использовать эту удобную операционную систему в любой точке мира, где бы не находился пользователь.
- Кроме того, как правило, установочная флешка Ubuntu имеет разные вариации, подходящие под разные типы компьютеров, ноутбуков и версии Убунту.
- Установка Ubuntu с usb идет без всякого форматирования, соответственно, риск изменения загрузочного диска Ubuntu usb резко снижается.
- К тому же установка Ubuntu server с флешки по времени занимает очень маленький период по сравнению с другими алгоритмами.
Однако, несмотря на ряд преимуществ, такая технология имеет существенный недостаток: загрузочный диск может переносить вирусные документы, троянские пакеты и другие вредные для компьютера или ноутбука программы и приложения. В связи с этим существенно снижается безопасность работы оборудования. Именно поэтому возникает у новичков проблема: не устанавливается Убунту с флешки. Выходу из такой ситуации способствует множество факторов, об этом будет упомянуто ниже.
Совет! Перед установкой Linux Ubuntu с флешки новичку следует проконсультироваться со специалистами сервисного центра.
Процесс установки xubuntu с флешки в целом состоит из нескольких этапов:
- Подготовительная работа. Здесь нужно загрузить установочный образ платформы с лицензионного официального сайта поставщика услуг. Затем нужно перезаписать его на съемный носитель, предварительно скопировав нужные данные на жесткий диск. После нужно настроить загрузчик приложений в конкретном гаджете.
- Установка операционной системы Убунту.
В целом технология простая. Однако существуют специфические нюансы, которые обязательно нужно знать. Это поможет сохранить срок годности съемного оборудования надолго.
Нюансы:
- Установка Убунту на флешку. Работу нужно начинать с отключения журнала. Обязательно следует выбрать тип для разделов системы ETX Не стоит использовать или предварительно создавать раздел swap. Установить также нужно загрузчик приложений, где позже сделать разделы для установки операционный системы Убунту. Не забыть прописать в /etc/fstab опцию noatime для всех разделов и монтированные важных документов и пакетов настроек.
- Использование системы. Регулярно делать копии важных документов, программ и приложений на другой съемный носитель.
- Использования компьютера или ноутбука. Нельзя запускать много объемных задач. Или же в этом случае использовать программу
При знании этих хитростей изучаемый процесс покажется простой процедурой.
Установка Grub на флешку
Если вы устанавливаете на фшелку дистрибутив, то у вас не возникнет никаких проблем с установкой загрузчика. Он устанавливается так же, как и при установке на жесткий диск. Вам достаточно перейти в chroot окружение новой системы, подключить все ее разделы, а затем просто установить загрузчик командой:
И создать конфигурационный файл:
Но если вам нужен загрузчик без операционной системы, то дело немного усложняется. Вы не можете использовать просто grub-install, а конфигурация вообще не будет создана, так как утилита не понимает где находятся файлы загрузчика и файлы конфигурации для него. Но есть решение.
Важно заметить, что при любом способе установки загрузчика, желательно, чтобы на флешке использовалась таблица разделов MBR. Конечно, я не встречал флешек с GPT, но вы сами можете ее создать при желании, а тогда с установкой загрузчика возникнут проблемы
Второе, что важно заметить, фшелку желательно отформатировать в файловую систему fat32. Это важно, чтобы там можно было разместить файлы Grub. Потому что если флешка будет форматирована в NTFS, то ничего не выйдет, а в ext4 — то вы не сможете подключить ее в Windows и использовать для обмена файлами.
Далее подключите флешку в какую-нибудь папку, например, mnt:
Имя устройства /dev/sdb1 — это адрес первого раздела на вашей флешке. Обычно там есть только один раздел, так и должно быть. Если больше, то берите первый. А имя флешки может отличаться — sdb, sdc, sdd или другие. Смотрите как флешка называется у вас с помощью fdisk:
Когда устройство подключено мы можем перейти к установке загрузчика:
Здесь мы указываем параметр —root-directory, это та папка, которая будет считаться корнем системы, и откуда будут браться файлы загрузчика при старте. Установщик автоматически скопирует их туда. Устройство /dev/sdc — ваша флешка. После того, как установка будет завершена, можно перейти к настройке пунктов меню. Забегая наперед, если эта команда не работает, используйте опцию —boot-directory вместе с —root-directory, разные версии Grub работают по разному:
Теперь нужно создать конфигурационный файл. Если вы используете grub-mkconfig, то получите такое же меню, как в вашей основной системе. Меня это вполне устраивает, только укажите правильное расположение файла, в папке /mnt:
Теперь нам осталось протестировать как все работает. Для этого лучше использовать qemu:
Если возникли ошибки вы можете их быстро исправить не перезагружая компьютер. В дальнейшем, когда вам понадобятся новые пункты меню, вы можете добавить их вручную. Этот конфигурационный файл не будет стерт при обновлении системы, поскольку он на флешке.
Терминал и Gparted
Для создания загрузочной флешки с образом Windows 10, нам понадобится «Командная строка» в Linux – так называемый терминал, либо же «Редактор разделов» — Gparted. Начнем с первого.
- Подключите флешку, которая будет носителем дистрибутива.
- Чтобы добраться до терминала, нажмите Ctrl+Alt+T или откройте меню, найдите в нем «Настройки»- «Устройства» — «Клавиатура» и задайте собственное сочетание клавиш для вызова «Командной строки», а затем нажмите его.
- Также можно нажать Alt+F2, и перед вами появится окно «Выполнить» — точь-в-точь, как в Windows. В него нужно вписать либо: «$ gnome-terminal» (через пробел между значком $ и командой, но без кавычек), либо: «$ konsole».
- В первом случае вы увидите классический вариант «Командной строки» без какой-либо графики, а во втором – небольшое, приятное глазу окошко, расположенное прямо поверх экранной заставки. Можете выбирать, что вам нравится больше – это не имеет значения, все будет работать одинаково.
- Далее нужно узнать наименование вашей флешки. Для достоверности впишите в «Командную строку»: «fdisk –l» (без кавычек), нажмите «Enter» и сохраните полученный результат – сейчас он нам пригодится.
- Теперь впишите команду: «$ sudo mkfs.ntfs /dev/имя_вашего_накопителя» и нажмите «Enter» — носитель отформатируется и будет готов к дальнейшей работе.
- Впишите в командную строку: «# dd if=/windows.iso of=/dev/sdx» (без кавычек). Таким образом, система «понимает», что от нее ожидают записи загрузочного диска.
Теперь сделаем то же самое через «Редактор разделов» Gparted.

- Установите загрузочную флешку, с которой предполагается записывать образ через Linux для Windows.
- Снова вызовите «Командную строку» и попросите систему открыть Gparted – впишите: «$sudo apt install gparted ntfsprogs», нажмите «Enter» и дождитесь результата.
- Когда откроется окно «Редактора», справа вверху вы увидите небольшое изображение диска. Кликните его и выберите нужную флешку.
- Теперь накопитель с информацией о нем отображается ниже, в основном окне. Кликните по нему ПКМ и нажмите «Отмонтировать». После этого недоступные команды, отображавшиеся серым цветом, станут кликабельными.
- И снова клик ПКМ по названию флешки – на этот раз выбираем «Форматировать в…». Появится много разноцветных квадратиков с надписями – нас интересует ярко-голубой с надписью: «ntfs».
- Соглашаемся с проведением форматирования.
- Опять правый клик по названию флешки и выбор опции Manage flags с меткой напротив boot. Примените изменения.
- Возвращаемся к «Командной строке» и по порядку вписываем: «$ sudo mkdir /media/iso» и «$ sudo mount windowsiso /media/iso -t udf -o loop», чтобы отыскать файлы образа.
- Обязательно проверьте точку монтирования через команду: «ls /run/media» и запомните результат.
- Все, запускаем процесс записи командой: cp -R /media/iso/точка_монтирования_флешки.
Как видите, можно справиться своими силами с ОС, но если это не для вас, читайте ниже о том, как всё автоматизировать.
Запись средствами программы Linux Live USB Creator
Работа с Linux Live USB Creator очень схожа с предыдущей программой. Основные отличия связаны лишь с интерфейсом. Стоит упомянуть, что на многих форумах утилиту также могут упрощенно именовать LiLi. Плюсом программы является автоматическая проверка записанного дистрибутива на наличие ошибок, что сэкономит время благодаря отсутствию необходимости тестирования на личном опыте в процессе установки. В случае обнаружения неисправностей дистрибутив предложит перезаписать сама программа. Загрузочная флешка Ubuntu здесь может быть создана как при помощи автоматического скачивания системы или имеющего на локальном диске образа, так и с DVD-носителя при наличии такового. Для начала записи дистрибутива пользователю будет необходимо нажать на кнопку, выполненную в виде молнии.
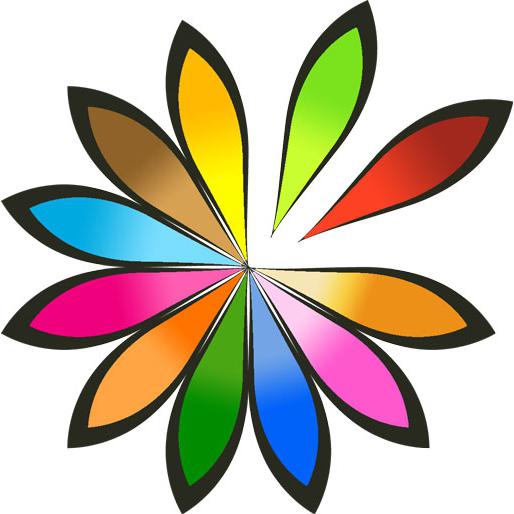
Установка Ubuntu на флешку
На самом деле, это не так сложно, как вам сейчас кажется. Это Linux — здесь вы можете делать всё, что захотите, в том числе и устанавливать систему на флешку.
Сначала выполняйте всё как при обычной установке, пока не дойдете до разметки диска. В окне выбора способа разметки выберите Другой вариант:
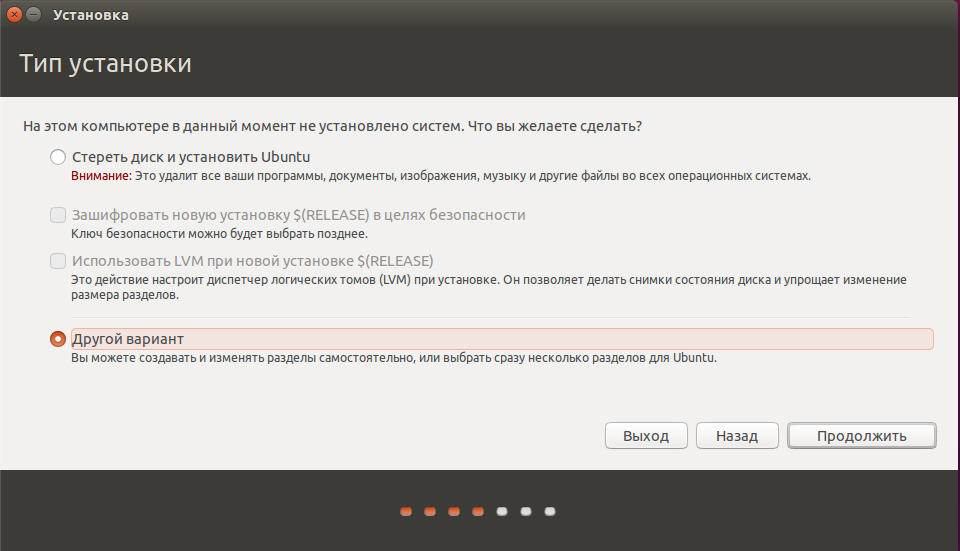
Далее в окне разметки диска вы увидите два подключенных к системе диска, один из них — ваш жёсткий диск, другой — флешка. Определить, кто здесь кто, можно по размеру:
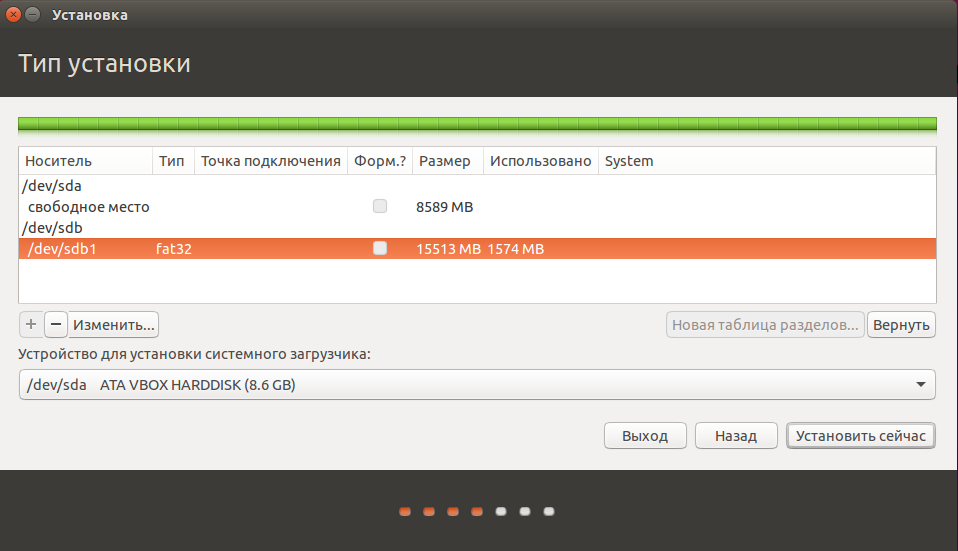
В отличие от обычной установки, загрузочная флешка Ubuntu не требует раздела swap, он даже противопоказан, потому что система будет очень часто перезаписывать данные, и так вы только сократите время жизни флешки. Остальные разделы тоже можно не делить так, как при обычной установке. Достаточно создать один корневой раздел с файловой системой ext2. Выбирать нужно именно эту файловую систему, чтобы, опять же, уменьшить количество записей на диск.
Дальше выполняете установку как обычно
Загрузочная флешка будет успешно создана, но после завершения процесса важно выполнить несколько настроек всё с той же целью — уменьшить количество записей на диск
Нужно для всех разделов добавить опции noatime и nodiratime. А также папки с временными файлами подключить в оперативную память.
Для этого откройте файл /etc/fstab и добавьте в него такие строчки:
Затем для всех разделов, размещённых на флешке, добавьте вышеуказанные опции. Например, было:
Сделайте:
Ещё, если не планируете устанавливать программы, можно перемонтировать корень в режиме только для чтения.
Важно отметить, что загрузочная флешка Ubuntu с установленной на неё операционной системой — не очень хорошая идея. Количество записей на USB-накопитель ограничено, поэтому, хотя все приведённые здесь оптимизации и увеличат строк службы носителя, никто не сможет предугадать, когда прибор выйдет из строя
Это вариант работающей, но не надёжной системы.
Создание загрузочной USB-флешки в среде Линукс
Существует несколько способов создания загрузочной флешки. Один из наиболее распространенных методов подразумевает использование терминала. Для осуществления поставленной задачи потребуется стандартная утилита копирования «dd». Более подробно об этой команде написано в другой статье www.vseprolinux.ru/dd-linux
Второй способ подразумевает установить операционную систему непосредственно на USB-накопитель.
Способ 1
Рассмотрим основные шаги, которые нужно сделать при создании загрузочной флешки:
Первоначально требуется скачать необходимый образ операционной системы в формате iso и разместить его в удобной папке, например в distrib.
Наиболее популярные образы:
- ubuntu
- debian
- Centos
- Mint
- Astra Linux и другие.
Далее флешку подключаем к персональному компьютеру, система определяет имя накопителя. Чаще всего оно имеет вид «/dev/sdb2», но нередко бывает и другим. Чтобы удостовериться в получаемых данных, потребуется изучить все подключенные устройства путем использования команды «fdisk» с аргументом «-l».
На экране вашего монитора будет показана информация о системе, в которой работает накопитель (чаще всего ntfs или уже для новых флешек exfat) и размер вашей USB-флешки.
Далее необходимо запустить копирование образа на флешку, при помощи команды «dd».
Здесь:
- /home/ya/distrib/ubuntu.iso — полный путь где лежит образ.
- /dev/sdb1 — адрес флешки.
На заключительном этапе необходимо просто-напросто дождаться создания загрузочной флешки. Теперь она готова к использованию.
Смотрим видео как создать загрузочную флешку в среде Линукс средствами графической оболочки.
Способ 2 — установка на флешку
Выполнить такую процедуру, не так уж и сложно, как может показаться на первый взгляд. В ОС «Линукс» можно делать практически все, что требуется пользователю. Не возникнет проблем и с установкой системы на флеш-карту.
Рассмотрим установку ОС Линукс на примере убунту.
Первоначально необходимо выполнить все то, что требовалось при классической установке. Как только вы дойдете до рубрики, где можно посмотреть размер диска, необходимо выбрать способ разметки «другой вариант».

Далее на экране вашего монитора, в окне, где указана разметка диска, будет представлено два диска, которые подключены к системе. Один из них будет винчестером, а второй – вашей флеш-картой. Определить предназначение несложно. Размер существенно различается.
Если сравнить с классической установкой, процесс создания загрузочной флешки Ubuntu не требует использования раздела swap. Он здесь противопоказан, так как подразумевается частое перезаписывание данных. Таким образом, вы существенно продлите срок эксплуатации USB-накопителя.
Нет необходимости делить основные разделы, как при использовании обычного метода установки. Достаточно создания корневого раздела, имеющего систему файлов ext2. Стоит отдать предпочтение именно этой файловой системе, она существенно уменьшит количество записываемой информации на диск.
В дальнейшем процесс установки организован таким же образом, как обычно. Загрузочная флешка будет создаваться успешно, но по завершению всех процессов потребуется внести некоторые коррективы. Настройки вводятся с одной главной задачей – уменьшение количества записей на диск в последующем.
Стоит заметить, что для всевозможных разделов рекомендуется добавлять специализированные функции, именуемые как «noatime» и «nodiratime». Нелишним будет и подключение папок, содержащих файлы скрытого/временного вида, к оперативному типу памяти. Для осуществления данных целей потребуется открыть файл «/etc/fstab», добавить к нему определённые строчки.
После этого во всех разделах, которые имеются на используемой вами флешке, указываются описанные нами ранее опции. К примеру, первоначально было «/dev/sdb0 / ext4 errors=remount-ro 0 1», а в последующем станет – «/dev/sdb0 / ext4 errors=remount-ro, noatime, nodiratime 0 1». Когда не планируется установка дополнительных программ, корень папки переформируется на режим «доступно только для прочтения».
Описанные выше способы являются наиболее простыми, позволяющими создать загрузочную флеш-накопитель в максимально сжатые сроки. С помощью наших рекомендаций вы без особого труда сделаете загрузочную флеш-карту, сможете разместить полноценную операционную систему Линукс на накопителе информации буквально в считанные минуты.
Ubuntu — запись ISO на флешку
Ubuntu один из дистрибутивов Линукс, разработчики которого не просто
предусмотрели возможность создания загрузочной флешки из образа, но более
того, такая флешка создается на файловой системе FAT32. Использование этой файловой системы,
позволяет использовать флешку по прямому назначению и после того, как на
нее будет записан образ Ubuntu. Вы делаете
загрузочную флешку Ubuntu и после этого можете
копировать на эту флешку обычные файлы. Например deb
пакеты программ, чтобы потом не скачивать их из Интернет.
Есть несколько способов записать ISO Ubuntu на флешку. Самый первый это
использовать собственную программу Ubuntu которая
называется «Sartup Disk Creator«.
Эта программа не удаляет текущее содержимое флешки
(если только вы не нажмете кнопку «Erase Disk»).
Главное, чтобы на флешке было достаточно свободного места.
Примечание. Начиная с 2016 года можно забыть об
этой программе. Подробнее в конце статьи.
Но трудность в том, что
этой программы нет отдельно от дистрибутива. То есть для того чтобы ей
воспользоваться, нужно сначала загрузиться в Ubuntu.
Либо на компьютере где установлена Ubuntu, либо из
Live системы. А дальше все просто — указываете ISO
файл, указываете флешку и затем нажимаете кнопку
«Make Startup Disk»:
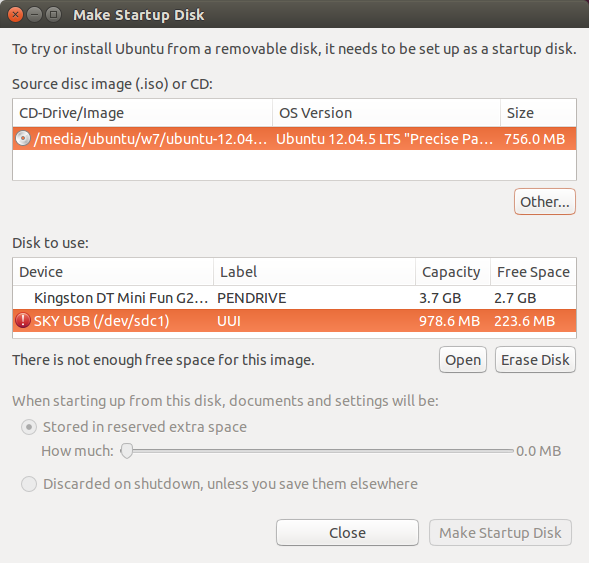
Или использовать для записи другие программы.
Создание загрузочной флешки Windows в Linux без программ
На основе всего вышенаписанного вы можете вообще обойтись без посредничества стороннего ПО и сформировать флешку с установочником в «Линукс» гораздо быстрее. Для этого:
- запаситесь образом оптического диска Windows (можно скачать его или списать с работающей системы);
- флешкой с достаточным количеством памяти.
Далее порядок действий такой:
- Флешку нужно предварительно настроить на формат ntfs или FAT32 (выше рассказано, как это сделать).
- Образ оптического диска надо превратить в установочные файлы. Чтобы сделать это, откройте его через архиватор и извлеките содержимое из хранилища.
- Все элементы просто перетаскиваются на флешку.

Надо отметить, что данный способ будет эффективен только для обновленного посредника между ОС и микропрограммами – UEFI с системой структурирования разделов GPT и разрядностью 64 бита
Для более ранней версии БСВВ такой метод не подойдет – вы просто не найдете нужных файлов. Чтобы воспользоваться флешкой, очень важно настроить UEFI таким образом, чтоб накопитель распознавался, как средство запуска ОС. Для этого перезагрузите ПК и нажмите сочетание клавиш, подходящее под вашу версию БСВВ (чаще F2 или Del, но могут быть и другие варианты), и вызовите посредника
Вы увидите окошко с изображениями жестких дисков, которые пронумерованы по порядку. Выберите вашу флешку (она должна быть заранее подключена) и перетащите её на первое место (к счастью, UEFI позволяет пользоваться мышкой и имеет более-менее понятный внешний вид). После повторной перезагрузки сразу запустится окно установки Windows.
Утилита WINUSB
Создать загрузочную флешку с Windows 10 на Linux можно также с помощью специальной программы – это намного быстрее, чем выполнение всех предыдущих шагов. Наверное, вы уже знаете, что программы в Linux можно устанавливать прямо из «Командной строки». Воспользуемся этой приятной опцией и зададим значения:
- $ sudo add-apt-repository ppa:colingille/freshlight;
- $ sudo apt update;
- $ sudo apt install winusb.
Можно также установить это приложение, просто воспользовавшись поиском в репозитории, вовсе без командной строки. Когда откроется окно программы, вы увидите два предложения:
- записать ОС из iso-образа;
- записать ОС с диска.
Выбирайте первое и подтверждайте начало процесса. Больше не потребуется никаких манипуляций – можно вынимать флешку и пользоваться.

Oleg Koptev
Read more posts by this author.
Oleg Koptev
Итак, по условиям задачи у нас имеется компьютер, работающий под Linux и вам нужно создать на нём загрузочную флешку с Win10. Что ж, нет ничего проще! Cперва вам, конечно, понадобится скачать ISO-образ Windows 10, например, на сайте Microsoft. Для создания загрузочных USB-флешек для систем Windows имеется прекрасная утилита с открытым исходным кодом Rufus.
Конечно, можно собрать самую свежую версию программы из исходного кода.
Для этого нужно загрузить код с GitHub:
Установим строку версии приложения:
Устанавливаем зависимости:
- Дистрибутивы на базе Debian:
- Дистрибутив Fedora (версия > 22):
- Дистрибутив Fedora 22:
Собираем и устанавливаем WoeUSB: Ubuntu/Debian:
Теперь немного о работе с программой — вы можете использовать командную строку:
Все доступные настройки можно просмотреть запустив программу без параметров. Для запуска графической оболочки необходимо выполнить команду woeusbgui.
1] Во-первых, вам нужно установить WoeUSB
Если вы используете Ubuntu или дистрибутив на основе Ubuntu, такой как Linux Mint , сначала добавьте PPA с помощью следующей команды:
Если вы получили сообщение о том, что «add-apt-repository» не найден, перейдите к установке с помощью следующей команды:
Затем снова запустите указанную выше команду « add-apt-repository ».
Если следующая команда « apt install woeusb » не работает, потому что она не может найти пакет, сделайте это вручную, используя следующую команду:
Затем установите WoeUSB с помощью этой команды:
В Fedora установите с помощью команды:
На OpenSUSE вы можете получить WoeUSB отсюда.
2] Приступить к созданию загрузочного USB
Подключите USB и запустите WoeUSB GUI из меню запуска. Если вы не можете найти его там, вызовите его с помощью этой команды:
Если на вашем USB-устройстве есть файловая система, она будет автоматически смонтирована операционной системой. Откройте браузер файлов и размонтируйте его, нажав на стрелку извлечения рядом с ним.
Теперь выберите поле в поле « Из образа диска (iso)» и перейдите в папку, в которую вы загрузили ISO-образ Windows.
Далее в разделе « Файловая система» выберите переключатель для NTFS .
Наконец, в разделе «Целевое устройство» нажмите на свое USB-устройство.
Нажмите «Установить» и дождитесь завершения процесса. Не закрывайте приложение и не извлекайте USB-устройство, пока не получите сообщение об успешном завершении операции.
И вот как вы можете создать загрузочный USB для Windows 10 на компьютере с Linux.
Пожертвования
Поскольку постоянно задаются вопросы о пожертвованиях, поясняю, что на странице нет кнопки пожертвовать.
Причина отсутствия возможности пожертвовать заключается в том, что, по моему мнению, пожертвования не помогают в разработке программного обеспечения, а только вызывают чувство вины у пользователей, которые не пожертвовали.
Если вы все же настаиваете, то всегда можете сделать пожертвование в Free Software Foundation, так как именно благодаря FSF является возможным создание Rufus.
В любом случае, я хочу вам сказать спасибо за вашу постоянную поддержку и энтузиазм, связанные с этой небольшой программой: для меня это очень важно!
Пожалуйста, продолжайте пользоваться Rufus безвозмездно, без каких-либо пожертвований – вы ничего не должны!
Создание загрузочной флешки из ОС Ubuntu
Если на Вашем компьютере установлена данная ОС, то создание загрузочного накопителя может потребоваться для того, чтобы установить ее на другой компьютер. В этом случае, для того, чтобы записать Ubuntu на флешку не потребуется скачивать дополнительных программ. Такой способ является наиболее быстрым и простым.
- Откройте главное меню Dash;
- Наберите с клавиатуры «Создание» и найдите программу;
- Вставьте в USB – порт накопитель. Также можно провести запись и на диск;
- Запустите найденную программу;
- Если установлена на компьютере ОС Ubuntu, то не придется скачивать файл установки
- В первом поле нужно выбрать образ диска с программным обеспечением. Нажмите на кнопку «Обзор» и укажите путь к нему;
- В поле «Используемый диск» необходимо указать, где находится будущая загрузочная флешка с Ubuntu;
- Если накопитель не был отформатирован изначально, то можно нажать кнопку «Стереть диск» и тогда приложение удалит с носителя все данные. Удаление это безвозвратное, а потому их нужно сохранить где – то заранее при желании пользоваться ими в дальнейшем;
- Нажмите кнопку «Создать загрузочный диск». Дождитесь, пока создание загрузочной флешки закончится;
- Если Ubuntu на USB – носитель записалось правильно и процесс окончен, то Вы увидите сообщение о том, что установить программу Ubuntu удалось и теперь ее можно запускать на других компьютерах.
Записать iso на флешку, Ubuntu позволяет гораздо проще, чем Windows. Не требуется никаких дополнительных программ. Однако метод используется реже, чем запись и установка из под Windows, так как, зачастую, загрузочная флешка с данной ОС требуется тем, кто хочет впервые начать использовать систему на основе Linux. Теперь вы знаете, как сделать загрузочную флешку ubuntu.
Установка Ubuntu на флешку
Как вы могли заметить установка образа на флешку это очень просто. Теперь если вы решили сделать из своей флешки полноценную загрузочную систему тогда можем приступить:
Сначала все нужно выполнять как при обычной установке, пока не дойдет до разметки диска. В окне выбора способа разметки диска вам нужно будет выбрать другой вариант:
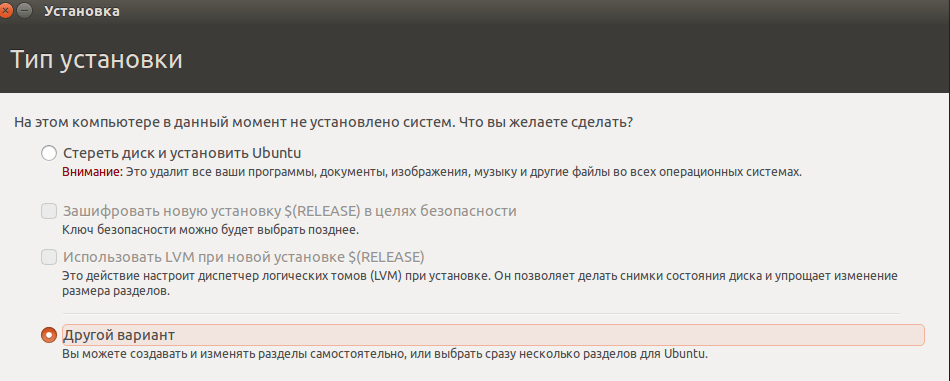
Дальше в окне выбора разметки диска вы найдете два устройства: Ваш жесткий диск и флешку. Определить какая из них флешка можно с помощью объема памяти.
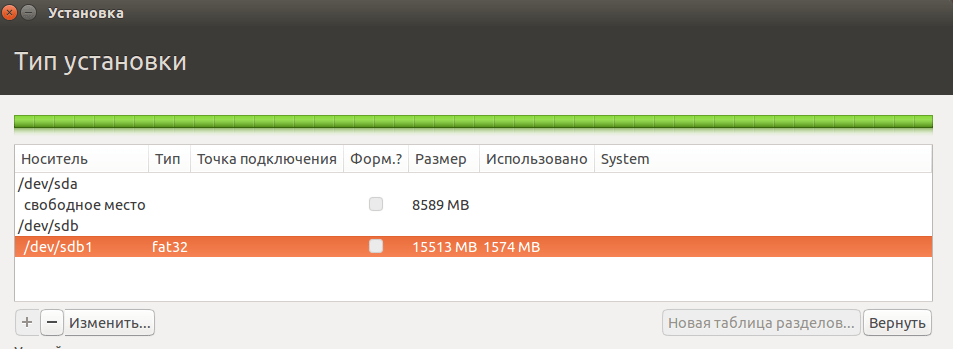
Кстати, мы уже рассказывали о главных плюсах Ubuntu для новичков. Можете прочитать и узнать о главных преимуществах системы перед конкурентами.
В отличие от стандартной установки операционной системы, загрузочная установка Ubuntu не требует специального раздела swap и он даже, в какой-то мере противопоказан, так как система будет очень часто перезаписывать файлы. А это может существенно сократить время жизни флешки
Остальные разделы можно не делить как при обычной установке, важно будет указать файловую систему ext2. Выбирать нужно именно эту файловую систему, если вы хотите продлить срок служби флешки
Дальше вам нужно выполнять установку как обычно. Загрузочная флешка будет успешно создана и вы сможете пользоваться системой. Также после установки рекомендуется провести несколько правок в параметрах системы для того чтобы — уменшить количество записей на диск.
Нужно для всех разделов указать опции notime и nodiratime. А также файлы с временными файлами, подключить к оперативной памяти.
Для этого вам нужно будет открыть файл с названием /etc/fctab/ и добавить в него такие строчки как:
После этого для всех разделов добавьте указанные выше опции.
К примеру было:
Перепишите:
Также если вы не планируете устанавливать программы на флешку, то можете перемонтировать корень в режим «Чтение». Это позволит только пользоваться всеми функция Ubuntu.
Как вы поняли, сделать загрузочную флешку Ubuntu очень легко. Если у вас остались вопросы по этой теме, то задавайте их в форму комментариев на нашем сайте.
Как создать загрузочную флешку без помощи сторонних утилит
Если нет желания скачивать стороннее приложение, создать инсталлятор «Убунту» можно с помощью встроенных в «Линукс» инструментов. Есть 2 возможных решения. Первое использует специальный механизм операционной системы для распаковки на флешку образа. Второе — копирует системные файлы с ПК, на котором уже установлена Ubuntu. Последний способ не требуется скачивания дополнительных программ или образа.
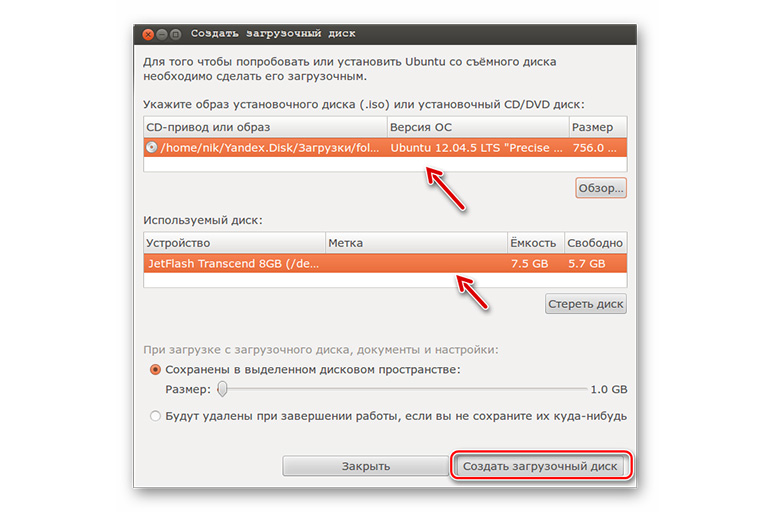 Можно создать загрузочную флешку без помощи сторонних утилит.
Можно создать загрузочную флешку без помощи сторонних утилит.
Использовать встроенный инструмент сложнее, чем специализированные программы. Также не рекомендуется это делать владельцам ПК под управлением одной из «старых» версий операционной системы.
Этот способ может понадобиться в случаях, когда:
- нет возможности скачать дистрибутив либо «прогу» для записи из-за медленного интернета;
- требуется перенести уже используемую версию Ubuntu на другой компьютер;
- во время загрузки «Виндовс» основной сектор хранилища данных оказался неисправен.
Подготовка
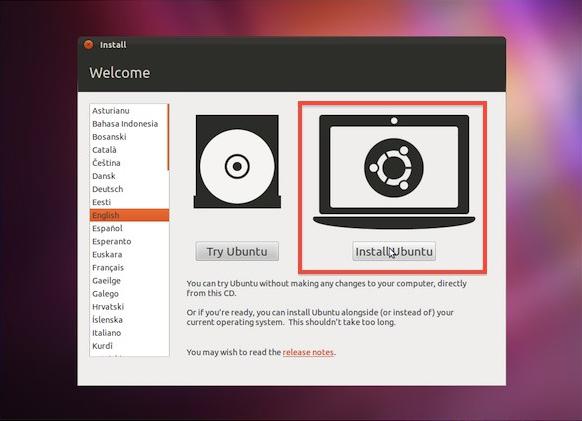
- После выполнения всех манипуляций в настройках BIOS и загрузки компьютера на экране появится меню выбора, которое предложит либо установить Ubuntu с флешки либо запустить LiveCD. Выбирайте установку.
- После выбора откроется окно подготовки. В нем пользователя попросят убедиться, что на HDD достаточно свободного пространства, а помимо этого подключить компьютер к интернету.
- Зачастую подключить интернет будет нельзя, кроме случаев использования Wi-Fi-роутера. Если вы оставите программу установки без возможности подключения к мировой сети, никаких ошибок в процессе не возникнет, просто не будут скачаны свежие обновления. Их можно будет установить и позднее.
- Внизу в окне будет располагаться надпись «установить стороннее ПО». Поставьте флажок напротив нее: сторонним программным обеспечением здесь считается то, которое распространяется не под лицензией GPL.
Утилита Etcher
Предыдущая программа очень проста и хороша, но, к сожалению, совместима не со всеми разновидностями Linux и не всегда запускается, потому что разработчики не часто представляют публике актуальные обновления. Если это ваш случай, то попробуйте Etcher. Как и все приложения для Linux, оно распространяется бесплатно. С помощью «Этчер» можно записать образ Linux и Windows 7-10 буквально в несколько кликов
Только перед загрузкой обратите внимание, подходит ли ПО к вашей сборке. А теперь разберем, как сделать загрузочную флешку:
- Запустите программу и нажмите первую подсвеченную кнопочку: «Выбрать образ». Укажите нужный.
- Далее подключите накопитель и начните запись – после выполнения первого шага, подсветится кнопочка второго – выбор флешки, на которую будет записываться образ Windows.
- По завершении работы вы увидите надпись, свидетельствующую о том, что флешка готова к использованию.
Подведем итоги
Если мы хотим пользоваться системой на флешке долго, и не получить разочарования от потери данных, то нужно делать так:
-
при установке Ubuntu на флешку:
- тип ФС для разделов системы выбираем EXT4 с отключенным журналом (или, на худой конец, — EXT2).
- swap не создаем (а если на компьютере есть раздел swap — то говорим инсталятору — не использовать его).
- GRUB устанавливаем обязательно на флешку, где и создаем разделы для установки системы.
- прописываем в /etc/fstab опцию noatime для всех разделов размещенных на флешке.
- прописываем в /etc/fstab монтирование /tmp, /run, /var/lock (и, возможно, /var/log) в tmpfs (не забываем про ограничения размеров).
- При использовании системы нужно регулярно делать резервную копию важных данных на другой носитель (не забываем про невысокую надежность ОС на флешке и возможную внезапную кончину флеш-памяти).
- А при использовании на компьютере с небольшим объемом оперативной памяти (1Гб и менее) стараемся не запускать по много ресурсоёмких задач одновременно или изучаем и настраиваем ramzswap.
Кроме указанного, можно применить и другие приемы оптимизации производительности системы (эти приемы выходят за рамки данной статьи, но их легко найти в Internet-е).
А главное — никогда не забываем про вывод, к которому мы пришли в начале этой статьи. Повторю:ОС, установленная на флешку не может быть такой же надежной и долговечной как установленная на жесткий диск.





