Пошаговая инструкция по созданию буклета или брошюры в microsoft word
Содержание:
- Способ №2. Скачать шаблоны брошюр от Майкрософт и изменить их
- Делаем буклет в Word – создание разметки
- Обложка
- Говорим «Спасибо!»
- Способы в современном издании ворда
- Word для Mac, версия 2011
- Как сделать буклет в word: основные шаги
- Kак сделать брошюру пошаговая инструкция в ворде
- Принцип создания буклета
- Как создать листовки в Word 2016, 2013, 2010 или 365 (онлайн)
- Шаг 1: корректируем поля страницы
- Презентабельный буклет: как выбирать цвета и шрифты
- Цель создания буклета
Способ №2. Скачать шаблоны брошюр от Майкрософт и изменить их
Второй из способов состоит в использовании имеющихся в функционале Ворд шаблонов брошюр, которые можно скачать с сайта Майкрософт (office.com). При этом учтите, что в случае использования вами взломанной (пиратской) версией редактора, функционал загрузки шаблонов брошюр с указанного сайта может быть невозможен.
Для реализации данного способа выполните следующее:
-
Нажмите на «Файл» в панели инструментов, выберите там «Создать», а затем в появившемся списке шаблонов выберите «Брошюры»;
- В списке брошюр определитесь с нужным вам шаблоном, а затем кликните на нём для его последующей загрузки на ваш компьютер;
- Откроется документ с выбранным вами шаблоном. Сохраните данный шаблон на ваш ПК, для чего нажмите на «Файл» — «Сохранить как»;
-
Произведите необходимые изменения в выбранном вами шаблоне. Изменения обычно производятся заменой первоначального текста на необходимый пользователю, для чего базовый текст помечается, а затем и удаляется с помощью нажатия на «Delete». После этого можно будет вставить нужный нам текст;
- Для замены рисунка будет необходимо выделить его, затем зайти во вкладку «Вставка» в панели инструментов, выбрать там «Рисунок». Затем нужно найти на жёстком диске необходимое нам изображение для вставки, и нажать на «Вставить». Печать брошюры производится аналогично способу №1.
Делаем буклет в Word – создание разметки

Microsoft Word – многофункциональная программа для работы с текстом, входящая в популярный пакет приложений Microsoft Office.
С помощью Word пользователи могут создавать и редактировать текстовые документы, добавлять в них таблицы, графики и изображения, настраивать форматирование и вид страницы.
Программа подходит не только для создания текстов для печати, но и для создания визитных карточек, наклеек и брошюр.
Быстрая навигация по статье
- 1 Создание документа
- 2 Добавление содержимого
Создание документа
Для того чтобы создать документ и сделать первичное его форматирование необходимо:
- Открыть программу Microsoft Office Word.
- Щелкнуть по вкладке «Разметка страницы» в верхней части окна.
- Коснуться кнопки «Ориентация» и сделать лист альбомным.
- Щелкнуть по кнопке «Поля» и установить самые узкие поля из доступных. Эту же операцию можно сделать с помощью линейки по краям листа.
- Щелкнуть по кнопке «Колонки» и выбрать вариант «Три», чтобы получился трехстраничный шаблон для буклета.
- Снова щелкнуть по кнопке «Колонки» и выбрать пункт «Другие колонки».
- Поставить галочку напротив пункта «Разделитель», чтобы отобразились границы полученных листов.
- Создать еще один лист в документе с аналогичными параметрами.
Добавление содержимого
Чтобы добавить содержимое в брошюру нужно:
- Щелкнуть по кнопке «Вставка» и выбрать пункт «Рисунок», выбрав затем в открывшемся окне изображение для фона документа.
- Полученное изображение разместить так, чтобы оно занимало все три листа брошюры. Операцию повторить для обоих листов.
- С помощью кнопки «Вставка» добавить другие элементы в макет, выбирая объекты «Надпись», «Фигуры» или «Рисунок». Следует добавить в документ логотип продвигаемого продукта или компании, яркие надписи и рекламные слоганы, структурированный текст и другую информацию Уместным будет использование объектов «WordArt», предоставляющих широкий набор стилизованных надписей с эффектами.
- Заполнить второй лист документа.
- Сохранить результат с помощью кнопки «Файл» -> «Сохранить как».
Полученный документ можно записать на съемный носитель и отдать в типографию для тиражирования.
с друзьями в соц. сетях:
Обложка
Удаление лишних строк таблицы
На вкладке
находим «Титульная страница» и останавливаемся на одном из предложенных вариантов. Для делового текста будет уместен стиль «Консервативный». Перед статьей появляются два листа с таблицами, состоящими из одного столбца. Шаблон предлагает заполнить:
- название организации,
- заглавие книги,
- дату и тому подобное.
Аннотация располагается на втором листе, что соответствует внутренней стороне обложки. Если заполнять ее нет желания, выделяем ячейку и нажимаем правую кнопку мыши. В выпадающем окне кликаем «Вырезать», текст подсказки удалится, а сама таблица останется на месте. Таким образом, статья будет начинаться со следующего листа, а обложка внутри брошюры останется чистой. При нажатии же на «Удалить строки» убирается не только ячейка таблицы, но и страница, что в этом случае не нужно.
Говорим «Спасибо!»
Если я вам помог, то поделитесь с другими этой записью с помощью социальных кнопок. Вам не сложно – мне приятно.
А чтобы всегда быть в курсе новых выпусков — подписывайтесь на рассылку и добавляйтесь в группы: Одноклассники, вКонтакте — ссылки на группы в меню. Учитесь вместе со мной секретам работы в Word.
Оценка статьи:
votes, average:
out of 5)
Как сделать брошюру: пошаговая инструкция в Ворде Ссылка на основную публикацию
Буклет — удобный формат размещения полезной информации. Это:
- ;
- краткое ознакомление с материалом по работе;
- основные рекомендации для решения вопросов о состоянии здоровья, организации ремонта и т.п.
Буклет выполняется на хорошей бумаге с привлекательным цветовым оформлением. Он занимает мало места. Проспект (брошюра) выполняется по аналогии с буклетом и несет основную информацию с предоставлением контактов для полного ознакомления, уточнения деталей.
Способы в современном издании ворда
В новых версиях аналогично имеется два способа создания брошюр.
- Вручную
- С помощью шаблонов
В первом случае мы просто делаем формат страниц более подходящим для создания на нем брошюры, а во втором выбираем уже готовые шаблоны, которые нам предоставила компания Microsoft и подгоняем свои данные.
Способ №1
Первый способ начинается с создания нового документа. Переходим в программе на вкладку «Макет», в блоке «Параметры страницы» нажимаем на стрелочку в правом нижнем углу. Пример смотрите на скриншоте ниже.
Откроется окно настроек с таким же названием в котором требуется ввести нужные параметры.
В блоке «Страницы» выбирайте из первого меню пункт «Брошюра». Кстати, ориентация автоматически меняется на альбомную.
После первого этапа появится еще одно меню, в котором необходимо указать необходимое количество страниц
Так же можно указать все страницы документа.
Необходимо настроить поля и, в частности, обратить внимание на переплет, если планируете скреплять листы. Руководствуйтесь личными требованиями, а также обратите внимание на образец внизу окна, который будет показывать будущий вид брошюры.
После ввода необходимых параметров нажимайте на кнопку «ОК» и программа изменит настройки документа под введенные вами.
Теперь останется заполнить вашу полученную брошюру необходимой информацией.
Способ №2
Пора переходить ко второму методу, в котором мы научимся использовать встроенные в программу шаблоны, а также те, что существуют в интернете. Здесь в разы больше готовых вариантов, а значит есть где разгуляться.
Для этого заходим в приложение Word, переходим на вкладку «Файл» и нажимаем на кнопку «создать».
Перед вами раскроется окно, в котором будет предложено на выбор большое количество шаблонов на любой вкус и цвет. Для того, чтоб найти подходящий вам, напишите в поиск запрос, который соответствует тому, что вы хотите получить в итоге. В нашем случае это «Буклет» или «Брошюра».
Вводим запрос в поле под номером 1 и нажимаем на лупу, которая обозначена цифрой 2 и выбираем что-то из предложенных вариантов. Я обозначил на скриншоте выбранный мной вариант.
Кликайте на нужный вам в открывшемся окне нажимайте «создать». После непродолжительной загрузки у вас появится документ уже с выбранным вариантом буклета.
На нем просто потребуется подогнать стандартные данные под свои и мы получим очень красивый вариант буклета.
Данные инструкции подойдут к любым актуальным изданиям ворда, например 2010, 2013, 2016 и так далее.
Останется только распечатать, обязательно учитывая, что брошюры печатаются с двух сторон.
Word для Mac, версия 2011
- На панели инструментов нажмите Медиа-браузер значок.
- Перейдите к изображению на жестком диске, перетащите эскиз в область изображения флаера и отпустите.
Если вам нужно изменить размер изображения, выберите его и перетащите ручки (которые выглядят как маленькие квадраты).
Когда ваш флаер будет завершен, вы можете распечатать его или (в зависимости от того, что вы хотите сделать с ним позже) сохраните его на своем жестком диске, в облаке или на флеш-диске. Замечания: Сохранение изменений в документе не изменяет шаблон, с которого вы начали работать. Вы можете снова открыть шаблон, чтобы запустить новый флаер, и он будет выглядеть так же, как когда вы его открыли раньше.
Как сделать буклет в word: основные шаги
В процессе своей деятельности большинство компаний вынуждены обращаться к рекламным материалам, к которым стоит отнести визитки, календари, листовки и пр., чтобы увеличить количество своих клиентов. Однако среди рассматриваемой полиграфической продукции важная роль отводится буклетам. Их особенностью следует назвать то, что в них можно представить такой объем рекламного материала, который позволяет во всех подробностях познакомить клиента с услугами или товарами компании и при этом не лишить его интереса ко всей этой информации. К тому же их отличают малые размеры и простота в распространении. Причем необязательно покупать эту продукцию в специализированных точках. Достаточно знать, как сделать буклет в word.
Создание буклетов в ворде
При работе в word вам на помощь могут прийти стандартные шаблоны, созданные компанией Microsoft. Найти их можно, если выбрать команду Создать – Брошюры – Буклеты. Когда откроется новая папка, в ней будет доступно несколько заготовок. Как раз с ними и можно начинать работу по созданию буклета.
Как делать буклеты в ворде?
Думаю, этот процесс лучше рассмотреть по шагам:
- Для начала нужно открыть новый документ Word и тут же выбрать для него необходимую нам ориентацию листа — альбомную. Для этого используется следующая команда Разметка страницы – Ориентация (из области Параметры страницы) – Альбомная. Таким образом, у вас уже отпадет несколько вопросов, как сделать буклет в word.
- Учитывая, что в документе отдельные настройки являются стандартными и нам не подходят, их потребуется изменить. Обратимся к полям, установив для них ширину 1 см. Это делается при помощи линеек форматирования, где нужно сместить на величину 1 см относительно края листа все маркеры, которые регулируют параметры верхнего, нижнего и боковых полей.
- Далее нам нужно представить лист в виде трех колонок. В этом нам поможет команда Разметка страницы — Колонка — Три.
- Подготовительные операции завершены. Пора узнать, как сделать буклет в ворде? Сперва займемся созданием титульной страницы, которой будет соответствовать первая колонка. Она будет включать такие сведения, как:
- вступительный текст, раскрывающий тематику информации.
- текст заголовка;
- тематический рисунок;
- логотип компании;
- Чтобы сделать буклет более красочным, нужно, не откладывая, заняться созданием фонового рисунка, который и определит стиль вашего буклета. Оптимальное для него место — за текстом.
Дизайн буклета
Чтобы создать фоновый рисунок, нужно выполнить следующие действия:
- Идем в меню Вставка, где выбираем область Фигуры, а затем жмем по варианту «прямоугольник».
- Выбор фигуры. Курсор трансформируется в крестик, при помощи которого и выполняется рисование фигуры, начиная от левого поля листа вплоть до правого.
- Вставка фигуры. Закончив прорисовку прямоугольника, нужно выбрать пункт Формат, а далее перейти в область Вставка фигур и, используя кнопку Изменить фигуру, задействовать режим Начать изменение узлов.
- Нажимаем мышью по вершине фигуры, расположенной в левом углу сверху.
- Маркеры искажения фигуры. Появившийся маркер нужно зафиксировать и начать двигать его вниз, чтобы линия начала искривляться.
- Искривление стороны. Теперь жмем по вершине, расположенной в правом углу сверху.
- Маркеры кривизны. Нужно зафиксировать маркер и тянуть его вверх.
- Искривление от второго угла. Установить для прямоугольника два цвета переливом можно, нажав на нем, заставив появиться вкладку Формат на ленте меню. Нас интересует область Стили фигур, где следует выбрать команду Заливка фигуры – Градиентная – Другие градиентные заливки. После появления нового окна станет доступна возможность изменения заливки переливом путем выбора Цвета для Точек градиента на полосе распределения цвета и меняя уровень Прозрачности.
- Градиентная заливка. Завершив подготовку прямоугольника, нужно зафиксировать его на листе, установив вариант размещения За текстом. Для создания двух волн выполняем копирование прямоугольника, а затем переходим к верхней части листа, где и появится копия. Однако вначале лист придется перевернуть.
Это в принципе и все операции по оформлению. Далее нужно добавить в буклет сведения о товаре, который мы собираемся рекламировать, а затем займемся оформлением последней страницы. Здесь нужно вписать адрес фирмы, контактные телефоны, адрес сайта и электронной почты. После этого вносим данные для 3 и 4 страниц. На этом процедура создания буклета завершена. Для отправки его в тираж останется сохранить его как файл с расширением PDF либо изображение.
Kак сделать брошюру пошаговая инструкция в ворде

Подготовка Как сделать брошюру – пошаговая инструкция Некоторые нюансы
Подготовка В данном материале речь будет идти о работе с Microsoft Word 2007. Даже если вы “чайник” в плане использования Ворда, ничего страшного. Эта программа позволяет создавать качественные дизайн-макеты различной печатной продукции, причем достаточно быстро.
Конечно, не стоит рассчитывать, что брошюра будет готова с помощью одного щелчка мышью, но в целом для этого достаточно 1-2 часов
Важно заранее подготовить текст и картинки для размещения на страницах брошюры. Большая часть времени обычно уходит именно на это.
Как сделать брошюру – пошаговая инструкция Итак, вы готовы, у вас есть текст, картинки и сформировано представление о том, как должна выглядеть брошюра. Начинаем работу:
Для этого нужно перейти в опцию “параметры страницы” в подпункте “разметка страниц”. Укажите размер, количество страниц, ориентацию. Если планируется переплет, также задайте нужный параметр, и программа сделает небольшой отступ с боковой стороны для каждой из страниц. Печать брошюр осуществляется не по порядку.
К примеру, если планируется изготовление четырехстраничной брошюры, то первый лист – это страницы 1 и 4, а второй – 2 и 3. Оформление обложки. Можно оформить обложку как угодно: вставить логотип, картинку и т. д. Но не перенагружайте ее большим объемом информации. Достаточно указать название брошюры и название компании. Оформление внутренних страниц.
Разместите заранее подготовленный текст и картинки по своему усмотрению на каждой странице. Можно использовать колонтитулы. Microsoft Word позволяет также вставлять таблицы, диаграммы, графические элементы и проч. Для этого используйте подменю “вставка”. Когда брошюра будет готова, можно просто распечатать ее на принтере или офсете.
После печати необходимо склеить или сброшюровать листы. Возможны различные варианты переплета, и многие типографии готовы взять на себя заботы по брошюровке распечатанного документа. Если нужен большой тираж, закажите печать брошюр в оперативной полиграфии – это и быстрее, и выгоднее по сравнению с печатью на обычном (домашнем) принтере.
Некоторые нюансы Работая с Microsoft Word, не забывайте периодически сохранять документ – представляете, что будет, если вдруг компьютер зависнет и вся работа пойдет насмарку? После введения текста проверьте документ с помощью подпункта “правописание”.
Если будут опечатки, несогласованные окончания, потом придется перепечатывать отдельные листы брошюры. По завершении верстки повторно просмотрите весь документ, убедившись, что картинки и текст размещены именно так, как надо.
Принцип создания буклета
Создание информационного листа с тремя графами
Первое, что должен сделать владелец ПК — установить на своём компьютере соответствующий текстовый редактор, затем создать новый документ, сменив книжную ориентацию на альбомную. Такого рода манипуляция необходима для того, чтобы можно было набирать текст, который бы располагался не поперёк, а вдоль страницы. Осуществить переход можно посредством нахождения категории «Разметка страницы» и нажатия на команду «Ориентация». В открывшемся списке расположены всего две позиции, среди которых нужно выбрать «Альбомный» вариант.
Во-вторых, следует по возможности сделать минимальными отступы, находящиеся по краям страницы. Несмотря на то, что этим действием можно пренебречь, пользователю лучше выполнять всё, что рекомендуется, в противном случае на готовом макете по всём четырём сторонам будут располагаться габаритные белые кромки, имеющие весьма неприглядный вид.
На расположенной в Ворде категории «Разметка страницы» предусмотрена команда «Поля», которая помогает редактировать размеры отступов, в связи с этим необходимо выбрать раздел «Узкие». На создаваемом буклете будут находиться поля, каждый из которых не превысит 1,27 см. Сделать отступ ещё меньшего размера поможет категория «Настраиваемые поля», с помощью которых можно создать поле указанного размера. В открывшемся на экране окне «Параметры страницы» пользователь сможет вручную прописать требуемые размеры.
Для того чтобы понять, как сделать буклет в Word, нужно обладать хотя бы минимальными знаниями, помогающими беспрепятственно пользоваться ПК. Третьим шагом по созданию собственно буклета должно стать разделение страницы с альбомной ориентацией на три равных графы (колонки). Юзеру необходимо в «Разметке страницы» найти категорию «Колонки» и остановит свой выбор на трёх колонках. В результате проведённой манипуляции на экране пользователя появится лист, который будет делиться на три равные части. Отследить деление можно с помощью линейки: заполнить, например, вторую графу можно только после того, как текст равномерно будет расположен по всей длине первой колонки. В случае, если нет необходимости вставлять информацию на всю длину листа, свободное пространство можно заполнить пробелами.
Кроме всего прочего, для создания буклета в Word не следует забывать о предварительной настройке разделителя. Подобного рода инструмент можно располагать непосредственно между колонками буклета. Осуществить действие поможет категория «Колонки», юзеру понадобятся в этот раз «Другие колонки». В открывшемся на экране окошке можно будет указать различные второстепенные настройки буклета, а также включить функцию «Разделитель». Однако следует учесть, что этот элемент появится только после того, как во всех трёх колонках будет расположен текст. Особенности программы таковы, что в пустом буклете разделитель отображаться не будет.
После активации параметра нужно отформатировать ширину не только колонок, но и всех имеющихся промежутков
Важно помнить, что в Ворде при создании буклета можно указать разные размеры для каждой графы. Если предусмотрена такая необходимость, нужно убрать галочку с функции «Колонки одинаковой ширины», после чего вручную указать ширину каждого отдельно взятого блока
После проделанной работы важно не забыть о сохранении применённых настроек посредством нажатия на кнопку «OK»
Создание информационного листа с большим количеством графов
Если есть нужда сделать буклет в Word не с тремя стандартными колонками, а с большим количеством графов, можно прибегнуть к помощи многофункционального инструментария текстового редактора. Пользователю следует найти раздел «Колонки», далее в подкатегории «Разметка страницы» найти «Другие колонки». Эта функция позволяет установить практически любое количество графов
После совершения манипуляции важно сохранить применённые настройки
Как создать листовки в Word 2016, 2013, 2010 или 365 (онлайн)
-
В Word откройте файл и выберите новый из меню.
-
В строке поиска выберите Flyers. (В Word 2010 нажмите Листовка, затем выберите подходящий шаблон из папок. Если вам не нравятся какие-либо параметры, введите в строку поиска конкретный термин поиска, например «флажок для пикника», затем выберите из появившихся опций. Перейдите к шагу 5.)
-
Просмотрите шаблоны бесплатных флаеров Word, пока не найдете нужный вам дизайн.
-
Нажмите на него, затем нажмите Создайте.
Если вы не можете найти подходящий шаблон, попробуйте загрузить его из Microsoft.
-
Чтобы изменить текст, выберите его и введите новую информацию.
-
Чтобы изменить изображение, щелкните правой кнопкой мыши на существующем изображении и выберите Изменить изображение …. В диалоговом окне выберите Из файла. Перейдите к изображению на вашем компьютере, затем нажмите Вставить.
-
Чтобы изменить цвет или другую конструктивную особенность окна содержимого, щелкните правой кнопкой мыши внутри поля и выберите соответствующие пункты меню, чтобы изменить элемент.
-
Удалите ненужный элемент, нажав на него, затем нажмите удалять на клавиатуре.
-
Когда ваш флаер будет завершен, вы можете распечатать его или (в зависимости от того, что вы хотите сделать с ним позже) сохраните его на своем жестком диске, в облаке или на флеш-диске.
Сохранение изменений в документе не изменяет шаблон, с которого вы начали работать. Вы можете снова открыть шаблон, чтобы запустить новый флаер, и он будет выглядеть так же, как когда вы его открыли раньше.
-
Вы все настроены.
Шаг 1: корректируем поля страницы
Первым делом необходимо подготовить разметку листа: изменить поля и ориентацию. Делается это проще простого:
Перейдите во вкладку «Макет», если у вас программа 2016 года, во вкладку «Разметка страницы», если 2007-го и 2010-го, и «Формат», если 2003-го.
Кликните по кнопке на панели инструментов «Поля», что располагается в левой части.
Из выпадающего списка выберите пункт «Настраиваемые поля».
В появившемся окне вам необходимо задать параметры полей. Внесите значения 1 см для всех полей (верхнего, нижнего, левого и правого).
Измените ориентацию листа с книжной на альбомную.
Нажмите кнопку ОК.
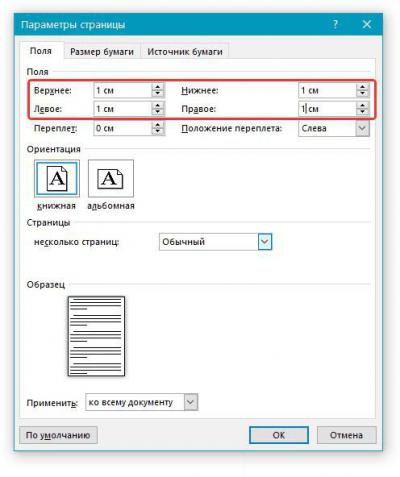
Вот вы и выполнили первый шаг инструкции, как в Word сделать буклет. Как можно заметить, теперь лист в программе расположен горизонтально, а его поля расширились так, чтобы охватывать больше места, но при этом не выходить за пределы области печати. Таким образом получится вместить больше текста в наш будущий буклет.
Презентабельный буклет: как выбирать цвета и шрифты
Чтобы буклет имел более выигрышный вид, уделите внимание цветовым сочетаниям и шрифтам. Наружная сторона изделия должна радовать взгляд потенциального клиента, привлекать его внимание
Если буклет понравится человеку внешне, скорее всего, он захочет открыть и изучить его.
Для подбора гармоничный сочетаний цветов используйте круг Иттена.
Ниже несколько рекомендованных профессионалами схем по работе с кругом:
- Комплементарное сочетание. Комплементарные цвета – те, что расположены на противоположных краях круга. Это максимально насыщенные и контрастные цветовые модели.
- Комбинация трех цветов – триада. Хорошее сочетание создают тона, расположенные на одинаковом расстоянии друг от друга. Контрастная, но при этом гармоничная композиция сделает буклет эффектным, даже если выбрать неяркие оттенки.
- Аналогичное сочетание подразумевает использование двух-трех тонов, расположенных рядом. Эта цветовая модель транслирует уверенность, спокойствие, стабильность.
- Квадрат. В нем используются 4 цвета, расположенные на одинаковом расстоянии друг от друга. Такое сочетание придает буклету яркость и ассоциируется с праздником, движением, развитием.
Цвета и их сочетания создают не только настроение. Они вызывают ассоциации с той или иной деятельностью, явлением или событием.
Зеленый – цвет спокойствия и природы. Чтобы придать ему теплоты, можно добавить немного желтого.
Красный – агрессивный, воинственный цвет
С ним важно не переборщить. Слишком много красного, особенно в сочетании с черным, взывает чувство опасности.
Голубой – тоже цвет природы, воды и неба
Он помогает сосредоточиться и успокоиться. Оттенки голубого удачно сочетаются с лимонно-желтым, алым, белым и насыщенным зеленым.
Белый – базовый цвет, который можно комбинировать с большинством оттенков. Символизирует чистоту, беспристрастность и справедливость.
Фиолетовый – цвет творчества, таинственности, магии. Ассоциируется с компетентностью и благополучием, располагает к доверию. Фиолетовый сочетается не со всеми цветами. Наиболее удачные композиции он создает с бежевым, розовым, серым, желтым, оранжевым.
Черный – цвет авторитета, власти, труда и закона. Когда его слишком много, может придавать композиции мрачный эффект. Выбирайте его как основной только в том случае, если он близок тематике буклета.
Несколько советов по выбору шрифтов и форматированию текста:
- Используйте взаимодополняющие шрифты. Например, для названия компании или слогана можно взять декоративный шрифт, а для основного текста – четкий геометрический без засечек.
- Следите за выравниванием строк – они не должны съезжать вправо или влево. Это сразу «удешевляет» макет. Выравнивайте текст по одной схеме, например, только по левому краю.
- Если аудитория женская, используйте шрифты с плавными линиями и сглаженными углами. Если мужская – смело используйте угловатые буквы с четкими границами.
- Выбирайте шрифты такого размера, чтобы читателю не пришлось напрягать глаза. Заголовки обычно пишут более крупными буквами. Допустимо использовать Caps Lock, но без фанатизма и аккуратно – только для выделения одной-двух фраз, иначе текст будет «кричать» на читателя (и это ему явно не понравится).
- Если используете мелкий шрифт, увеличьте интервал между буквами и строчками. Такой прием облегчает восприятие написанного.
Когда на буклете «простыня» сплошного текста, он кажется «тяжелым». Поэтому оставляйте на странице достаточно «воздуха» – пустого пространства с графическими элементами и без. Исключение – информационный буклет, где текста по определению много. Но даже если вы стремитесь дать читателю максимум полезных сведений, делайте это в концентрированной форме.
Цель создания буклета
Главное, что нужно понимать – вы и ваша компания мало кому интересны.
Ваша продукция решает проблему, трудность человека. Я намеренно не употребляю слово «клиент», потому что за этим холодным и безликим словом скрывается живой человек со своими потребностями.
И потому ваша цель
- запомниться
- решить задачу человека.
Если вы просто хотите запомниться, то это слабый мотив. Вспомните, какие разные листовки вам дают при выходе из метро или на остановках. Они могут быть очень разнообразными, но не зацепили. Почему?
Потому что нужно решать конкретную задачу человека.
Если с самого начала вы это не уясните, то в будущем все лишние куски брошюры будете отметать.





