Скачал образ диска как установить игру
Содержание:
- Создание образа диска
- Программы для создания образа диска
- Как установить игру на компьютер
- Образ диска: 5 способов запуска в операционной системе Windows
- Что делать с образом
- Как установить игру с образа
- Инсталляция при помощи Alcohol 120
- Как установить файл
- Образ диска ISO: программы, как и чем открыть, как установить образ iso, создать и записать его?
- Варианты установки игры
- Подводим итоги
Создание образа диска
- Первым делом стоит выполнить запуск бесплатно скачанной программы UltraISO 9.7, а затем разбираться как ей пользоваться. После этого переименуйте ISO файл, как хочется. Для того чтобы это сделать, нажмите правой кнопочкой мышки на ярлыке и выберите «Переименовать».
- После этого добавьте необходимые файлы. Внизу находится «Проводник», где можно найти требуемые материалы, перетащив их в правую сторону.
- Когда файлы были добавлены, требуется сохранить его. Для этого стоит нажать сочетание горячих клавиш «Ctrl+S», после чего нажать на кнопочку «Сохранить».
- На этом этапе требуется определиться с форматом, лучше всего выбирать .исо. Это объясняется тем, что формат является стандартным, поэтому любая программа для открытия ISO справится с этим материалом.
Укажите папку, где будет располагаться конечный продукт, а затем нажмите клавишу «Сохранить». После этого ISO адаптер начнет сохранение образа. Это не займет много времени.
Поздравляем, процесс прошел успешно! Следуя данной инструкции, не придется долго разбираться с тем как пользоваться программой UltraISO для распаковки исо.
Программы для создания образа диска
Монтирование образов в программе Deamon Tools
Deamon Tools – это лидер на рынке программного обеспечения для создания образа диска. Первая версия Deamon Tools появилась в 2000 году, и, несмотря на то, что ее аналоги были выпущены на рынок софта ранее, она сразу же стремительно набрала популярность из-за дружелюбного пользовательского интерфейса и бесплатной редакции Lite, которой с лихвой хватало для домашнего непрофессионального применения. Daemon Tools работает практически со всеми форматами образов дисков. Работа программы незаметна даже для маломощных устройств, поскольку она использует минимум системных ресурсов. Бесплатная версия Lite содержит ограничения — в частности, это возможность одновременно смонтировать только 4 виртуальных привода. Тогда как в платной версии Pro Advanced на компьютере может быть смонтировано 32 привода.
Относительно недавно Daemon Tools кардинально изменился, и на смену классическому интерфейсу пришла серость и убогость, зато с предельно понятным описанием функций и четкой внутренней организацией разделов. Функционал программы пополнился, но не все доступно в версии Lite. Голая демонстрация отдельных функций без возможности их использования – это маркетинговый ход, чтобы побудить пользователей приобрести платную версию.
Daemon Tools Lite 10 доступен для бесплатного скачивания .
Важный момент при установке – выбор опции бесплатной лицензии.
В числе новшеств версии Daemon Tools – опция сканирования компьютера на предмет обнаружения образов дисков и отображение их во внутренней библиотеке. Что же, воспользуемся этой возможностью.
После сканирования в окне программы будут виднеться все возможные виртуальные CD/DVD- и жесткие диски. Выберите нужный тип, откройте контекстное меню и выполните команду «Монтировать».
Готово.
Как и прежде, образы дисков в интерфейс Daemon Tools можно добавлять по одному кнопкой быстрого монтирования.
Чтобы размонтировать виртуальный привод, на значке его подключения внизу окна программы вызовите контекстное меню и выберите соответствующую команду.
Как смонтировать образ в программе UltraISO
UltraISO – это мега-программа, рассчитанная на профессиональное применение. В числе ее возможностей такие как: создание образов CD/DVD-дисков, их запись на болванку и редактирование без распаковки, оптимизация структуры с целью экономии занимаемого места, конвертирование из одного формата в другой и т.п. Эта программа также надежный и проверенный инструмент для создания загрузочных флешек.
После запуска UltraISO вы увидите небольшое окошко, рассказывающее нам об ограничениях триал-версии и стимулирующее к покупке платной версии. Жмем кнопку «Пробный период».
В окне программы раскрываем меню «Файл» и жмем кнопку «Открыть».
Добавляем файл образа.
Раскрываем меню «Инструменты» и в числе присутствующих команд выбираем «Монтировать в виртуальный привод».
Появится небольшое окошко, где необходимо выбрать кнопку монтирования. Кнопку рядом — «Размонтировать» — нужно использовать, соответственно, для извлечения образа CD/DVD-диска из виртуального привода.
Как записать образ на диск в Alcohol 52%
Alcohol 52% Free Edition – это бесплатная урезанная версия известной программы для эмуляции CD/DVD Alcohol 120%. В отличие от последней платный Alcohol 52% позволяет монтировать одновременно ограниченное количество виртуальных приводов – до 6 штук. В бесплатной версии Alcohol 52% Free Edition это число и вовсе сведено к минимуму – только 2 параллельно работающих виртуальных привода. Также бесплатная версия не предусматривает запись дисков на болванки.
Во время написания данной статьи скачать инсталлятор программы загрузчиком браузера не удалось, но проблема успешно была решена с помощью менеджера закачек Download Master.
Хитростям разработчиков, желающих, чтобы у них приобрели платные версии программных продуктов, нет границ. В случае с триал-версией Alcohol 52% будем не просто смотреть на демонстрационное окошко с предложением купить полную версию программы, но придется даже подождать несколько секунд, пока станет активной кнопка запуска программы «Ок».
В окне программы Alcohol 52% раскройте меню «Файл» и выберите «Открыть».
Добавьте необходимый файл в окно программы, вызовите на нем контекстное меню и выберите команду «Смонтировать на устройство».
Для извлечения образа из виртуального привода снова откройте контекстное меню и выберите, соответственно, команду «Демонтировать…».
Как установить игру на компьютер
Доброго времени суток!
Игра — это не простое времяпровождение (как некоторые считают). Хорошие игры повышают внимательность, сообразительность, реакцию, зрительное восприятие, улучшают настроение и позволяют отвлечься от проблем, которые всегда нас окружают. Другое дело, что все хорошо в меру (но это тема другой статьи). Отвлекся.
Вообще, в этой статье хотел рассмотреть возникающие вопросы при установке игр (так сказать, разные варианты, с которыми приходится сталкиваться).
Сразу же приступим.
Если у вас тормозят игры (возможно, даже на мощном компьютере) — очень рекомендую ознакомиться с еще одной моей заметкой
Образ диска: 5 способов запуска в операционной системе Windows
Как сделать образ диска штатными средствами Windows
Сначала рассмотрим штатный функционал монтирования образов CD/DVD-дисков в версии системы Windows 8.1.
Время создания версии Windows 8, из которой штатный функционал по работе с образами дисков перекочевал во все версии-преемницы – Windows 8.1 и 10 — пришлось на массовое явление отказа производителей компьютерных устройств от комплекции их приводами.
CD/DVD-диски отживали свое, а отсутствие привода удешевляло конечную стоимость отдельных моделей ноутбуков и сборок ПК.
Microsoft, по сути, ничего иного и не оставалось сделать, как реализовать штатную возможность подключения образов дисков, хотя бы только в популярном формате ISO, чтобы уж совсем не отбирать хлеб у разработчиков стороннего софта.
Так, если в версии Windows 7 монтирование образов дисков возможно только посредством стороннего софта, то пользователи cмогут просмотреть содержимое самого диска в формате ISO средствами системы.
Так как в Windows 8.x и Windows 10 смонтировать ISO-образ диска? В проводнике выделите ISO-файл, вызовите контекстное меню и выберите команду «Подключить».
Все – образ смонтирован и виднеется в виртуальном приводе. Можно приступать к просмотру его содержимого в проводнике системы.
Монтирование образов в программе Deamon Tools
Deamon Tools – это лидер на рынке программного обеспечения для создания образа диска.
Первая версия Deamon Tools появилась в 2000 году, и, несмотря на то, что ее аналоги были выпущены на рынок софта ранее, она сразу же стремительно набрала популярность из-за дружелюбного пользовательского интерфейса и бесплатной редакции Lite, которой с лихвой хватало для домашнего непрофессионального применения. Daemon Tools работает практически со всеми форматами образов дисков. Работа программы незаметна даже для маломощных устройств, поскольку она использует минимум системных ресурсов. Бесплатная версия Lite содержит ограничения — в частности, это возможность одновременно смонтировать только 4 виртуальных привода. Тогда как в платной версии Pro Advanced на компьютере может быть смонтировано 32 привода.
Относительно недавно Daemon Tools кардинально изменился, и на смену классическому интерфейсу пришла серость и убогость, зато с предельно понятным описанием функций и четкой внутренней организацией разделов.
Функционал программы пополнился, но не все доступно в версии Lite.
Daemon Tools Lite 10 доступен для бесплатного скачивания на сайте разработчика.
Важный момент при установке – выбор опции бесплатной лицензии.
В числе новшеств версии Daemon Tools – опция сканирования компьютера на предмет обнаружения образов дисков и отображение их во внутренней библиотеке. Что же, воспользуемся этой возможностью.
После сканирования в окне программы будут виднеться все возможные виртуальные CD/DVD- и жесткие диски. Выберите нужный тип, откройте контекстное меню и выполните команду «Монтировать».
Готово.
Как и прежде, образы дисков в интерфейс Daemon Tools можно добавлять по одному кнопкой быстрого монтирования.
Чтобы размонтировать виртуальный привод, на значке его подключения внизу окна программы вызовите контекстное меню и выберите соответствующую команду.
Как смонтировать образ в программе UltraISO
UltraISO – это мега-программа, рассчитанная на профессиональное применение.
В числе ее возможностей такие как: создание образов CD/DVD-дисков, их запись на болванку и редактирование без распаковки, оптимизация структуры с целью экономии занимаемого места, конвертирование из одного формата в другой и т.п. Эта программа также надежный и проверенный инструмент для создания загрузочных флешек.
UltraISO – платный программный продукт. От бесплатной триал-версии проку немного, если речь идет о полноценном использовании большей части возможностей.
Потому можете смело скачивать триал-версию с русскоязычным интерфейсом с сайта разработчика UltraISO.
После запуска UltraISO вы увидите небольшое окошко, рассказывающее нам об ограничениях триал-версии и стимулирующее к покупке платной версии. Жмем кнопку «Пробный период».
- В окне программы раскрываем меню «Файл» и жмем кнопку «Открыть».
- Добавляем файл образа.
- Раскрываем меню «Инструменты» и в числе присутствующих команд выбираем «Монтировать в виртуальный привод».
Что делать с образом
Существует два основных способа использования файлов ISO.
- Запись на оптический носитель. Нужно, когда требуется длительное хранение, а также, если предполагается подарить игру, другое ПО или музыкальный альбом/фильм своим знакомым, друзьям или родственникам. При этом на диске можно сделать оригинальную гравировку с рисунками и надписями, распечатать на принтере красочную обложку.
- Запустить на виртуальном приводе в операционной системе. В этом случае можно немедленно приступить к использованию данных, содержащихся в образе. Установить игру, посмотреть фильм или запустить музыкальную композицию из альбома. Требуется специальное программное обеспечение и установка драйверов виртуальных носителей.
Способы использования файлов ISO
Как установить игру с образа
Значит так приступим:В первую очередь напишу расширения образов какие есть ( расширение это то что вы видите в названии образа после точки) вот их небольшой список это те которые поддерживаются программой daemon tools :*mds*,* b5t*,* b6t*,* bwt*,* ccd*,* cue*,* isz*,* nrg*, *pdi,* cdi*,* iso* на примере это выглядит так :» название.iso»Теперь постараюсь максимально: просто объяснить как использовать программу эмуляции под названием Daemon Tools.
Для чего это нужно?Для начала разберемся зачем она нужна, т.к. это не всем понятно. Впервую очередь программа понадобиться, если вы решите скачать какую-нибудь «большую» игру. Вы конечно знаете, что игры продаются в магазинах и распространяются на компакт-дисках (CD, DVD и др.). Такие диски вы вставляете в привод, устанавливаете и играете. Скачивая игры с этого сайта вы скачиваете так называемый «образ» этого диска, т.е. его точная электронная копия. Его еще называют «виртуальным» диском и для работы этого диска нужен «виртуальный» привод. Программа Daemon Tools и является таким приводом, эмулируя (воспроизводя) в полной мере качества обычного диского привода.Где взять?Если у вас еще нет этой программы то, ее необходимо скачать. Найти вы ее сможете последнюю версию на данный момент написания статьи ЗДЕСЬЕсть две версии данной программы Lite и Pro. Мы будем использовать версию Lite, она бесплатная и самое главное делает свою работу, т.е. эмулирует диски не хуже платной версии.Установка программы не вызовет у вас сложностей, нажимайте «Далее», когда вас попросят и через несколько секунд программа будет готова к работе. После установки программы в системе появиться новый диск, «виртуальный». Проверить это вы можете открыв окно «Мой компьютер».Как этим пользоваться?В правом нижнем углу экрана появиться новый значок в виде диска с молнией.
Нажмите на него правой кнопкой мыши и в появившемся меню перейдите к пункту: Virtual CD/DVD-ROM
появляется ещё одно окошко Выбираем верхнюю строчку : Привод 0: нет данных
затем ещё одно окно выбираем: Монтировать образ
в следующем окне указываем где находится наш образ на примере игры Armed Assault Gold
нажимаем открыть и далее автоматически будет образ запущен :
ну и следуем указаниям установки .Примечание: когда у нас игра состоит из двух образов как в гта4 ,т.е у нас появится окно с просьбой вставить второй диск то делаем тоже самое и нажимаем ок и установка продолжится,Так же: хочу обратить ваше внимание на то что есть образы которые состоят из двух файлов это расширение: mdf и mds они обязательно должны быть вместе в одной папке иначе вы образ не запустите и соответственно установку в данном случае у нас будет mds запускной.И ещё: Бывают такие игры которые автоматически не запускаются для этого нам нужно Зайти в «Мой копьютер», далее в ваш новый «виртуальный» диск и на нем отыщите для запуска обычно это «AutoRun» или «Setup».Ну и как бонус вам : напоследок расскажу как достать таблетку из образа Ведь мы часто видим нам пишут таблетка в образевсё элементарно: так же монтируем образ в daemon tools далее идём в «мой компьютер» и там находим наш виртуальный привод т.е на котором у нас монтирован образ, жмём правой кнопкой мыши по нему выбираем «проводник» откроется наш образ во всей своей красе и там находим нужн нам папку например стандартное название»CRACK» правой кнопкой по ней «копировать» и далее выбираем место где и жмём вставить .Я всё же пользуюсь для извлечения из образа нужных папок или редактирования образа программой Ultra Iso,но это уже по желанию каждого я описывал как можно проще процесс для вас Вот и всё. Удачи вам
Надеюсь мои труды вам пригодятся.
Инсталляция при помощи Alcohol 120
Конкурентом в вопросе работы с iso-файлами DAEMON Tools является не менее успешный программный продукт Alcohol 120, характеризующийся множеством полезных характеристик, включая и быстрый монтаж образа.
Возможности программы Alcohol 120
Желая понять, как установить игру с образа iso при помощи Alcohol 120, безусловно, первоначально следует обзавестись этой программой, скачав её и установив на ПК.

При первом запуске программы пользователи отмечают небольшую задержку. Это связано с тем, что программа самостоятельно устанавливает виртуальный привод, который крайне важен при установке игрового приложения с виртуального диска.
Кстати, Alcohol 120 успешно не только осуществляет установку игровых приложений с расширением iso, но и способна смонтировать виртуальный дисковый носитель, помещая в привод лицензионный дисковый носитель. Такая опция расположена с левой стороны и называется «Создание образов».

Чтобы открыть файл iso и запустить процесс инсталляции, необходимо воспользоваться другой опцией, расположенной также с левой стороны и именуемой «Поиск образов». Кликнув по выбранному iso и выделив его, на панели инструментов появится новая кнопка «Монтировать на устройство», нажав на которую удастся успешно установить игру на компьютер.
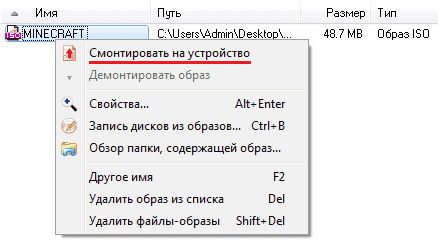
Опытные пользователи обращают внимание на то, что в современных эмуляторах приводов, к которым относится и DAEMON Tools, и Alcohol 120, можно установить несколько виртуальных приводов. Такая функциональная возможность находит особенное одобрение у тех, кто желает монтировать не один игровой iso, а несколько, и работоспособность которых обеспечивается обязательным присутствием виртуального диска в виртуальном приводе
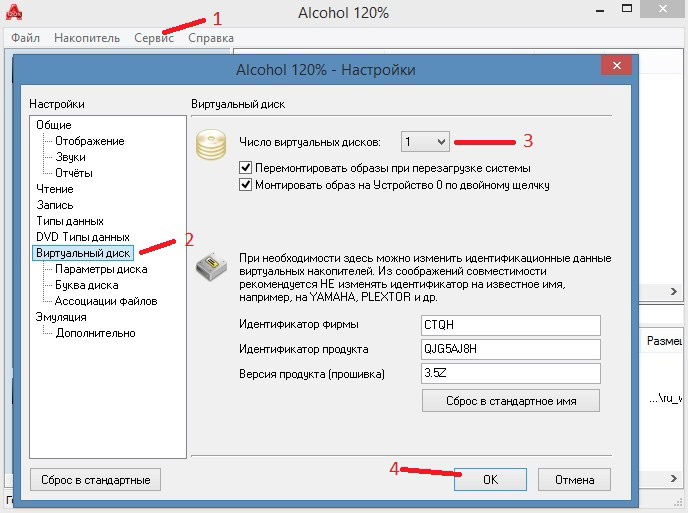
Итак, процесс установки игры с расширением iso не сопровождается трудностями. Уделив незначительное количество времени на изучение рекомендаций, даже неопытный пользователь быстро и без единой ошибки сможет успешно инсталлировать игровое приложение на ПК.
Как установить файл
Формат ISO – это распространенный тип файлов для распространения и использования информации, извлеченной из оптического носителя. Изначально данные записывались на физические диски, главным отличием от образа является механизм чтения, которое начинается с входной области (ближе к центру CD/DVD), а заканчивается выходным блоком, на краю диска.
Как установить Iso файл на компьютер без диска
Входная область содержит данные об оглавлении, адресное пространство, заголовки, название и объем. Повреждение этих секторов влечет за собой, как правило, невозможность чтения всего носителя, хотя в некоторых случаях есть возможность восстановить информацию.
На CD/DVD носителях файлы записываются при помощи лазера, который оставляет на их поверхности микро-ямки (питы), это чем-то похоже на структуру виниловой пластинки для проигрывателя, на DVD их плотность выше, поэтому и объем в несколько раз больше.
Стандартом записи является ISO 9660 (CDFS), для DVD может применяться более универсальная спецификация UDF, которая разрабатывалась для замены предыдущей.
Плотность и объём дисков
Появление ISO
В то время, когда интернет-соединения не были такими скоростными, как сейчас, информацию передавали (в прямом смысле) из рук в руки, используя различные носители: дискеты и оптические диски. С приходом эпохи быстрого интернета, появилась возможность передавать значительные объемы данных за считанные часы, минуты. Это привело к бурному развитию программного обеспечения, которое позволяет копировать физические носители, преобразуя их в обычные файлы, после чего их можно распространять через всемирную сеть.
На сегодняшний день софт позволяет любому пользователю не только копировать, но и создавать собственные образы, что полезно при создании дистрибутивов операционных систем, резервных копий, дисков мультимедиа и так далее.
Некоторые производители программного обеспечения (например, компьютерных игр), распространяют свою продукцию через сервера, доступ к ссылке для скачивания становится актуальным после оплаты посредством электронных денег или банковского перевода.
Игровая платформа Steam
Теперь софт можно применить для установки программ.
- Правой кнопкой мыши кликаем в поле «Образы», это самое большое пространство окна программы. Правой кнопкой мыши кликаем в поле «Образы»
- В появившемся контекстном меню выбираем пункт «Добавить образ» и выбираем нужный файл в стандартном окне-проводнике. После этого в главном окне программы появится значок нашего образа. Выбираем пункт «Добавить образ» и выбираем нужный файл в стандартном окне-проводнике
- Если навести на него указатель мыши и нажать правую кнопку, появится меню, через которое есть возможность смонтировать образ в виртуальный привод, созданный при установке программы. Для этого выбираем пункт смонтировать. Выбираем пункт «Смонтировать»
- Теперь в нижней части окна программы значок диска будет отмечен так, как будто он с диском, всплывет окно с запросом о том, какие действия следует предпринять. В окне «Автозапуск» выбираем необходимое действие
- Если открыть «Мой компьютер», то можно наблюдать «загруженный» виртуальный диск, таким образом, система «думает», что в приводе присутствует носитель. Его можно открыть и копировать из него файлы, запускать имеющиеся программы. Открываем «Мой компьютер», находим виртуальный диск
- Если на диске записана игра и есть автозапуск, то после монтирования появится окно инсталлятора, через который можно установить ее на жесткий диск. После монтирования игры появится окно инсталлятора
Образ диска ISO: программы, как и чем открыть, как установить образ iso, создать и записать его?
Образ диска – это такой файл, который, как правило, содержит в себе полную структуру и все файлы находящиеся на диске
Этим термином можно описать любой файл, причем не важно с чего был получен образ – с реального физического диска или с виртуального. Подводя итог: образ диска содержит в себе все нужные данные, для того чтобы потом его можно было открыть и использовать как оригинал, с которого он был сделан
А теперь несколько слов об образах ISO. Образ диска ISO – это самый часто-встречаемый формат распространения дисков в сети. Он представляет собой образ оптического диска, с файловой системой ISO 9660, собственно поэтому у него и название ISO.
Образ диска ISO представляет собой самый обычный файл, который можно открыть даже обычным архиватором. Все же, если дело имеем с играми, лучше использовать софт, который эмулирует образ. Например, такие программы как: Daemon tools, Alcohol, и др.
Скачать программу Alcohol
Программы для iso образов
Потратив ни один час на скачивание понравившейся игры, у многих новичков, впервые сталкивающихся с образами дисков, возникает вопрос: какие программы для iso образов есть? Как открыть данный файл?
В общем то, чтобы открыть образ iso в сети существуют сотни программ. Самый распространенные из них: Ultra ISO, Win ISO, IsoBuster, и еще десятки и сотни. Для тех кто не хочет ничего искать, файл iso вообще можно открыть архиватором, например Win Rar’ом, который установлен в подавляющем большинстве персоналок.
К тому же, кроме перечисленного выше софта, можно использовать и такие программы для iso образов, Nero, Alcohol и DAEMON Tools. Которые, кстати, должны быть в комплекте у каждого уважающего себя геймера…
Как открыть iso образ?
Как открыть iso образ? Этот вопрос, чаще всего, задают себе все новички. Начнем по порядку…
Iso образ – это самый обыкновенный файл, который может открыть даже простой архиватор, например, Win Rar. Но все же лучше для этого использовать специальный софт, который не извлекает из iso файла данные, а эмулирует сам образ
Тем более это важно, когда имеешь дело с образами игр
Открыть iso образ помогут такие программы, как Alcohol, Daemon Tools, Nero. Это самый востребованный софт для этой работы. (Как и упоминалось выше и уже неоднократно).
Откроем iso образ диска на примере Alcohol. Открыть iso образ в других программах ничуть не сложнее.
Запускаем программу, и видим стартовое окно.
Нажимаем файл/открыть – программа нас перекидывает в проводник, для того чтобы мы указали то место, где лежит сам скаченный образ iso.
Находим и нажимаем открыть.
Теперь у нас он есть в основном окне программы. Осталось щелкнуть по нему правой кнопкой мыши, нажать смонтировать образ iso. И вуаля, у нас открылась игра, как будто бы вставился оригинальный физический диск в обычный сд ром.
Скачать программу Alcohol
Как установить образ ISO ?
Как установить образ iso? Очень часто приходиться слышать этот вопрос. А между тем все просто.
После того, как вы скачали понравившуюся игру. Вам необходима программа, которая сможет эмулировать iso образ. Отлично с этой задачей справляется такая программа, как, например, Alcohol.
После того как вы установите эту программу, открыть и установить образ iso будет дело пустяковым.
Рассмотрим, как установить образ iso по шагам:
1) Заходим в обычный проводник.
2) Находим нужную игру, которую собираемся установить. Щелкаем по ней правой кнопкой мышки, затем выбираем пункт смонтировать…
3) Можно приступать непосредственно к установке самой игры. Дальнейшие действия ничем не отличаются от тех, что были бы, если бы вы вставили обычный диск в компьютер.
Как создать ISO образ?
Представим такую ситуацию. Вам дал товарищ на денек диск с новой игрушкой. Вы ее установили и начали играть – игра оказалась отличной, но вот беда без диска она не идет, а диск уже завтра нужно возвращать. Что делать? Нужно создать образ., чтобы его можно было эмулировать специальными программами, типа Alcohol. Как создать iso образ?
Все достаточно просто. Вставляете диск с игрой в CD Rom, запускаете программу Alcohol, дальнейшие действия показаны на скринах.
1) Нажимаем в окне программы пункт создать образ.
2) Выбираем CD Rom в который вставлен диск с игрой.
3) Нажимаем далее. 4) Здесь нужно выбрать тип образа (в данном случае создать iso образ). Затем нажать кнопку старт. После 10-15 мин., иногда больше, зависит от диска – получаем готовый образ iso, который нам позволит обходится без физического диска. Вроде все просто…
Скачать программу Alcohol
Варианты установки игры
❶. Если она скачана из Интернет (работа с образом)
Чаще всего приходится устанавливать игры, которые были загружены из сети Интернет. Представляют они, обычно, образ в формате ISO (реже MDF, MDS, BIN, NRG и ряд других). Многие начинающие просто не знают, что делать с таким файлом (ведь его двойным кликом мышки не запустишь ).
Для этого в окне DAEMON Tools — щелкните левой кнопкой мышки по виртуальному приводу, либо по кнопке «Быстрое монтирование» (см. скрин ниже).


Открытие (выберите образ)
Далее, обычно, установка должна запуститься автоматически. Если этого не произошло, то откройте «Мой компьютер»/»Этот компьютер» (можно нажать сочетание Win+E и выбрать в меню слева искомое) — и посмотрите, открылся ли образ в виртуальном CD-Rom (можно заметить даже по значку на виртуальном приводе, см. скриншот ниже).

Если образ был открыт, то дальнейшие действия по установке будут аналогичным, как если бы вы устанавливали игру, скажем, с обычного физического диска (если с этим есть трудности — то об этом чуть ниже).
❷. Если она у вас на CD/DVD-диске
Вообще, обычно, сразу после того, как вы вставили CD/DVD-диск в привод и закрыли лоток — Windows по умолчанию запускает установщик игры. Но такое может не произойти по нескольким причинам:
В общем, заходите в «Мой компьютер/Этот компьютер» и находите привод, в который вставили диск (в том числе, это может быть виртуальный привод, в котором вы открыли образ).

Можно открыть образ и приступать к установке игры
Далее щелкаете по нему правой кнопкой мышки и жмете открыть.


Далее, если Windows спросит про то, разрешить ли этому приложению вносить изменения, согласитесь (по крайней мере, если вы знаете, что хоть устанавливаете, и откуда это загрузили!).

Начало установки игры
Собственно, после чего вам останется задать основные параметры (в большинстве случаев, можно просто жать кнопку «далее») и начать установку.
Единственное, чтобы я бы порекомендовал сделать — обратить внимание на то, куда будет устанавливаться ваша игра: по умолчанию они ставятся на системный диск «C:\» в папку Program Files (что не всегда есть хорошо, место на системном диске не резиновое!). Гораздо лучше и удобнее, создать на другом локальном диске папку «Games» (или «Игры») — и в нее устанавливать все ваши игры (извиняюсь за тавтологию)
Гораздо лучше и удобнее, создать на другом локальном диске папку «Games» (или «Игры») — и в нее устанавливать все ваши игры (извиняюсь за тавтологию).

Процесс установки игры (выбор папки для инсталляции)
❸. Если игра на флешке в папке или архиве/на жестком диске
Некоторые игры могут распространяться не в образах или на дисках, а просто отдельными файлами (в отдельных папках). Рассмотрю пару популярных вариантов.
Игра просто в папке (не нуждается в установке)
Некоторые игры не нуждаются в установке — достаточно скопировать себе папку на жесткий диск (или флешку) и запустить исполняемый файл игры.
Представляет он из себя, обычно, название игры с расширение «EXE» (например, luntik10.exe ). Скопировав папку к себе на диск и запустив такой файл — у вас должна начаться игра (сразу без установки).

Игра про Лунтика (не нуждается в установке)
Как узнать какую игру нужно устанавливать, какую нет?
Установщик игры запакован архиватором (архивы RAR, ZIP, 7Z и др.)
7-Zip
Отличный бесплатный архиватор, поддерживающий все самые популярные и нужные архивы: AR, ARJ, CAB, CHM, ISO, LZH, LZMA, MSI, RAR, RPM, UDF, UEFI, VDI, VHD, VMDK, WIM, XAR, ZIP и др. Удобно встраивается в проводник: благодаря чему, извлечение из архива происходит в 1-2 клика мышкой. Удобно!
После установки 7-Zip, если перед вами будет архив — вы увидите это по значку программы —
Источник
Подводим итоги
Для установки игры с образа диска в расширении ISO можно воспользоваться стандартными инструментами Windows 10 и 8. Владельцам Виндовс 7 и более ранних версий ОС придется скачивать вспомогательные программы, такие как Daemon Tools и UltraISO. Кроме того, для распаковки установочных файлов с возможностью последующей инсталляции игры подойдут архиваторы WinRAR, WinZip и их аналоги.
Привет друзья! Думал, что бы это такое полезное написать сегодня в блог и придумал :). Буду писать сегодня о том, как с помощью программы DAEMON Tools Lite установить игру с .iso образа. Думаю такая информация будет полезная очень многим. Когда мы покупаем игры в магазине, то проблем с установкой у нас не возникает, запустили диск, установили и играем.

Но все мы немножко грешим :), и качаем игры с интернета, через торренты и т. д. Тем самым мы экономим деньги, да и в магазин идти не нужно, но как правило все нормальные игры, я имею введу большие, выложены в интернете в формате .iso. Такие файлы являются образами дисков, в нашем случае с игрой.
Поэтому, что бы установить игру скачанную в формате .iso, нам нужно этот образ записать на диск, а затем уже с диска установить саму игру. Много действий, правда? Нужен чистый диск, к тому же игра может не поместится на диск, нужно записывать и все такое. Поэтому все это решается одной популярной программой DAEMON Tools Lite.
Она бесплатная, и если рассказывать о ней в нескольких словах, то она создает виртуальный CD/DVD привод, и монтирует в него наш .iso образ с игрой. Получается как будто мы вставили в привод диск с игрой. Ну а если вы привыкли все записывать на обычные диски, то почитайте создание меню для dvd и продолжаете записывать скачанные игры на CD/DVD диски.
Сейчас я подробно напишу как установить DAEMON Tools Lite и с ее помощью установить игру с .iso образа.





