Как создать образ диска в ultraiso: инструкция
Содержание:
- Как создать установочную флешку при помощи UltraISO
- Запись образа на диск или флешку
- Как смонтировать образ ISO в Windows при помощи сторонних программ
- Возможности UltraISO
- Как смонтировать образ с помощью UltraISO
- Возможности
- Последние штрихи
- Как сделать загрузочную флешку с Windows 7/8/10/ХР
- Интерфейс
- Почему стоит выбирать именно флешку?
- Рабочее окно в программе UltraISO разделено на 4 части.
- Как открыть файл формата ISO на компьютере
Как создать установочную флешку при помощи UltraISO
Для начала программу следует скачать программу UltraISO.
Данный архив с программой проверенный нами лично, а процесс установки отображен на скриншотах.
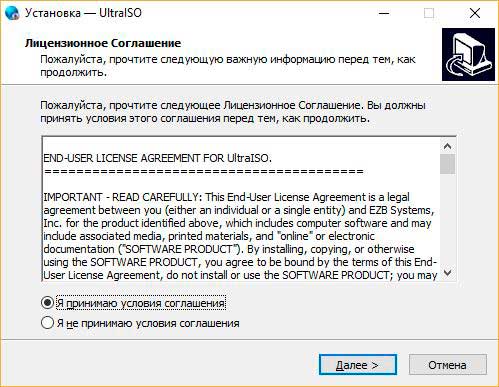
После запуска исполняемого файла (стоит запускать от имени администратора) перед нами появляется окно о лицензионном соглашении. Вы же не забываете внимательно ознакомиться с каждой строкой этого юридического документа? Вот и мы да.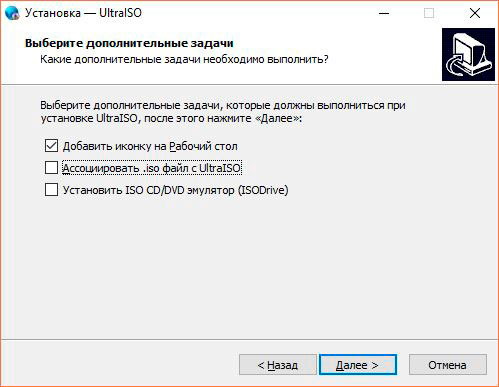
Жмем далее и выставляем галочки в соответствии с желаемым эффектом. В данном случае нас интересует только ярлык на рабочем столе.
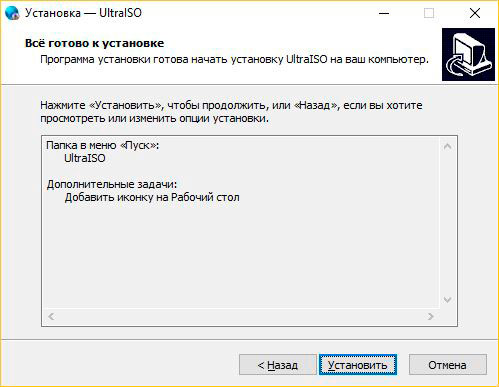
Жмем Установить.
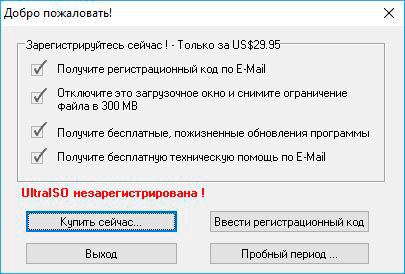
Далее жмем Пробный период. Этого нам вполне должно хватить, и не требуется покупать полную версию. Но вы всегда можете поддержать авторов программы.
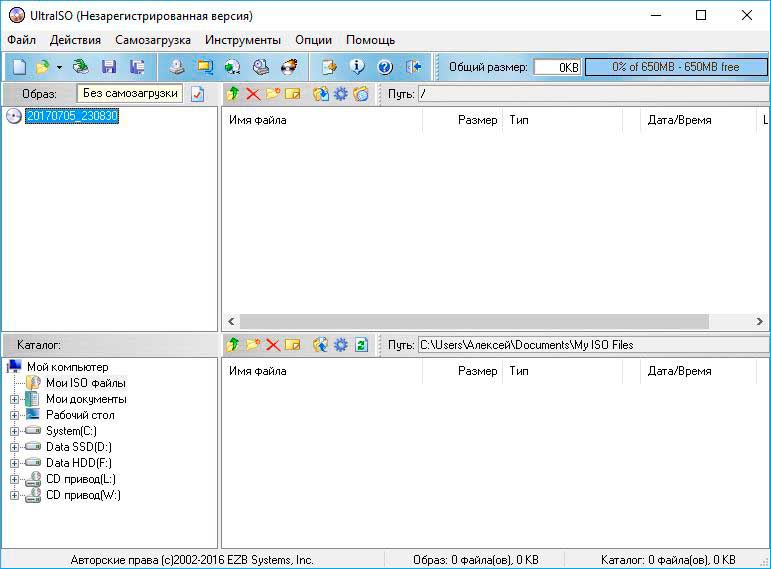
Открывается основное окно программы UltraISO. Оно включает в себя условные три части. Нас интересует верхнее меню и пункты Файл и Самозагрузка.
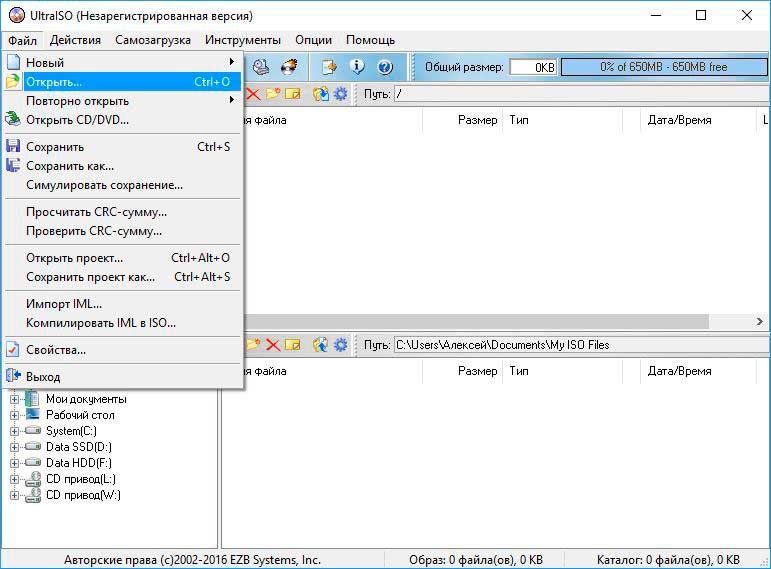
Выбираем Файл, открыть. Открывается окно выбора образов диска.
 Выбираем файл образа с необходимой программой. Нас интересует программа для диагностики жестких дисков в образе iso. UltraISO распознает целую кучу форматов, но один из самых популярных — это формат iso. В большинстве случаев, именно он нам и нужен.
Выбираем файл образа с необходимой программой. Нас интересует программа для диагностики жестких дисков в образе iso. UltraISO распознает целую кучу форматов, но один из самых популярных — это формат iso. В большинстве случаев, именно он нам и нужен.
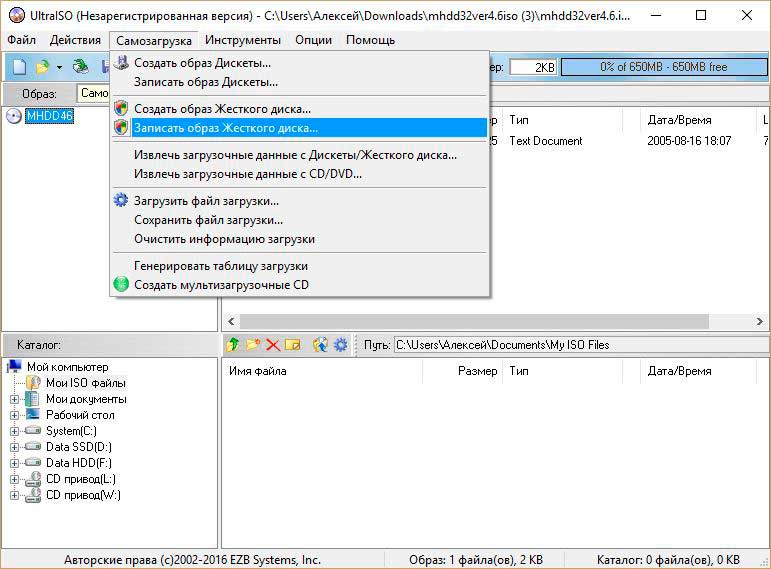
Следующим нашим шагом будет выбор пункта Записать образ жесткого диска в меню под названием Самозагрузка. После этого появляется окно выбора носителя для записи. Если вы запустили программу как администратор – проблем быть не должно. В противном случае, перезапустите UltraISO от имени администратора.
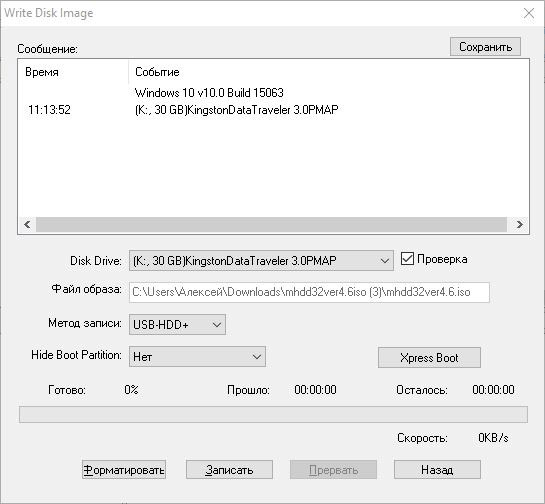
Жмем на кнопку Записать, и не забываем соглашаться с тем, что информация флешки будет безнадежно утеряна. Это на самом деле так!
Флешка будет очищена, а вся информация удалена
И не говорите, что мы не предупреждали! И да, обратите внимание, в пункте Метод записи должно стоять USB-HDD+

Открываем нашу флешку и убеждаемся, что файлы записались успешно. Если неуспешно, перезапускаем программу от имени администратора и пробуем опять.
Теперь можно перезагружать компьютер и входить в БИОС, а следом выбрать наш накопитель и загрузиться. Но стоит понимать, что процесс загрузки с флешки может немного отличатся. Все зависит от того, используете ли вы UEFI или Legacy BIOS. А подробнее об этом в следующей статье.
Запись образа на диск или флешку
Запись образа на флешку в Ультра Исо
Чтобы записать Винду на флешку, требуется придерживаться этого алгоритма. Сначала выполним привычные и ожидаемые действия: выполнить запуск приложения и вставить флешку в порт.
Запись ISO на USB требуется проводить с правами администратора, чтобы не возникло проблем. Итак, выполните следующие шаги:
- После того, как все запустится, стоит нажать на раздел «открыть файл», после чего заняться поиском нужного для записи образа.
- Следующим шагом станет выбор метода записи: «Самостоятельной загрузки», а затем кликнуть по кнопке «Записать образ диска».
- На этом этапе следует убедиться, что все параметры отмечены и соответствуют всем требуемым настройкам.
- Если носитель не отформатирован, то требуется нажать на меню «Форматировать», после чего выбирать тип FAT32. Если все было проделано заранее, то стоит открыть ISO, а затем «Записать», согласившись на лицензионное соглашение.
- Через несколько минут автозагрузочная флешка будет создана, а вы сможете продолжить работу с образом.
Если все действия были правильно выполнены, то в имени флешки будет стоять название образа. Так можно написать все что угодно, даже Windows 7 64 бит или популярную игру.
Как записать образ на диск
- Вставьте в дисковод требуемый для записи диск, а затем открыть portable ISO reader.
- Добавьте образ в утилиту, перетащив нужный файл на рабочую поверхность. Либо войдите в меню приложения, после чего зайдите в раздел «Файл», а затем через «Открыть» выберите необходимый. Когда появится всплывающее окно, нажмите на нужный материал.
- Когда образ будет добавлен в программное обеспечение, стоит начать прожиг. Для этого зайдите в раздел «Инструменты», после чего перейдите к пункту «Записать СД».
- Как только появится новое окно, сможете увидеть несколько параметров, необходимых для чтения ISO:
- Привод. Если в устройстве имеется несколько подключенных приводов, стоит отметить нужный для записи.
- Скорость записывания. Сначала устанавливается максимальная скорость, но лучше всего для прекрасной работы выставить более низкий параметр.
- Метод записи. Лучше всего здесь ничего не трогать.
- Файл образа. В этом месте указывается месторасположение файла, требуемого для записи.
- Если осуществляете запись на перезаписываемый диск, то предварительно его нужно очистить. Для этого следует нажать на специальную кнопку.
- Когда все готово, следует начать прожиг, нажимая «Записать».
Процесс завершится через несколько минут, после чего выскочит оповещение об окончании.
Как смонтировать образ ISO в Windows при помощи сторонних программ
Чем открыть PDF файл на Windows 10 и других версиях ОС
Чтобы открыть образ диска на Windows 7, используются специальные программы, получившие название эмуляторы. Они включают в себя большое количество очень полезных функций, значительно облегчающих процесс монтажа и позволяющих работать одновременно с несколькими цифровыми носителями.
Существует немало подобных программ, каждая из которых отличается своими специфическими особенностями.
Daemon Tools
Пожалуй, наиболее известная программа, которая уже очень давно находится на рынке специализированного софта. Скачать дистрибутив приложения легко можно на официальном сайте разработчика.
Daemon Tools
Обратите внимание! Есть бесплатная версия, получившая приставку Lite. Она включает в себя все необходимые функции для работы с готовыми образами дисков
Платная поставка значительно более продвинутая и предлагает пользователям ряд дополнительных возможностей. Она имеет возможность создавать новые виртуальные диски, а также записывать образы на физические носители.
Сразу после установки программа создаст виртуальный привод, который будет обозначаться как пустой дисковод. Затем в него можно монтировать любые образы и получать доступ к необходимым файлам. Причем даже при просмотре доступных дисков в разделе «Мой компьютер» новый привод будет отображаться в виде полноценного дисковода, а после монтажа отсюда же можно запустить установщик с носителя.
Обратите внимание! Разработчики предусмотрели максимально простой и понятный интерфейс, в котором нет слишком большого количества настроек. Все управление сводится к выбору нужного образа и нажатию на «Монтировать»
Подробная инструкция по монтированию образов на виртуальный носитель:
- Установить программу Daemon Tools на компьютер.
- Запустить приложение и нажать на расположенный внизу пункт «Добавить образ».
- Через проводник отыскать нужный образ, который сразу же будет добавлен в общий каталог программы.
- Нажать на файл правой кнопкой мыши и выбрать пункт «Монтировать». Если существует более одного виртуального привода, приложение также попросит уточнить конкретное расположение нового диска.
Процесс занимает несколько секунд, после чего можно получать доступ к виртуальному диску непосредственно через программу или через «Мой компьютер».
Программа Daemon Tools позволяет одновременно создавать несколько виртуальных образов и работать с ними без каких-либо ограничений. Чтобы добавить новый привод, необходимо нажать соответствующую кнопку, предварительно выбрав тип дисковода (DT или SCSI). На деле разница между этими приводами минимальна и касается только некоторых элементов защиты от копирования.
Ultra ISO
Достаточно распространенный инструмент, способный функционировать с большим количеством различных форматов. Всего предусмотрено 30 поддерживаемых расширений, что гораздо больше, чем у аналогов.
Ultra ISO
Как смонтировать образ ISO в Windows 7 c с помощью Ultra ISO:
- Скачать и установить программу на компьютер.
- В главном окне перейти во вкладку «Файл» и выбрать пункт «Открыть».
- Найти на компьютере нужный образ и два раза щелкнуть по нему.
Теперь в правой части окна можно увидеть все файлы с образа, которые затем удобно переместить в нужное место.
Важно! Важнейшим преимуществом утилиты считается возможность моментально извлечь файлы из образа или запустить запись на физический носитель
Alcohol 120 %
Alcohol 120 % — достаточно востребованное приложение, которое в отличие от предыдущих аналогов не имеет бесплатной лицензии.
Alcohol 120 %
Обратите внимание! Для использования функций потребуется приобрести лицензионную копию, открывающую широкие возможности по работе с виртуальными приводами. Порядок работы с программой:
Порядок работы с программой:
- Загрузить и установить приложение на диск. Во время установки сразу будет предложено создать новый виртуальный привод.
- Перезагрузить компьютер. Перезагрузка позволит внедрить новый привод в систему и установить комплект драйверов для правильной работы.
- Отыскать на диске нужный ISO файл и нажать на него правой кнопкой мыши. Из всплывающего меню выбрать пункт «Монтировать».
- Alcohol 120 % автоматически запустится и предложит начать работу с находящимися на виртуальном носителе файлами. Можно будет просматривать информацию, извлекать или редактировать.
Современные программы для работы с ISO файлами — качественные утилиты, значительно упрощающие задачу пользователя.
Важно! Выбирать подходящее приложение желательно под конкретные цели с учетом индивидуальных предпочтений пользователя
Возможности UltraISO
К основным функциям относится:
- Монтировать виртуальный привод, воспроизводящий информацию, содержащуюся на виртуальных устройствах.
- Записать образы любых наборов.
- Скачать образ диска, чтобы сделать загрузочный носитель.
- Можно осуществлять запись на реальные устройства.
- Извлекает секторы «Boot HDD».
- Можно сделать автозагрузочную флешку.
В данном проекте имеется поддержка ИСО 9660, а для внутреннего формата используется ИСЗ, предназначенный для зашифровки информации. Благодаря этому, можно выполнить чтение ISO другими утилитами, например, Daemon Tools.
Если рассматривать в целом, то преимущества программного обеспечения заключаются в небольшом размере, простом и понятном интерфейсе, а также высокоскоростной работе. Кроме этого, можно просто перетаскивать файлы мышкой из браузера в редактор, после чего выбрать нужную опцию.
Как смонтировать образ с помощью UltraISO
Монтирование образа оптического накопителя — это процесс подключения виртуального диска к виртуальному приводу. Проще говоря, это виртуальная вставка диска в дисковод. В программе UltraISO процедура выполняется двумя методами — через приложение или же прямо из «Проводника».
Способ 1: Запуск через приложение
- Для начала необходимо запустить саму программу. Затем открываем образ, который мы собираемся монтировать — для этого воспользуемся пунктами меню «Файл» — «Открыть». Далее указываем путь к образу, выделяем нужный файл и нажимаем «Открыть».
- Снова используем меню, выбирая опции «Инструменты» — «Монтировать в виртуальный привод». Появится окно виртуального привода. Здесь нам надо указать в какой именно привод монтировать и нажать кнопку «Монтировать». Если привод только один, и он занят, сперва воспользуйтесь кнопкой «Размонтировать».Программа на некоторое время подвиснет, но не пугайтесь, разработчики просто не добавили полосу состояния. Через несколько секунд в выбранный вами виртуальный привод смонтируется образ, и вы сможете спокойно продолжать работу с ним.
Способ 2: «Проводник» Windows
Этот способ гораздо быстрее предыдущего, потому что нам не надо открывать программу для монтирования.
- Открываем папку с образом.
- Нажимаем на нем правой кнопкой мыши и наводим курсор на пункт подменю «UltraISO», а там выбираем «Mount to drive F» (в русской версии «Монтировать образ в виртуальный привод F»). Вместо буквы «F» может быть любая другая.
- После этого программа смонтирует образ в выбранный вами привод. У такого способа есть один незначительный недостаток — вы не сможете увидеть, занят уже привод или еще нет, но в целом, он значительно быстрее и удобнее предыдущего.
Заключение
Вот и все, что нужно знать о монтировании ISO или подобных форматов виртуальных CD или DVD в UltraISO. С монтированным образом можно работать как с реальным накопителем — например, можно смонтировать образ лицензионной игры и играть в нее без диска. Мы рады, что смогли помочь Вам в решении проблемы.Опишите, что у вас не получилось. Наши специалисты постараются ответить максимально быстро.
Возможности
- создание ISO-образа из любых данных, хранящихся на жестком диске;
- запись CD/DVD образов;
- создание загрузочных дистрибутивов ОС Windows;
- оптимизация файловой структуры образа;
- излечение данных из файла образа;
- редактирование содержимого образа;
- конвертация файлов;
- добавление/удаление/переименование файлов в готовом проекте.
Плюсы и минусы
- русскоязычное меню;
- поддержка многочисленных форматов;
- создание загрузочных дисков;
- редактирование созданной копии без необходимости ее перезаписи.
- программа условно бесплатная (в ней действует ограничение на объем записываемых файлов – не более 300 Мб, также у нее ограниченный срок действия – 1 месяц);
- поддерживается только одна ОС – Windows;
- нерегулярный выпуск обновлений.
Альтернативные программы
Бесплатная программа, с помощью которой можно делать виртуальные копии оптических дисков. Позволяет записывать образы, воспроизводить их в виртуальных приводах, копировать информацию с диска на диск, защищать созданные файлы паролем. Работает практически со всеми типами защищенных дисков.
Бесплатное приложение, которое может создавать сборку необходимых компонентов для ОС Windows. Интегрирует пакеты драйверов в основной дистрибутив, настраивает службы, изменяет учетные записи, создает ISO-образ загрузочного диска с возможностью его последующего прожига на CD/DVD, вносит настройки в реестр.
Как пользоваться
1. Создание загрузочного диска
Запустите программу и откройте вкладку «Инструменты». Выберите пункт «Записать образ CD» или нажмите клавишу «F7»:
В следующем окне отметьте нужный файл, установите оптимальную скорость и метод записи:
Нажмите кнопку «Записать» и дождитесь завершения процесса.
2. Запись образа диска на флешку
Подключите USB-носитель к компьютеру. Запустите программу и откройте необходимый образ путем применения команд «Файл», «Открыть»:
После этого войдите во вкладку «Самозагрузка» и нажмите пункт «Записать образ жесткого диска»:
Затем выберите ваш USB-носитель и указанный метод записи:
Отформатируйте накопитель, нажав кнопку «Форматировать», выберите файловую систему:
Жмите кнопку «Записать» (в предыдущем окне) и ждите завершения процесса.
3. Создание виртуального привода
Запустите программу, откройте меню «Опции», пункт «Настройки»:
Перейдите во вкладку «Виртуальный привод», отметьте число виртуальных дисков
Обратите внимание на букву диска. Под ней созданный привод будет определяться в системе
Затем откройте меню «Инструменты», пункт «Монтировать в виртуальный привод». В следующем окошке выберите файл образа и примените кнопку «Монтировать»:
UltraISO – функциональный программный продукт, созданный для выполнения многочисленных операций с образами дисков.
Прогамма UltraISO поможет выполнить копирование компакт-диски и запись. С ее помощью можно конвертировать, редактировать напрямую, создавать образы. Программа отличается компактностью и нетребовательностью, совместимостью и функциональностью. Чтобы воспользоваться программой, необходимо нажать «Новый», добавить необходимые файлы и папки, выбрать ISO-образа. Вы сможете, при необходимости, изменить напрямую местонахождение или содержание папок и файлов в образе. В инструментариях для записи на диск выбираем «Прожиг образа» и все. Для создания в программе загрузочной флешки необходим образ Windows и загрузочного диска. Открыв его в программе, вставив флешку, выбираем в меню самозагрузки запись жесткого диска. Более подробная информация о создании загрузочных дисков и загрузках загрузочных флеш-накопителей размещена в справке программы.
Последние штрихи
После всего вышесказанного и выполненного нужно открыть «Проводник» и удостовериться, что образ операционки «Виндовс» действительно записан на накопитель. Если вы откроете флешку, то увидите там образ системы. Как уже упоминалось ранее, процесс создания образа другой версии ОС ничем не отличается от этого. Для того чтобы установить операционку, в БИОСе нужно будет включить приоритет загрузки ОС с USB-накопителя. Теперь вам не страшны никакие сбои и неполадки, ведь всегда под рукой будет работающая загрузочная флешка с системой для восстановления или переустановки «Виндовс», что позволит вам не терять времени даром на поиски нового образа при возникновении каких-либо проблем. Последний факт очень важен в наше динамичное время, когда каждая секунда на счету. Кроме того, подобное решение будет актуально и для тех, кто зарабатывает на установках и переустановках операционных систем. Согласитесь, ведь флешку носить с собой гораздо удобнее, и USB-выходы есть в каждом ПК.
В последнее время все больше и больше возникает вопросов по установке Windows с флешки. Частично это обусловлено ростом владельцев нетбуков и ультрабуков, которые не оснащены DVD приводами. Практически вся сложность заключается в создании загрузочной флешки. Поэтому в этой статье пойдет речь только о том, как создать загрузочную флешку. Образ для загрузочной флешки может быть любой: Windows XP, Windows 7, Ubuntu и любой другой образ, который можно создать самому.
Создание загрузочной флешки windows 7
Как сделать загрузочную флешку я покажу на примере дистрибутива Windows7.
Для этого потребуется: -программа UltraISO (необходимо скачать и установить — воспользуйтесь поиском яндекс/google) -пустая флешка объемом не меньше 4gb -необходимый образ диска (например файлик с расширением *.iso).
Для начала подготовьте вашу флешку, если она не пустая. Перенесите необходимые данные и отформатируйте (отформатировать также можно будет позднее — в самой программе).
Запустите программу (от имени администратора) UltraISO и откройте необходимый файл образа “Файл -> Открыть
”.
Вставьте флешку в USB разъем, если она еще не была подключена. Выберите в меню “Самозагрузка -> Записать образ Жесткого диска
”.
Теперь выберите в этом окне вашу флешку в строке Disk Drive. В строке файл образа уже указан путь к выбранному/открытому вами образу. Флешку можно отформатировать, нажав на кнопку «Форматировать», если это не было проделано ранее. Нажимаем кнопку «Записать».
Появится информационное сообщение о том, что данное на вашей флешке будут утеряны. Жмем «Да». Если в окне отчета появится сообщение «Вам необходимо иметь права администратора чтобы выполнить операцию
», то необходимо будет запустить приложение от имени администратора (Правой кнопкой мыши по ярлыку или приложению UltraISO -> Запуск от имени администратора).
В случае успешного запуска должен начаться процесс записи загрузочной флешки Windows 7. Дождитесь окончания записи. Создание загрузочной флешки завершено. Теперь можно произвести установку Windows с флешки, аналогично установке с DVD-диска.
Сейчас сложно представить человека, у которого бы не было дома компьютера. К сожалению, могут случаться непредвиденные обстоятельства, которые решить можно только с помощью переустановки операционной системы. В данной статье будет рассмотрено, как установить на флешку операционную систему с помощью программы UltraISO, и как 7 с флешки.
Как сделать загрузочную флешку с Windows 7/8/10/ХР
Для установки операционной системы требуется либо загрузочный диск, либо флешка. Последняя очень распространена и имеется практически у каждого, поэтому удобнее сделать на ней. Для создания есть много программ (Daemon Tools, Alcohol, Virtual Clone Drive) и способов, но самой популярной считается Ultraiso. Перед тем, как вам сделать загрузочную флешку, необходимо скачать через любой download загрузчик эту программу, установить ее на компьютер, скачать образ операционной системы на жесткий диск.
Менее распространенный способ – использование командной строки Виндовс. Этот метод не представляет никаких трудностей, не нужно заходить в биос, быть профессионалом в области компьютеров. Его меньшая популярность объясняется тем, что нужно нужно задавать команды в определенной последовательности, а первый способ практически не требует от пользователя никаких действий.
Создание через Ultraiso
Перед запуском программы необходимо вставить флешку в соответствующий usb разъем и следовать инструкции:
- Открываем Ultraiso через запуск от имени администратора.
- Открываем образ операционной системы Windows, предназначенный для записи.
- Выделяем папку с образом нужной версии Виндовс, открываем.
- Выбираем в меню самозагрузки пункт «Записать образ жесткого диска».
- Выбираем флешку, метод записи и нажимаем кнопку «Записать».
- Произойдет автоматическое форматирование накопителя, то есть вся информация будет удалена с флешки. Это действие нужно подтвердить, нажав Enter.
- Процесс записи операционной системы займет несколько минут. В конце появится окошко с уведомлением об окончании записи. Нужно нажать кнопку «Назад», закрыть программу.

Что такое образ ISO
Образ диска или disk image представляет собой файл с определенным форматом (zip архив). Он является копией CD/DVD диска, однако может не повторять структуру файловой системы оригинального источника. Существует множество разных форматов образов, среди которых ISO считается общепринятым. ISO-образ – это неформальное название образа оптического диска с файловой системой.
Видео-инструкция
При использовании операционной системы Виндовс могут случиться непредвиденные неполадки: она может начать работать со сбоями либо вовсе перестанет загружаться. Такие проблемы могут застать врасплох каждого, но себя вы можете подстраховать, создав загрузочную флешку с записанным на ней образом операционной системы. Почему не dvd диск? А потому, что такой носитель информации подвержен механическим повреждениям, после которых приходит в неисправное состояние.
Поэтому самый лучший выход – использование USB флеш накопителя. Этот носитель защищен от механических повреждений, имеет меньший физический размер, может легко быть перемещен без опасений. Для работы с образами дисков предназначена программа Ultraiso, которую вы можете использовать для создания загрузочной флешки. Как это сделать, вы узнаете из приведенного ниже видео, где наглядно и доступно объясняется весь процесс.
Как сделать загрузочную флешку с виндовс через командную строку
Для установки операционной системы необходимо сделать загрузочный usb flash drive. Это вы можете сделать без использования специальных программ через командную строку. Перед работой убедитесь, что на флешке нет полезной для вас информации, поскольку она будет отформатирована. Если есть необходимые файлы, их нужно сохранить в другом месте. Пошаговая инструкция:
Запустить командную строку, ввести в окне команду diskpart.

Командой list disk вывести список дисков.

Выбрать номер, который получила ваша флешка, набрав команду select disk 1.

Ввести команду clean, которая очистит флешку.

Ввести create partition primary.

Выбрать раздел, введя select partition 1.

Командой active сделать активным выбранный раздел.

Форматируем, введя format fs=NTFS.

Задать букву Z во избежание путаницы, командой assign letter Z.

Ввести Exit.

Записать установочные файлы операционной системы путем копирования содержимого инсталляционного компакт диска либо распаковки скачанного образа. Boot usb готова.
Интерфейс
Окно программы Ультра ИСО состоит из 5 элементов:
- строка меню;
- панель быстрого доступа;
- область работы с образом;
- Проводник Windows;
- строка состояния.
Строка меню предоставляет доступ ко всем функциям приложения и состоит из 6 разделов:
Панель быстрого доступа включает в себя наиболее часто используемые команды. К сожалению, добавление или удаление кнопок не предусмотрено. Справа от панели расположен индикатор, отображающий размер образа в сравнении с объемом физического диска.
Рабочая область разделена на 2 части. В левой отображается древовидная структура образа. В правой – содержимое выбранных в левой части папок с подробной информацией о каждом файле. Над правой областью помещено несколько кнопок, позволяющих редактировать содержимое директории. Аналогично устроена и область Проводника.
В строке состояния отображается информация о разработчике и общем размере файлов в папке, открытой в структурном древе каждой области.
Почему стоит выбирать именно флешку?
Даже крохотная царапина на оптическом диске способна привести в негодность всю записанную информацию. Да и скорость чтения с флешки куда выше оптического диска. И в целом, флешка куда компактнее круглого диска. Исходя из всего вышеперечисленного, данный носитель куда удобнее устаревших компакт-дисков. Конечно, новая технология приносит новые проблемы, и даже сейчас достаточно сложно запустить или установить операционную систему с карт формата microsd, к примеру. Но в целом, технология usb флеш памяти превосходит устаревшую технологию оптических дисков.
Надеюсь, данный материал помог Вам в реализации задуманных Вами идей.
Предыдущая записьПроверяем и ремонтируем жесткий диск с MHDD
Следующая запись Что лучше — Windows 7 или Windows 10?
Рабочее окно в программе UltraISO разделено на 4 части.
- В верхнем левом отделе — информация об образе/диске (древовидный список содержащихся папок).
- В верхнем правом — список файлов, которые находятся в папке.
- В нижнем левом — каталог HDD и CD/DVD приводов вашего компьютера.
- В нижнем правом — подробная информация о содержащихся внутри папок файлах.
Сохранять данные на ваш носитель с помощью программы UltraISO будет совсем не сложно. Не труднее, чем, скажем, во всем известной программе Nero.

Пользователь должен всего лишь поместить файлы, которые планируется записать, в проект, а после этого нажать кнопку записи. Предварительно нужно создать образ из хранящейся на компьютере папки. Для этого перенесите выбранные файлы в правое верхнее окно UltraISO, а дальше выбирайте: «Файл» > «Сохранить как…»
Теперь образ можно переместить на диск, выбрав такие действия: «Инструменты» > «Записать образ CD«. Перед этим потребуется определить скорость записи и некоторые другие параметры.
Теперь посмотрим, как создать образ из диска CD/DVD. Сперва необходимо выбрать команду «Создать образ CD» (та же вкладка «Инструменты»).
Откроется новое окно. Там выберите привод, с которого хотите сделать образ. Теперь нужно назначить путь к папке, где образ будет сохранён. Также вы сможете выбрать желаемый формат — либо .ISO, либо Alcohol, CloneCD и др. Команда подтверждается с помощью клавиши «Сделать».

Как записать образ CD/DVD с помощью UltraISO. Для того чтобы воспользоваться такой функцией, также нужно отправиться во вкладку «Инструменты» и выбрать там пункт «Записать образ CD«. Указываем папку с файлом, который требуется записать (с помощью щелчка по кнопке «…» справа от «Файл образа»). Выбираем все нужные параметры, важным будет метод записи — TAO (всего одну дорожку за приём) или DAO (записать весь диск сразу). Если вы записываете мультизагрузочный диск, то лучше использовать низкую скорость для большей надёжности.
Как открыть файл формата ISO на компьютере
В обычной ситуации, пользователь записывает ISO файл на оптический CD/DVD диск, затем запускает этот диск для установки операционной системы, программы, запуска или установки компьютерной игры, воспроизведения мультимедиа файлов и т. д.
Подобный способ не всегда оправдан, потому что для его применения необходимо иметь в наличии на компьютере дисковод для воспроизведения оптических дисков, кроме того, потребуется сам оптический диск для записи на него файла образа ISO. Некоторые оптические диски имеют защиту от несанкционированного использования.
Что делать, если на компьютере нет дисковода для запуска CD/DVD дисков? На современных ноутбуках все чаще отказываются от этого устройства, потому что в последнее время оптические диски стали не очень востребованы пользователями. Как открыть ISO файл без диска на компьютере?
Для того, чтобы открыть файл формата ISO можно воспользоваться несколькими способами:
- использование загрузочной флешки;
- монтирование образа на виртуальном приводе с помощью программы или встроенного средства операционной системы;
- открытие ISO образа с помощью программы.
Применение загрузочной флешки необходимо для записи ISO образа операционной системы Windows, антивирусного лечащего диска, диска восстановления системы от специализированной программы, или в других подобных случаях. Сначала пользователь записывает на загрузочную флешку образ диска, а затем загружается на компьютере с USB накопителя, для выполнения тех или иных действий, например, для установки Windows.
Самый распространенный способ: монтирование файла образа в формате ISO с помощью виртуального CD/DVD привода. Специализированная программа создает в Windows виртуальный привод. Система работает с ним, как с обычным физическим приводом, образ диска используется, как обычный компакт-диск.
В операционных системах Windows 10, Windows 8.1, Windows 8 появилось встроенное средство для создания виртуального привода, поэтому там нет необходимости в использовании стороннего софта для открытия ISO файлов.
Если возникает вопрос, как открыть файл ISO на Windows 7, то в этом случае, придется воспользоваться услугами сторонних программ, которые помогут смонтировать ISO образ на компьютере.
Третий способ: открытие файла ISO в программе для работы с образами или в архиваторе. Какой программой открыть ISO файл? Например, подойдут программы UltraISO, Alcohol 120%, Alcohol 52%, или Daemon Tools Lite (имеются другие подобные программы), или программы-архиваторы, например, WinRAR или 7-Zip.






