Настройка роутера tp-link tl-wr841n. подключение, настройка интернета и wi-fi
Содержание:
- Обзор роутера TP-LINK TL-WR841N
- To Upgrade
- Hardware
- Стоит ли покупать
- Go back to original firmware
- Краткие характеристики TP-LINK TL-WR841N
- Обновление прошивки на Tp-link
- Open Source Code For Programmers (GPL)
- Настройка wi-fi сети
- Debricking
- Внешний вид
- TP-Link TL-WR841ND: Wi-Fi сеть и пароль
- Bootloader Mods
- Стандартные способы обновления прошивки
- Возврат на программное обеспечение производителя
- Спецификация оборудования
- To Upgrade
- Прошивка роутера
- Настройка IPTV на TP-Link TL-WR841ND
- Вход в настройки TP-Link TL-WR841N
- Open Source Code For Programmers (GPL)
Обзор роутера TP-LINK TL-WR841N
На первый взгляд, роутер TP Link TL WR841N очень похож дизайном на другие модели того же производителя – белый округлый корпус, черные антенны, надпись посреди корпуса. Но несмотря на свою внешнюю похожесть с другими моделями, роутер 841 отличается мощными техническими характеристиками, которые выгодно выделяют его. Отдельно стоит отметить способность создавать сеть, поддерживающую скорость до 300 Мбит в секунду.
Роутер ТП-Линк 841: технические характеристики
Роутер от ТП-Линк работает с обычной для Wi-Fi сетей частотой в 2,4 ГГц, также подключается к сетям стандарта 802.11 b/g/n. Встроенное ядро маршрутизатора работает на тактовой частоте 4 ГГц, а объем встроенной памяти составляет солидные 32 Гб. На задней стороне корпуса расположены 4 LAN-порта, которые могут поддерживать работу сети со скоростью до 100 Мбит в секунду – этого хватит, чтобы одновременно были подключены пять устройств.
Роутер разработан с двумя пространственными потоками, а максимальная скорость раздачи составляет 300 Мбит/с. Две встроенные антенны раздают фиксированный сигнал с усилением 5 дБи. Для бюджетного устройства технические характеристики отвечают установленному стандарту и обеспечивают хорошую скорость.
To Upgrade
IMPORTANT: To prevent upgrade failures, please read the following before proceeding with the upgrade process
- Please upgrade firmware from the local TP-Link official website of the purchase location for your TP-Link device, otherwise it will be against the warranty. Please click here to change site if necessary.
- Please verify the hardware version of your device for the firmware version. Wrong firmware upgrade may damage your device and void the warranty. (Normally V1.x=V1)How to find the hardware version on a TP-Link device?
- Do NOT turn off the power during the upgrade process, as it may cause permanent damage to the product.
- To avoid wireless disconnect issue during firmware upgrade process, it’s recommended to upload firmware with wired connection unless there is no LAN/Ethernet port on your TP-Link device.
- It’s recommended that users stop all Internet applications on the computer, or simply disconnect Internet line from the device before the upgrade.
- Use decompression software such as WinZIP or WinRAR to extract the file you download before the upgrade.
|
TL-WR841ND_V9_150310 |
Download | |
|---|---|---|
| Published Date: 2015-03-10 | Language: English | File Size: 3.09 MB |
|
Modifications and Bug Fixes: Bug Fixed: Notes: For TL-WR841N V9.0 and TL-WR841ND V9.0 |
|
TL-WR841ND_V9_150104 |
Download | |
|---|---|---|
| Published Date: 2015-01-04 | Language: English | File Size: 3.09 MB |
|
Modifications and Bug Fixes:
Notes: For TL-WR841ND V9The configuration will be lost after upgrading.To avoid this issue please backup the configuration before upgrading,then restore the router by this configuration file. |
|
TL-WR841ND_V9_141013 |
Download | |
|---|---|---|
| Published Date: 2014-10-13 | Language: English | File Size: 3.64 MB |
|
Modifications and Bug Fixes:
Notes: For TL-WR841ND(UN) V9Since the security mechanism of the new firmware have improved,the configuration file of the old firmware can not be used in the new firmware. |
Hardware
| Version | v3 | v5 | v7 | v8 | v9 | v10 | v11 | v12 | v13 | v14 |
|---|---|---|---|---|---|---|---|---|---|---|
| Instruction set: | MIPS | |||||||||
| Vendor: | Atheros | MediaTek | ||||||||
| bootloader: | uboot | |||||||||
| System-On-Chip: | AR9130 | AR7240 rev 2 | AR7241-AH1A | AR9341 | QCA9533-AL3A | QCA9533-BL3A | QCA9533-AL3A | MT7628NN | ||
| cpu Frq: | 400 MHz | 535 MHz | 550 MHz | 650 MHz | 575 MHz | |||||
| BogoMIPS: | 265.42 | 265.42 | 265.42 | 266.64 | 366.18 | 432.53 | 385.84 | 385.84 | ||
| Flash-Chip: | ST 25P32V6P | Hynix | Eon EN25F32-100HIP | Spansion FL032PIF | Winbond 25Q32FVS1G | Spansion FL032PIF | GigaDevice 25Q64CSIG | GigaDevice 25Q32CSIG | ||
| Flash size: | 4 MiB | 8 MiB | 4 MiB | |||||||
| RAM-Chip: | Hynix HY5DU561622FTP-5 | Zentel A3S56D40ETP-G5 | ESMT M13S2561616A-5T | Winbond W9425G6JH-5 | Zentel A3S56D40GTP-50 | Zentel A3S56D40GTP-50L | ESMT M14D5121632A -2.5B / Winbond W9751G6KB-25 | Zentel A3S56D40GTP-50L | ||
| RAM size: | 32 MiB | 64 MiB | 32 MiB | |||||||
| Wireless: | Atheros AR9100 Rev:7 | Atheros AR9280 Rev:2 | Atheros AR9287-BL1A 2.4GHz 802.11bgn | AR9341 | QCA9533-AL3A | QCA9533-BL3A | QCA9533-AL3A | MT7628NN | ||
| switch: | Marvell 88E6060 | AR7240 built-in | AR7241 built-in | AR9341 built-in | QCA9533-AL3A built-in | QCA9533-BL3A built-in | MT7628NN built-in | |||
| USB: | No | No | No | |||||||
| Serial: | Yes | |||||||||
| JTAG: | Yes | No |
Стоит ли покупать
Все зависит от ваших потребностей. Это вполне добротный роутер за свои деньги, не зря эта модель у TP-Link самая популярная на текущий момент.
Отлично подойдет для однокомнатной квартиры, студии. Если особо не нагружать одновременными загрузками на разных устройствах, то проработает несколько лет в подобном режиме. У части пользователей стоит более 5 лет, перезагружают несколько раз в год и этого хватает.
Но если у вас большая квартира с массивными стенами, много соседей, которые работают также на 2,4 ГГц, то вероятно Wi-Fi будет сбиваться, придется чаще перезагружать оборудование. Возможно не будет ловить в дальних комнатах.
Go back to original firmware
→ generic.uninstall
Warning!
This section describes actions that might damage your device or firmware. Proceed with care!
With the TL-WR841ND router, there is a catch: the stock firmware is obtained from the OEM: versions 1,5,7,8,9(versions v1 and v1.5 have same latest fw) and link for v3
- in case the file name of this firmware file does not contain the word “boot” in it, you can simply revert back to original firmware
- in case the file name of this firmware file does contain the word “boot” in it, you need to cut off parts of the image file before flashing it:
The following method applies for the V1, V3, V5, V7, V8, V9, V10 and V13 since the bootloader is the same size.
An example of an image file with the word “boot” in it is .
Cut the first 0x20200 (that is 131,584 = 257*512) Bytes from original firmware:
dd if=orig.bin of=tplink.bin skip=257 bs=512
You should transfer the firmware image to the /tmp folder and revert back to original firmware (if available you can flash the firmware via the webinterface as well):
Via the safer method using sysupgrade:
sysupgrade /tmp/tplink.bin
Or you use the mtd method:
mtd -r write tplink.bin firmware
For the WR841N v14 follow the procedure above, but you must cut only the first 64k, so
dd if=orig.bin of=tplink.bin skip=129 bs=512
It is also possible to revert to the stock firmware using the method with tftp described in “TFTP install”. (you still need the firmware images without the boot part, unless you’re using v13, in which case refer to the instructions for TFTP flashing above).
OEM TP-Link firmware for the TL-WR841ND with the boot part removed or the original firmware if there wasn’t a boot part to revert to the original OEM firmware:
-
TL-WR841N(D) V1 2008613143645.zip
-
TL-WR841N(D) V3 TL-WR841ND-V3-stripped.zip
-
TL-WR841N(D) V5 201112613340616.zip
-
TL-WR841N(D) V7 TL-WR841ND-V7.zip
-
TL-WR841N(D) V8 TL-WR841ND-V8-stripped.zip
-
TL-WR841N(D) V9 TL-WR841ND-V9-stripped.zip
-
TL-WR841N(D) V10 TL-WR841ND-V10-stripped.zip
Краткие характеристики TP-LINK TL-WR841N
Роутер базируется на процессоре Atheros AP81 (одно ядро, заявленная тактовая частота – 400 Мгц), объем оперативной памяти – 32 Мб. Указанные характеристики актуальны для всех 14 аппаратных версий, отличаются они между собой только региональными стандартами ширины и диапазона каналов передачи данных.
Остальные характеристики TP Link TL WR841N следующие:
- антенны: 2, несъемные, мощность – 5 Дб (каждая), можно устанавливать любое положение;
- заявленная скорость передачи данных – до 300 Мбит/с;
- интерфейсы: 4 LAN-порта (скорость – 100 Мбит/с), 1 WAN-порт;
- поддерживаемые стандарты и частоты: 2,4 Ггц, 802.11 b, g, n;
- поддержка PPPoE: есть;
- кнопка QSS: есть.
На корпусе также имеется отверстие для настенного крепления. Поставляется в комплекте с патч-кордом (1м), блоком питания (9В, 0,6А) инструкцией и диском для установки.
Обзор и настройки данной модели также можете посмотреть в формате видео:
Обновление прошивки на Tp-link
Прежде всего, определим аппаратную версию устройства. При этом не имеет значения, какая у вас модель (TL-WR841N или TL-WR841ND). Проще всего сделать так: переверните роутер и внимательно изучите этикетку, наклеенную на корпусе. Место, где указана аппаратная версия, на рисунке обведено красным овалом.
Мы видим, что на наклейке написано Ver 9.2, следовательно, у нашего роутера аппаратная версия 9.2. На этом рисунке изображена устаревшая модель, так как в настоящее время у Tp-link разработана уже 12 аппаратная версия.
Теперь мы знаем, как определить номер версии нашего маршрутизатора. Это очень важная информация, которая обязательно потребуется при скачивании прошивки, потому что каждой версии устройства соответствует определенное программное обеспечение.
Перейдем к скачиванию файла для прошивки роутера
При обратите внимание: прошивка должна соответствовать вашей модели роутера и его аппаратной версии
Чтобы загрузить программное обеспечение с официального сайта Tp-link:
- для модели TL-WR841N – перейдем по адресу: http://www.tp-linkru.com/download/TL-WR841N.html;
- для модели TL-WR841ND – перейдем по адресу: http://www.tp-linkru.com/download/TL-WR841ND.html.
Когда нужная страница загрузится, выберем на ней версию, соответствующую информации, нанесенной на корпус устройства. Например, если в этикетке на корпусе было указано Ver 9.2, то выбираем V9.
После выбора аппаратной версии прокручиваем страницу, в самом низу находим вкладку Встроенное ПО (то есть прошивка).
Выбираем эту вкладку, в открывшемся окне появится список файлов. Первой по списку будет самая новая прошивка, поэтому нужно загружать именно ее. Для этого сохраним выбранный архивный файл на Рабочем столе нашего компьютера. Вы можете выбрать и другую папку для сохранения файла, главное, чтобы потом было легко его найти.
Откроем архивный файл и извлечем из него новую прошивку для нашего устройства.
Наконец мы скачали требуемое программное обеспечение, далее переходим к главному этапу – перепрошивке роутера.
Внимание! Делать прошивку при подключении через Wi-Fi нельзя. Прежде, чем вы начнете обновлять прошивку, нужно присоединить Tp-link TL-WR841N к компьютеру (ноутбуку) с помощью кабеля, который прилагается к роутеру
Запускаем любой браузер, который установлен у вас на компьютере. Вводим в адресной строке tplinklogin.net (Tplinklogin.net — адрес входа в личный кабинет роутеров TP-Link) или в старых прошивках 192.168.1.1 192.168.1.1 — вход в настройки роутера, логин и пароль Admin и ждем, пока загрузится страница. Затем вас попросят ввести имя пользователя (admin) и пароль (admin)
В окне настроек открываем вкладку System Tools, из списка ниже выбираем Firmware Upgrade. После этого нажимаем в окне на расположенную сверху кнопку Выберите файл. Когда откроется Проводник, найдем и выберем в окне наш файл с новой прошивкой.
Для перепрошивки роутера до более новой версии в следующем окне нажмем Upgrade. На экране это будет выглядеть примерно так.
Подождем, пока прошивка будет обновляться.
После завершения перепрошивки, необходимо перезагрузить систему. После перезагрузки можно будет работать с роутером.
Автор
Сергей Ефимов
Дипломированный специалист по безопасности компьютерных сетей. Навыки маршрутизации, создание сложных схем покрытия сетью, в том числе бесшовный Wi-Fi.
Open Source Code For Programmers (GPL)
Please note: The products of TP-Link partly contain software code developed by third parties, including software code subject to the GNU General Public Licence (“GPL“), Version 1/Version 2/Version 3 or GNU Lesser General Public License («LGPL»). You may use the respective software condition to following the GPL licence terms.
You can review, print and download the respective GPL licence terms here. You receive the GPL source codes of the respective software used in TP-Link products for direct download and further information, including a list of TP-Link software that contain GPL software code under GPL Code Center.
Настройка wi-fi сети
В нашей инструкции это самое важное место, изучить которое и принять к исполнению требуется крайне внимательно. Подавляющая группа пользователей приобретает и персонализирует роутер исключительно для моделирования беспроводной сети с возможностью иметь выход в интернет
Процесс ввода настроек не займёт чересчур большое количество минут.
В меню «Беспроводной режим» — «Настройки беспроводного режима». Требуется ввести данные с параметрами «Имя сети» и «регион». Требуется помнить о необходимости сохранить все произведённые действия.

При необходимости всегда есть возможность произвести дополнительные настройки параметров беспроводной сети wi-fi. • Режим – позволяет осуществить выбор, по которому происходит стандарт вещания (наилучшие рекомендуемые параметры «11bgn смешанный»); • Канал – осуществляет возможность выбора канала связи wi-fi (рекомендуемые параметры «Авто»); • Ширина канала – при помощи этого инструмента можно настроить ширину, по которой передаются данные в канале (рекомендуемые параметры «Авто»); • МАХ скорость передачи – даёт возможность настроить ограничения максимально возможной скорости потока по передаче данных (рекомендовано выбирать наибольшее допустимое значение); • WDS – настройка расширяемой площади, которую может покрывать беспроводная wi-fi сеть, спроектированная раньше. Пароль на роутере TP-Link TL-WR841N не является обязательным требованием, применяемым к wi-fi. Однако настоятельно рекомендуется установить его. Если этого не сделать, то расходы трафика будут очень велики, ведь к вашему wi-fi смогут подключиться все желающие. И, соответственно, упадёт скорость соединения с интернетом.
Попадаем в меню «Беспроводной режим» — «Защита беспроводного режима», отмечаем птичкой поле «WPA-PSK/WPA2-PSK» (этот метод по зашифровке информации является наиболее защищённым).

«Шифрование» — определяем пункт «Автоматическое».
«Пароль PSK» — заполняется персональный код, который защищает доступность сети Wi-Fi. Это тот пароль, который потребуется для подключения к вашей wi-fi сети.
После всех произведённых действий в обязательном порядке необходимо будет сохранить изменённые настройки. После чего можно будет пользоваться интернетом.
На этом все. Как всегда предлагаю вам посмотреть обучающее видео по материалу статьи.
Debricking
v7
- Disconnect the router from the internet, connect it with a PC via RJ45 cable and perform a 30/30/30 restart
- Change the IP on the PC to 192.168.1.2. Subnet mask must be 255.255.255.0. Restart the router by unplugging the power cable.
-
Perform a failsafe boot and quickly use
telnet 192.168.1.1
If this didn’t work, check the IP address on the PC or if you were too slow to connect during the failsafe mode. Still not working? Read this!
In telnet, do the following things one after another:
Define a passwordpasswd
enter
yourpassword
enter
againyourpassword
enter
Kill the broken OWrt firmwaremtd -r erase rootfs_data
enter
firstboot
enter
reboot -f
After rebooting, log in again just to check if the router is accessible. If you can’t, start again at the beginning.
Now change the network settings on the PC back to “Acquire IP address automatically” and connect the router with the internet. Do a manual reboot by simply turning it off and back on again. The PC should now get an IP address by DHCP. If this is the case, you successfully reset the router. If not, repeat from the beginning or do this if you like.
Basically the router now works like after the initial flash to OWrt. Now you have to configure the internet connection and probably you want to install LUCI. After that, open your browser, connect to 192.168.1.1 and log in with the data you entered via telnet.
Внешний вид
Простой дизайн — корпус из белого пластика округлой формы с черными антеннами. Сверху черная глянцевая поверхность, на которой расположены индикаторы. Сзади порты, кнопка питания, WPS/сброса. На нижней панели вентилируемые прорези, наклейка с информацией о модели. Также в корпусе 2 отверстия для крепления к стене.

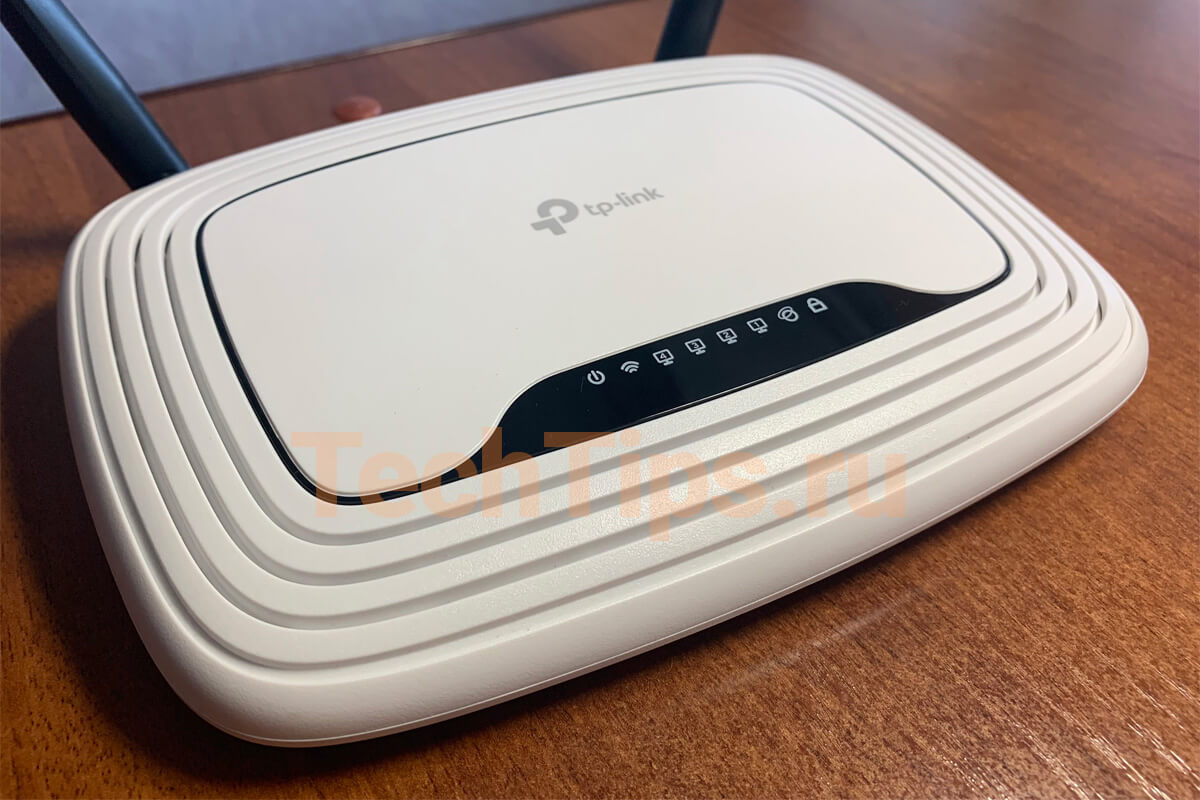



1
2
3
4
5
 Отличия аппаратных версий
Отличия аппаратных версий
На большинстве маршрутизаторов кнопки включения, WPS, сброса и порты расположены на задней панели. Данная модель не стала исключением.
- Кнопка ON/OFF — включает, выключает питание на оборудовании.
- Разъем для адаптера питания.
- WAN порт для интернет кабеля провайдера.
- Четыре LAN порта для сетевого подключения компьютера, ноутбука, любого другого устройства.
- WPS/RESET. Кнопка для включения WPS — нажать и отпустить. Для сброса до заводских настроек — удерживать в течении 10 секунд.
- WIFI ON/OFF — включает, выключает Wi-Fi на роутере.
 Задняя панель
Задняя панель
TP-Link TL-WR841ND: Wi-Fi сеть и пароль
Чтобы задать настройки Wi-Fi сети, нужно перейти в раздел «Беспроводной режим» (Wireless). Здесь нам нужно указать свой регион, и сменить название Wi-Fi сети. Не советую оставлять заводское имя.

Слева переходим в следующий раздел «Защита беспроводного режима» (Wireless Security), и устанавливаем пароль на нашу Wi-Fi сеть. Тип безопасности ставим WPA/WPA2 — Personal, и задаем пароль. Пароль английскими буквами. Должно быть как минимум 8 символов.
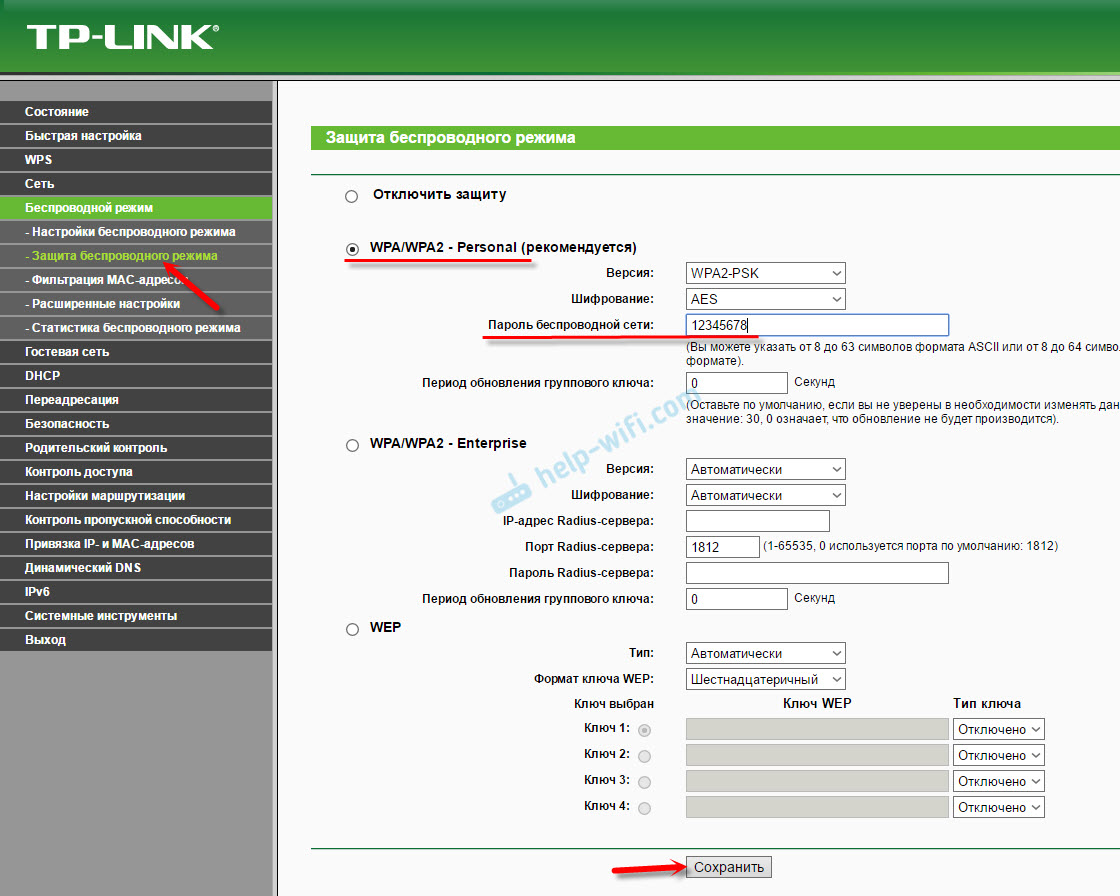
Сохраните настройки. Пароль сразу желательно записать. Если в будущем вы его забудете, то сможете посмотреть в панели управления, или сменить его. Можете добавить себе в закладки статью: как поменять, или поставить пароль Wi-Fi на TP-Link.
На этом основная настройка роутера закончена. Можете его перезагрузить. Сделать это можно на вкладке «Системные инструменты» – «Перезагрузка».
Подключать устройства к Wi-Fi нужно уже с новым паролем, который вы задали в настройках.
Защита панели управления
Советую еще раз зайти в настройки, и сменить заводской пароль admin, который нужно вводить при входе в настройки роутера. Сделать это можно в разделе «Системные инструменты» – «Пароль». Нужно указать старые admin и admin. Затем задать новое имя пользователя и новый пароль два раза.

После сохранения настроек, для доступа к веб-интерфейсу нужно будет указывать новый пароль и имя (если вы его сменили).
Bootloader Mods
- you could read about bootloader in general and about Das U-Boot in particular.
U-Boot 1.1.4 modification for routers
Forum member pepe2k made a modification of U-Boot 1.1.4 for Qualcomm Atheros SoCs based devices (the project is still being developed, so new devices and SoCs will be supported in the future). Up to date information, sources can be found on official GitHub repository and binary images here.
This modification started from wr703n-uboot-with-web-failsafe project, but supports more devices, all modern web browsers, has a lot of improvements and other modifications (like U-Boot NetConsole, custom commands, overclocking possibilities etc.).
More information:
-
Official repository on GitHub: U-Boot 1.1.4 modification for routers
-
Binary images
-
Discussion about this project on OpenWrt forum
-
An article (in Polish) about one of the first version of this project on www.tech-blog.pl
Стандартные способы обновления прошивки
Возможность обновления прошивки роутера стандартными средствами предусмотрена производителями. Здесь мы расскажем вам об общих принципах, частные случаи могут отличаться в зависимости от модели вашего устройства.
Скачиваем прошивку
Для начала необходимо скачать прошивку роутера с официального сайта производителя.
Обратите внимание, что модель маршрутизатора может иметь несколько версий оборудования. Прошивку нужно подбирать с учетом аппаратной версии устройства
Попытка прошить маршрутизатор Wi-Fi неправильной прошивкой может привести к сбою.
Подключаемся к роутеру
Предположим, вы скачали и разархивировали прошивку в отдельную папку. Затем перейдите в веб-интерфейс роутера. Как правило, для этого нужно в строке браузера набрать адрес 192.168.0.1 или 192.168.1.1 (могут быть и другие варианты).
Обычно параметры для подключения к роутеру указываются на наклейке. Он расположен сзади.
Например, на фото ниже изображена наклейка для роутера ZyXEL Keenetic. IP-адрес по умолчанию – 192.168.1.1. Для подключения необходимы логин и пароль. В данном случае я являюсь администратором входа в систему, а пароль – 1234. На многих моделях логин и пароль по умолчанию одинаковы: admin / admin.

Прошиваем
Найдите в меню пункт «Обновление ПО». Для роутеров TP-Link и D-Link это обычно называется так: обновление прошивки. У моделей других производителей могут быть свои варианты. Например, «Обновление прошивки». Через «Обзор» указываем путь к файлу прошивки и нажимаем кнопку «Обновить». Ждем завершения процесса. Наконец, маршрутизатор перезагрузится. Прошивка обновлена.
Пока обновление не будет завершено, не выключайте роутер и не перезагружайте компьютер.
Пример TP-Link
В инструментах системы выберите пункт «Обновление прошивки». Здесь сразу отображается текущая версия прошивки роутера и его версия. Выберите файл прошивки. Затем нажимаем кнопку «Обновить».

Пример ZyXEL
В системе выбираем пункт «Прошивка». Версия прошивки отображается там. Загрузите файл прошивки (загруженную прошивку) и обновите его.

Возврат на программное обеспечение производителя
1. Скачайте оригинальный образ прошивки с сайта TP-Link(у версий 1 и 1.5 абсолютно идентичные последние прошивки), для версии 3.
2. Извлеките файл из архива и посмотрите содержит ли он в своем названии слово boot,
- Если не содержит, то можете спокойно им прошивать.
- Если содержит, то нужно немного отредактировать перед прошивкой:
Данный способ подходит для моделей V1, V3, V5, V7, V8 и V9; так как бутлоадер у них одного размера.
Для примера возьмем файл со словом “boot” в названии wr841nv9_en_3_14_4_up_boot(131129).bin
Вырезаем первые 0x20200 (это 131,584 = 257*512) байт прошивки:
dd if=wr841nv9_en_3_14_4_up_boot(131129).bin of=tplink.bin skip=257 bs=512
Получаете файл tplink.bin, данную команду можно провести на компьютере с linux/unix или на самом роутере(предварительно закачав его туда с помощью web сервера или по протоколу scp)
Так же вы можете просто скачать уже модифицированные файлы без boot блока
-
TL-WR841N(D) V1 2008613143645.zip
-
TL-WR842N(D) V3 TL-WR841ND-V3-stripped.zip
-
TL-WR841N(D) V5 201112613340616.zip
-
TL-WR841N(D) V7 TL-WR841N_WR841ND_v7_120201.zip
-
TL-WR842N(D) V8 TL-WR841ND-V8-stripped.zip
-
TL-WR842N(D) V9 TL-WR841ND-V9-stripped.zip
3. Полученный файл переименуйте во что-то типа tplink.bin и можете прошить через web интерфейс, если же возможности нет, то можно через консоль, используйте протокол SCP (для windows winscp), если вы на линуксе то и сами все знаете, так же можно воспользоваться веб-сервером в локальной сети):
Скачайте файл в tmp папку роутера с помощью scp или wget, если у вас есть web сервер (для примера, 192.168.1.110 — адрес web сервера)
root@OpenWrt:~# cd /tmp root@OpenWrt:/tmp# wget http://192.168.1.110/tplink.bin
Прошейте
root@OpenWrt:/tmp# mtd -r write ./tplink.bin firmware
Вы так же можете попробовать уже описанный способ установки по tftp(boot часть опять же придется вырезать)
См. также Back to original firmware
Спецификация оборудования
| Версия | v3 | v5 | v7 | v8 | v9 | v10 | v11 |
|---|---|---|---|---|---|---|---|
| Платформа: | AP81(ar71xx) | ||||||
| Архитектура: | MIPS | ||||||
| Производитель: | Atheros | ||||||
| Загрузчик: | U-Boot | ||||||
| Системный чип: | AR9130 | AR7240 rev 2 | AR7241-AH1A | AR9341 | QCA9533-AL3A | QCA9533-BL3A | QCA9533-AL3A |
| Частота CPU: | 400 МГц | 400 МГц | 400 МГц | 535 МГц | 550 МГц | 650 МГц | |
| BogoMIPS: | 265.42 | 266.24 | 265.42 | 266.64 | 366.18 | 432.53 | |
| Flash-чип: | ST 25P32V6P | Неизвестно | cFeon F32-100HIP/SPANSION FL032PIF | Spansion FL032PIF | Spansion FL032PIF | Winbond 25Q32FVS1G | Spansion FL032PIF |
| Объем Flash: | 4 Мб | ||||||
| Чип ОЗУ: | Hynix HY5DU561622FTP-5 | Неизвестно | Zentel A3S56D40FTP-G5 | ESMT M13S2561616A-5T | Winbond W9425G6JH-5 | Zentel A3S56D40GTP-50 | Zentel A3S56D40GTP-50L |
| Объем ОЗУ: | 32 Мб | ||||||
| Радиочип: | Atheros AR9100 Rev:7 | Atheros AR9280 Rev:2 | Atheros AR9287-BL1A 2.4GHz 802.11bgn | AR9341 | QCA9533-AL3A | QCA9533-BL3A | QCA9533-AL3A |
| Свитч: | Marvell 88E6060 | Встроенный AR7240 | Встроенный AR7241 | Встроенный AR9341 | Встроенный QCA9533-AL3A | Встроенный QCA9533-BL3A | Встроенный QCA9533-AL3A |
| Порт USB: | Неизвестно | Есть | В процессе | Отсутствует в SoC | ? | ||
| Последовательный порт: | Ещё | ? | |||||
| JTAG: | Неизвестно | Неизвестно | ? |
To Upgrade
IMPORTANT: To prevent upgrade failures, please read the following before proceeding with the upgrade process
- Please upgrade firmware from the local TP-Link official website of the purchase location for your TP-Link device, otherwise it will be against the warranty. Please click here to change site if necessary.
- Please verify the hardware version of your device for the firmware version. Wrong firmware upgrade may damage your device and void the warranty. (Normally V1.x=V1)Hoe vind ik de hardware versie van een TP-Link product?
- Do NOT turn off the power during the upgrade process, as it may cause permanent damage to the product.
- To avoid wireless disconnect issue during firmware upgrade process, it’s recommended to upload firmware with wired connection unless there is no LAN/Ethernet port on your TP-Link device.
- It’s recommended that users stop all Internet applications on the computer, or simply disconnect Internet line from the device before the upgrade.
- Use decompression software such as WinZIP or WinRAR to extract the file you download before the upgrade.
|
TL-WR841N(EU)_V14_200903 |
Download | |
|---|---|---|
| Publicatiedatum: 2020-11-27 | Taal: Engels | Bestandsgrootte: 4.27 MB |
|
Modifications and Bug Fixes: |
|
TL-WR841N(EU)_V14_190731 |
Download | |
|---|---|---|
| Publicatiedatum: 2019-11-21 | Taal: Engels | Bestandsgrootte: 4.45 MB |
|
Modifications and Bug Fixes: New Features/Enhancement: 1.Fix CVE-2018-15700 vulnerability. 2.Fix CVE-2018-15701 vulnerability. 3.Fix other security issues. 4.Improve the stability of device. Notes: 1. For TL-WR841N(EU)_V14. |
|
TL-WR841N(EU)_V14_180319 |
Download | |
|---|---|---|
| Publicatiedatum: 2018-04-03 | Taal: Engels | Bestandsgrootte: 4.23 MB |
|
Modifications and Bug Fixes: Notes: |
Прошивка роутера
Перед началом прошивки роутера, отключите его от провайдера и сети чтобы не было никаких помех. То есть, вытащите шнуры из порта WAN/Internet и LAN/Ethernet портов.
Затем соедините роутер с компьютером с помощью сетевого кабеля, который обычно идет в комплекте. По Wi-Fi прошивать роутер не рекомендуется. Сетевой кабель должен быть подключен к LAN/Ethernet порту маршрутизатора.
Теперь нужно попасть в веб интерфейс устройства. Для этого на компьютере открываем любой браузер и в адресной строке вводим адрес роутера, который указан снизу на наклейке. Как правило это 192.168.1.1 или 192.168.0.1. Но также может быть tplinkwifi.net или tplinklogin.net.
В открывшемся окне вводим логин и пароль для доступа к настройкам, по умолчанию «admin»
и«admin» , тоже указаны здесь же.
После того, как доступ к настройкам роутера получен, необходимо сделать точку восстановления. Для этого, переходим во вкладку «Системные инструменты»
и ищем здесь раздел«Резервная копия и восстановление» .
Жмем по кнопке Резервной копии и указываем путь куда сохранить файл с настройками.
Важный момент!
При любых манипуляциях с программным обеспечением рекомендуется создавать точку восстановления параметров. Делается это для того, чтобы, в случае возникновения непредвиденных ситуаций, восстановить уже имеющиеся настройки. Это поможет сэкономить вам не только нервы и время, но еще и деньги, которые могут быть потрачены на вызов специалиста интернет-провайдера.
Ну и наконец приступаем к самой прошивке. Для этого переходим во вкладку «Системные инструменты»
и ищем здесь раздел«Обновление встроенного ПО» . Выбираем ранее скачанный файл прошивки, нажав эту кнопку и жмем Обновить. Далее нужно дождаться окончания процесса обновления.
Еще один важный момент. Никаких действий с роутером во время прошивки производить нельзя. Это может привести к сбою, во время которого старая прошивка будет удалена, а новая еще не установится. В таких случаях шансы восстановить устройство в домашних условиях будут очень малы.
По завершению прошивки роутер перезагрузится и будет готов к дальнейшей настройке уже с новой прошивкой.
Настройка IPTV на TP-Link TL-WR841ND
В том случае, если ваш провайдер предоставляет услугу цифрового интерактивного телевидения, то нужно задать некоторые настройки на маршрутизаторе. Сделать это можно на кладке «Сеть» – «IPTV».
Проверьте включен ли «IGMP Proxy», выберите режим «Мост» и выберите номер LAN порта, который (или которые) будут отведены под IPTV. В этот порт нужно подключить приставку.

Если после сохранения настроек и перезагрузки TL-WR841ND IPTV не заработает, то смотрите статью: настройка IPTV на роутерах TP-Link. Там я описывал все более подробно. Возможно, в вашем случае нужно прописать еще VLAN ID.
39
Сергей
TP-Link
Вход в настройки TP-Link TL-WR841N
Перед началом настройки рекомендую сбросить настройки роутера TP-Link TL-WR841N к заводским. Для этого необходимо нажать и удерживать несколько секунд кнопку Reset.
После этого требуется осуществить вход в панель управления роутером. Откройте любой браузер (Опера, Мозилла, Гугл Хром или Интернет Эксплоер). В верхней строке вводим следующий адрес: «192.168.1.1» или «192.168.0.1».

Всплывет окошко для идентификации. В нем требуется заполнить поля «Имя пользователя» — admin, «пароль» — admin. Выполнив все это мы перейдем в основное окошко, в котором можно будет изменять настройки tp-link tl-wr841n.
Имя пользователя admin и пароль admin являются настройками по-умолчанию. Если вам пишет, что «логин или пароль неверный», то скорее всего роутер уже был настроен ранее и необходимо сбросить настройки к заводским нажав кнопку Reset.
Open Source Code For Programmers (GPL)
Please note: The products of TP-Link partly contain software code developed by third parties, including software code subject to the GNU General Public Licence (“GPL“), Version 1/Version 2/Version 3 or GNU Lesser General Public License («LGPL»). You may use the respective software condition to following the GPL licence terms.
You can review, print and download the respective GPL licence terms here. You receive the GPL source codes of the respective software used in TP-Link products for direct download and further information, including a list of TP-Link software that contain GPL software code under GPL Code Center.





