Tp-link tl-wr941nd: краткий обзор и настройка роутера
Содержание:
- Краткое описание модели
- Настройка Wi-Fi роутера TP-LINK TL-WR940N и TL-WR941ND
- To Upgrade
- Настройка IPTV
- Настройки безопасности
- Обзор модели: опции и технические характеристики
- Как подключить TL-WR940N/TL-WR941ND?
- To Upgrade
- Подготовка к работе
- Эмуляторы
- Переадресация/проброс портов
- Отзыв о роутерах TP-LINK TL-WR941ND
- Проброс порта (как открыть порт):
- Codice Open Source (GPL)
- Вход в панель управления TL-WR840N и настройка интернета
Краткое описание модели
Маршрутизатор WR940N обладает своими техническими особенностями и разнообразным функционалом. По габаритам устройство чуть больше стандартных моделей, оснащено тремя антеннами, которые позволяют создать стабильную интернет-сеть. В комплектацию входят все самые необходимые провода для подключения к компьютеру и начала работы.
Стоит отметить функциональные особенности модели, он может использоваться в качестве репитера, обычного роутера, можно подключить ТВ-приставку. Из минусов можно выделить невозможность изменить стандартное назначение кнопок на задней панели корпуса.
Настройка Wi-Fi роутера TP-LINK TL-WR940N и TL-WR941ND
Если вы затрудняетесь с ответом, как настроить ваш маршрутизатор TP-LINK и ввести его в состав вашего компьютерного арсенала, то здесь вы сможете найти ответ и подробные инструкции на примере двух моделей TL-WR940N и TL-WR941ND. Эти два роутера не только выглядят одинаково, но коммуникации у них одни и те же.
Единственно, у первой модели антенну нельзя отстегнуть и поменять на другую. Принципы настройки у них тоже не различаются, поэтому эта статья подходит в качестве руководства для обоих маршрутизаторов.
Роутер TP Link TL WR941ND


На фотографии можно увидеть внешний вид роутера TP Link TL WR941ND спереди и сзади.
Роутер TP-LINK TL-WR940N:
Ниже представлен роутер младшей модели


To Upgrade
IMPORTANT: To prevent upgrade failures, please read the following before proceeding with the upgrade process
- Please upgrade firmware from the local TP-Link official website of the purchase location for your TP-Link device, otherwise it will be against the warranty. Please click here to change site if necessary.
- Please verify the hardware version of your device for the firmware version. Wrong firmware upgrade may damage your device and void the warranty. (Normally V1.x=V1)¿Cómo encontrar la versión de hardware en un dispositivo TP-Link?
- Do NOT turn off the power during the upgrade process, as it may cause permanent damage to the product.
- To avoid wireless disconnect issue during firmware upgrade process, it’s recommended to upload firmware with wired connection unless there is no LAN/Ethernet port on your TP-Link device.
- It’s recommended that users stop all Internet applications on the computer, or simply disconnect Internet line from the device before the upgrade.
- Use decompression software such as WinZIP or WinRAR to extract the file you download before the upgrade.
|
TL-WR941ND_V6_150312 |
Descargar | |
|---|---|---|
| Fecha de Publicación: 2015-10-21 | Idioma: Inglés | Tamaño del archivo: 3.30 MB |
|
Modifications and Bug Fixes: Bug fixed:
Notes: Notes:
|
|
TL-WR941ND_V6_150206 |
Descargar | |
|---|---|---|
| Fecha de Publicación: 2015-02-06 | Idioma: Inglés | Tamaño del archivo: 3 MB |
|
Modifications and Bug Fixes:
Notes: For TL-WR941ND(UN) V6 |
Usar Firmware de Terceros en los Productos de TP-Link
Algunos firmware oficiales de los productos de TP-Link pueden ser sustituidos por el firmware de terceros como DD-WRT. TP-Link no está obligado a proporcionar el mantenimiento o soporte alguno para los mismos, y no garantiza el desempeño y la estabilidad del firmware de terceros. Los daños al producto como resultado del uso de firmware de terceros, anulará la garantía del producto.
Abrir el Código Fuente Para Programadores (GPL)
La siguiente información es para los programadores y no es necesaria para la mayoría de los usuarios particulares de TP-Link.
Los productos de TP-Link contienen en parte del código del software desarrollado por terceros, incluyendo el código del software sujeto a “GLP” (General Public Licence — Licencia Pública General) de GNU, Versión 1/Versión 2/Versión 3 o «LGPL» (Lesser General Public License – Licencia Pública General Reducida) de GNU. Puede usar la condición del software respectiva siguiendo los términos de la licencia de GPL.
Puede revisar, imprimir y descargar los términos respectivos de la licencia de GPL aquí. Usted recibe los códigos fuente de GPL del respectivo software utilizado en los productos de TP-Link para la descarga directa e información adicional, incluyendo una lista del software de TP-Link que contiene el código del software de GPL por el Centro de Códigos de GPL.
Los programas respectivos son distribuidos SIN NINGUNA GARANTÍA, incluso sin la garantía implícita de COMERCIABILIDAD o IDONEIDAD PARA UN PROPÓSITO PARTICULAR. Vea la Licencia Pública General respectiva de GNU para obtener más detalles.
Настройка IPTV
С настройкой IPTV всё несколько сложнее: дело в том, что далеко не все аппаратные версии маршрутизатора WR941ND поддерживают данную технологию.
Только версия V5 с прошивкой «TL-WR941ND_V5_130509_RU» оснащена поддержкой «IGMP Proxy», «Bridge» и «802.1Q TAG VLAN». В версии V3 с прошивкой «TLWR941ND_V3_121224_RU» есть поддержка «IGMP Proxy».
С полным перечнем продукции «TP-Link» с поддержкой «Multicast/IPTV» можно ознакомиться на официальном сайте: http://www.tp-linkru.com/article/?faqid=518
Для настройки IPTV потребуется только зайти в меню «Сеть» — раздел «IPTV» или «Bridge» и указать номер порта, к которому подключена телевизионная приставка.
Настройки безопасности
Чтобы максимально обезопасить WiFi, рекомендуется отключить функцию QSS. Она позволяет подключить любое устройство без ввода пароля, в течение двух минут после нажатия кнопки WPS/Reset на задней панели девайса. Хоть эта опция и является удобной, в протоколе QSS были обнаружены критические уязвимости, из-за которых можно получить несанкционированный доступ к сети. На данный момент именно с использованием этой функции осуществляется наибольшее количество взломов роутеров TP-Link. Для изменения этих настроек необходимо перейти на вкладку «Функция QSS», нажать кнопку «Отключить» и перезагрузить роутер WR841N.
Если вы желаете продолжить использование этого метода подключения вопреки риску хакерской атаки, в этом же меню можно изменить настройки подключения или добавить новый девайс программным методом. Для этого достаточно ввести PIN-код подключаемого оборудования либо выбрать пункт «Нажать кнопку нового устройства в пределах двух минут» для активации QSS.
Следующую важную опцию, обеспечивающую безопасность сети, можно подключить в меню «Беспроводной режим -> Фильтрация MAC-адресов». Когда фильтрация включена, она может работать в двух режимах «Разрешить доступ станциям, указанным в списке» и «Запретить доступ станциям, указанным в списке». Выберите необходимый вариант и включите фильтрацию. Изменения будут применены после перезагрузки роутера.
При выборе первого варианта вы сможете запретить подключение отдельных устройств к WiFi сети, раздаваемой данным маршрутизатором TP-Link. Для этого в поле «MAC-адрес» необходимо ввести комбинацию, которую можно уточнить на следующем шаге. В поле «описание» написать понятное вам название девайса, а статус изменить на «Включена».
Также вы можете выбрать второй вариант. При его использовании к сети смогут подключиться только устройства, которые внесены в белый список. Как и в случае с внесением в чёрный список, понадобится ввести MAC-адрес и название девайса, а из выпадающего списка «Статус» выбрать «Включена».
Хоть этот способ и увеличивает безопасность, он не гарантирует полную защиту от взлома и подключения третьих лиц к вашему WiFi. Данные подключения по WiFi могут быть перехвачены, а из них можно извлечь MAC-адрес вашего устройства. После этого взломщику достаточно будет изменить адрес своего компьютера на полученный, и он сможет войти в сеть.
Уточнить MAC-адреса подключенных устройств можно в меню «Беспроводной режим -> Статистика беспроводного режима». В нём присутствуют только устройства, подключение которых осуществляется по WiFi. Здесь же отображается статистика работы на различных компьютерах и гаджетах (количество принятых и отправленных пакетов). Кроме получения адресов ваших устройств, это меню можно использовать для контроля несанкционированных подключений. Например, если скорость WiFi на вашем роутере WR841N упала и вы подозреваете, что кто-то посторонний подключился к вашей сети, проверить это можно в данном меню.
Изменить адрес админ-панели маршрутизатора можно в пункте «Безопасность -> Удаленное управление». Там же можно задать новый порт для подключения к TP-Link, однако эту настройку лучше оставить без изменений. После сохранения нового IP-адреса потребуется перезагрузить ваш роутер.
После того, как настройка вашего роутера TP-Link WR841N выполнена, рекомендуется сохранить параметры в отдельном файле. Вы сможете сделать это на вкладке «Системные инструменты -> Резервная копия и восстановление». Параметры конфигурации будут сохранены в формате bin, и через это же меню вы сможете восстановить их. Такая необходимость возникнет в том случае, если в дальнейшем вами будут внесены некорректные изменения в настройки или они будут случайно сброшены с помощью кнопки «Reset» на задней панели.
Последним шагом при настройке WR841N является изменение имени пользователя и пароля в разделе «Системные инструменты -> Пароль». При этом система запросит текущие данные учётной записи. Изменения вступят в силу после того, как роутер TP-Link будет перезагружен.
Обзор модели: опции и технические характеристики
Tp Link WR941N отличается от Tp Link WR941ND только тем, что у первой модели несъемные модели, а у второй – съемные. Характеристики же и настройка у двух моделей одинаковые.

Комплект поставки стандартен для бренда. Кроме самого роутера Tp Link добавляет:
- инструкцию по эксплуатации:
- руководство по быстрой настройке:
- диск с ПО;
- гарантийный талон;
- патч-корд (сетевой кабель);
- антенны Wi-Fi.
ТП Линк говорит о годовой гарантии, но российские магазины предлагают 2 и более года.
- 1 гнездо для соединения с провайдером. Скорость порта — 100 Мбит;
- 4 гнезда для подключения по кабелю собственных устройств. Скорость также 100 Мбит;
- Поддержку беспроводных протоколов стандартов 802.11b,802.11g, 802.11n, что позволит подключить любые, даже древние устройства
- 3 антенны дадут устойчивый сигнал на скорости до 450 Мбит (отсюда полное название модели — Tp Link WR941ND 450М);
- Кнопка «WPS» даст возможность маршрутизатору самому «договориться» с устройством пользователя о скорости передачи, адресе…;
- По заявлениям производителя — радиус приема сигнала до 270 м:
- Возможность клонирования мас-адреса позволит не сообщать провайдеру о новом устройстве;
- Кнопки включения устройства, запуска Wi-Fi модуля, быстрой перезагрузки без извлечения из розетки.
Эта модель — близкий родственник Tp Link WR940ND . Разница — в дизайне и небольших конструктивных особенностях. Настраиваются эти маршрутизаторы одинаково.
Как подключить TL-WR940N/TL-WR941ND?
Для начала, нам нужно все соединить.
Подсоедините антенны (если они съемные).
Подключите к роутеру кабель питания и включите его в розетку.
В один из желтых разъемов подключите сетевой кабель, который был в комплекте. Второй конец кабеля подключите к компьютеру в сетевой разъем. Если вы будете настраивать по Wi-Fi, то подключите свой ноутбук к открытой сети, которая по умолчанию называется примерно так: «TP-LINK_37DE50». Можете отключить питание на маршрутизаторе, если сеть пропадет, значит ваша.
Если заводская беспроводная сеть закрыта паролем (в обновленной модели), то сам стандартный пароль от Wi-Fi указан снизу роутера на наклейке.
В синий разъем (WAN) подсоедините кабель от вашего интернет-провайдера (или, например, от ADSL модема).
Вот картинка для наглядности:

B фото подключения обновленной модели TP-LINK TL-WR940N (в черном корпусе):

Подключили? Продолжаем.
To Upgrade
IMPORTANT: To prevent upgrade failures, please read the following before proceeding with the upgrade process
- Please upgrade firmware from the local TP-Link official website of the purchase location for your TP-Link device, otherwise it will be against the warranty. Please click here to change site if necessary.
- Please verify the hardware version of your device for the firmware version. Wrong firmware upgrade may damage your device and void the warranty. (Normally V1.x=V1)¿Cómo encontrar la versión del hardware en un dispositivo TP-Link?
- Do NOT turn off the power during the upgrade process, as it may cause permanent damage to the product.
- To avoid wireless disconnect issue during firmware upgrade process, it’s recommended to upload firmware with wired connection unless there is no LAN/Ethernet port on your TP-Link device.
- It’s recommended that users stop all Internet applications on the computer, or simply disconnect Internet line from the device before the upgrade.
- Use decompression software such as WinZIP or WinRAR to extract the file you download before the upgrade.
|
TL-WR941ND_V6_150312 |
Descargas | |
|---|---|---|
| Fecha de Publicación : 2015-10-21 | Idioma: Inglés | Tamaño del Archivo : 3.30 MB |
|
Modifications and Bug Fixes: Bug fixed:
Notes: Notes:
|
Usar Firmware de Terceros en los Productos de TP-Link
Algunos firmware oficiales de los productos de TP-Link pueden ser sustituidos por el firmware de terceros como DD-WRT. TP-Link no está obligado a proporcionar el mantenimiento o soporte alguno para los mismos, y no garantiza el desempeño y la estabilidad del firmware de terceros. Los daños al producto como resultado del uso de firmware de terceros, anulará la garantía del producto.
Abrir el Código Fuente Para Programadores (GPL)
La siguiente información es para los programadores y no es necesaria para la mayoría de los usuarios particulares de TP-Link.
Los productos de TP-Link contienen en parte del código del software desarrollado por terceros, incluyendo el código del software sujeto a “GLP” (General Public Licence — Licencia Pública General) de GNU, Versión 1/Versión 2/Versión 3 o «LGPL» (Lesser General Public License – Licencia Pública General Reducida) de GNU. Puede usar la condición del software respectiva siguiendo los términos de la licencia de GPL.
Puede revisar, imprimir y descargar los términos respectivos de la licencia de GPL aquí. Usted recibe los códigos fuente de GPL del respectivo software utilizado en los productos de TP-Link para la descarga directa e información adicional, incluyendo una lista del software de TP-Link que contiene el código del software de GPL por el Centro de Códigos de GPL.
Los programas respectivos son distribuidos SIN NINGUNA GARANTÍA, incluso sin la garantía implícita de COMERCIABILIDAD o IDONEIDAD PARA UN PROPÓSITO PARTICULAR. Vea la Licencia Pública General respectiva de GNU para obtener más detalles.
Подготовка к работе
Первый этап самый простой, но без него никак не обойтись – нужно подготовить роутер к работе. Для этого сначала подключите к нему блок питания, а затем включите его в сеть. Если антенны отсоединены, то прикрутите их.
Роутер соединяется с компьютером штатным кабелем из комплекта. Один его разъем соедините с любым из четырех желтых гнезд сзади корпуса. Второй разъем кабеля идет к сетевой карте вашего компьютера или ноутбука.
Если хотите использовать беспроводное соединение, поищите в окружении открытое соединение, совпадающее с именем вашего маршрутизатора. Убедиться, что это именно ваш роутер можно, поигравшись кнопкой включения. Если выбранная сеть в моменты отключения пропадает, значит это наше устройство.
Синее гнездо с надписью WAN предназначено для подключения кабеля от поставщика Интернет-услуг.

Эмуляторы
Устройство Версия аппаратного обеспечения Версия прошивки Язык
| TL-WR941ND | V2 | 100325 | Английский | Выбирать |
| TL-WR941ND | V3 | 100325 | Английский | Выбирать |
| TL-WR941ND | V5 | 130425 | Русский | Выбирать |
| TL-WR941ND | V5 | 130709 | Английский | Выбирать |
Примечания (править
1. Этот эмулятор представляет собой графический интерфейс для настройки устройства TP-Link.
2. Не все опубликованные эмуляторы основаны на последней версии прошивки.
3. Функции, доступные в эмуляторе, могут быть недоступны в вашей стране – для получения дополнительной информации см. Паспорт вашего устройства или веб-страницу.
Переадресация/проброс портов
Данная функция автоматически перенаправляет запросы определенных сервисов из Интернета на соответствующий хост Вашей локальной сети, находящийся за межсетевым экраном роутера. Использовать данную функцию следует в том случае, если Вы хотите создать в локальной сети за межсетевым экраном роутера какой-либо сервер (например, Web-сервер или почтовый сервер). Заходим в Forwarding, нажимаем Add New.
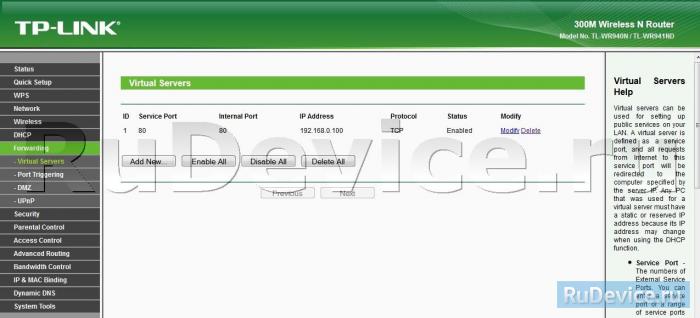
IP-адрес — сетевой адрес устройства, на который будет перенаправляться запрос Servise Port — номер порта, который требуется открыть Protocol — Выбираете требуемый протокол Status — Enable Нажимаем Save.
Отзыв о роутерах TP-LINK TL-WR941ND
Отличная модель. Опыт использования устройств Wifi: несколько месяцев Преимущества устройств Wifi Доступная цена, хороший уровень сигнала, дизайн Недостатки устройств Wifi: критических недостатков нет. Комментарии к устройствам Wifi: Пользуюсь ими уже несколько месяцев. К этому устройству разводят системный блок и приставку IPTV, по wi-fi вешают два андроида, периодически подключают планшет и в соседней комнате устраивают мостик с TP-LINK TL-WR841ND к другому приставке IPTV -верхняя коробка подключена.
Канал провайдера 60 Мбит / с. Привязал на мак все железки, принудительно назначил каждому ip, дал телефонам и планшету 1 Мбит / с (для навигации за глазами), остальной канал идет на мостик с приставкой. В этой настройке все работает нормально.
Торренты колеблются, моя приставка работает, жена с телефоном или планшетом просматривает интернет и в соседней комнате через главную стену и перегородку iptv плуга без шипов. Конечно, HD-каналы нестабильны, но 300 Мбит / с им недостаточно, и глупо ожидать безупречной работы.
Примерно раз в две недели я перезагружаю оба роутера. Аппаратная версия v5.00 обновлена до последней версии прошивки извне.
Либо я наткнулся на хороший экземпляр, либо у других проблемных пользователей руки растут чуть выше колен.
Проброс порта (как открыть порт):
Для того, чтобы пробросить порт на роутере TP-Link TL-WR941ND, Вам надо зайти в раздел «Forwarding» (Переадресация) -> «Virtual Servers» (Виртуальные сервера):
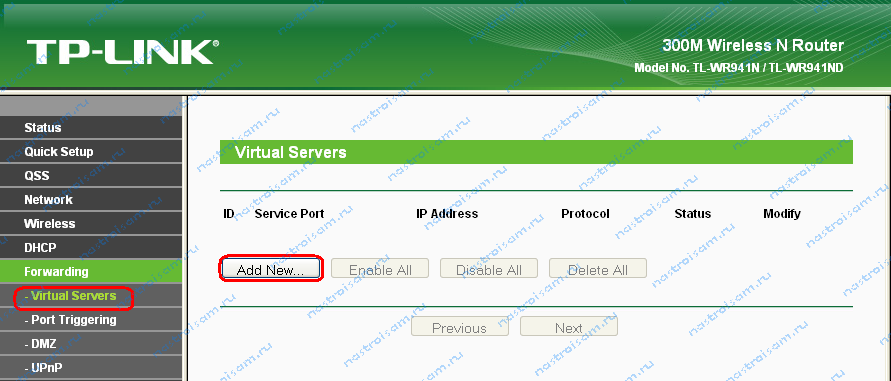
Нажимаем кнопку «Add New» (Добавить Новую). Откроется вот такая вкладка:
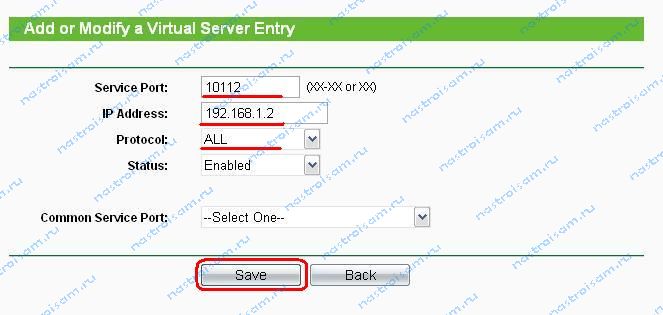
Заполняем поля следующим образом: «Service Port» (Порт сервиса) — вводим порт или диапазон портов, которые надо открыть. В поле «IP Address» вводим IP-адрес компьютера в локальной сети, для которого открываем порт. В выпадающем списке «Protocol» надо выбрать используемый протокол — TCP, UDP или любой тип — ALL. «Status» должен быть «Enabled». Нажимаем кнопку «Save».
Codice Open Source (GPL)
I prodotti TP-LINK contengono software sviluppato da terze parti, incluso software distribuito con licenza GPL (GNU General Public Licence versione 1, 2 o 3) o con licenza LGPL (GNU Lesser General Public License): l’utilizzo di questo software è possibile entro limiti e condizioni stabiliti dalla tipologia di licenza con la quale è distribuito e specificate a questo link. È possibile ottenere il codice sorgente soggetto a GPL e la lista dei prodotti che utilizzano tale codice all’interno del Centro sorgenti GPL.
I relativi software sono distribuiti con formula di TOTALE ESCLUSIONE DI GARANZIA; non sono pertanto garantite COMMERCIABILITÀ e/o IDONEITÀ PER QUALSIASI UTILIZZO SPECIFICO.
Вход в панель управления TL-WR840N и настройка интернета
Значит к роутеру мы подключились. Теперь открываем любой браузер, и переходим в нем по адресу http://tplinkwifi.net, или 192.168.0.1. Должно появится окно с запросом имени пользователя и пароля. По умолчанию, это admin и admin. Указываем их и попадаем в панель управления. Если не получается открыть настройки, то смотрите эту статью с возможными решениями.
Сейчас самое главное. Настройка роутера на подключение к провайдеру. Что бы роутер смог подключился к интернету, и раздавать его на все ваши устройства.
Если у вас на компьютере есть какое-то подключение к интернету, то теперь оно нам не нужно. Подключение будет устанавливать маршрутизатор.
Вы обязательно должны знать, какой тип подключения использует ваш интернет-провайдер. Это может быть: Динамический IP, Статический IP, PPPoE, L2TP, PPTP. И если у вас не Динамический IP, то у вас еще должна быть информацию по подключению, которую выдает провайдер. Обычно это имя пользователя и пароль (может быть еще адрес сервера, и IP-адрес).
В настройках открываем вкладку Сеть – WAN, и в выпадающем меню Тип подключения WAN выбираем подключение, которое использует наш провайдер (если вы подключились через модем, то выберите Динамический IP, и сохраните настройки).
Если у вас подключение Динамический IP, то интернет сразу должен заработать через роутер. Может быть еще такое, что провайдер делает привязку по MAC-адресу. Это можно уточнить у самого провайдера, и попросить их прописать MAC-адрес роутера (указан снизу устройства), или клонировать его с компьютера, к которому раньше был подключен интернет.
Настройка других подключений:
Достаточно выбрать PPPoE, указать имя пользователя и пароль, выставить обязательно автоматическое подключение, и сохранить настройки.
Точно так же выбираем нужное подключение, указываем имя пользователя и пароль, затем указываем IP-адрес, или адрес сервера (например tp.internet.beeline.ru), ставим автоматическое подключение и сохраняем настройки.
Главное, что бы роутер подключился к интернету. Если это произошло, то можно продолжать настройку.
Настройка Wi-Fi сети и пароля
В панели управления открываем вкладку Беспроводной режим. Придумайте название для своей Wi-Fi сети, и запишите его в поле Имя сети. Если хотите, можете оставить стандартное имя. Дальше, в меню Регион выберите свой регион, и нажмите на кнопку Сохранить.
Откройте вкладку Защита беспроводного режима, что бы сменить пароль нашей Wi-Fi сети. Выберите WPA/WPA2 — Personal (рекомендуется), Версия – WPA2-PSK, Шифрование – можно оставить AES. И в поле Пароль PSK запишите пароль (минимум 8 символов), который нужно будет указывать при подключении к вашему Wi-Fi. Нажмите кнопку Сохранить.
Все, беспроводную сеть настроили.
Смена заводского пароля admin
Те устройства, которые будут подключаться к вашему роутеру, смогут зайти в его настройки. Это не совсем безопасно, поэтому, я рекомендую сменить стандартный пароль admin на какой-то другой. Это можно сделать на вкладке Системные инструменты – Пароль.
Там все просто. Указываем старые данные, и задаем новые. Не забудьте сохранить настройки.
После этого, при входе в настройки нужно будет указывать установленный нами пароль. Постарайтесь его не забыть, а то придется делать сброс настроек к заводским.
Основные настройки мы задали, осталось только перезагрузить роутер что бы настройки вступили в силу. Сделать это можно на вкладке Системные инструменты – Перезагрузка, нажав на кнопку Перезагрузить. После этого можно подключать свои устройства к роутеру и пользоваться интернетом.
Настройка IPTV на TP-LINK TL-WR840N
Если ваш интернет-провайдер предоставляем услугу цифрового телевидения, то его нужно будет настроить. Сделать это можно в панели управления на вкладке Сеть – IPTV.
В большинстве случаев, достаточно выбрать режим Мост, и указать в какой LAN разъем вы хотите подключить STB-приставку. Если же вам нужно настроить IPTV с указанием VLAN ID, то нужно в меню Режим выбрать 802.1Q Tag VLAN.
Думаю, это все настройки которые вам пригодятся. Инструкции по настройке других функций вы можете найти у нас на сайте в категории «TP-LINK».
Хотел еще добавить, что TP-LINK TL-WR840N поддерживает режим WDS. Настроить его можно по этой инструкции: https://help-wifi.com/tp-link/nastrojka-routera-tp-link-v-rezhime-mosta-wds-soedinyaem-dva-routera-po-wi-fi/.
313
Сергей
TP-Link





